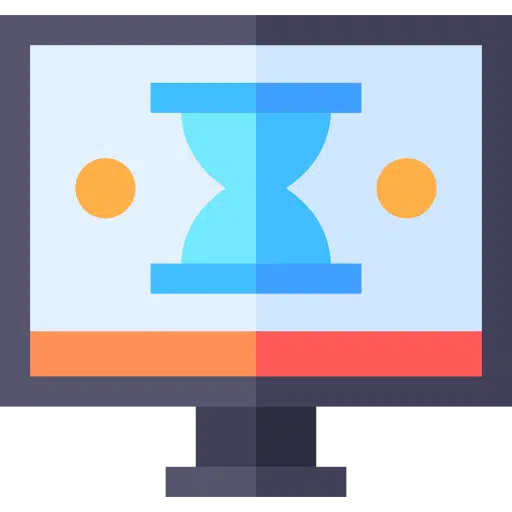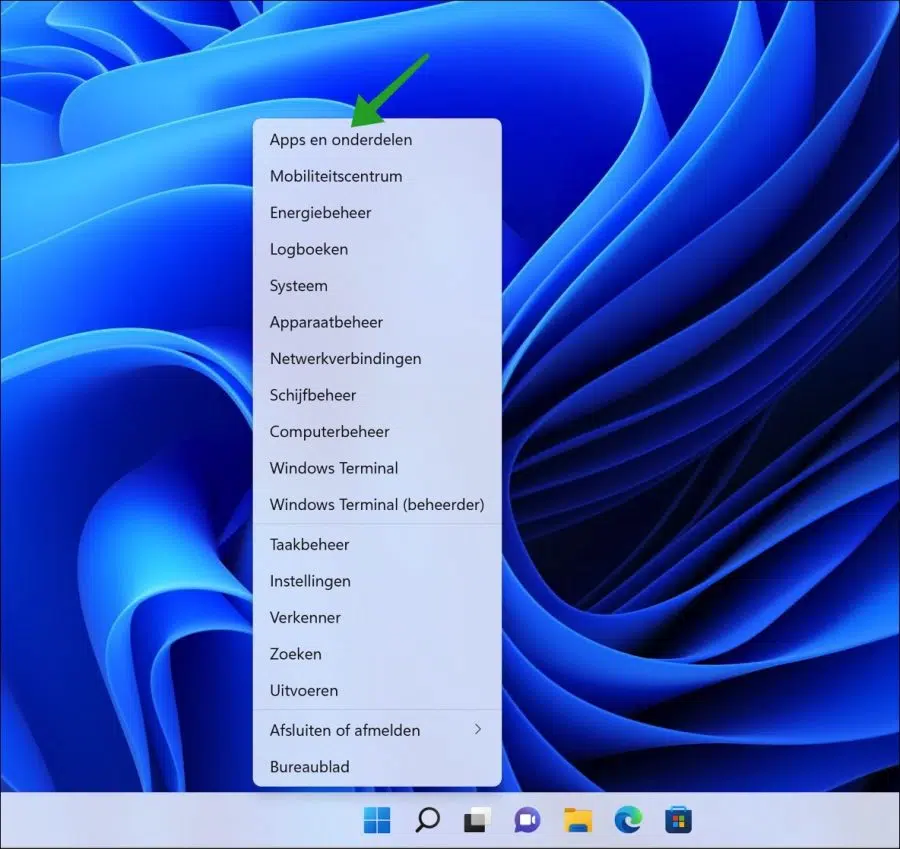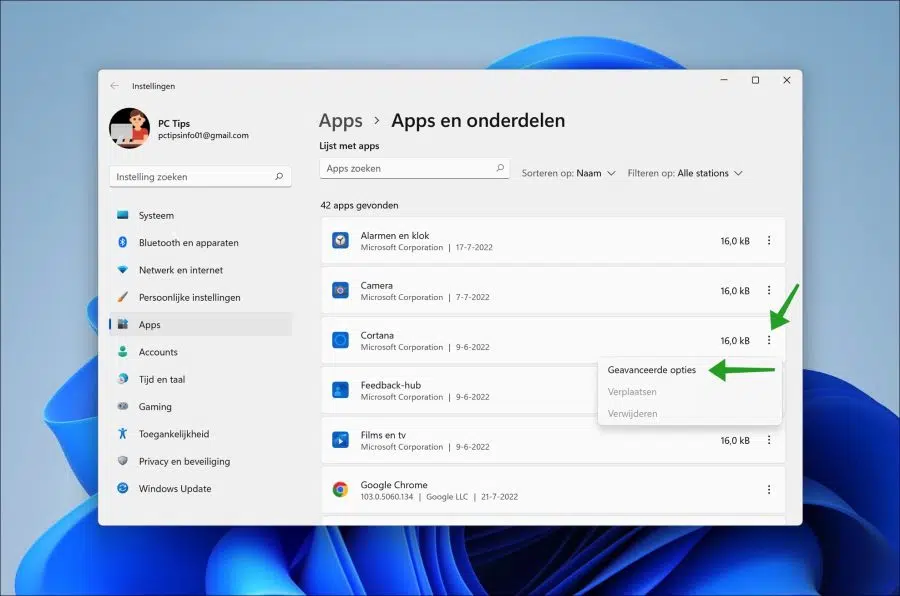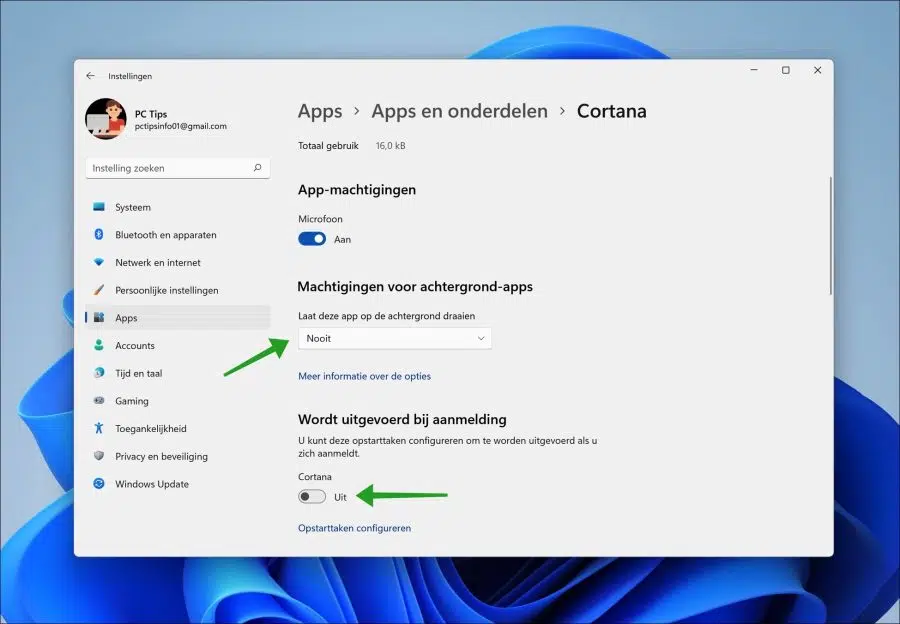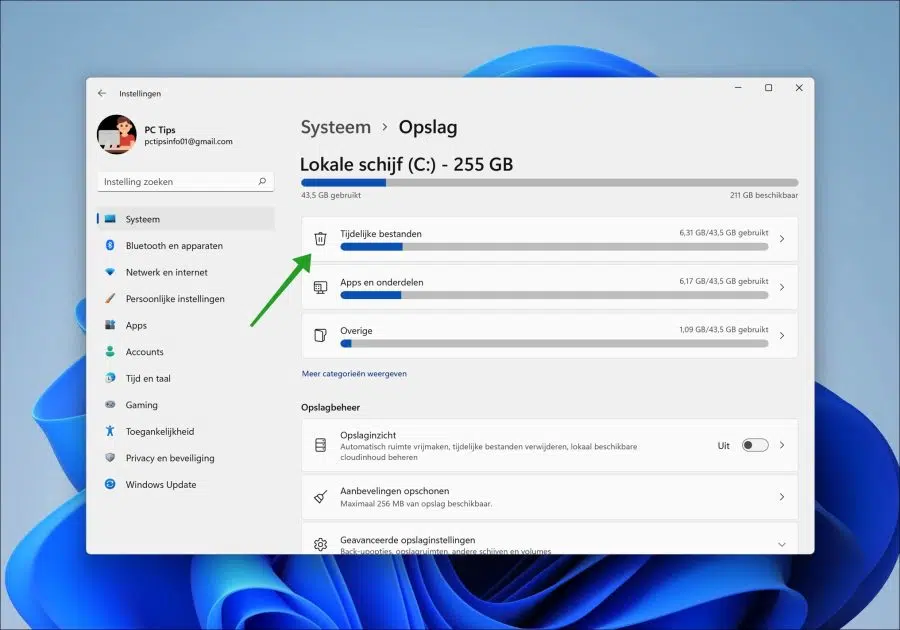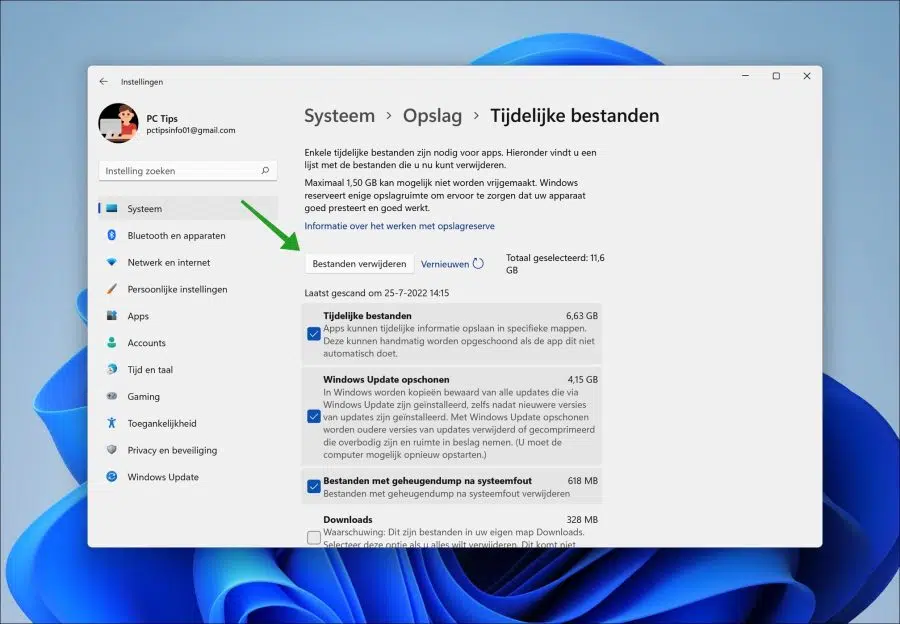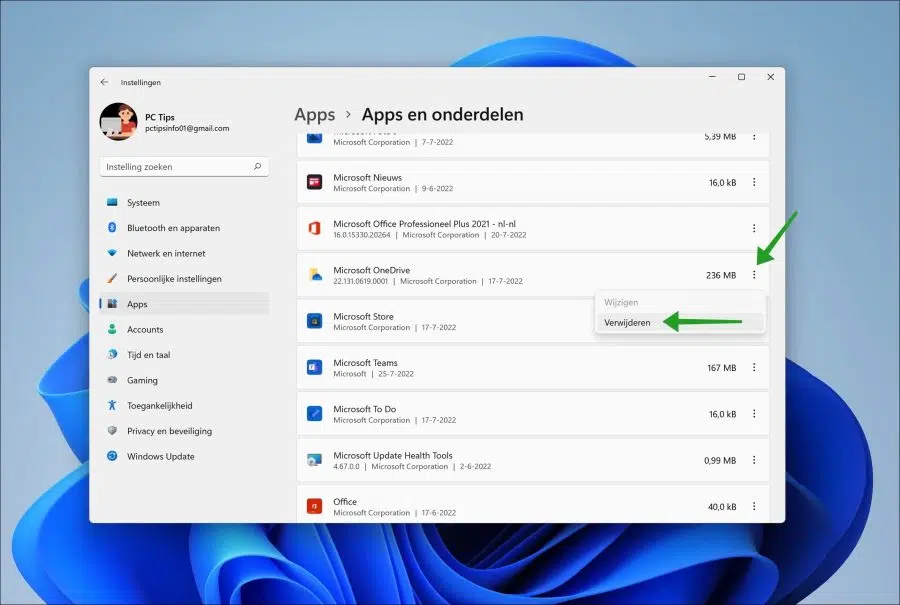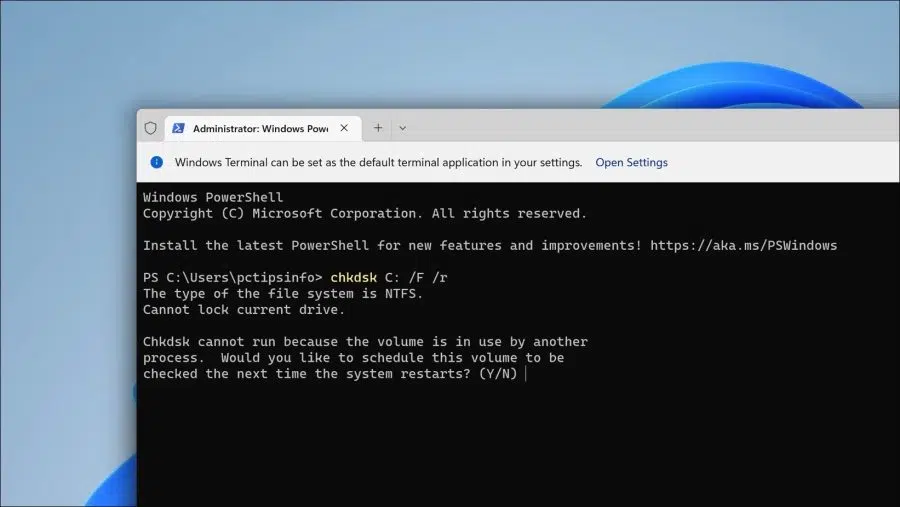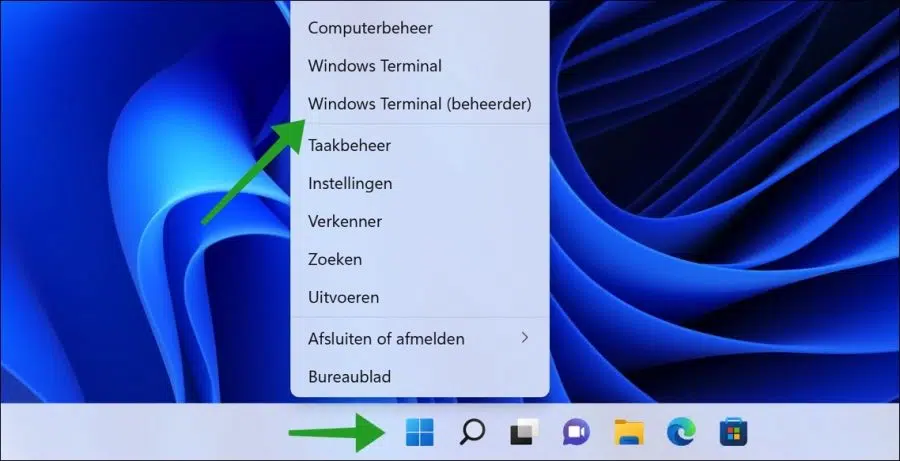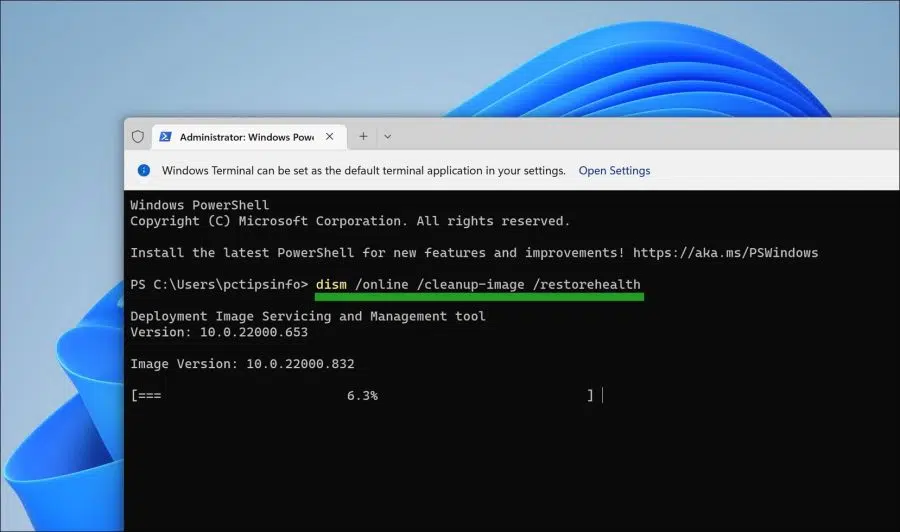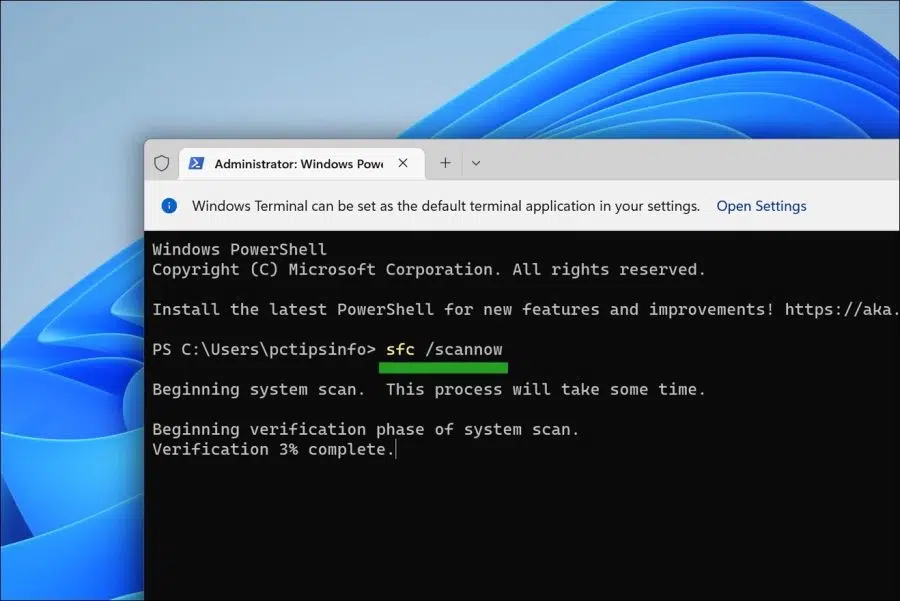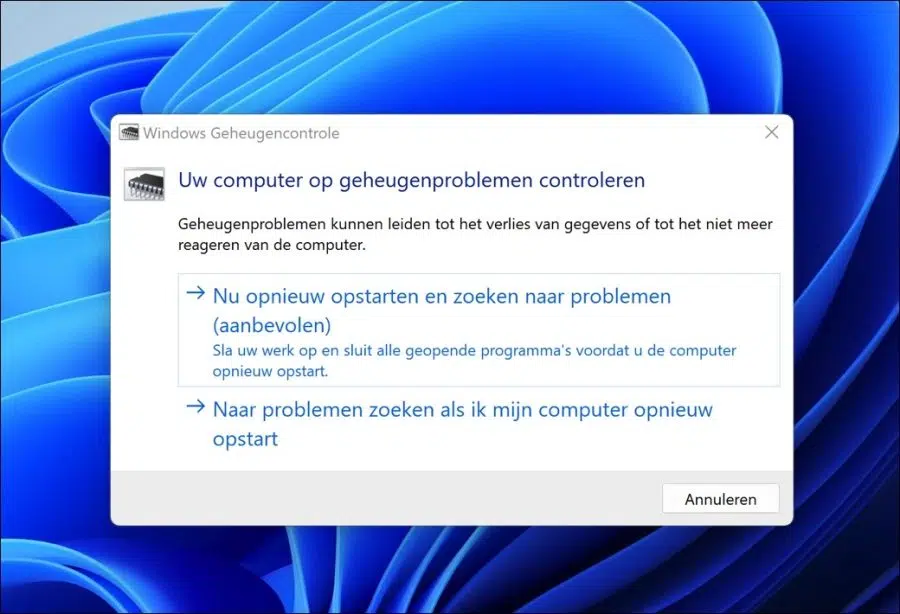¿Por qué mi computadora va tan lenta? Es una pregunta frecuente que se plantea habitualmente en los buscadores y especialistas en informática.
Desafortunadamente, hay muchas razones por las que una computadora se ha vuelto más lenta de lo que estás acostumbrado. Al principio suele deberse al software. Cuanto más usamos la computadora, más se llena de software instalado y archivos temporales asociados y configuraciones de la computadora.
También sucede a menudo que la PC simplemente está desactualizada. Cada 3 años se lanza una nueva versión de Windows. Estas nuevas versiones lanzan y establecen nuevas funcionalidades. nuevos requisitos mínimos del sistema.
Para hacer que una PC lenta sea más rápida, podemos realizar varias acciones. He enumerado estas acciones en este artículo para que todos puedan realizarlas para hacer que una PC más lenta vuelva a ser más rápida. Estas acciones se centran en funciones dentro del sistema operativo Windows, no es necesario adquirir nuevo hardware.
¿Por qué es mi ordenador tan lento?
Deshabilitar procesos en segundo plano
Para limitar el uso del sistema (de esta manera hace que trabajar con su sistema sea más rápido), puede limitar las aplicaciones que rara vez o nunca usa. En este caso, limitar significa que el la aplicación no está en segundo plano puede estar activo. Si tiene una aplicación ejecutándose en segundo plano y no la está usando, está consumiendo procesos del sistema que debería usar para otras aplicaciones.
Sin embargo, queda a su discreción qué aplicaciones desea restringir desactivando los procesos en segundo plano. Haga clic derecho en el botón Inicio. En el menú, haga clic en "Aplicaciones y características".
En la lista de aplicaciones instaladas, haga clic en los tres puntos horizontales a la derecha para abrir el menú. En el menú, haga clic en “Opciones avanzadas”. Haces esto para cada aplicación donde desea deshabilitar los procesos en segundo plano.
En las “Opciones avanzadas” de esta aplicación en cuestión, cambie la opción “Permitir que esta aplicación se ejecute en segundo plano” a “Nunca”. También verifique inmediatamente si "Ejecutar al iniciar sesión" está deshabilitado. Nuevamente, haga esto para cada aplicación que desee deshabilitar en segundo plano.
Eliminar archivos temporales
Eliminar archivos temporales hace que su PC sea más rápida y también libera el espacio necesario en el disco. Es recomendable eliminar periódicamente los archivos temporales de su computadora cada 3 meses para mantener su computadora en óptimas condiciones.
Haga clic derecho en el botón Inicio. En el menú haga clic en Configuración. Luego haga clic primero en Sistema y luego en Almacenamiento.
Aquí verá un gráfico que muestra la cantidad de archivos temporales. También verá la cantidad de gigabytes de archivos temporales utilizados en su computadora. Haga clic en "Archivos temporales".
Windows ahora calculará cuántos datos se pueden eliminar de los archivos temporales. Verá los archivos temporales y otras categorías en una lista. Opcionalmente, puede desactivar o activar una categoría específica. Cuando haya terminado, haga clic en el botón "Eliminar archivos".
Libere espacio en disco desinstalando software antiguo
Para que Windows funcione correctamente, asegúrese de que siempre haya 2 GB de espacio libre en disco disponible en su computadora. Estos 2 GB dejan espacio para los archivos de intercambio y los archivos temporales que las aplicaciones necesitan para seguir funcionando correctamente.
Entonces liberas espacio en el disco eliminando aplicaciones no utilizadas. Ya has hecho algo de esto eliminando los archivos temporales anteriores. Sin embargo, puedes ir aún más lejos eliminando aplicaciones que ya no utilizas. Es recomendable comprobar también cada 3 meses si hay instalado algún software que ya no utilices.
Haga clic derecho en el botón Inicio. En el menú, haga clic en "aplicaciones y funciones". Consulta la lista de aplicaciones instaladas. Si hay una aplicación que ya no usas, haz clic en los 3 puntos horizontales. En el menú haga clic en eliminar.
También revisa la carpeta “Descargas” de tu computadora en tu perfil de usuario. A menudo también los hay innecesarios. archivos de instalación grandes y archivos que descargaste en el pasado y que quizás ya no necesites.
Comprobar disco con chkdsk
Si todavía está utilizando un disco duro y no un SSD, es recomendable comprobar si hay errores en el disco. También lo es desfragmentar el disco duro algo que debes hacer de vez en cuando.
Chkdsk examina el espacio en disco y el uso del disco y proporciona un informe de estado específico para cada sistema de archivos. El informe de estado muestra los errores encontrados en el sistema de archivos.
Haga clic derecho en el botón Inicio. En el menú, haga clic en “Terminal de Windows (administrador).
Escriba el siguiente comando para iniciar chkdsk la próxima vez que inicie el sistema.
chkdsk C: /F /r
No es posible iniciar chkdsk directamente porque el volumen ya está en uso. Si deseas esto, confirma con la tecla “y”.
Revisa tu computadora en busca de malware
Si no tiene idea de por qué su PC se ha vuelto tan lenta y nota que está consumiendo demasiados procesos del sistema, revise su PC en busca de malware. Cada vez más malware utiliza la computadora para extraer criptomonedas y abusar de ellas para botnets, phishing y otros ataques. Por lo tanto, es posible que si su computadora de repente se vuelve muy lenta sin razón aparente, se esté ejecutando malware en segundo plano.
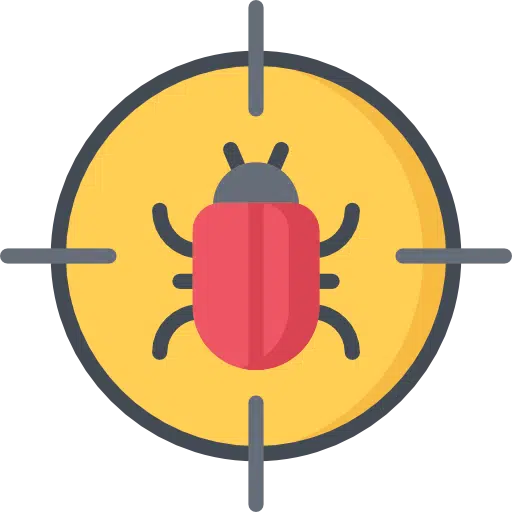
Comprueba tu PC con Malwarebytes sobre malware. Este software se puede utilizar de forma gratuita durante 14 días para detectar y eliminar malware en su PC.
Reparar archivos del sistema dañados automáticamente
En Windows puedes escanear el sistema y reparar archivos dañados del sistema automáticamente. Por esto reparar archivos del sistema En cualquier caso, puedes estar seguro de que no es debido a los archivos del sistema y a los procesos de Windows que tu ordenador se ha vuelto más lento. Es una solución que cualquiera puede implementar, aunque lleva algo de tiempo.
Para comenzar a reparar archivos y procesos del sistema, haga clic derecho en el botón Inicio. En el menú, haga clic en "Terminal de Windows (administrador)".
Comience ejecutando el siguiente comando. Copie y pegue el siguiente comando en la ventana de Terminal:
dism /online /cleanup-image /restorehealth
La herramienta de comando DISM ofrece tres opciones para reparar una instalación, incluidas "CheckHealth", "ScanHealth" y "RestoreHealth", que querrá usar en ese orden.
Además, dependiendo del problema de la computadora, puede usar la opción "RestoreHealth" para reparar la instalación disponible localmente usando varios archivos fuente. RestoreHealth es lo que vamos a implementar.
Una vez que se haya completado este comando, copie y pegue el siguiente comando en la ventana de Terminal:
SFC /scannow
El comando sfc /scannow escanea todos los archivos protegidos del sistema y reemplaza los archivos dañados con una copia comprimida ubicada en una carpeta comprimida en %WinDir%\System32\dllcache. Esto tomará un rato.
Revise la computadora para detectar problemas de memoria
Problemas de memoria con RAM en su PC con Windows 11 puede provocar la pérdida de datos y que el sistema informático deje de responder o se ralentice. Realice una verificación, o la memoria no está dañada, puede ayudar a solucionar la desaceleración de su computadora.
Haga clic derecho en el botón Inicio. En el menú, haga clic en Ejecutar. En la ventana de ejecución escriba: mdsched.exe
Puede optar por reiniciar su computadora inmediatamente y buscar problemas de memoria, o solo puede hacer que la revisen para detectar problemas de memoria cuando reinicie la computadora usted mismo.
Estos fueron los 7 consejos que puedes aplicar para hacer que una computadora que se ha vuelto más lenta vuelva a ser más rápida. Espero haberte ayudado con esto. ¡Gracias por leer!