Si desea instalar Windows 11 en su computadora, su computadora debe cumplir una serie de requisitos. Si su computadora no cumple con los requisitos, recibirá el siguiente mensaje "Esta PC actualmente no cumple con los requisitos del sistema para Windows 11". Es posible que vea este mensaje desde una instalación de Windows 11 o mediante el Comprobación del estado de la PC aplicación.
Dos de estos requisitos son un chip TPM 2.0 y un arranque seguro, también conocido como “arranque seguro”.
¿Qué es TPM 2.0?? TPM es la abreviatura de Trusted Platform Module y TPM 2.0 es su última versión. TPM es un tipo específico procesador que tiene un propósito claro. Realiza operaciones criptográficas de hardware para proteger el cifrado y evitar que ataques maliciosos ataquen su hardware y el proceso de arranque.
¿Qué es el arranque seguro? El arranque seguro es un estándar de seguridad diseñado para garantizar que una computadora solo arranque con software en el que confíe el fabricante de equipos originales (OEM). Si las firmas son válidas, la PC se inicia y el firmware le da control al sistema operativo.
Lea aquí cómo Habilite TPM y arranque seguro en EUFI (BIOS) si su computadora lo admite.
Si tiene una computadora más antigua, es posible que Windows 11 no se puede instalar según Microsoft porque no cumple con los requisitos anteriores. Sin embargo, existe una manera de evitar esta verificación en TPM 2.0 y Secure Boot. De esta manera aún puedes instalar Windows 11.
Instale Windows 11 sin TPM 2.0 y arranque seguro
Ahora existen cinco formas de instalar Windows 11 sin estos requisitos. La primera forma es instalar una computadora con Windows 10 no compatible con Windows 11. La segunda forma es agregar excepciones al registro de Windows 10 durante el proceso de instalación de Windows 11. Primero creas un archivo ISO en un USB y con este USB puedes instalar Windows 11. Durante la instalación, cambia una serie de claves en el registro para poder seguir instalando Windows 11. La tercera forma es ajustar Windows 10 para poder instalar la actualización de Windows 11.
Esta cuarta forma consiste en modificar el archivo ISO utilizado para instalar Windows 11. Este método es duradero y ya no es relevante en este momento. También agregué un quinto método que le permite crear un USB de instalación de Windows 11 sin TPM a través de EaseUS Win11Builder.
Este artículo contiene todas las formas posibles, hasta la fecha, de instalar Windows 11 en una PC incompatible.
Opción 1: instalar Windows 11 en una computadora con Windows 10 no compatible (recomendado)
¿Tiene una computadora con Windows 10 que, según Microsoft, no cumple con los requisitos mínimos del sistema para instalar Windows 11? Buenas noticias, ahora puedes instalar Windows 11 en una computadora no compatible. Haga clic en el enlace para leer el artículo.
Opción 2: Instalar Windows 11 sin TPM desde la instalación iso de Windows 11
Descargue el archivo iso de Windows 11. Coloque el archivo ISO en un USB y reiniciar. Intente instalar Windows 11 desde el USB de instalación de Windows 11 creado. Si su PC no cumple con los requisitos de hardware, verá un mensaje que dice "Esta PC no puede ejecutar Windows 11".
Desde esta pantalla, presione Shift + F10 para abrir la ventana del símbolo del sistema.
Escribe 'regedit' y presiona enter.
Ahora se abrirá el Editor del Registro de Windows. Escribe en la barra de direcciones
HKEY_LOCAL_MACHINE\SYSTEM\Setup
y presione enter.
Ahora deberías ver una clave de "Configuración". Haga clic derecho sobre él y elija Nuevo> Clave. Ahora se le pedirá que le dé un nombre a la clave. Elija 'LabConfig' (todo está sin comillas) y presione enter.
Haga clic derecho en la nueva clave 'LabConfig' que creó y elija Nuevo > Valor DWORD (32 bits). Nombra la clave 'BypassTPMCheck' y establece los datos en 1.
Haga esto nuevamente para otras dos claves para 'BypassRAMCheck' y 'BypassSecureBootCheck', con el mismo valor de 1. A continuación se muestra el resultado.
Cierra esta ventana con la X roja en la esquina superior derecha.
Cierre la ventana del símbolo del sistema escribiendo "salir" y presionando Intro. Ahora ha vuelto al mensaje "Esta PC no puede ejecutar Windows 11". Haga clic en el botón Atrás en la esquina superior izquierda. Ahora debería poder completar la instalación de Windows 11 en una computadora que en realidad no es compatible con Windows 11.
Opción 3: Instalar Windows 11 sin TPM desde Windows 10
Sin duda recomiendo conseguir uno. Crear un punto de restauración de Windows antes de realizar cambios en el registro de Windows. De esta manera siempre podrás revertir los cambios.
En la barra de búsqueda de Windows 10 escriba: regedit. Abre el Editor del Registro de Windows.
En el editor regedit, abra la siguiente estructura de carpetas a la izquierda.
HKEY_LOCAL_MACHINE\SYSTEM\Setup
Haga clic derecho en la carpeta "Configuración" en el menú, haga clic en Nuevo y luego en Clave.
Asigne a la clave el siguiente nombre: LabConfig
1. Luego haga clic en el espacio libre a la derecha con el botón derecho del mouse. En el menú, haga clic en Nuevo y luego en Valor DWORD (32 bits).
2. Nombra este nuevo valor DWORD (32 bits): BypassTPMCheck
A continuación puedes ver el resultado. Pero aún no hemos terminado.
Repita los pasos 1 + 2 dos veces más. Sin embargo, ahora crea dos valores DWORD (32 bits) más con un nombre diferente, a saber:
- Omitir comprobación de RAM
- Omitir la comprobación de arranque seguro
Abajo en la imagen podéis ver el resultado.
Haga doble clic en cada valor y cambie el valor a 1. Comenzando en "BypassTPMCheck", haga doble clic en él y cambie el valor a 1. Haga clic en Aceptar. Vea la imagen a continuación.
Repita esto para los 3 valores, de modo que "BypassTPMCheck" sea 1, "BypassRAMCheck" a 1 y "BypassSecureBootCheck" a 1.
En última instancia, este es el resultado, vea la imagen a continuación.
Ahora cierre el editor de registro de Windows y reinicie su computadora. Después del reinicio puedes Actualice Windows 10 a Windows 11 sin controles TPM y SecureBoot.
Opción 4: Instalar Windows 11 sin TPM 2.0 y SecureBoot a través de una ISO
Si desea instalar Windows 11 sin la verificación TPM 2.0 y SecureBoot en una PC más antigua que no lo admite, necesitará dos archivos ISO. Es decir, un archivo ISO de Windows 10 y un archivo ISO de Windows 11. Modificaremos estos archivos ISO y luego los escribiremos en un medio de instalación, como una memoria USB. Luego puede usar esta memoria USB para instalar Windows 11 en una computadora que en realidad no es compatible con Windows 11 según Microsoft.
Tenga en cuenta que se requieren algunos conocimientos técnicos para este método.. Hago todo lo posible para explicarlo lo más claramente posible para todos. Procesar la información de este consejo y de esta manera lleva mucho tiempo. Recomiendo la opción 1 en este artículo. Esta opción es más fácil.
Descargar el archivo ISO de Windows 10
Comienza descargando un archivo ISO de Windows 10. Puedes hacerlo con la herramienta Windows ISO Downloader.
Abra Descarga ISO de Windows y haga clic en Windows 10 en la columna de la derecha. Luego siga los pasos y descargue el archivo ISO de Windows 10.
Ahora tienes un archivo ISO de Windows 10. Ahora necesitamos un archivo ISO de Windows 11.
Descargar el archivo ISO de Windows 11
Ir al sitio uupdump.net. En la barra de búsqueda escribe: Windows 11.
Seleccione una versión de Windows 11 Insider Preview. Esto último en la mayoría de los casos. Haga clic aquí. No haga clic en Actualización acumulativa porque no está completa Versión de Windows 11.
Cambiar idioma a holandés. Luego haga clic en el botón Siguiente.
Seleccione la edición que desee. En la mayoría de los casos puedes dejar esto como está, no necesitas cambiar nada. Luego haga clic en Siguiente.
En principio, aquí tampoco es necesario cambiar nada. Asegúrese de que "Descargar y convertir a ISO" esté habilitado y que "Incluir actualizaciones (solo convertidor de Windows)" esté marcado. Luego haga clic en Crear paquete de descarga.
Ahora se descargará un archivo zip en su computadora. Descomprima el archivo zip y coloque los archivos en la ubicación deseada.
Nota: Le recomiendo que desactive su antivirus para el siguiente paso. En ocasiones esto provoca problemas y se bloquean archivos y conexiones innecesariamente.
En la nueva carpeta encontrará varios archivos. Necesitamos el archivo: uup_download_windows.cmd. Haga clic derecho sobre él y elija Ejecutar como administrador.
Ahora se abrirá una nueva ventana del símbolo del sistema donde el script descargará los archivos de Windows 11 y convertirá el ISO. Este proceso puede llevar mucho tiempo.
Cuando finalice el script, encontrará un nuevo archivo en la misma carpeta que uup_download_windows.cmd. Verá un archivo de imagen de disco. Este archivo es el ISO de Windows 11 que necesita.
Recomiendo poner el archivo iso de Windows 10 y el archivo iso de Windows 11 juntos en una nueva carpeta, que mantiene todo organizado.
Haga doble clic en el archivo ISO de Windows 11 para montar el archivo ISO, es decir, para abrirlo en el Explorador de Windows. Ahora verá una nueva unidad de disco. Haga doble clic en él para abrir su contenido.
Vaya a la carpeta Fuentes. Busque el archivo: install.wim. Haga clic derecho en el archivo install.wim y elija Copiar. Copie el archivo a la raíz de la unidad C.
Descarga NTLite ahora a su computadora e instale NTLite siguiendo el proceso de instalación. Seleccione la versión gratuita al abrir.
Haga clic en Agregar en la barra de menú. Luego haga clic en Copiar archivo (WIM, ESD. SWM).
Vaya a la unidad C y seleccione el archivo Install.wim que acaba de copiar. Luego haga clic en Abrir.
Haga clic en Aceptar en la advertencia.
Ahora verá una lista de todas las versiones que contiene la ISO de Windows 11. Haga clic derecho en la versión deseada de Windows 11 y haga clic en Exportar y luego en ESD.
Haga clic en Aceptar en la advertencia de compresión. Guarde el archivo install.esd en la carpeta Descargas de su computadora.
Espere hasta que finalice la acción de exportación. Se le notificará cuando esté completo. Esto puede llevar mucho tiempo, hasta una hora o más.
Descargue e instale 7-zip ahora. Esto es necesario para extraer el archivo iso de Windows 10 a una carpeta.
Mientras tanto, vaya a la carpeta donde guardó el archivo ISO de Windows 10. Haga clic derecho en el archivo iso de Windows 10 y elija 7-Zip y luego Extraer a “Windows 10 ISO” (posiblemente un nombre diferente para usted, esto depende del nombre del archivo ISO).
Ahora se creará una nueva carpeta con el contenido del archivo ISO de Windows 10. Abra esta nueva carpeta. Vaya a la carpeta de fuentes y en la carpeta de fuentes busque el archivo: install.esd. Seleccione este archivo, haga clic derecho en el archivo y elija eliminar.
Vuelva a la carpeta Descargas donde guardó el install.esd de la ISO de Windows 11. Por favor, compruebe si la exportación a través de NTLite se ha completado mientras tanto.
Copie este archivo install.esd de la carpeta Descargas y péguelo en la carpeta de fuentes del contenido iso de Windows 10. Ahora ha movido un archivo install.esd exportado desde la ISO de Windows 11 a la carpeta de medios de instalación (fuentes) del contenido ISO de Windows 10. ¿Aún lo entiendes? Por suerte 🙂
Cree un archivo ISO a partir del contenido de Windows 10
Ahora que has ajustado el contenido de la ISO de Windows 10 en la carpeta que acabas de crear, deberás crear nuevamente un archivo ISO para poder instalar nuevamente nuestro Windows 11 “personalizado” vía USB.
Para crear ahora un archivo ISO nuevamente a partir del contenido de la ISO de Windows 10, necesita AnyBurn descargar. Instale AnyBurn en su computadora.
Haga clic en "Archivos/carpetas de imagen".
Haga clic en el botón Agregar. Haga clic en la carpeta que contiene el contenido de la ISO de Windows 10 (y el archivo install.esd de Windows 11 modificado en la carpeta de fuentes). Seleccione todos los archivos presionando CTRL + A en su teclado. Cuando todos los archivos estén seleccionados, haga clic en Agregar.
Haga clic en Siguiente.
Haga clic en el icono de la carpeta para guardar un nombre para el nuevo archivo ISO personalizado. Asígnale un nombre y haz clic en Guardar.
Luego haga clic en Crear en la parte inferior. Ahora se creará un archivo ISO en la ubicación seleccionada. Esto puede tardar un rato.
Una vez que se completa el proceso AnyBurn, ahora tiene un archivo ISO con una versión modificada de Windows 10 que instalará Windows 11. Puede utilizar esta ISO para instalar Windows 11 en una computadora que en realidad no sería compatible.
Para colocar la ISO en una memoria USB puedes usar Rufus.
Opción 5: Crear USB de instalación de Windows 11 con EaseUS Win11builder
Para crear un USB de Windows 11 para la instalación, puede utilizar EaseUS Win11builder. Esta herramienta de Windows 11 se puede colocar en una memoria USB para su instalación. También puede optar por omitir las comprobaciones de TPM 2.0 y de arranque seguro.
Descargue EaseUS Win11builder.
Inserte la memoria USB en su computadora. Seleccione el dispositivo USB y haga clic en Crear. Luego podrás instalar Windows 11 con el Win11builder creado por EaseUS Memoria USB de Windows 11.
espero que esto te ayude. Gracias por leer.

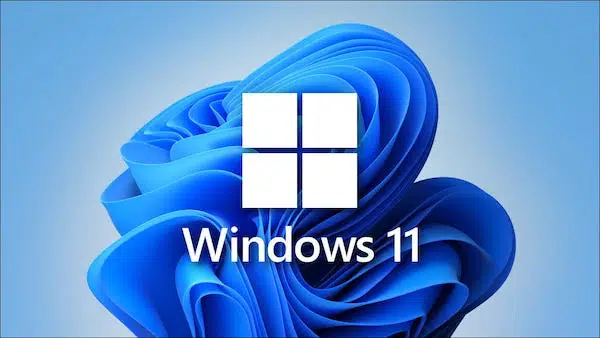
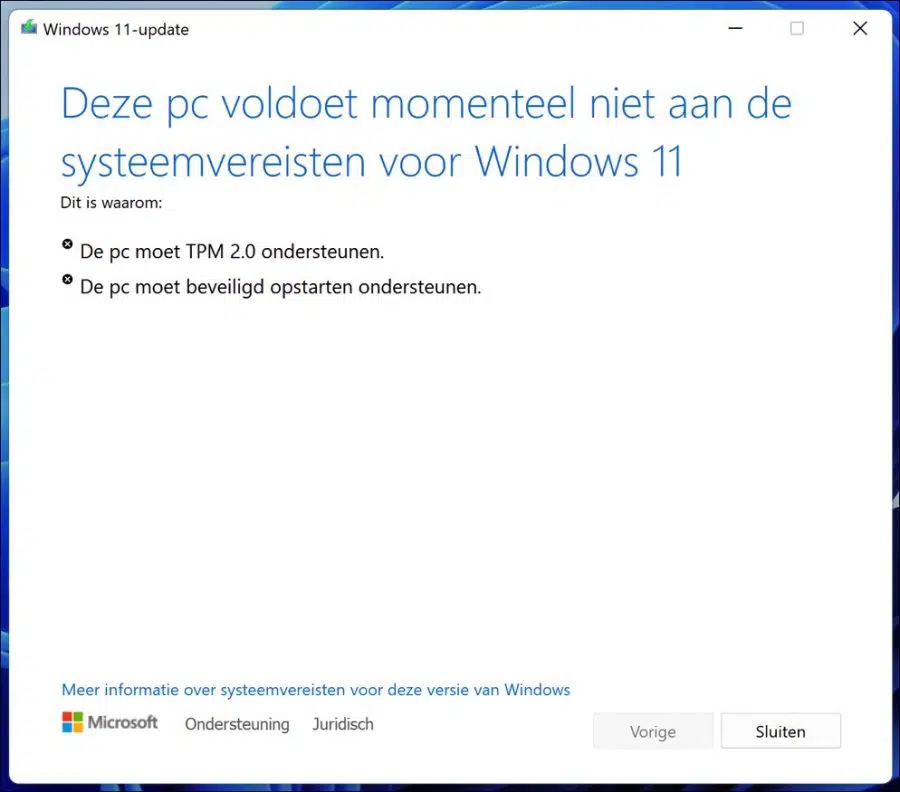
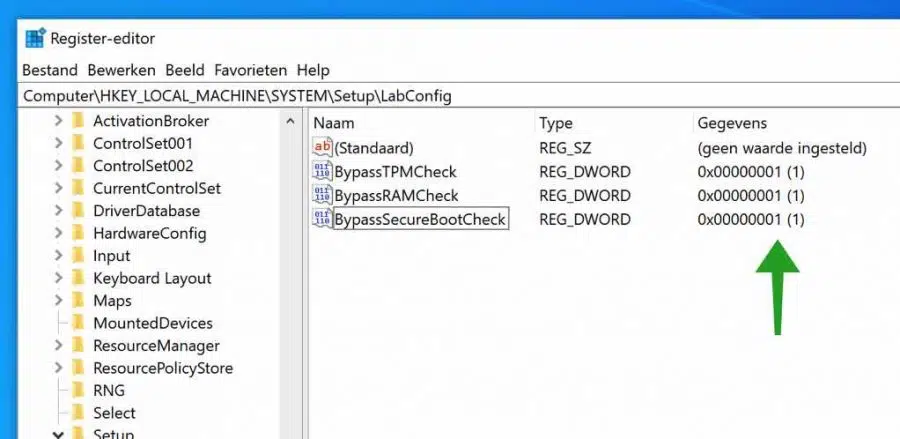
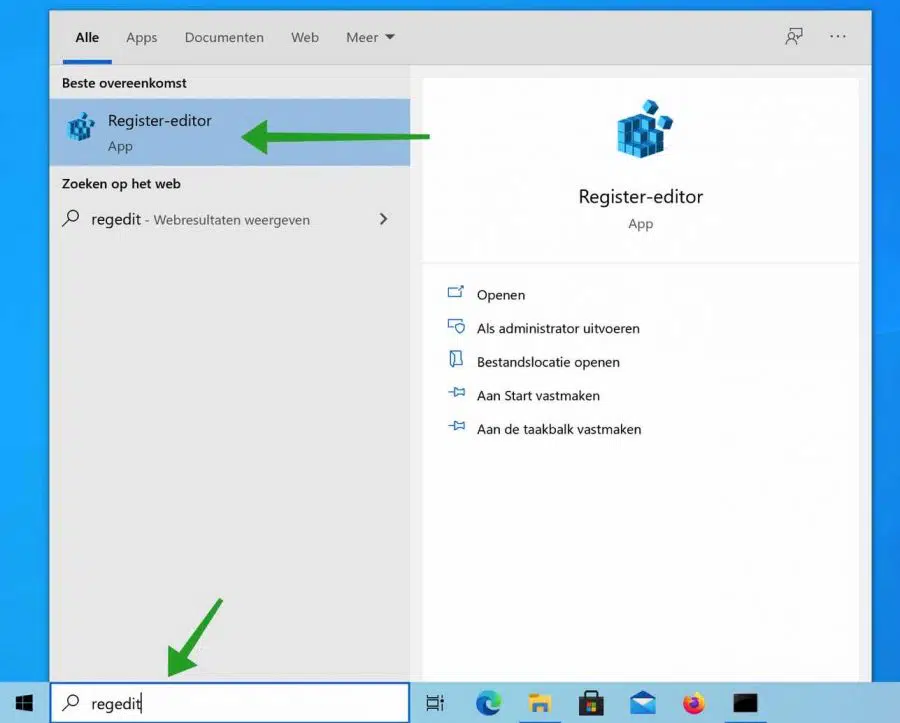
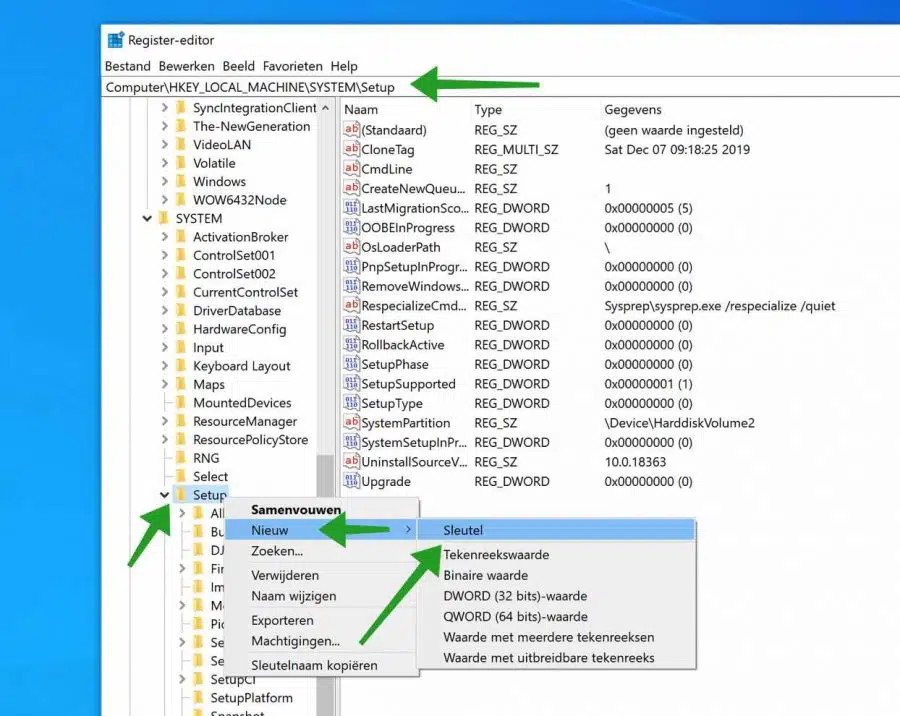
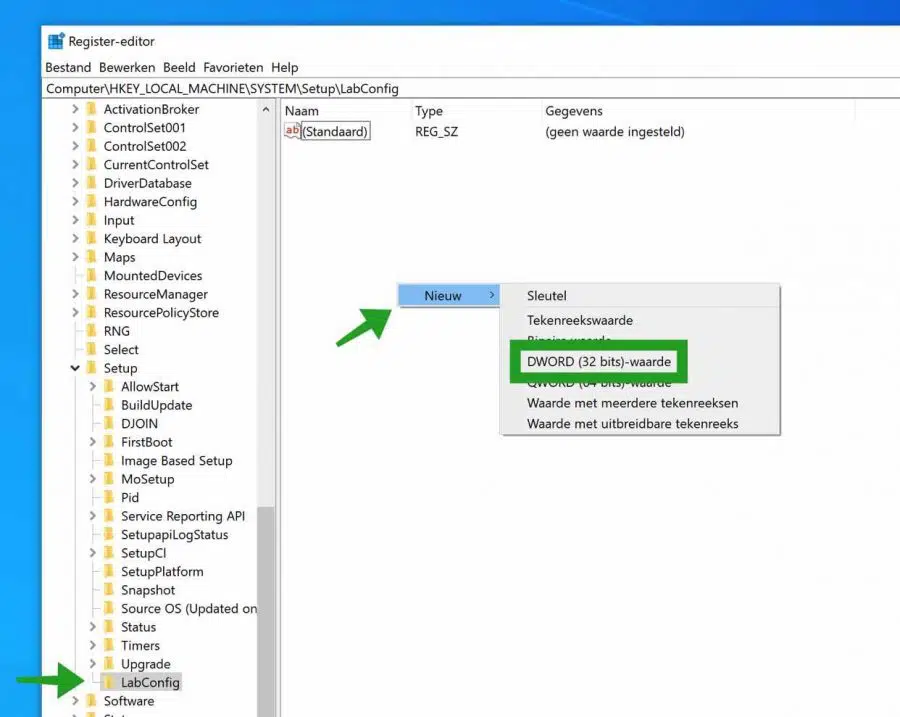
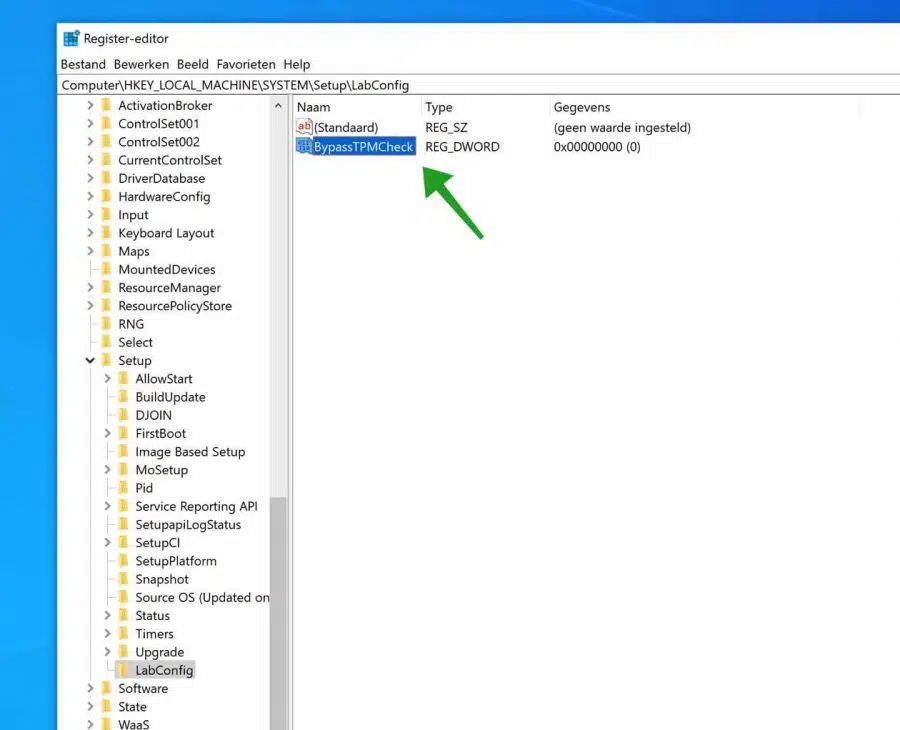
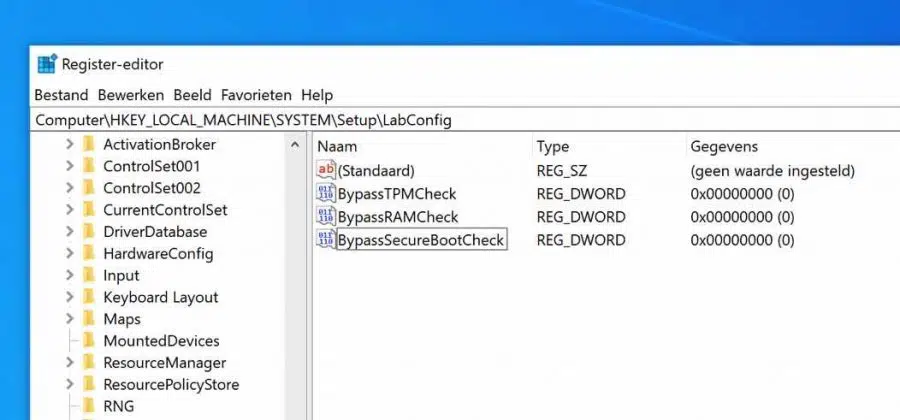
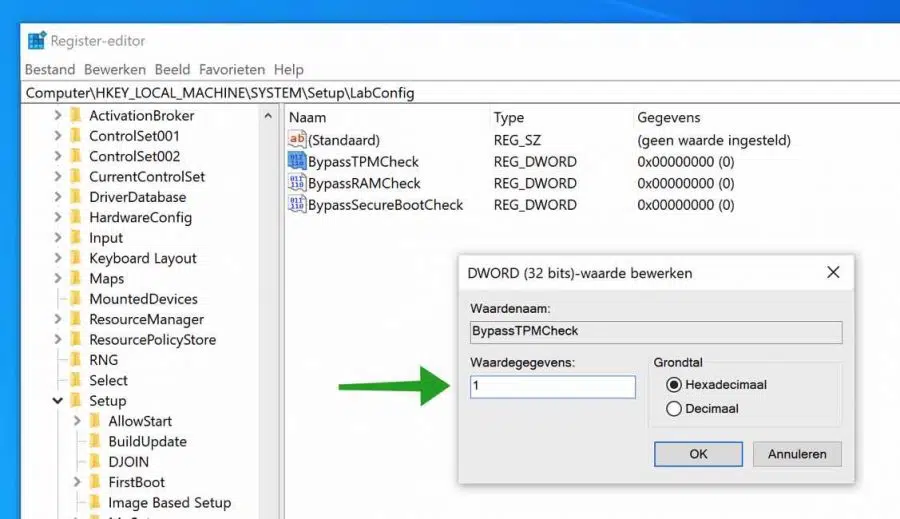
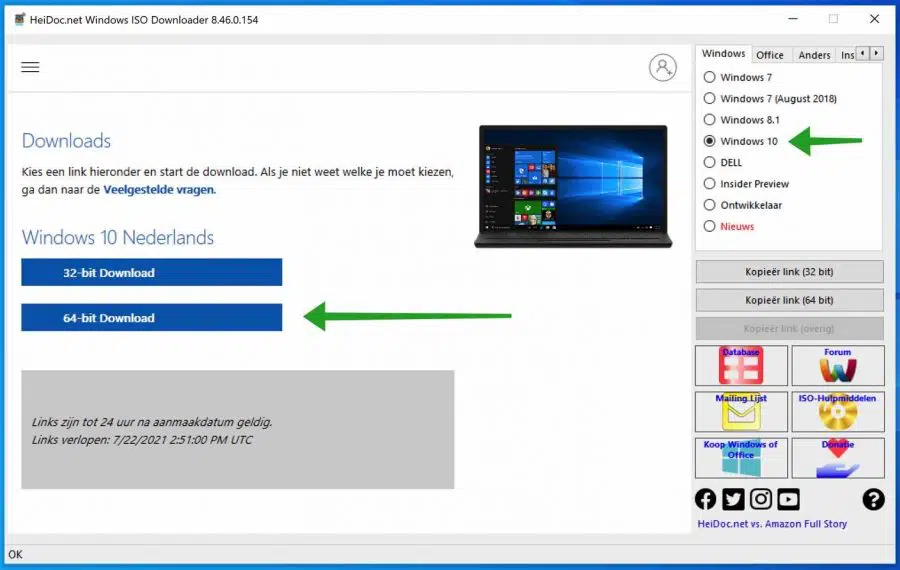
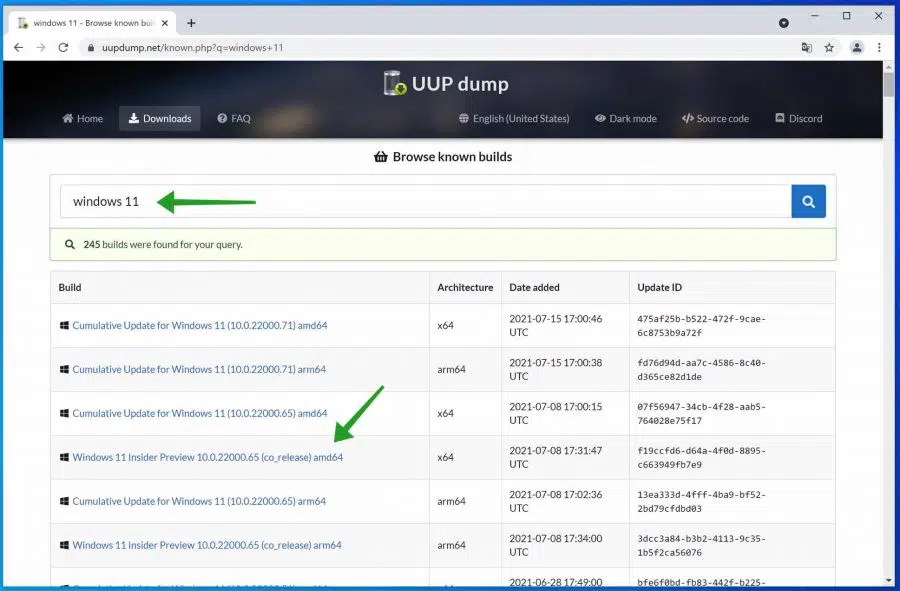
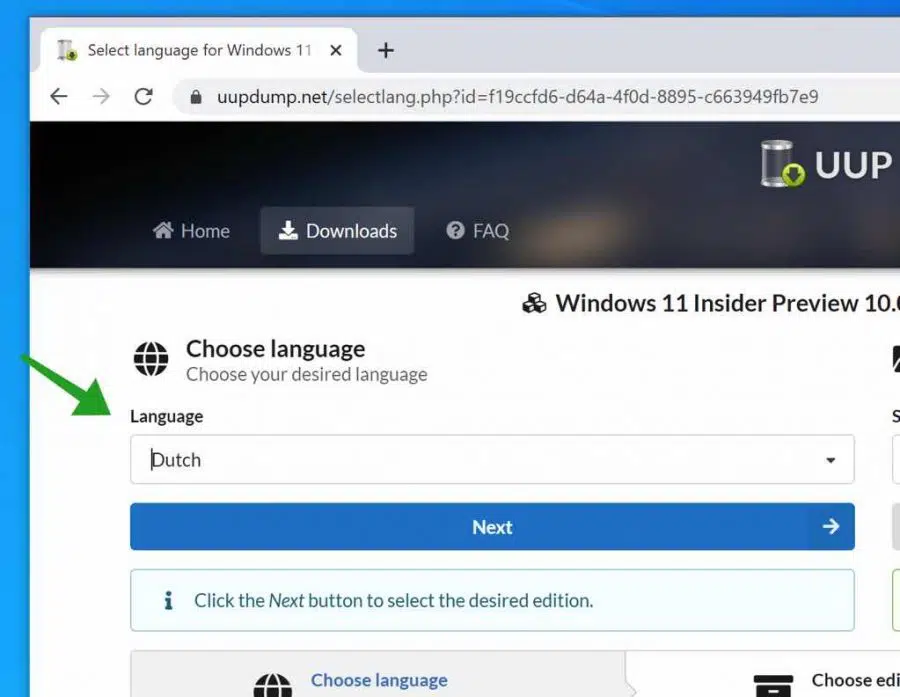
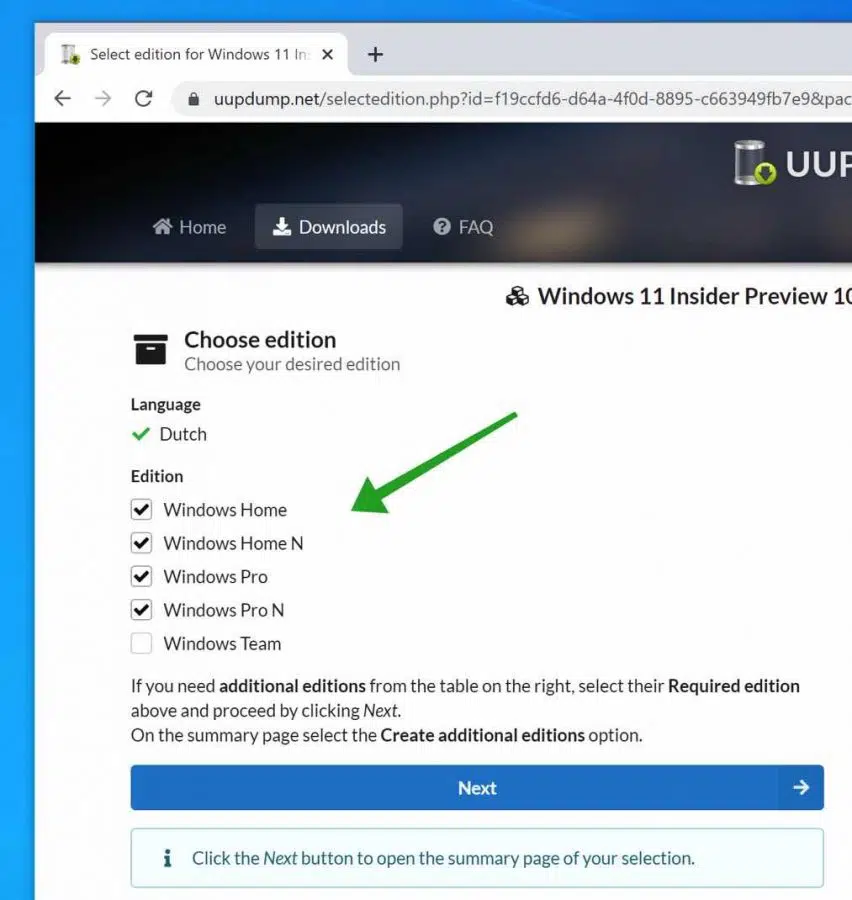
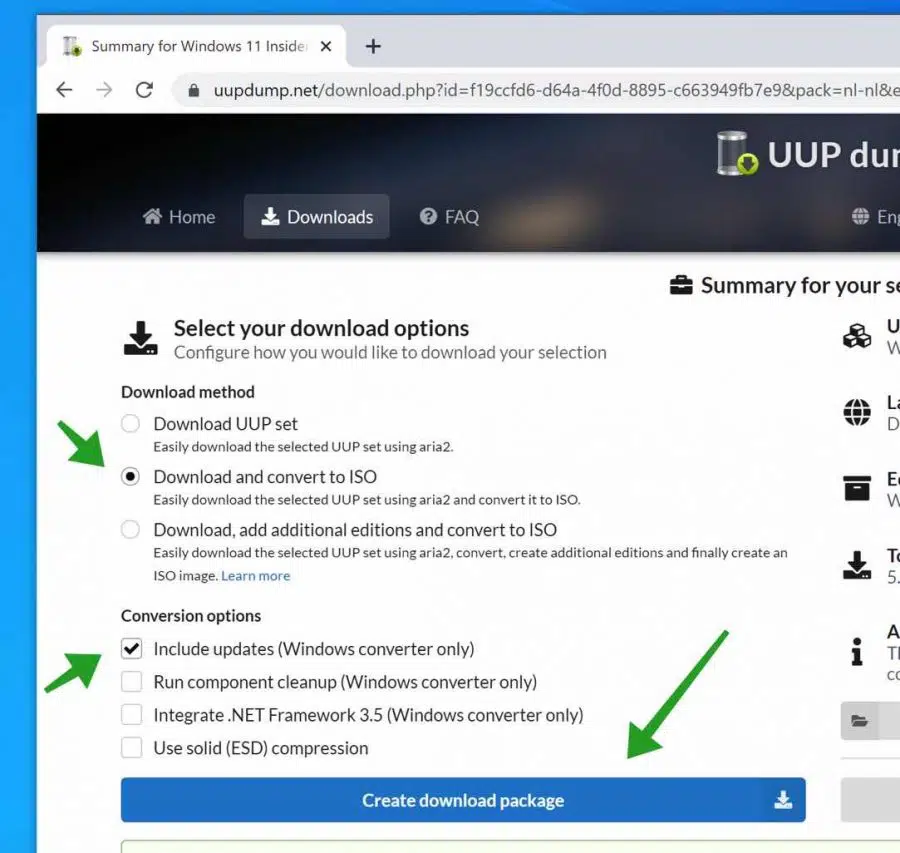
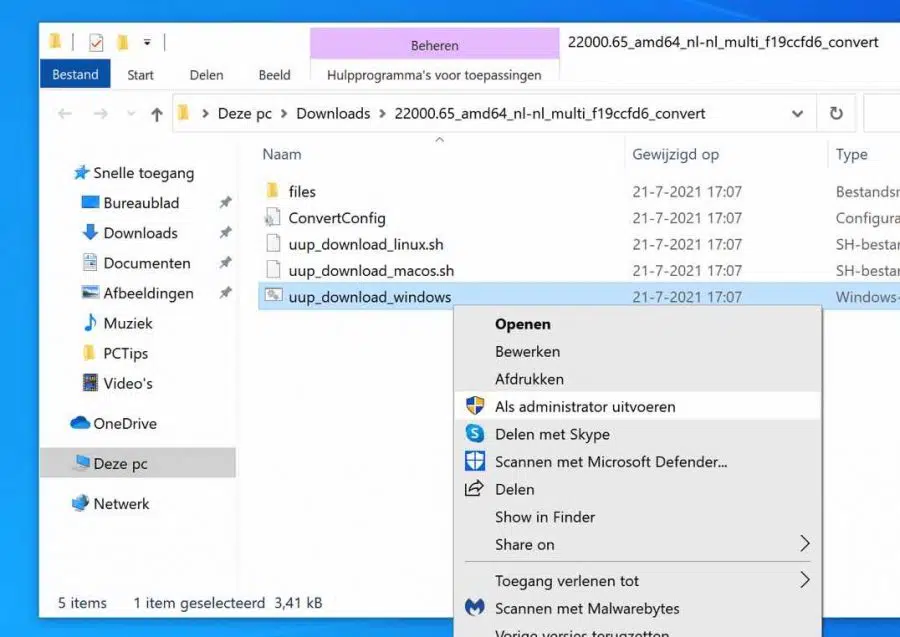
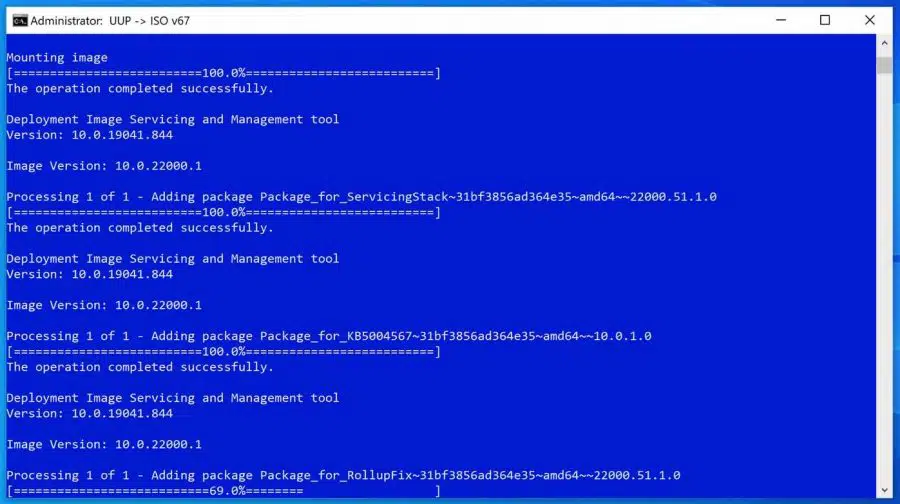
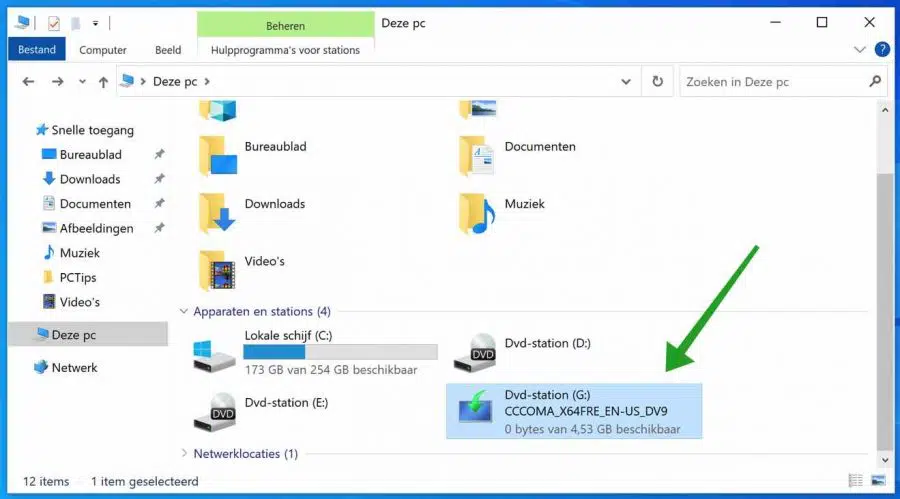
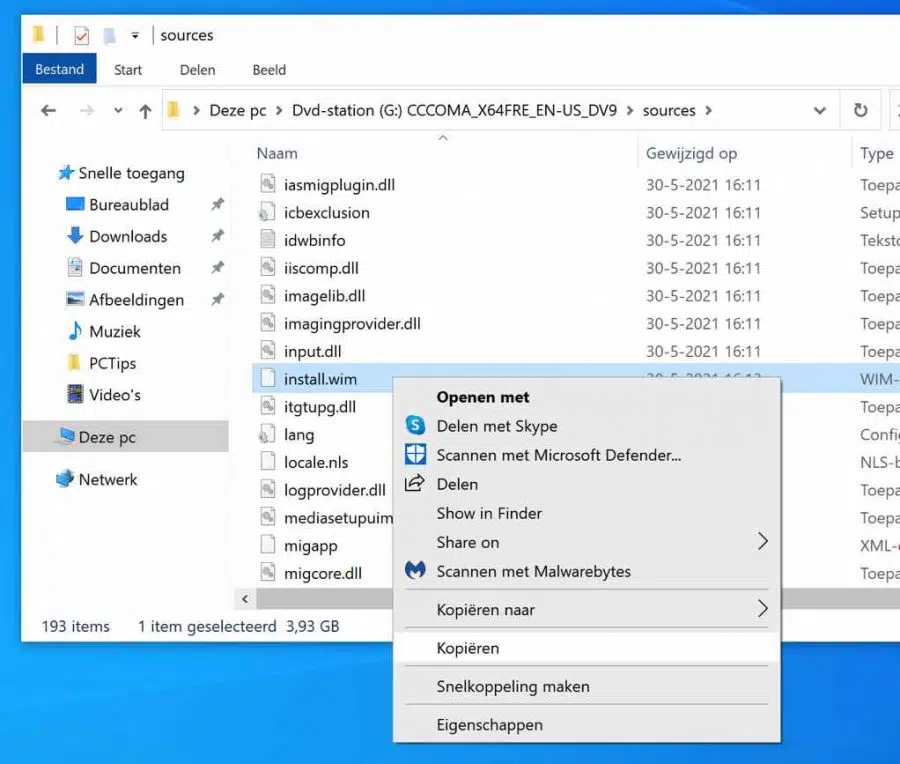
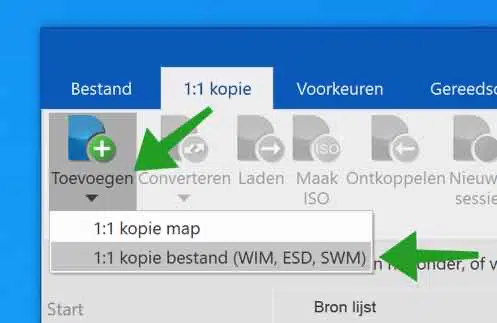
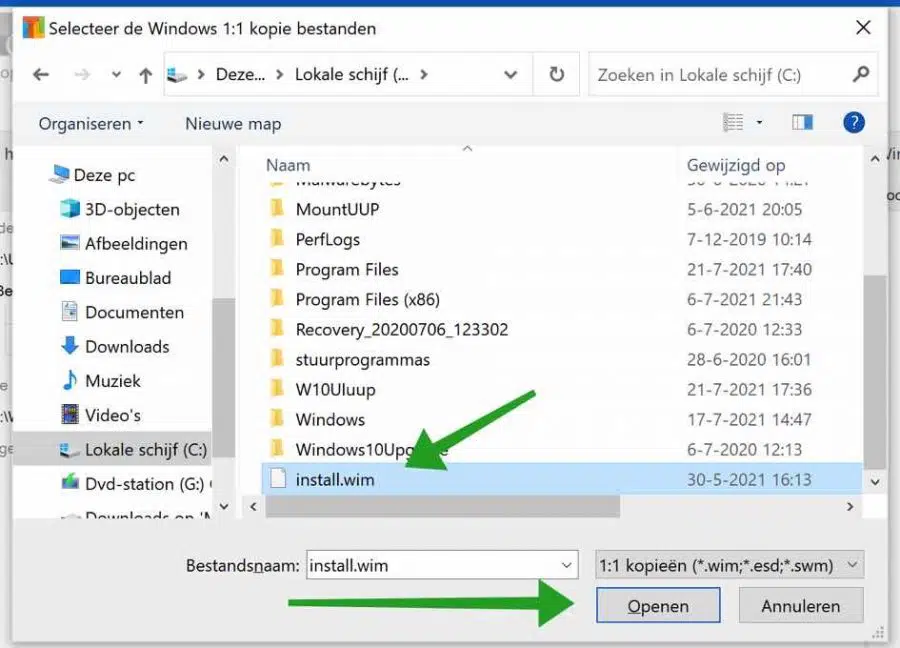
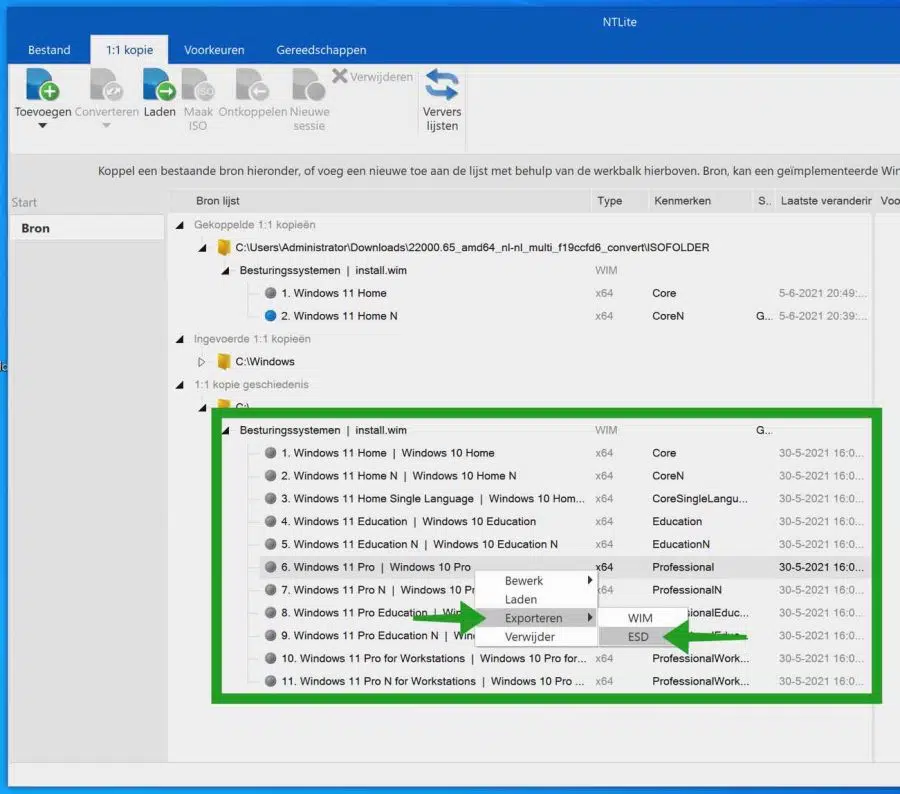
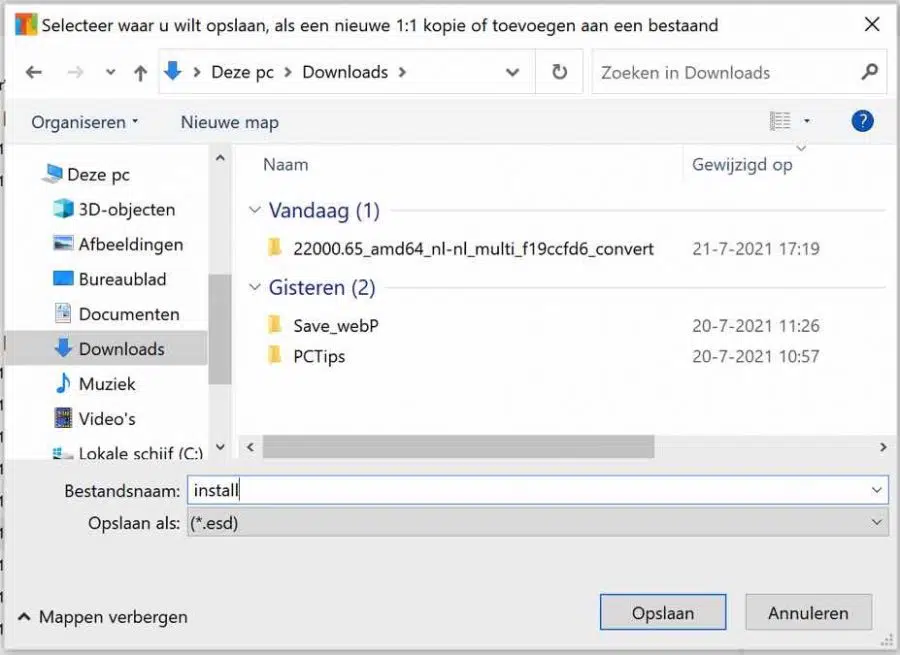
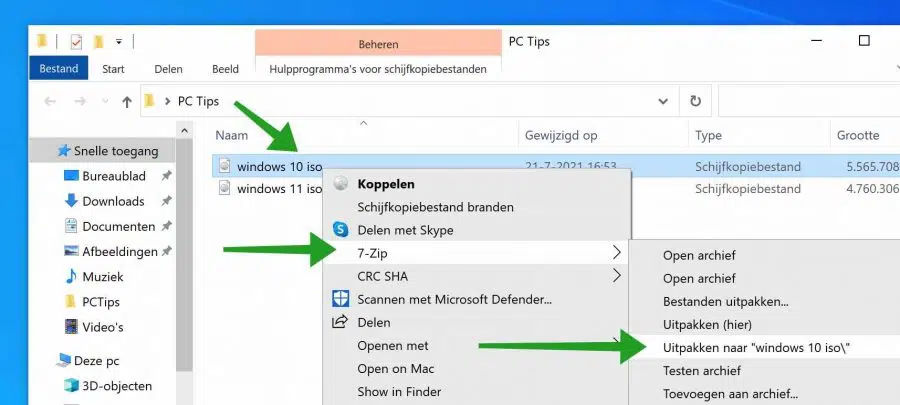
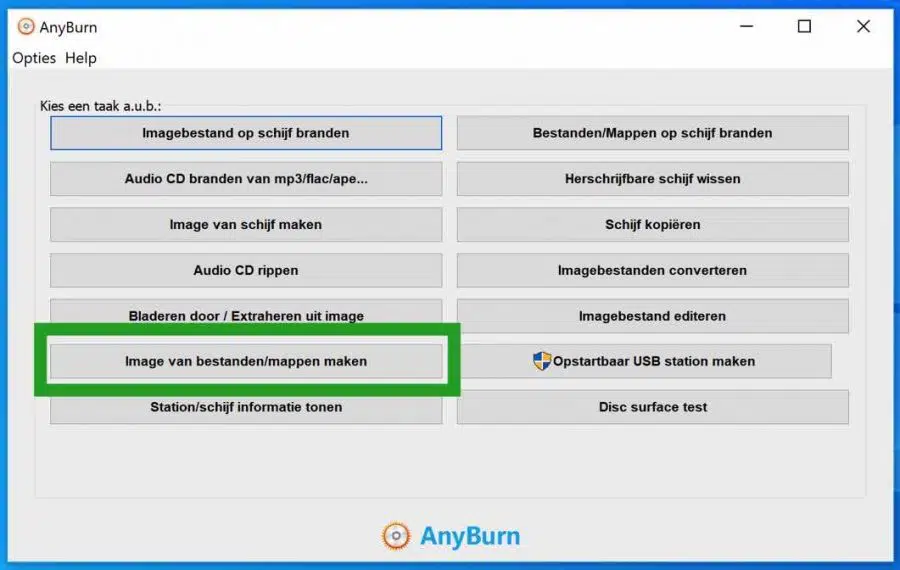
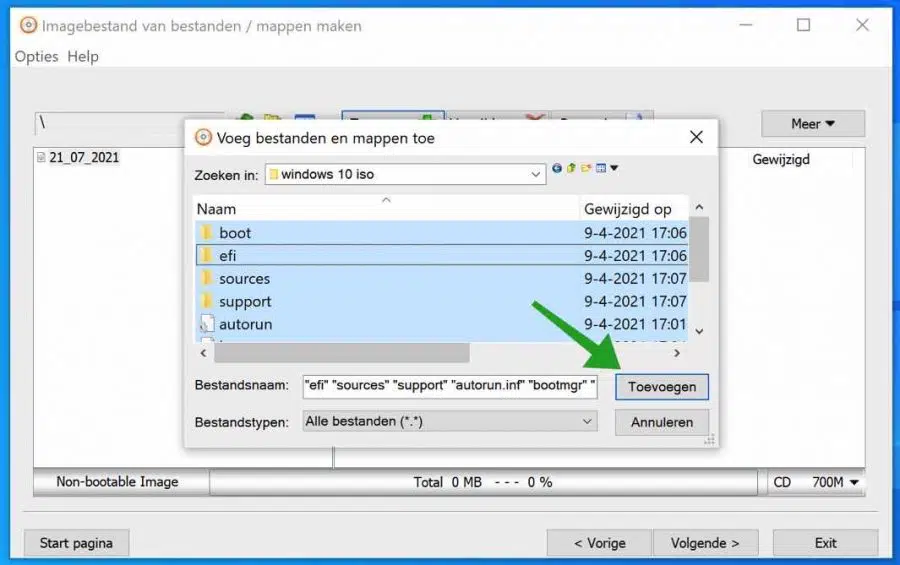
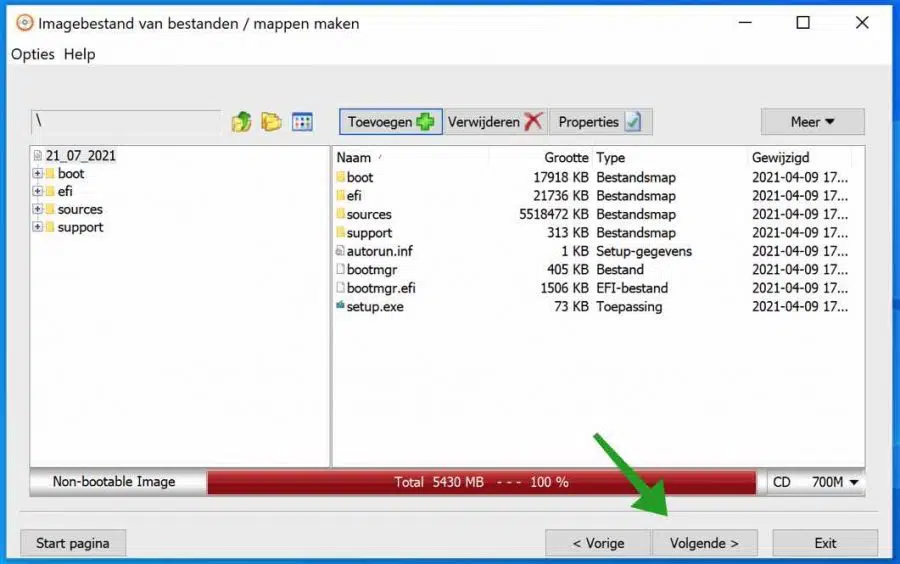
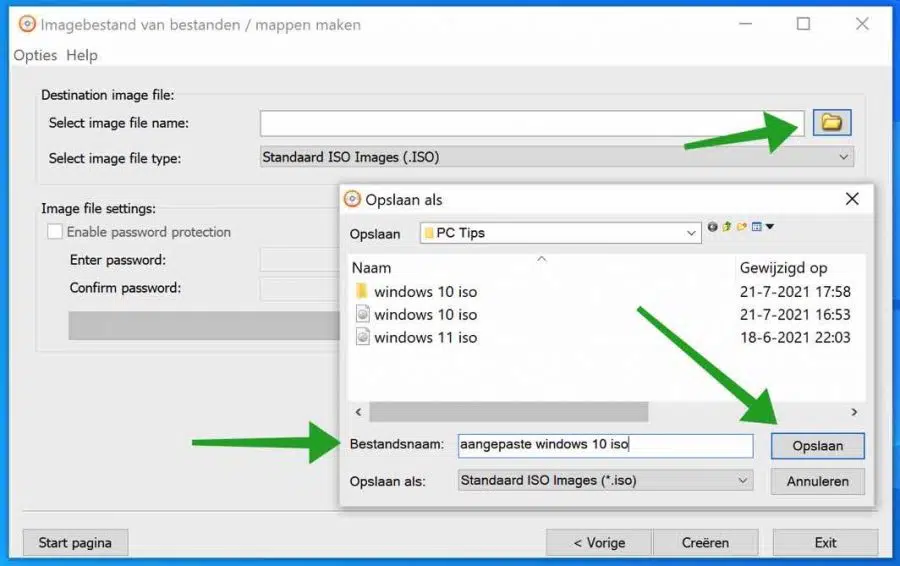
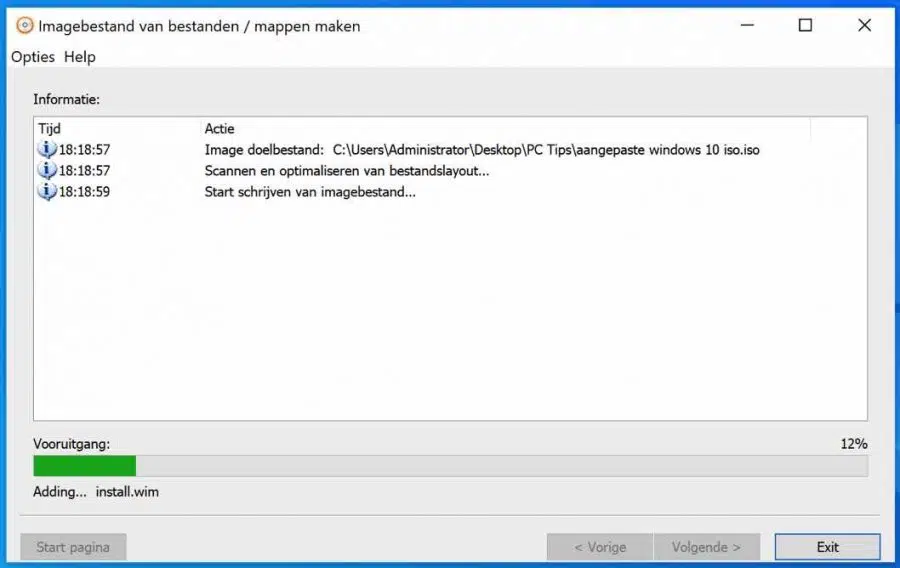
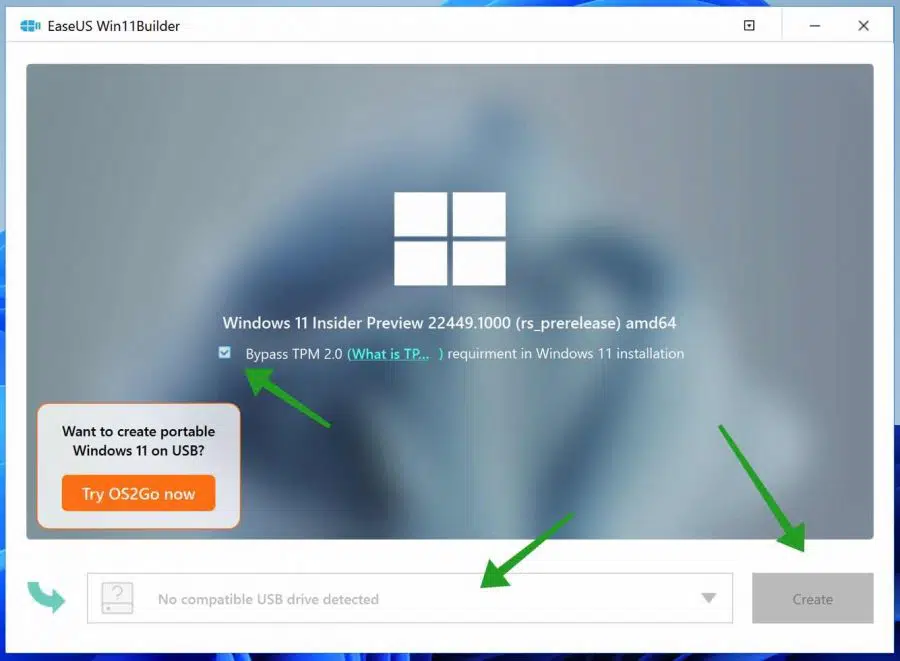
Estoy teniendo un pequeño problema
Si escribo BV en faecbook y está escrito incorrectamente, ya no hay una línea roja en la parte inferior.
Él hace eso en Word
Ni siquiera en telenet web
Ya hice un reseteo del sistema pero nada funciona
Por favor da tu opinión
Hola, sospecho que está en el corrector ortográfico del navegador. Dependiendo del navegador de Internet que utilice, verifique la configuración del corrector ortográfico.
Buena suerte!
Fantástico aporte!! ¡Mi más sincero agradecimiento por esto!
Esto no es posible para la gente "normal". ¿No puedes poner todas las acciones en un palo como un programa?
Hola, una forma un poco más sencilla es a través de Rufus (USB). Si no funciona ni siquiera lo empezaría. Es un método no oficial que puede causar problemas en el futuro. Por eso Microsoft no lo recomienda.
Aquí puedes leer más: https://www.pc-tips.info/tips/windows-tips/windows-11-22h2-installeren-via-usb-zonder-beperkingen/
Buena suerte!
querido esteban
He descargado el programa, pero no hay bypass, por lo que todavía no puedo instalar el 11
mvg
Hola, lamentablemente no me queda claro que programa. Está bien, recomiendo hacer lo siguiente para instalar Windows 11 en una PC que en realidad no lo admite: https://www.pc-tips.info/tips/windows-tips/windows-11-installeren-niet-ondersteunde-pc/#Methode_4_Windows_11_installatie_USB_maken_voor_niet_geschikte_PC_via_RUFUS_aanbevolen
¡Buena suerte! Saludos Stefan.
Soluciones fantásticas para instalar Win 11, pero también puedes realizar una instalación muy limpia. instálelo en un nuevo SSD mientras descomprime el ISO descargado y elimina appraiserres.dll, para que (en este caso) mi vieja PC aún tenga una nueva vida. (desde 2010) Ahora tengo Win 7 ultimate X64. En cualquier caso, TUS soluciones son útiles para todos.
Hola Juan, gracias por tu mensaje. ¡Es bueno leer que ayuda a la gente! Sí, ciertamente puedes realizar una instalación limpia. Si utiliza la opción 1, puede elegir si desea conservar o eliminar los archivos personales durante la instalación. Si elige desinstalar durante la instalación, Windows 11 se instalará limpiamente en su computadora con Windows 7. Saludos Stefan.
A su dispositivo le faltan correcciones importantes de seguridad y calidad.
El solucionador de problemas de Windows no ofrece ayuda.
Cómo seguir adelante.
Hola Henny, ¿has probado estos consejos? https://www.pc-tips.info/tips/windows-tips/op-uw-apparaat-ontbreken-belangrijke-beveiligings-en-kwaliteitsfixes/
¡Buena suerte! Saludos Stefan
Mejor;
Gracias de antemano por todos sus esfuerzos.
Tengo el siguiente problema, tan pronto como ejecuto uup_download_windows.cmd como administrador, aparece el siguiente mensaje en la ventana de cmd:
“”El directorio actual contiene espacios en su ruta.
Mueva o cambie el nombre del directorio a uno que no contenga espacios.
Pulse cualquier tecla para continuar . . .””, presione enter, simplemente cierre esto. ¿Una idea?
¡Gracias, muy apreciado, sitio!
MVG
Rudi
Hola Rudi, he actualizado el artículo. Le recomiendo que use la opción 1 o la opción 4 para instalar Windows 11 en una computadora que en realidad no lo admite. ¡Buena suerte! Saludos Stefan
Querido Stefan;
Gracias por tu pronta respuesta, lo probaré y te mantendré informado.
MVG
Rudi
Estimado Esteban
Finalmente sentí la necesidad, jajaja... es hora de probar esto más a fondo. Había pasado por alto el método 4, desafortunadamente no encontré regedit, pero de todos modos hice una instalación limpia, gracias
¡Muy lindo!
No creas que Microsoft quiere darme una nueva PC que pueda ejecutar Windows 11 sin ajustes.
¡Preguntar! Estaba en la vista previa interna, no tengo acceso nuevamente,
El mensaje de especificaciones de hardware no está bien (¡suspiro!) y dice: ¡NO!
Si tienes una idea, ¡házmelo saber!
¡Gracias!
Rudi
Hola, install.esd no se puede encontrar en la carpeta fuente de win.10, ¿solo install.wim?
Hola Geert, sí, eso también depende de la ISO, luego copie install.esd de Windows 11 a la carpeta de fuentes ISO de Windows 10. Para información. Microsoft ha indicado que TPM y Secure Boot no serán requisitos para instalar Windows 11. Ahora también puedes descargar la ISO de Windows 11 sin crearla: https://www.pc-tips.info/tips/windows-tips/download-de-officiele-windows-11-iso/
Saludos Stefan
Gracias Stefan por la respuesta, lamentablemente no me funciona, sigue diciendo que no tengo TPM.
He ampliado el artículo con facilidadUS Win11builder. Sin embargo, probé esta herramienta y no se detectó el USB de arranque. Puede que te funcione.