Microsoft ha publicado un archivo ISO para cualquiera que quiera instalar Windows 11 en una computadora limpia con Windows 10. Puede utilizar este archivo ISO para instalar Windows 11 en una máquina virtual o instalarlo mediante USB.
Sin embargo, aún es necesario registrarse en el programa Windows Insider. El programa Windows Insider es una comunidad de millones de fanáticos de Windows que pueden ser los primeros en ver lo que sigue.
Los Windows Insiders ejecutan vistas previas de la plataforma, llamadas Windows Insider Preview Builds, luego brindan comentarios y trabajan directamente con nuestros ingenieros para ayudar a dar forma al futuro de Windows.
Regístrese en el programa Windows Insider (¡omita!)
Ya no es necesario realizar este paso. Windows 11 está disponible oficialmente desde el 5 de octubre.
Continúe con el siguiente segundo paso "Descargar el archivo ISO de Windows 2". Navega un poco hacia abajo en este artículo.
Para descargar y luego instalar los archivos ISO de Windows 11, debe registrarse en el programa Windows Insider. Esto es completamente gratis.
Registrarse para convertirse en Windows Insider es cuestión de registrarse en el mismo Cuenta de Microsoft que inicia sesión en Windows y permite a Microsoft recopilar datos de diagnóstico de su computadora. Una vez hecho esto, puede elegir un canal y acceder a los archivos ISO que Microsoft ofrece para descargar. Después de registrarte en el programa Insider, te explicaré cómo puedes descargar los archivos ISO.
Es recomendable registrarse en el programa Windows Insider a través del propio Windows. Si intenta registrarse a través del sitio web, en algún momento también será redirigido a la configuración de Windows Insider en su computadora.
Si ya ha iniciado sesión en el programa interno de Windows, puede omitir este paso. Continúe para descargar el archivo ISO de Windows 11.
En la barra de búsqueda de Windows, escriba: Windows Insider. Haga clic en Configuración del programa Windows Insider.
Lo más probable es que vea el siguiente mensaje a continuación en Windows. De lo contrario, seleccione "Diagnóstico opcional", omita este paso y continúe con: Habilite los diagnósticos opcionales.
Para administrar la configuración del programa Windows Insider para su dispositivo y mantenerla en el programa Windows Insider, debe habilitar los diagnósticos opcionales.
Haga clic en el enlace: Vaya a Configuración de diagnóstico y comentarios para habilitar diagnósticos opcionales. Una nueva ventana se abrirá.
Habilite la opción: Diagnóstico opcional. Lo más probable es que esta opción también esté desactivada.
Para habilitar los diagnósticos opcionales, escriba en la barra de búsqueda de Windows: gpedit.msc.
¿Gpedit.msc no está disponible? Lee este artículo.
En el editor de políticas de grupo, abra la siguiente estructura.
- Vaya a Configuración del equipo > Plantillas administrativas > Componentes de Windows > Recopilación y vista previa de datos.
- Haga doble clic en Permitir telemetría
- Cambie Permitir telemetría a Habilitado
- Debajo de eso, en Opciones, seleccione 3 – Opcional en el menú desplegable y haga clic en Aplicar
- Vuelva a la parte superior y cambie Permitir telemetría nuevamente a Habilitado.
- Haga clic en Aplicar y cierre el editor de políticas de grupo.
En la barra de búsqueda de Windows escriba: services.msc.
Busque un servicio llamado: Experiencia de usuario conectado y telemetría. Haga clic derecho en este servicio y elija Propiedades en el menú.
Cambie el tipo de inicio a Automático, haga clic en Aplicar y luego haga clic en Iniciar. Asegúrese de que el servicio esté iniciado.
Ahora regrese a los datos de diagnóstico y habilite la opción: Datos de diagnóstico opcionales.
Habilitar diagnósticos opcionales
Ahora escribe: Windows Insider en la barra de búsqueda de Windows.
Vuelva a la configuración de Windows Insider y haga clic en el botón Comenzar. Ahora puedes participar en las vistas previas de Windows Insider para Windows 11.
Haga clic en el botón Comenzar. Luego haga clic en el botón Vincular una cuenta para crear su Cuenta de Microsoft para registrarse en el programa Windows Insider.
Seleccione el programa interno deseado. Lea atentamente la información. Luego haga clic en Confirmar.
Debes reiniciar la computadora. Guarde la URL de este artículo y vuelva a él después de reiniciar Windows.
Descargar el archivo ISO de Windows 11
Para descargar el archivo ISO de Windows 11, use su navegador para ir a:
Descargar Windows 11 (microsoft.com)
Navegue hacia abajo hasta llegar a "Descargar archivo de imagen de disco (ISO) de Windows 11". Haga clic en Descargar.
Luego seleccione el idioma del producto deseado. Este es el idioma en el que está instalado Windows 11. Haga clic en confirmar
Ahora se crea un enlace de descarga al archivo ISO que es válido por 24 horas. Haga clic en este enlace para descargar el archivo ISO de Windows 11.
Se está descargando la ISO de Windows 11. El tamaño de este archivo ISO de Windows 11 es de 5 GB.
Puede usar este archivo para escribir en una unidad USB de arranque o usarlo para instalarlo en una máquina virtual. En este artículo explicaré cómo crear una memoria USB de arranque con Windows 11. Puedes usarla para instalar Windows 11.
Si estaba leyendo un artículo sobre cómo instalar Windows 11, vuelva a ese artículo en Consejos para PC ahora. No es necesario crear la memoria USB con Windows 11.
Cree una memoria USB de arranque para instalar Windows 11
empezar con eso descargar de Rufus a tu computador. Haga clic en Descargar Rufus Portable. Entonces empieza Rufus. Si ha elegido portátil, no requiere instalación.
Asegúrese de que la unidad USB que va a utilizar esté formateada y seleccionada como Dispositivo en Rufus. Luego haga clic en Seleccionar.
Seleccione el archivo ISO de Windows 11 y haga clic en Abrir.
Rufus detectará y aplicará la configuración necesaria por sí mismo. No es necesario cambiar nada aquí. Lo único que quizás quieras cambiar es la "Etiqueta de volumen", el nombre de la memoria USB. Luego haga clic en Iniciar.
Rufus le notificará nuevamente que se perderán todos los datos de la memoria USB conectada. Haga clic en Aceptar para confirmar.
Una vez que Rufus haya terminado de colocar los archivos ISO de Windows 11 en la memoria USB, podrá instalar Windows 11 desde USB en una computadora limpia.
Instalar Windows 11 desde una memoria USB
Para instalar Windows 11 desde el Stick USB, utilizaremos el Stick USB con el archivo ISO de Windows 11 que acabamos de crear.
Es importante que configure el BIOS para que arranque desde la memoria USB. Esto es diferente para cada modelo de BIOS. En la mayoría de los casos, presione F2, F12, SUPR o ESC para ingresar a la configuración del BIOS de su computadora. Luego cambie el “Orden de inicio”, “Orden de inicio” o el “Orden de inicio” al primer dispositivo, la memoria USB y luego el disco duro.
Este es uno ejemplo para computadoras Lenovo. Lamentablemente, no puedo proporcionar la explicación del orden de inicio para cada modelo de computadora.
Si creó la memoria USB y ajustó la configuración de arranque del BIOS, la instalación de Windows 11 comenzará desde la memoria USB. ¡Sigue la instalación e instala Windows 11 como quieras!
Opcional: cree un USB de Windows 11 con EaseUS Win11Builder
Para crear un USB de Windows 11 para la instalación, puede utilizar EaseUS Win11builder. Esta herramienta de Windows 11 se puede colocar en una memoria USB para su instalación. También puede optar por omitir las comprobaciones de TPM 2.0 y de arranque seguro.
Descargue EaseUS Win11builder.
Inserte la memoria USB en su computadora. Seleccione el dispositivo USB y haga clic en Crear. Desafortunadamente, nunca pude iniciar desde la instalación de Windows 11 creada por EaseUS Win11Builder. Puedes probarlo.
Leer más: Instale Windows 11 sin TPM 2.0 y arranque seguro.
espero que esto te ayude. ¡Gracias por leer!

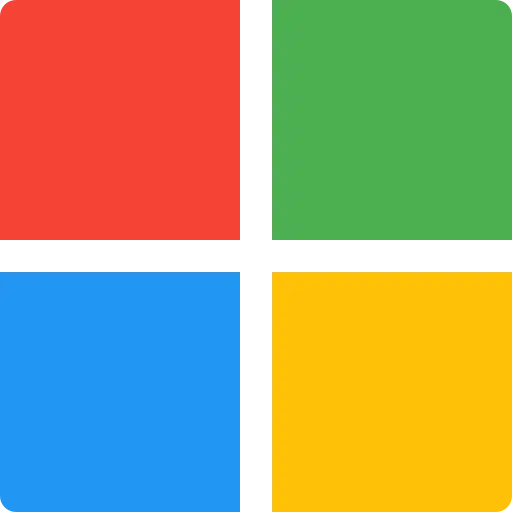
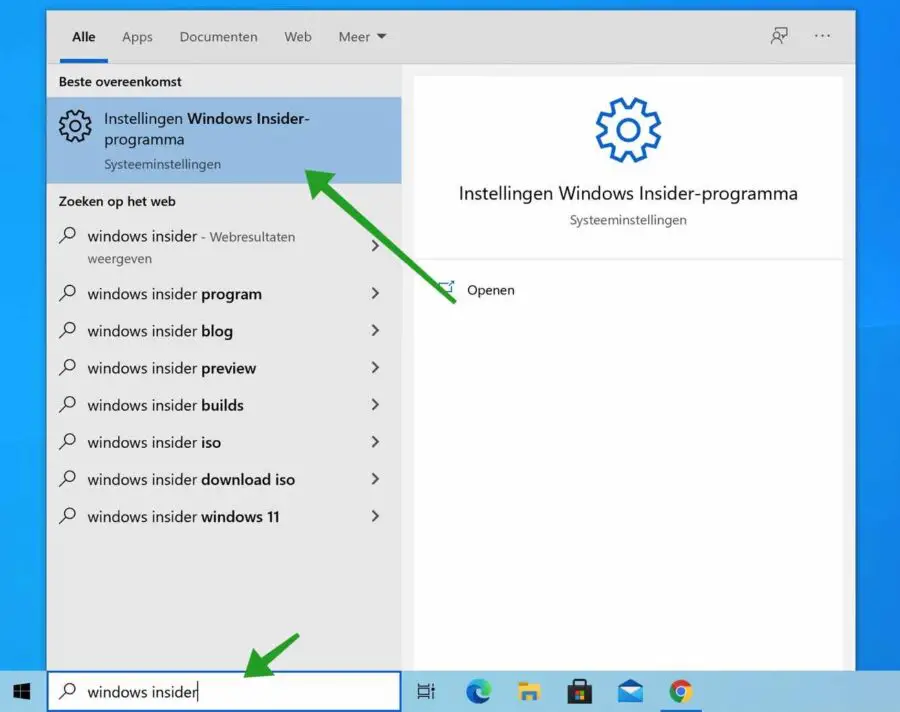
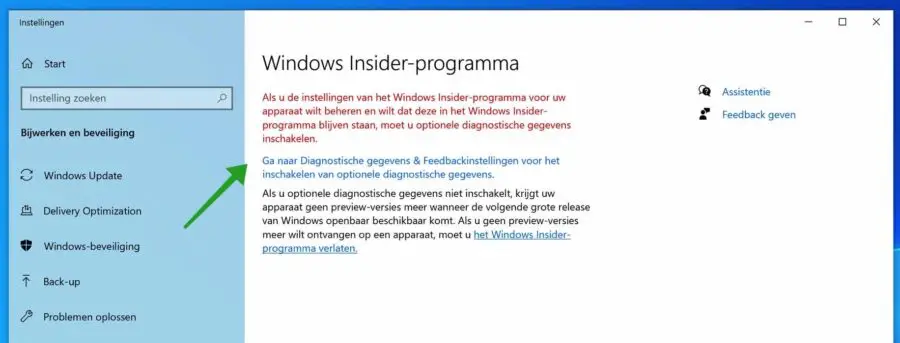
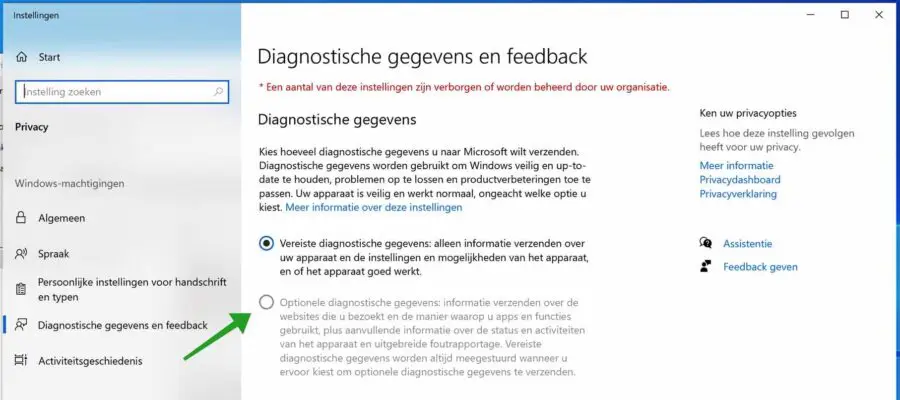
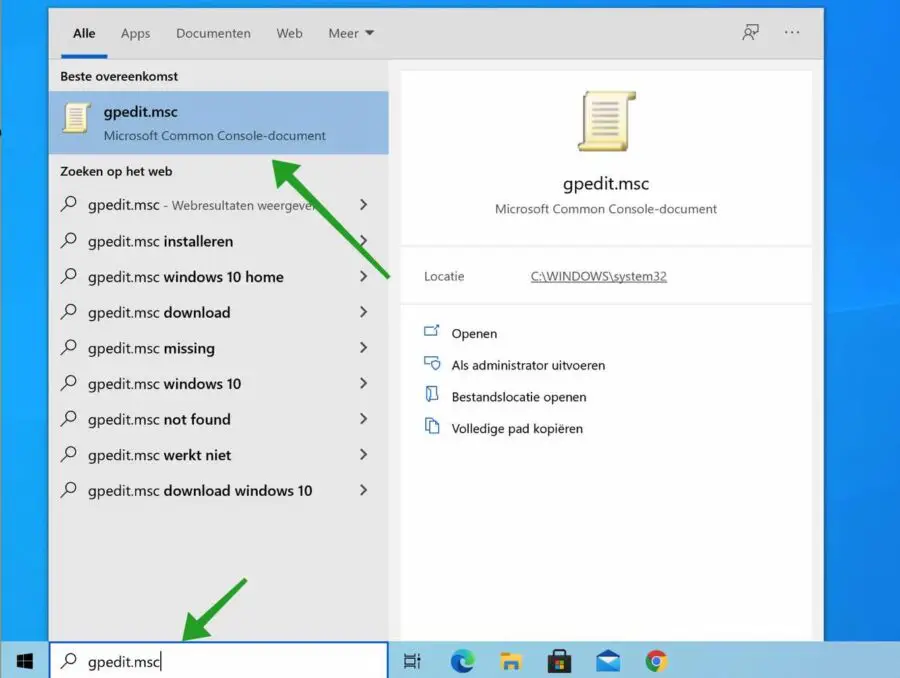
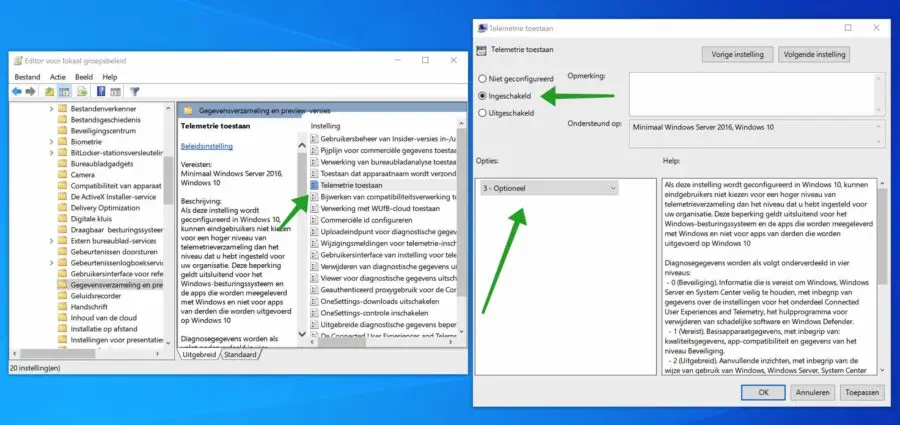
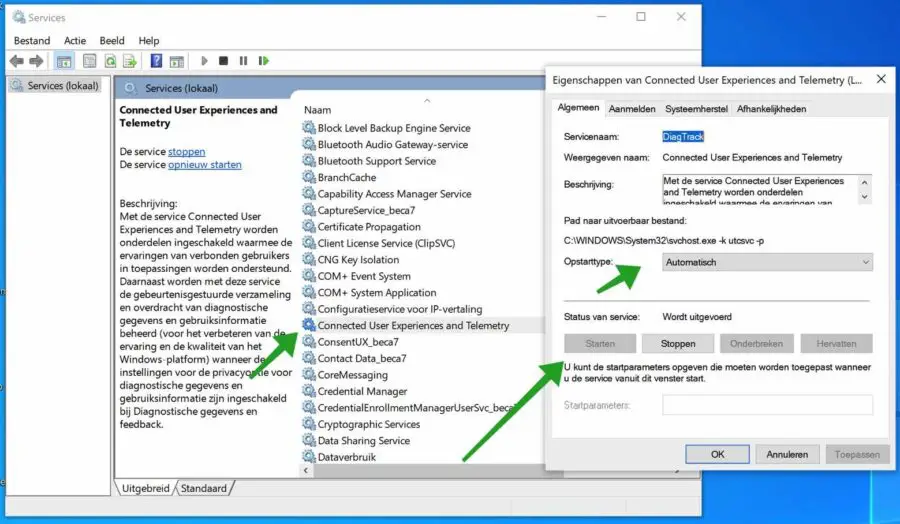
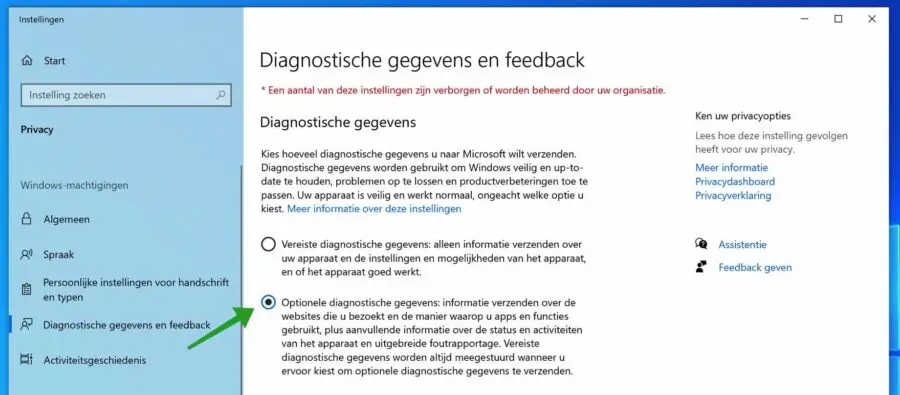
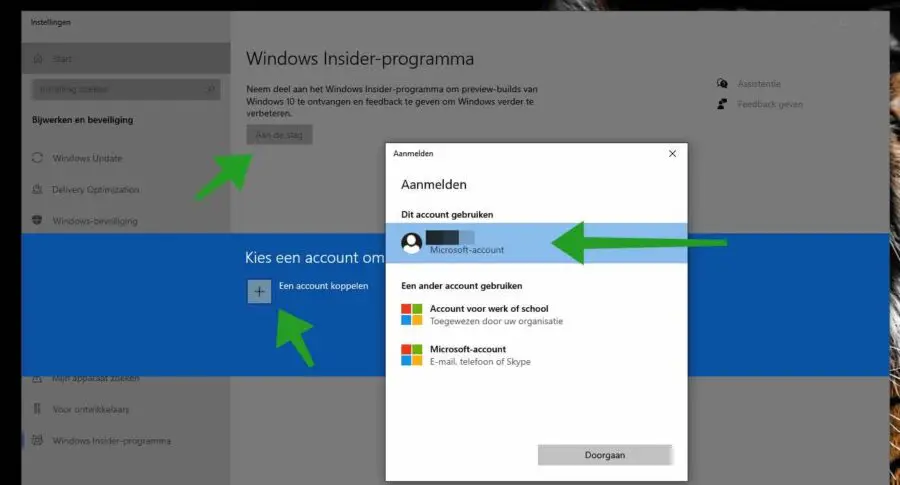
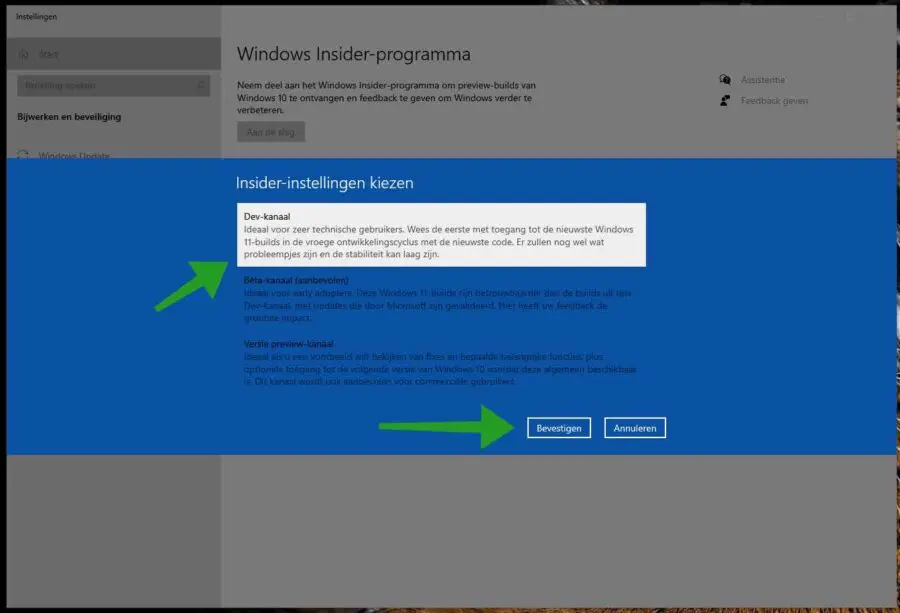
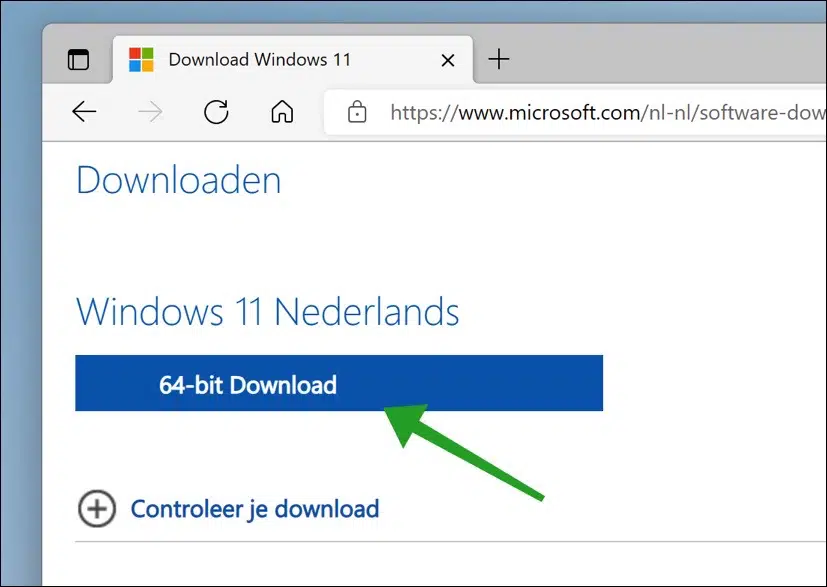
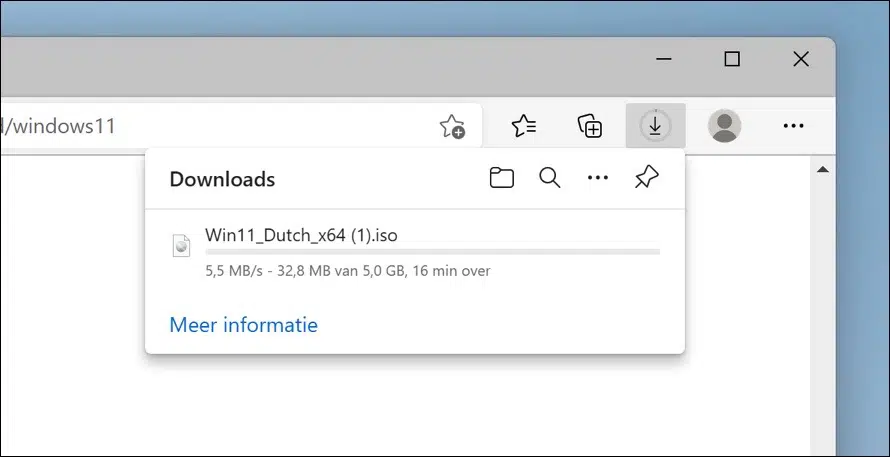
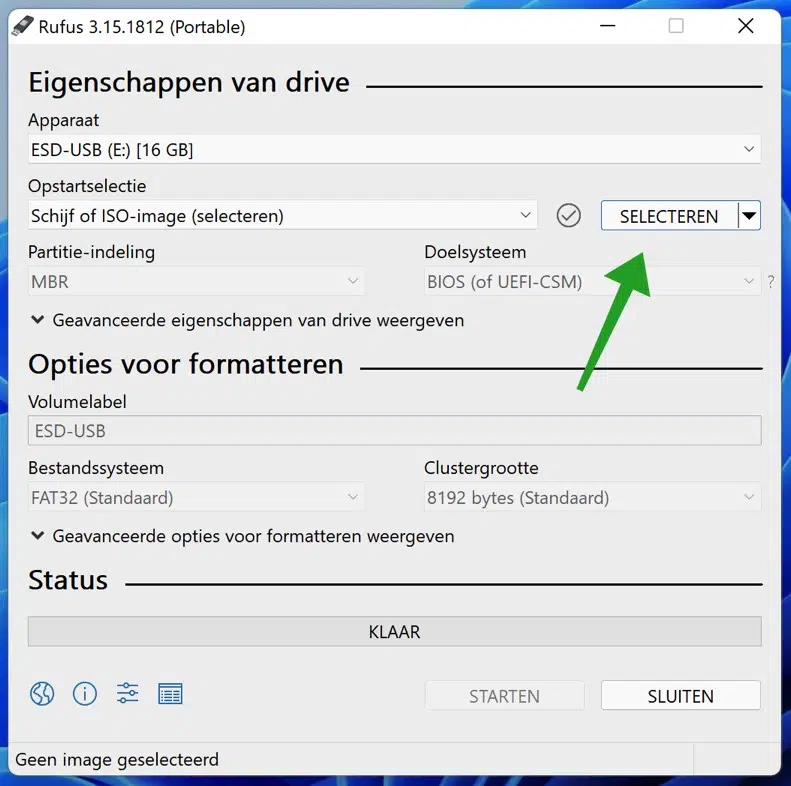
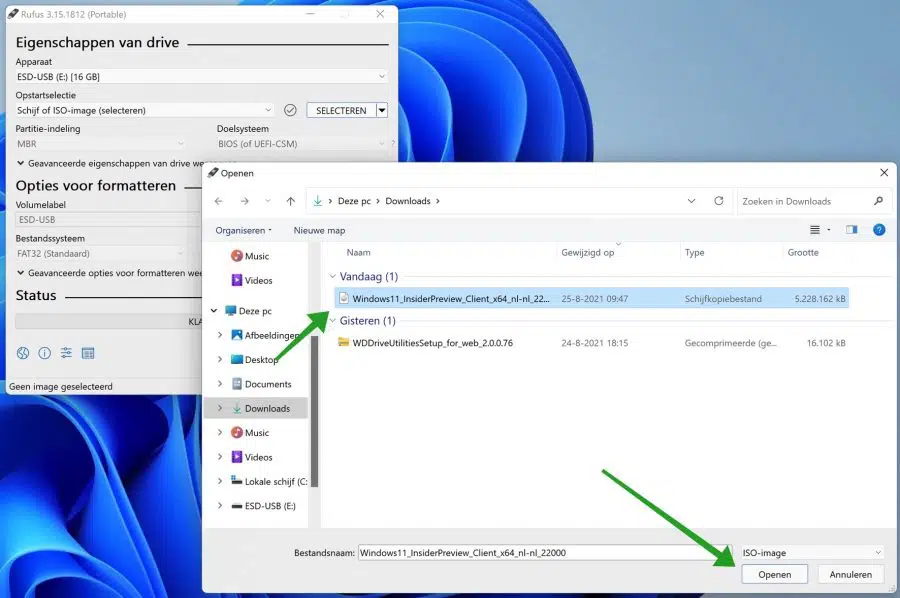
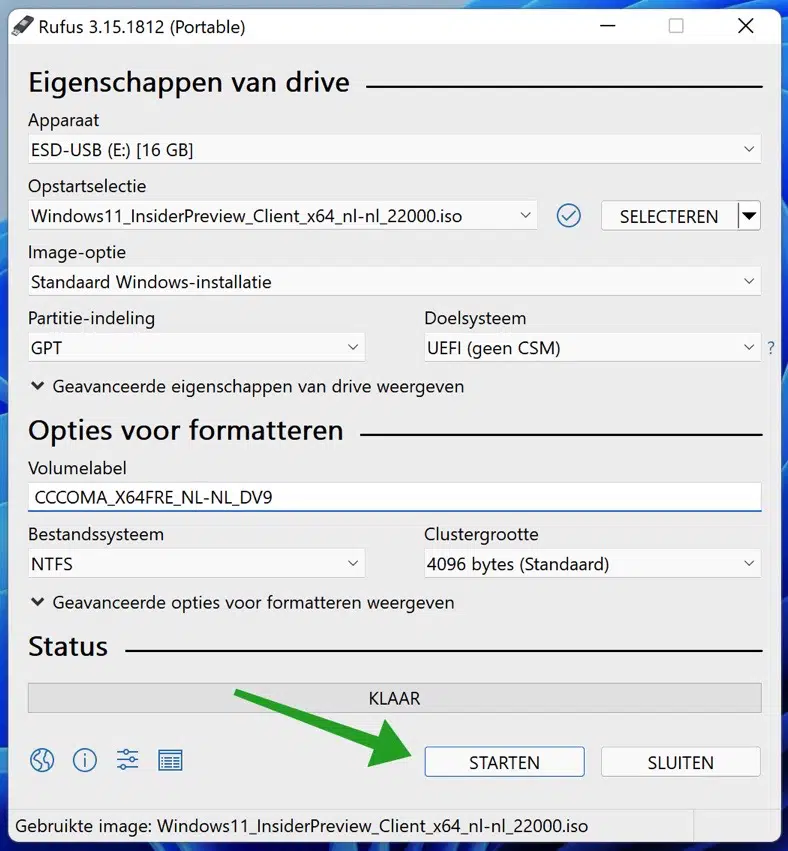
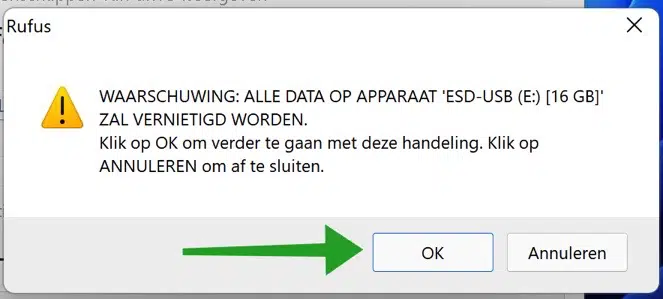
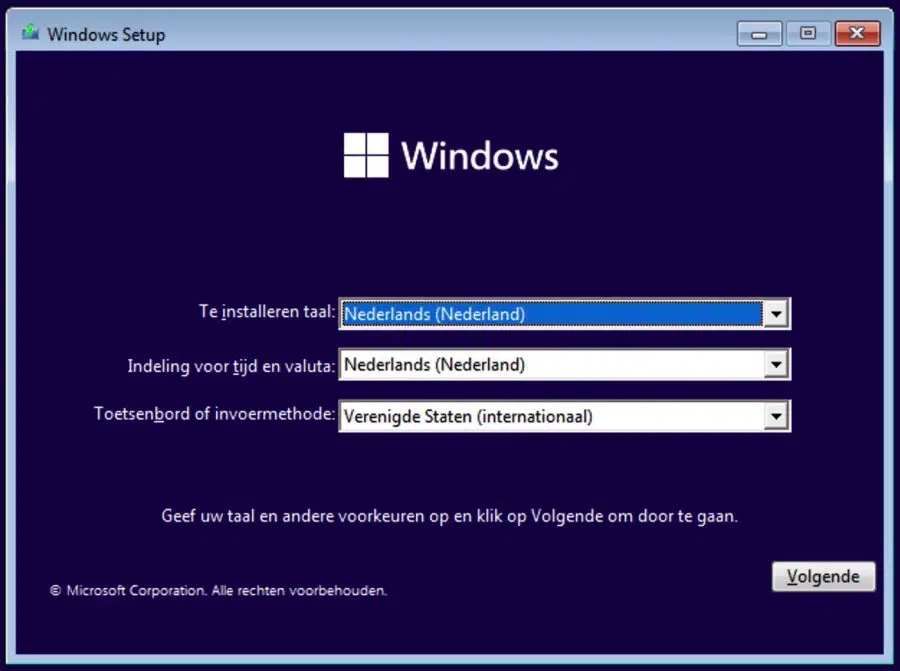
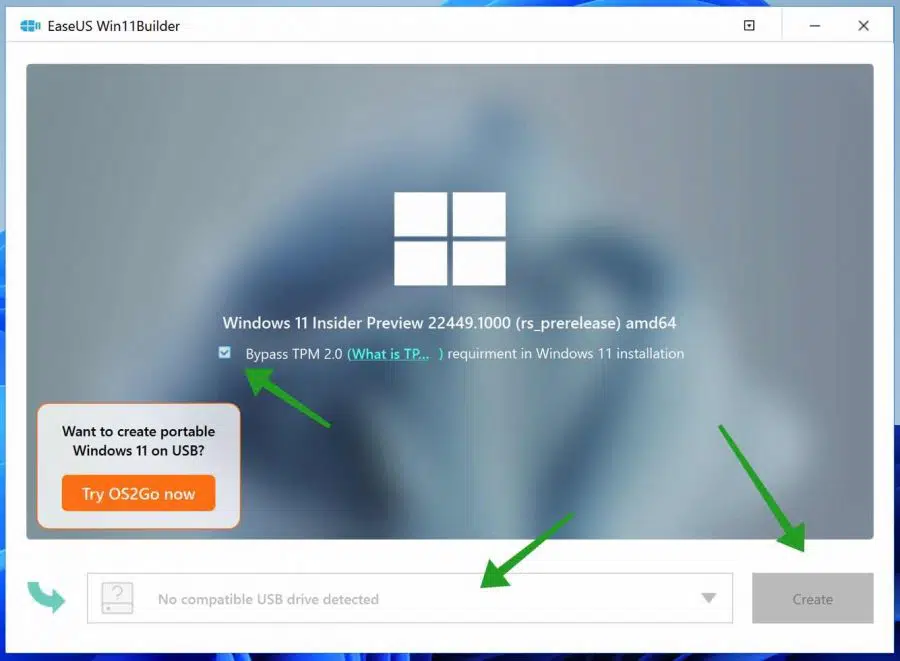
súper sitio, muchos buenos consejos, recomendaciones para todos los profesionales de TI
¡Muchas gracias! Para eso lo hago. Gracias por tu comentario 🙂
Hice todo, pero durante la instalación me sale el error 0x7E
¿Puede alguien ayudarme con esto?
Viernes saludos Michel
Hola, lamentablemente tu pregunta es demasiado limitada para dar una solución. Saludos Stefan