Si eres de los que prefiere escritorio limpio y ordenado, entonces puede resultar útil fijar la papelera en la barra de tareas.
Al fijar la papelera a la barra de tareas, no tendrás ninguna icono de escritorio necesito más para conseguir el bote de basura. Por otro lado, si eres de los que prefiere tener acceso rápido a la Papelera, por ejemplo también en pantalla completa, entonces siempre podrás abrir la Papelera de esta manera desde la barra de tareas.
En este artículo, veremos los pasos para fijar la papelera a la barra de tareas. Esto no requiere ninguna herramienta de terceros, puede hacerlo directamente desde Windows 11 o 10. Así es como funciona.
Fije la Papelera a la barra de tareas en Windows 11 o 10
Para comenzar, haga clic derecho en el espacio libre en el escritorio. Haga clic en “Nuevo” y luego en “Acceso directo”.
En el campo "Ingresar la ubicación del artículo", ingrese la siguiente ruta:
%systemroot%\explorer.exe shell:RecycleBinFolder
Ahora ingrese un nombre para el nuevo acceso directo que sea reconocible como papelera.
Ahora tiene un nuevo acceso directo en el escritorio que apunta a la Papelera de reciclaje. Haga clic derecho sobre él y haga clic en "propiedades".
Ahora configuraremos un ícono reconocible para el acceso directo. Para hacer esto, haga clic en el botón “Otro ícono”.
En la ruta “Buscar iconos en este archivo” escriba y confirme con la tecla ENTER:
%Systemroot%\System32\Shell32.dll
Luego seleccione el ícono de la papelera y haga clic en "Aceptar".
Vuelva a hacer clic derecho en el acceso directo con el nuevo icono. En Windows 11, primero haga clic en “Mostrar más opciones” y luego en “Anclar a la barra de tareas”.
Ahora tienes la papelera fijada a la barra de tareas. Al hacer clic en el acceso directo de la papelera se abrirá el contenido de la papelera.
espero que esto te ayude. ¡Gracias por leer! Obtenga más información sobre lo que puede anclar a la barra de tareas.
- Fije el botón de apagado a la barra de tareas.
- Anclar Gmail a la barra de tareas en Windows 11 o 10
- Fija YouTube como una aplicación en la barra de tareas o en el menú Inicio.
- Fije el Panel de control al escritorio o a la barra de tareas.
- Fije el acceso directo "Esta PC" a la barra de tareas.
- Fije el acceso directo del disco duro a la barra de tareas.
- Anclar el Explorador de Windows a la barra de tareas en Windows 11/10
- Coloque un acceso directo a la carpeta "descargas" en la barra de tareas.
- Agregue el botón Hibernar a la barra de tareas en Windows 11 o 10
- Agregue el acceso directo Mostrar escritorio a la barra de tareas.
- 4 formas de anclar un programa a la barra de tareas.


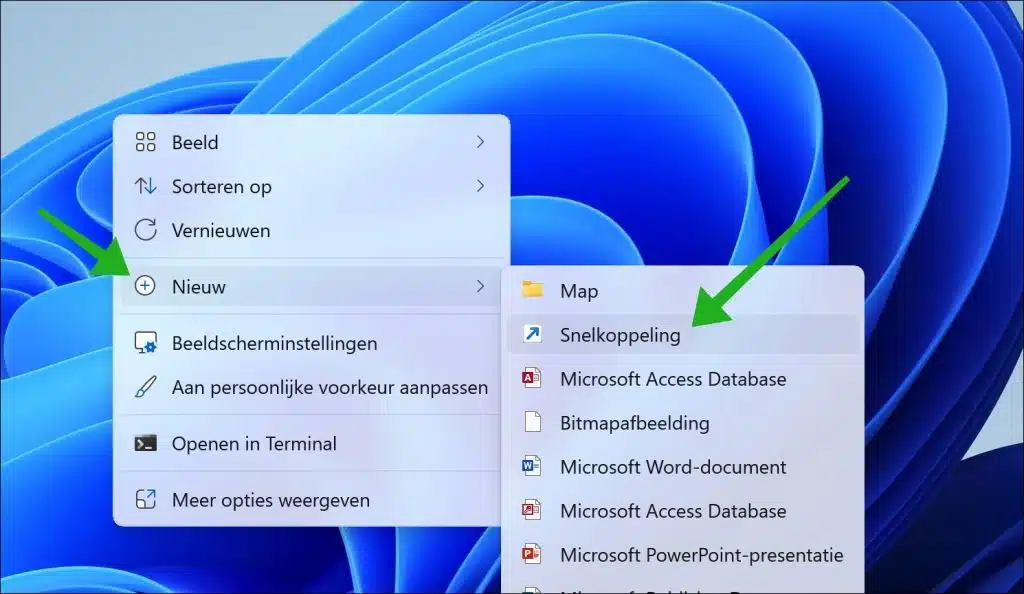
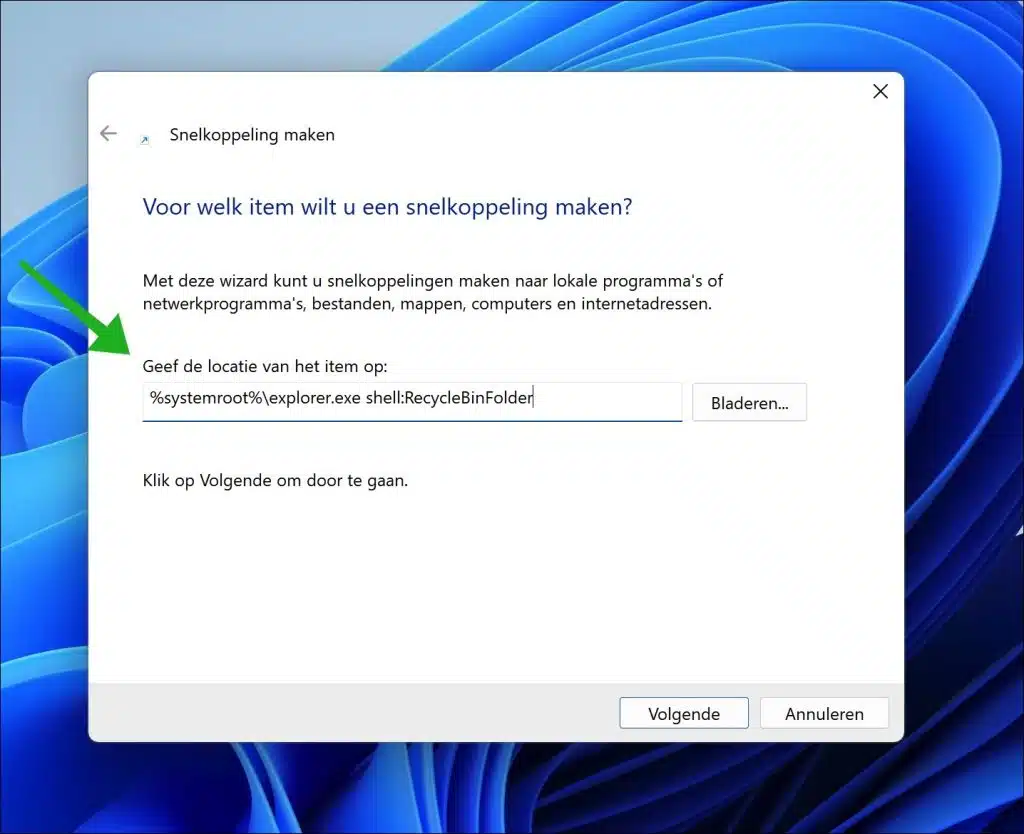
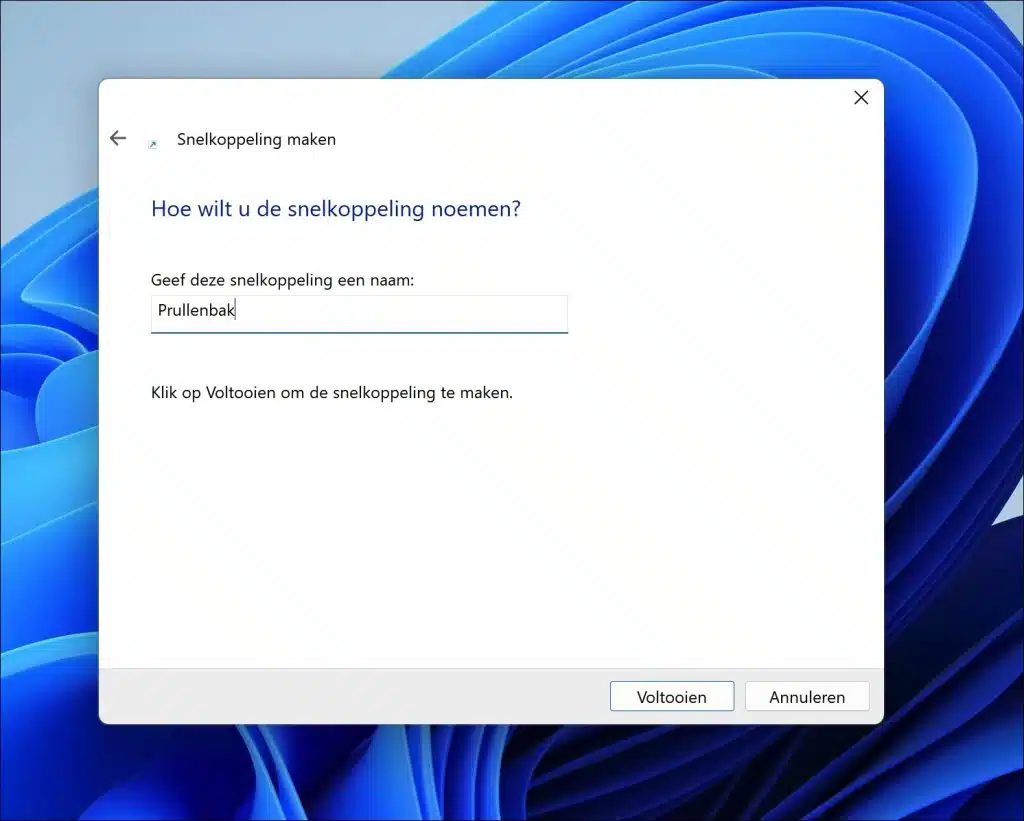
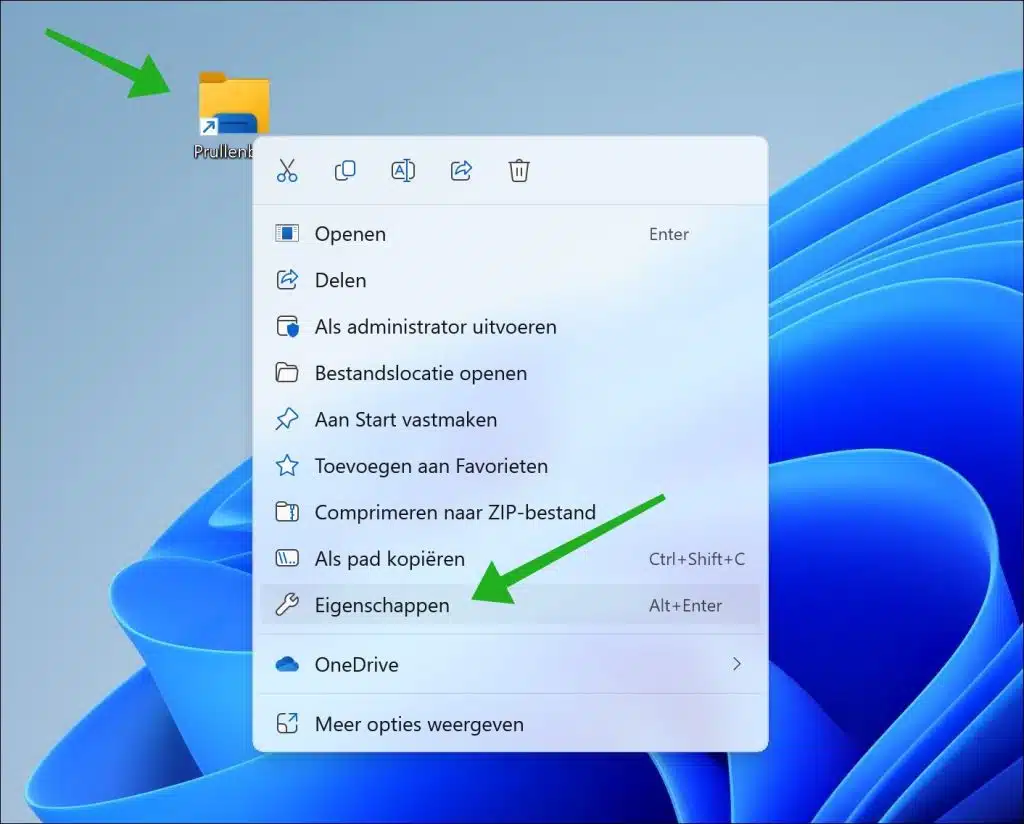
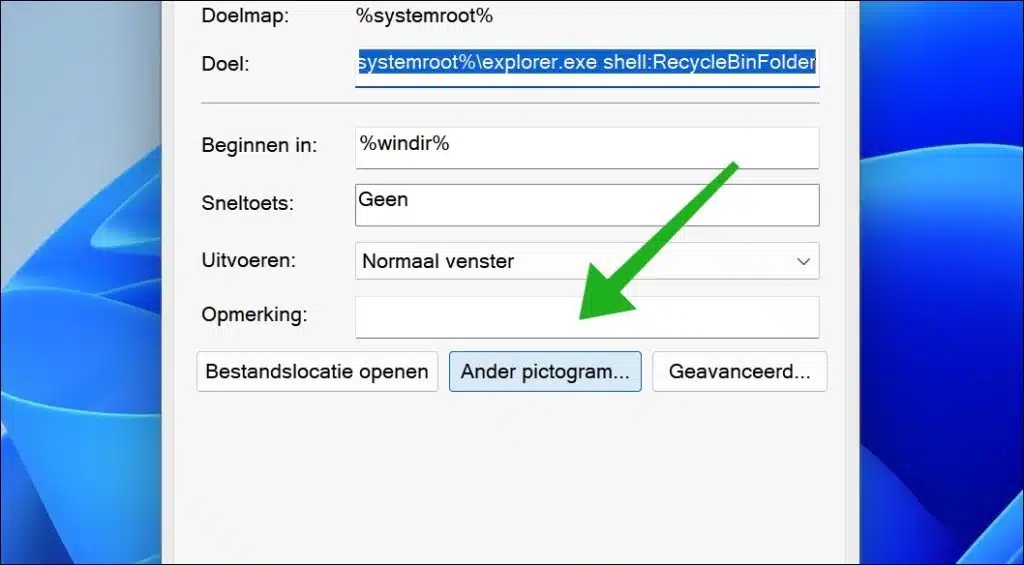
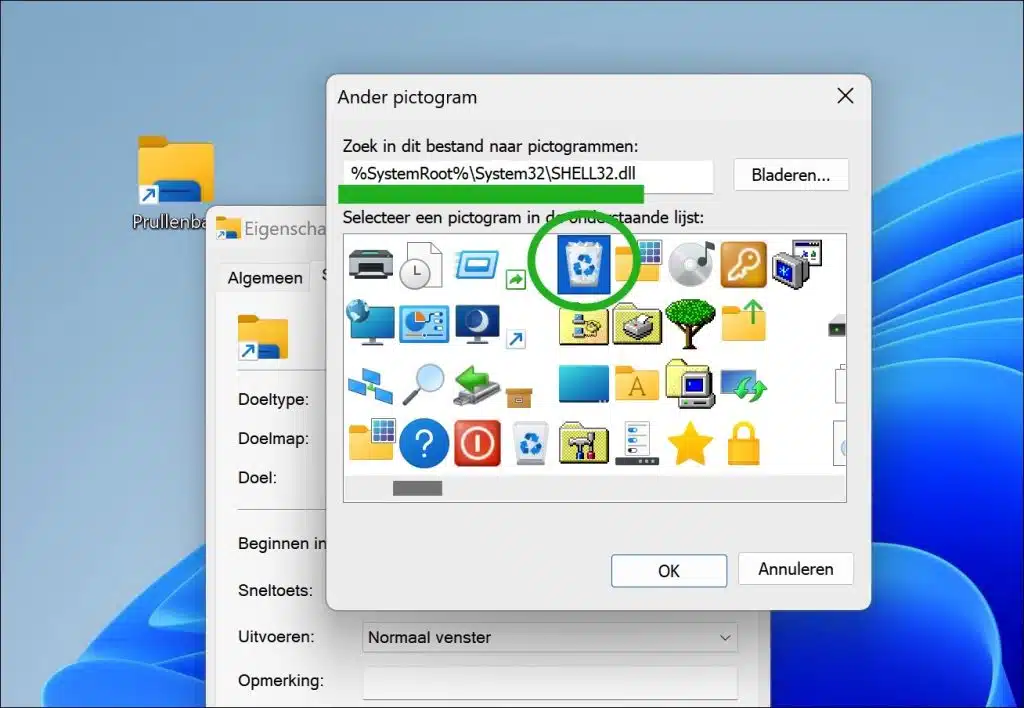
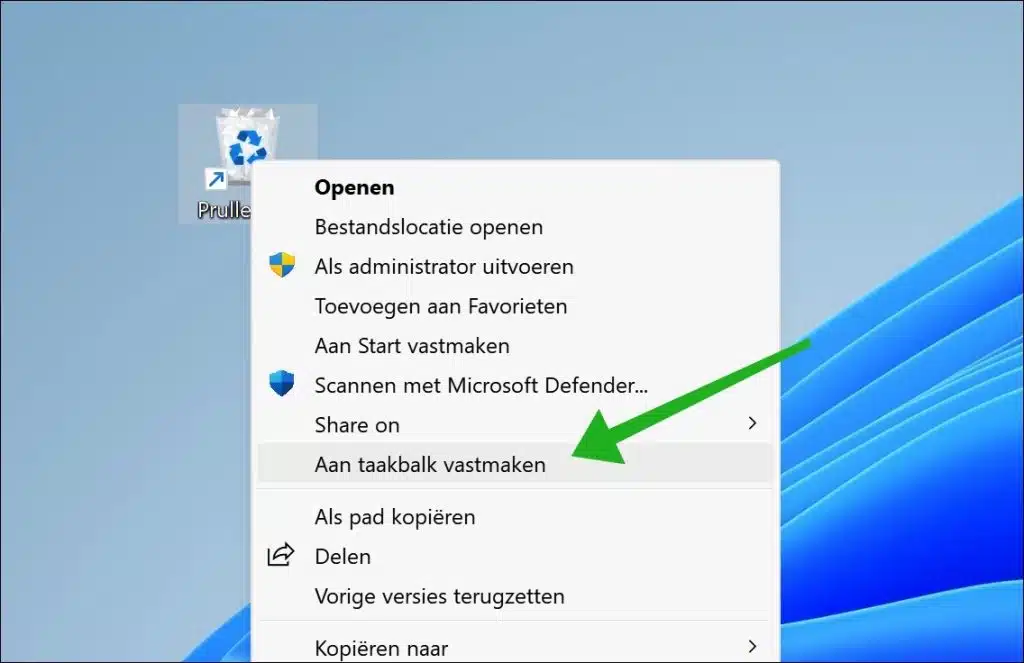
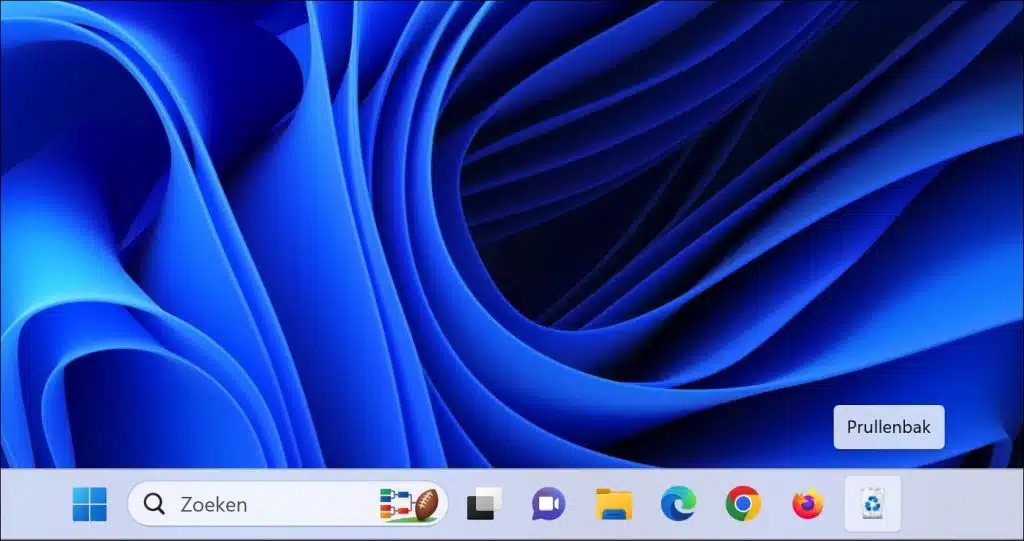
Estimado Esteban,
Muchas gracias por la clara explicación. ¡Crear un acceso directo y agregarlo a la barra de tareas fue exitoso!
Sin embargo, podría ser una buena idea mencionar al final de su explicación cómo eliminar el ícono de la papelera original de su escritorio. Rápidamente logré hacer esto después de buscar en Google 😉
Configuración -> configuración personal -> temas -> configuración del icono del escritorio -> revisar la papelera -> haga clic en Aceptar.
Saludos!
Cuando lo abro quiero decir que si borras algo deberías poder verlo.
MVG
Para hacer eso, primero debes mover algo a la papelera. Después de esto, abra la papelera de reciclaje a través de la barra de tareas, haga clic derecho en el elemento de la papelera de reciclaje y haga clic en "eliminar". Así es como funciona. Si no ve nada en la papelera, entonces no ha movido nada a la papelera. Es posible que lo hayas eliminado directamente a través de una aplicación o presionando la combinación de teclas MAYÚS + SUPR, lo que evitará el traslado a la Papelera.
Buena suerte!
beste
Lo he intentado pero cuando borro algo la carpeta siempre está vacía
Normalmente puedes ver lo que estás tirando.
mvg
Hola René,
¿Quieres decir que puedes saberlo por el ícono? El ícono de la barra de tareas es solo para abrir la papelera, el ícono de la barra de tareas tampoco cambia. Si te refieres a algo más, me encantaría leerlo.
mvg