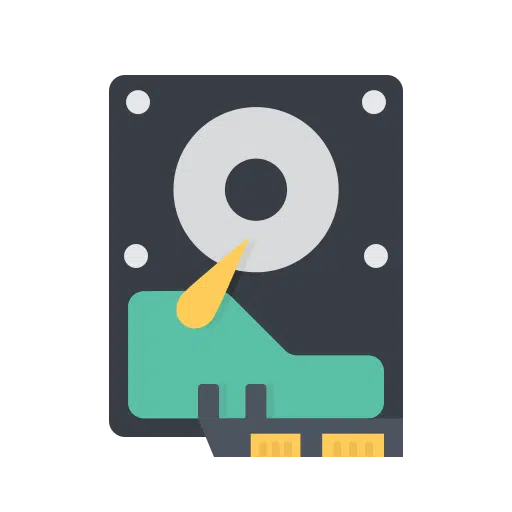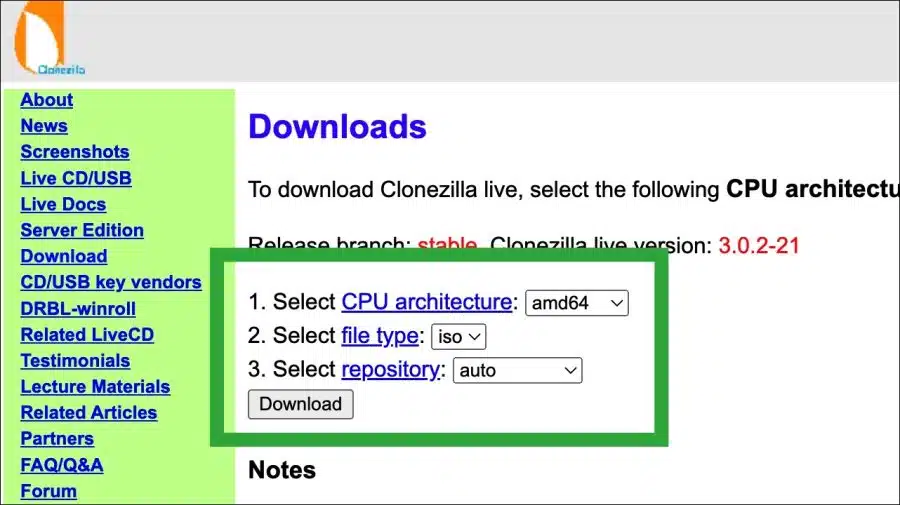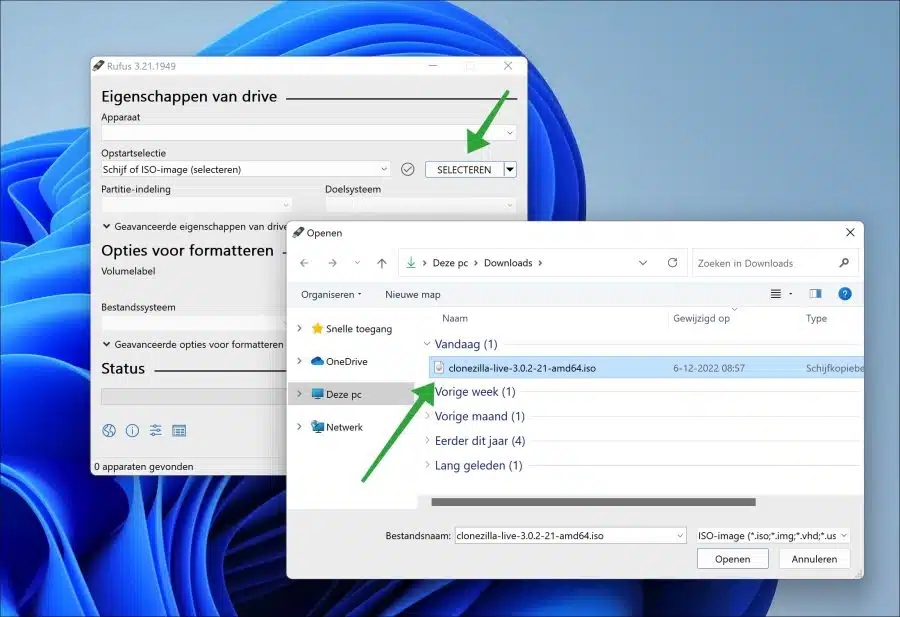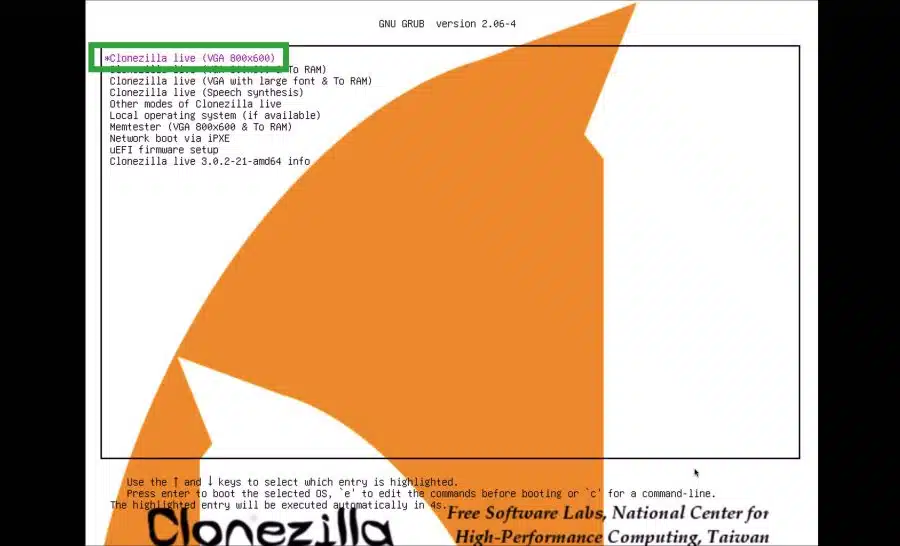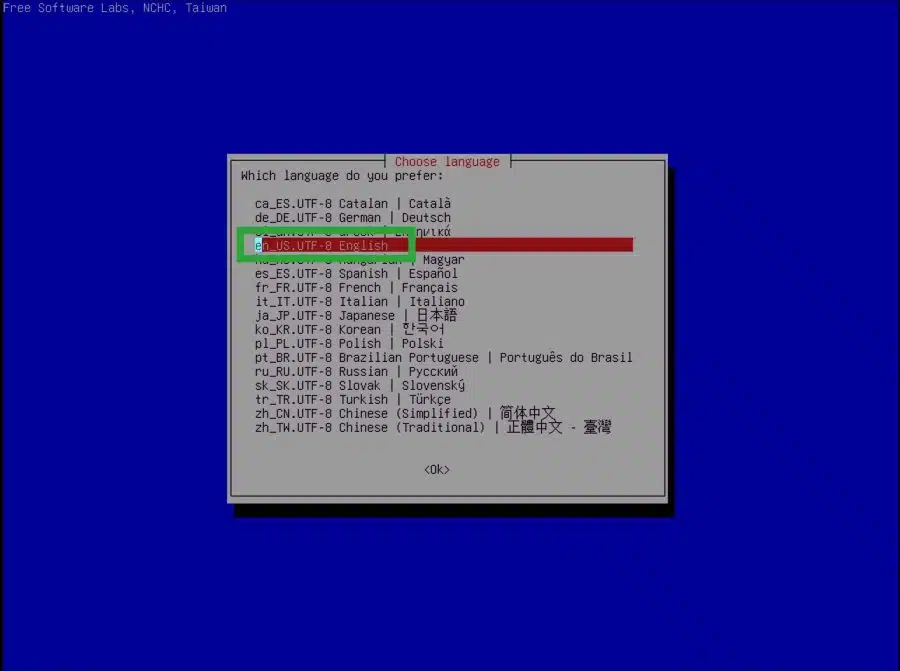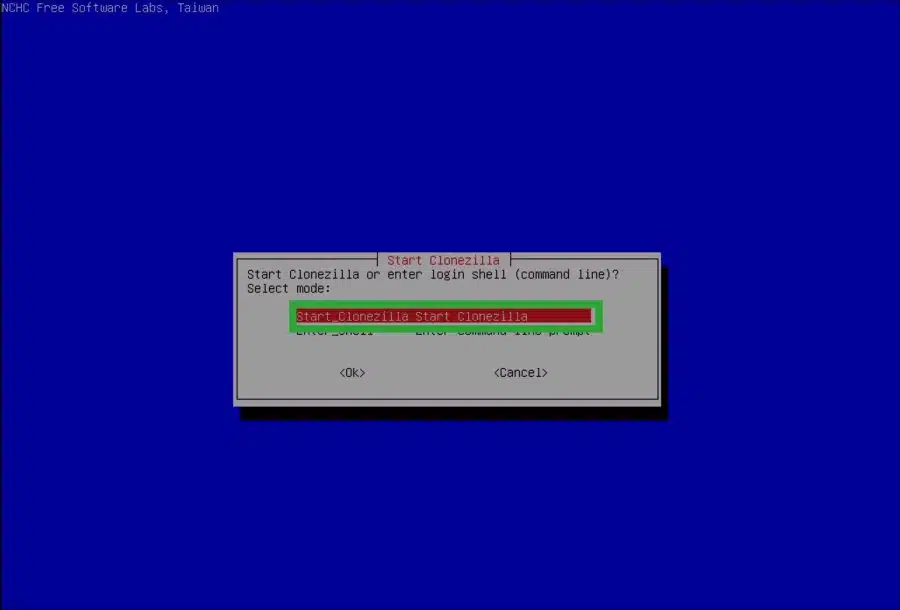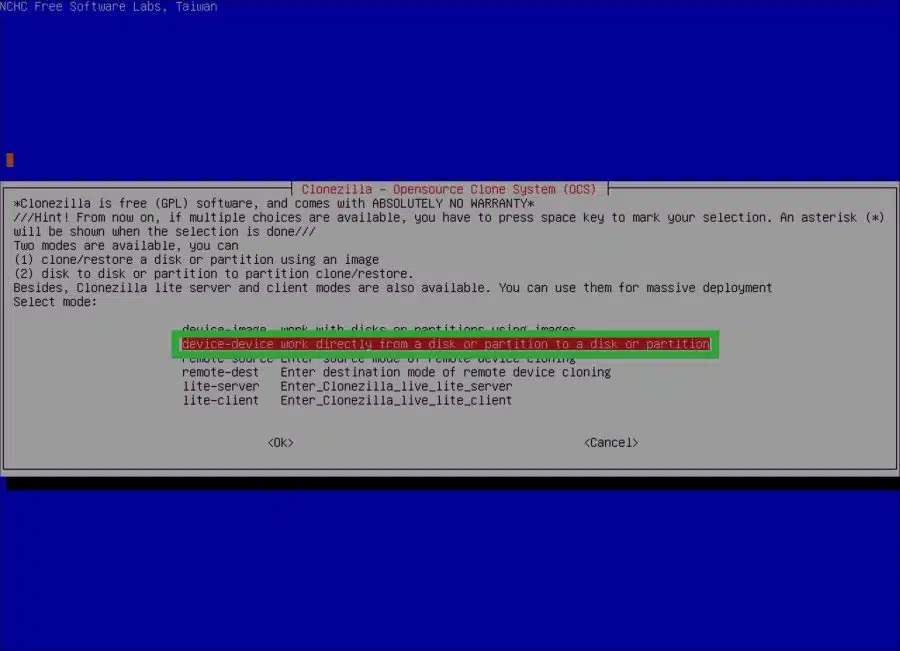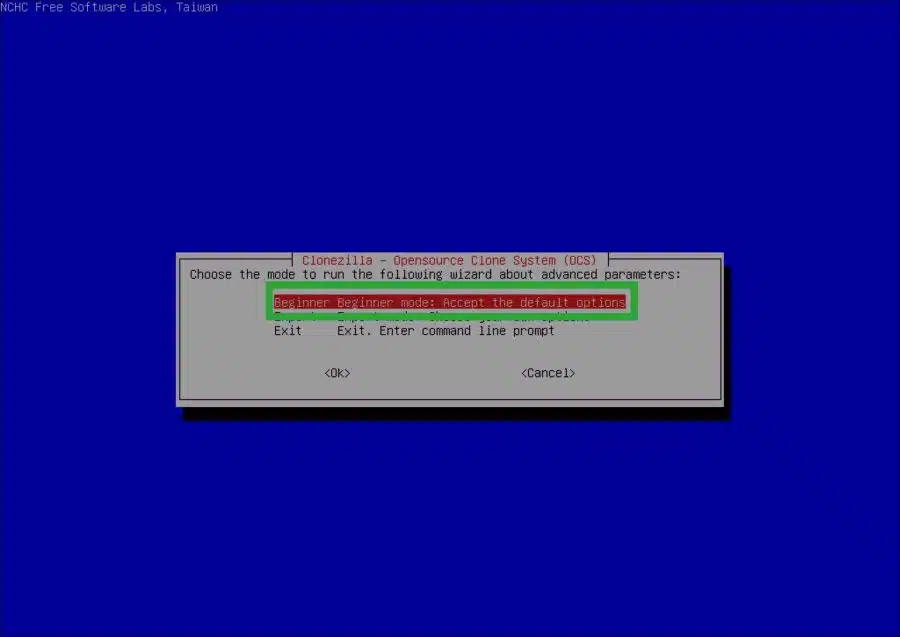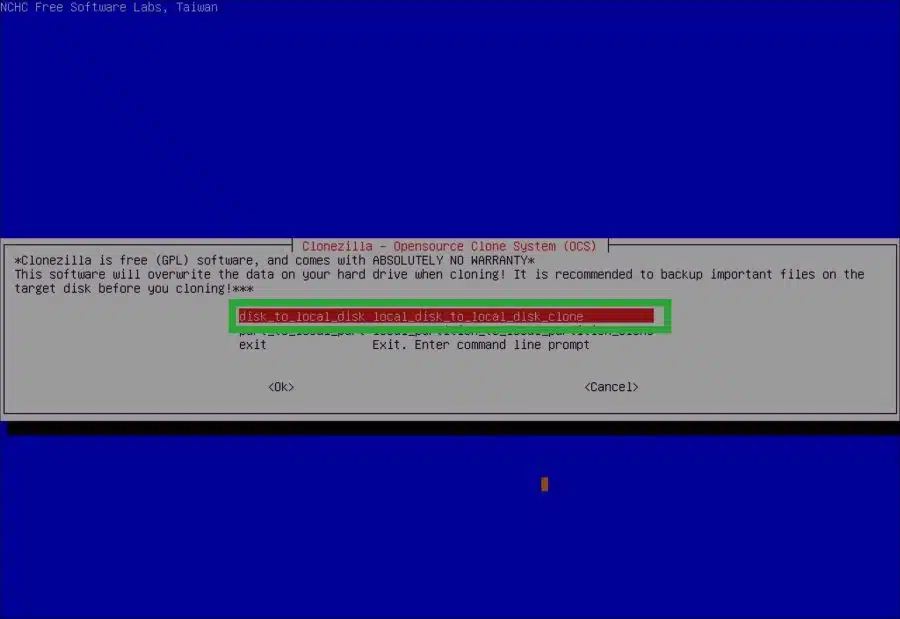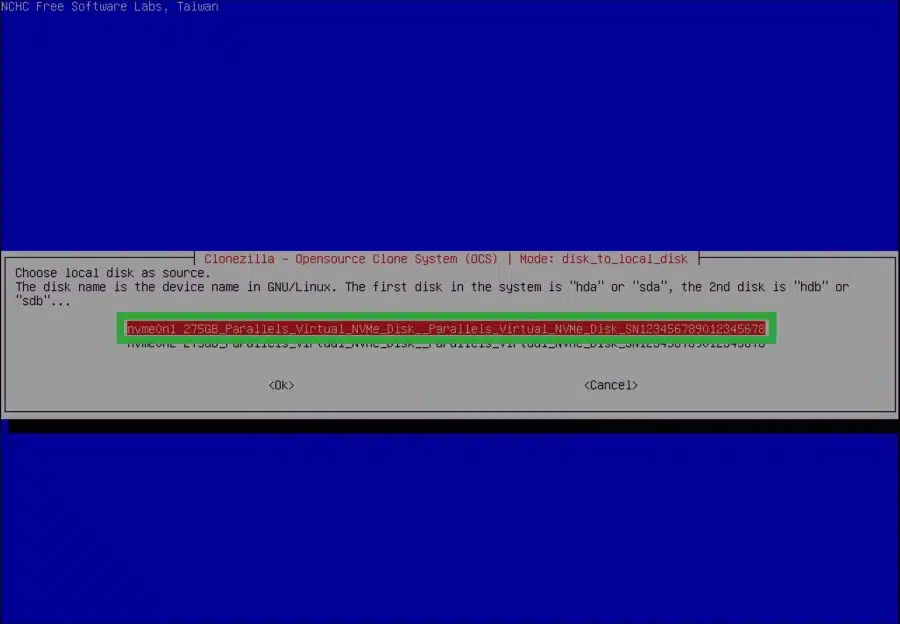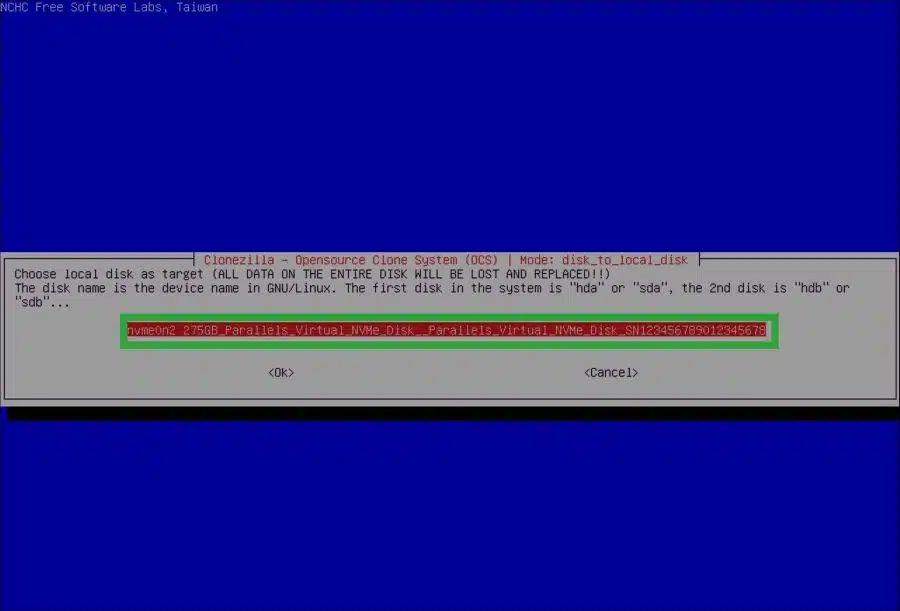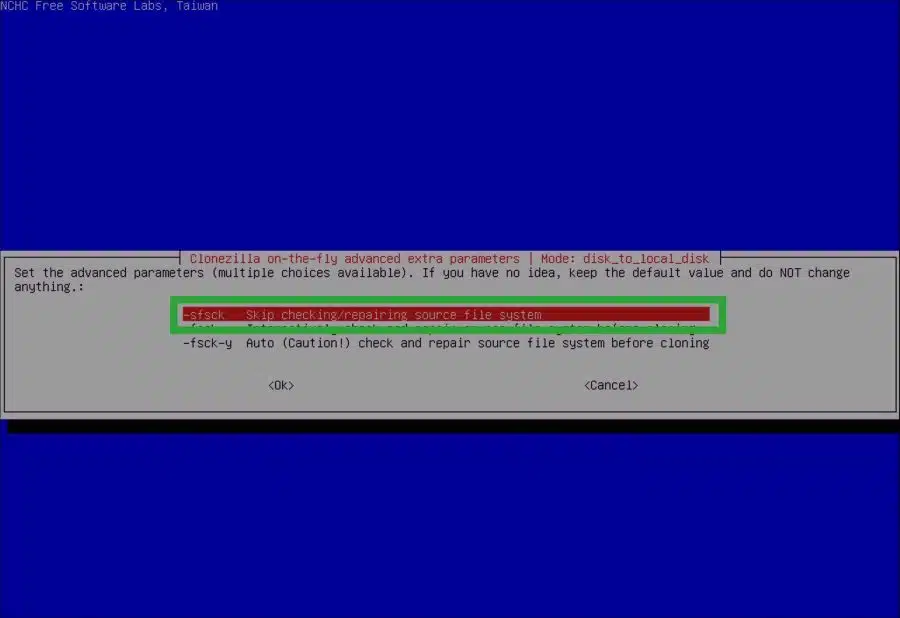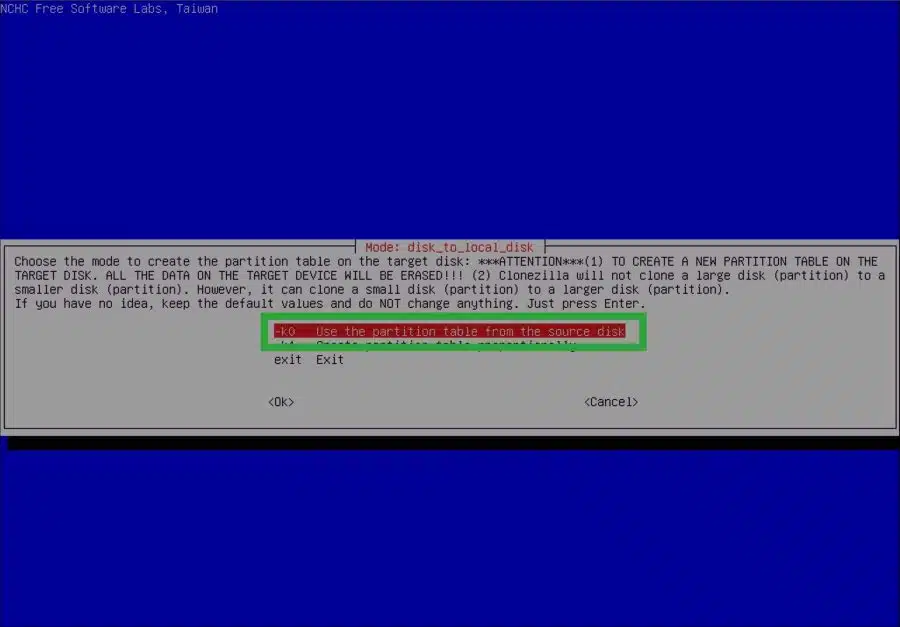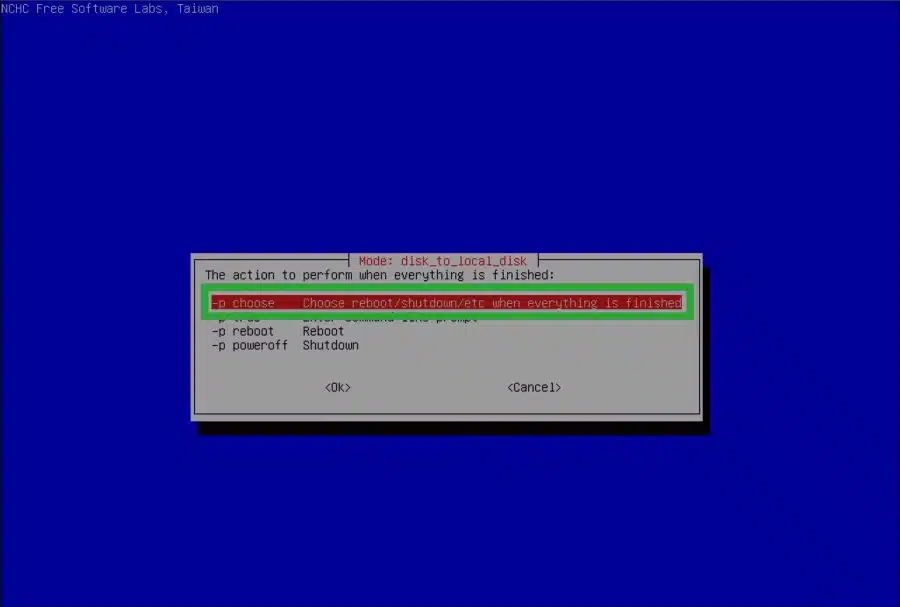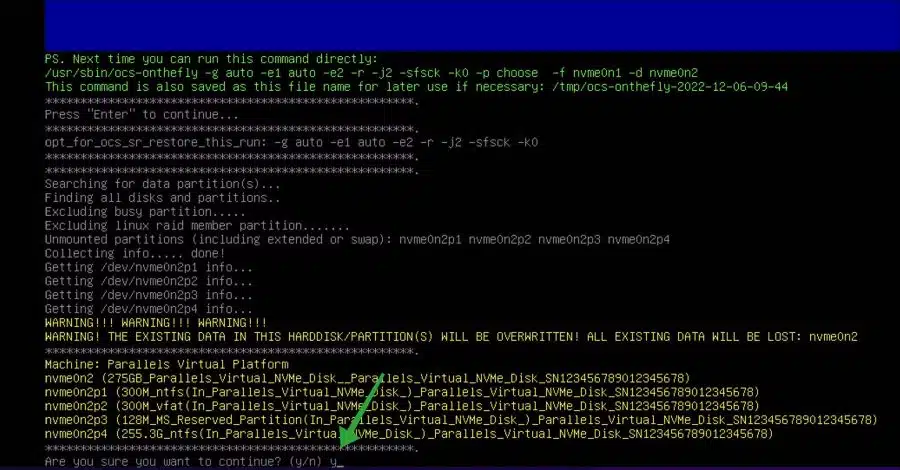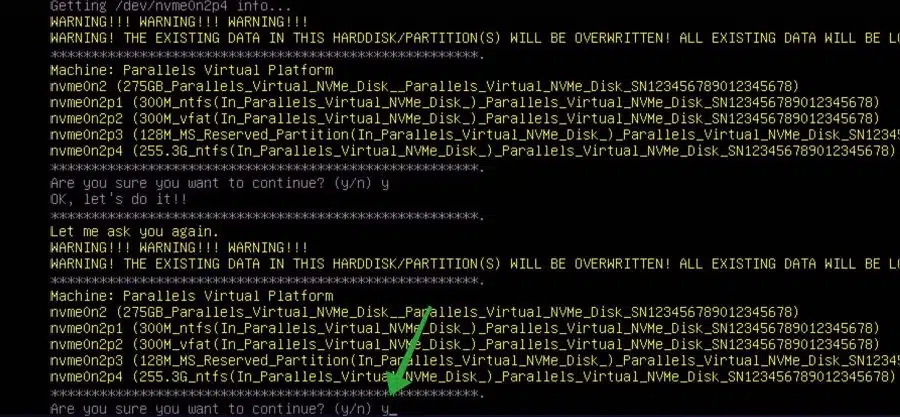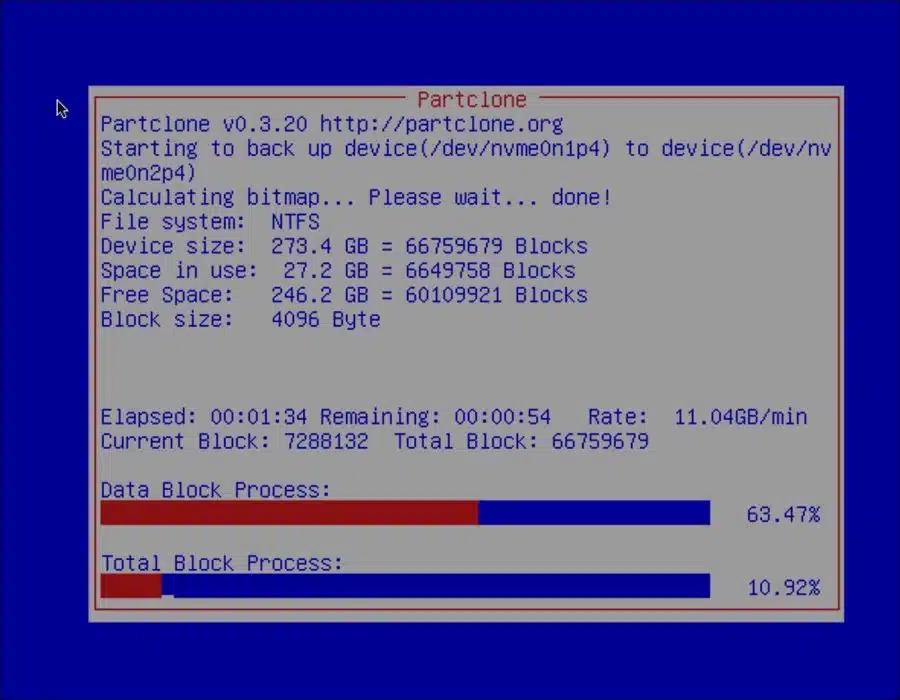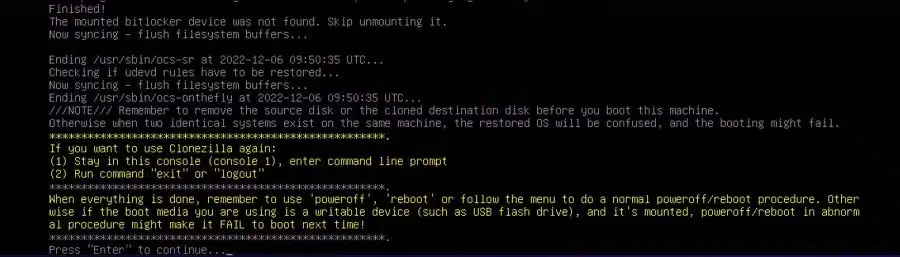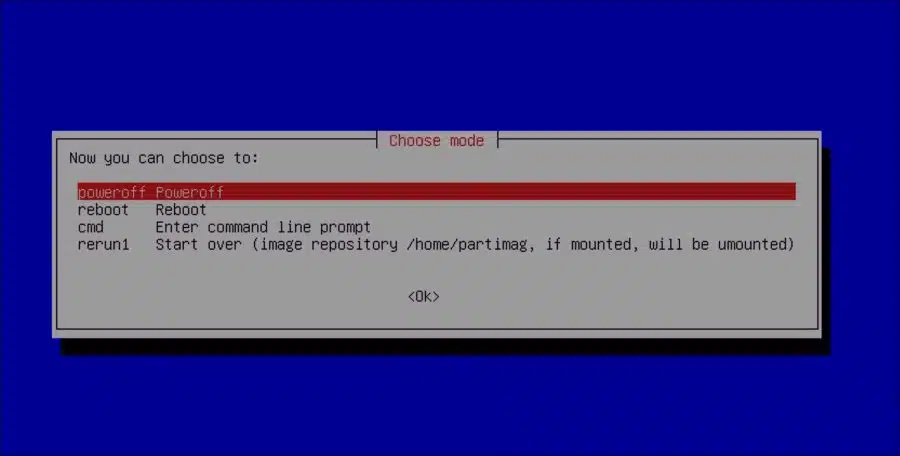Puede clonar su computadora actual con Windows 11 en un nuevo disco duro o SSD. De esta forma podrás mover el sistema operativo a un nuevo disco duro o SSD de igual o mayor capacidad.
La ventaja de clonar mediante Clonezilla es que no es necesario reinstalar el sistema operativo. Todas las configuraciones, archivos personales y aplicaciones se conservan en Windows 11 y se transfieren a la nueva unidad.
Clonezilla es un programa de código abierto diseñado para ayudarle a realizar una copia exacta de un disco duro o partición. Está disponible para sistemas Windows y Linux.
Clonezilla es extremadamente rápido y eficiente y puede usarse para clonar sistemas tanto locales como remotos. Admite una amplia gama de sistemas de archivos, incluidos XFS, ext4, ext3, ReiserFS y NTFS.
Esta guía le muestra cómo copiar su instalación completa actual de Windows 11 y moverla a otra unidad HDD o SSD. Se requieren algunos conocimientos técnicos.
Copie Windows 11 a un nuevo SSD o HDD a través de Clonezilla
Hay algunas cosas que debes tener en cuenta. Por ejemplo, primero debes conectar la unidad a la que deseas copiar los datos a tu computadora con Windows 11. Para ello deberá utilizar las instrucciones del respectivo fabricante.
Usar sin disco duro externo o SSD. No puede configurar una unidad externa como dispositivo de arranque en EUFI/BIOS. Esto sólo aplica si vas a clonar, pero es posible si vas a hacer una copia de seguridad.
En esta guía también utilizamos una memoria USB para crear un dispositivo de arranque. Entonces también necesitas una memoria USB.
Cree un dispositivo de arranque Clonezilla mediante un archivo ISO
Para comenzar, debe descargar el archivo ISO del sitio web de Clonezilla. Necesitará este archivo ISO para crear un dispositivo de arranque. Colocamos el contenido del archivo ISO en una memoria USB a través de Rufus y luego arrancamos la PC con el medio de arranque Clonezilla.
Descargue el archivo ISO estable de Clonezilla. (Se admite el arranque seguro).
Cambie la "arquitectura de CPU" a "amd64". Cambie "tipo de archivo" a "ISO" y haga clic en "Descargar".
Apliqué estos cambios a computadoras con Windows 11 con procesadores Intel AMD64 o x64. Este es el estándar. Si el procesador de su computadora es diferente, configúrelo de acuerdo con las especificaciones de su computadora.
Cree un dispositivo de arranque Clonezilla en USB
Si ha descargado el archivo ISO de Clonezilla, ahora descargaremos Rufus para colocar el archivo ISO en el USB. Luego podemos usar este USB para iniciar la PC.
Ahora inserte la memoria USB en la computadora. Tenga en cuenta que todo el contenido existente en la unidad USB se eliminará cuando cree el dispositivo de arranque Clonezilla. Así que primero asegure todos los datos en la memoria USB.
Una vez que tenga Rufus abierto, haga clic en el botón "Seleccionar" y luego abra el archivo ISO de Clonezilla recién descargado.
La configuración ya está configurada correctamente para crear el dispositivo de arranque Clonezilla. Haga clic en "Iniciar".
Arrancar la computadora con el dispositivo de arranque Clonezilla
Si ha creado un dispositivo de arranque para Clonezilla en USB, deberá iniciar la computadora desde este USB.
→ Aprenda cómo iniciar su computadora desde USB en la siguiente guía (se abre en una ventana nueva).
Haga clic en “Clonezilla en vivo (VGA 800×600)”.
Seleccione el idioma deseado. El holandés no está disponible hasta el momento.
Haga clic en "Iniciar Clonezilla".
Seleccione "dispositivo-dispositivo funciona directamente desde un disco o partición a un disco o partición". Esto nos hará copiar de disco a disco.
Seleccione "Modo principiante".
Seleccione "disco a disco local". Luego, la acción de copia pasa del disco conectado localmente al otro disco conectado localmente.
Seleccione la unidad "fuente". Este es el disco que se está copiando.
Luego seleccione la unidad "destino". Este es el disco que se sobrescribirá con los datos (instalación de Windows 11) del disco "fuente".
* Si la unidad "de destino" no está visible, asegúrese de haberla montado correctamente en su computadora. Consulte la información del fabricante de la unidad.
Seleccione "Omitir verificación/reparación del sistema de archivos fuente". No tenemos que realizar todas las acciones de recuperación.
Seleccione "Usar la tabla de particiones del disco de origen". Se sobrescribirán todos los datos y particiones del disco "destino".
Seleccione "Elegir reiniciar/apagar/etc cuando todo haya terminado".
Acepte presionando "y" que se sobrescribirán todos los datos de la unidad "destino".
Si está seguro, confirme nuevamente presionando “y”.
Todo el contenido del disco de origen (la instalación de Windows 11) ahora se copia en el disco de destino. Pronto los mismos datos estarán disponibles en el disco de destino que en el disco de origen.
Cuando se complete el proceso de clonación, presione la tecla Intro.
Seleccione "apagar" para apagar la computadora.
Ahora retire el USB que contiene el dispositivo de arranque Clonezilla del puerto USB de su computadora. Reinicia la computadora.
Ahora tiene un HDD o SSD con el sistema operativo Windows 11 clonado. Puedes colocar esto en la misma computadora o en otra. También puedes usarlo como unidad de respaldo de Windows 11.
Tenga en cuenta que si el disco de destino tiene una capacidad mayor que el disco de origen, deberá utilizar el necesidad de expandir el disco a través de la administración de discos. Si no hace esto, no tendrá toda la capacidad de datos disponible en Windows 11 en la unidad de destino.
espero que esto te ayude. ¡Gracias por leer!