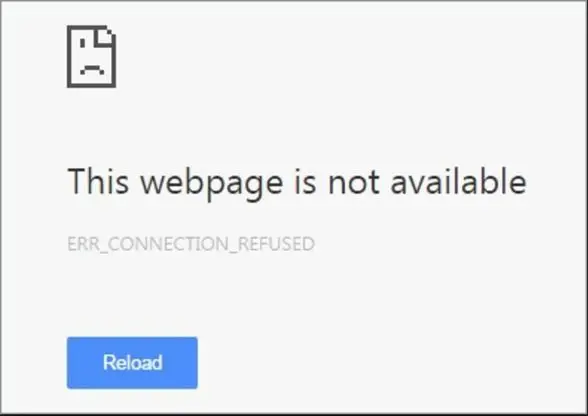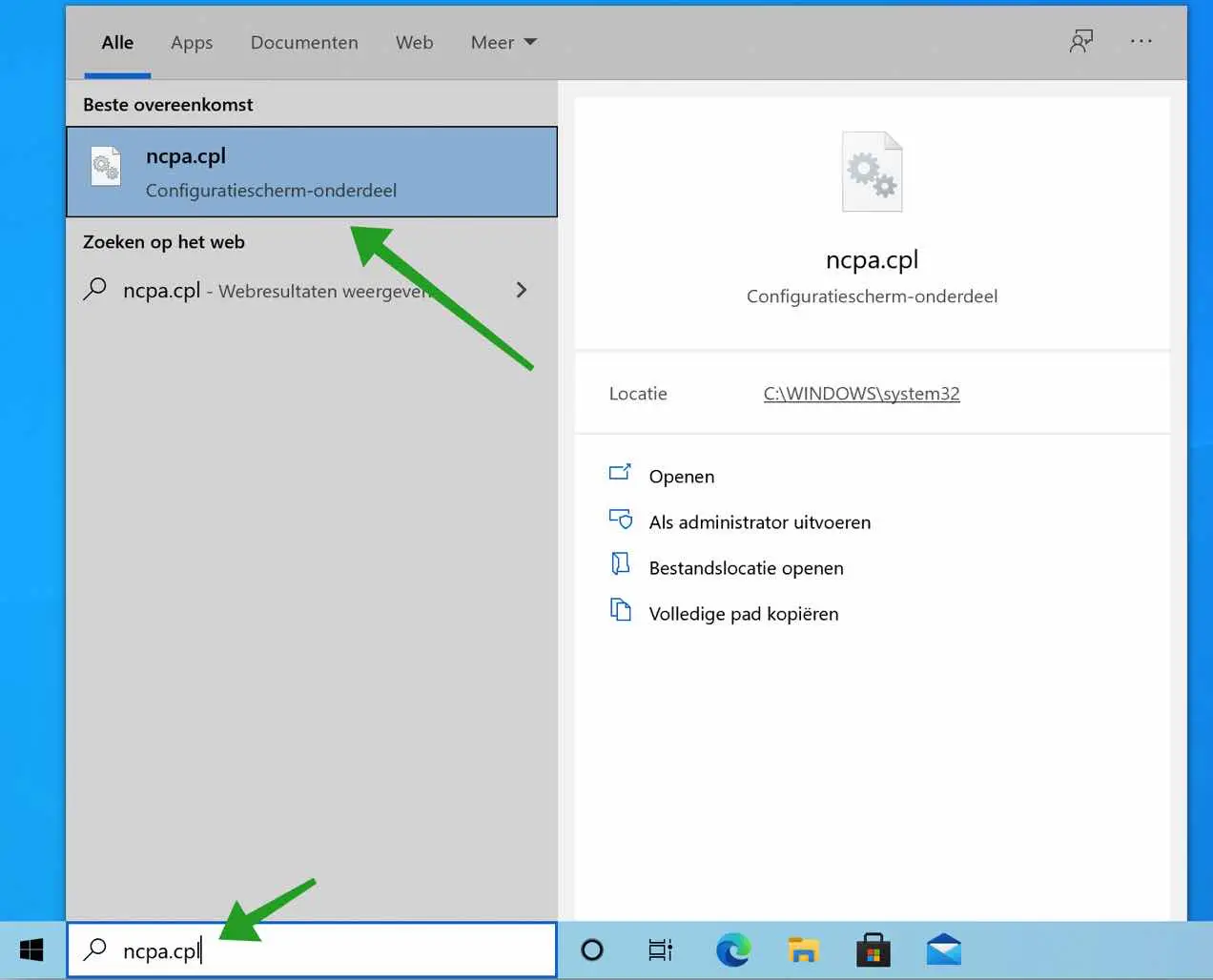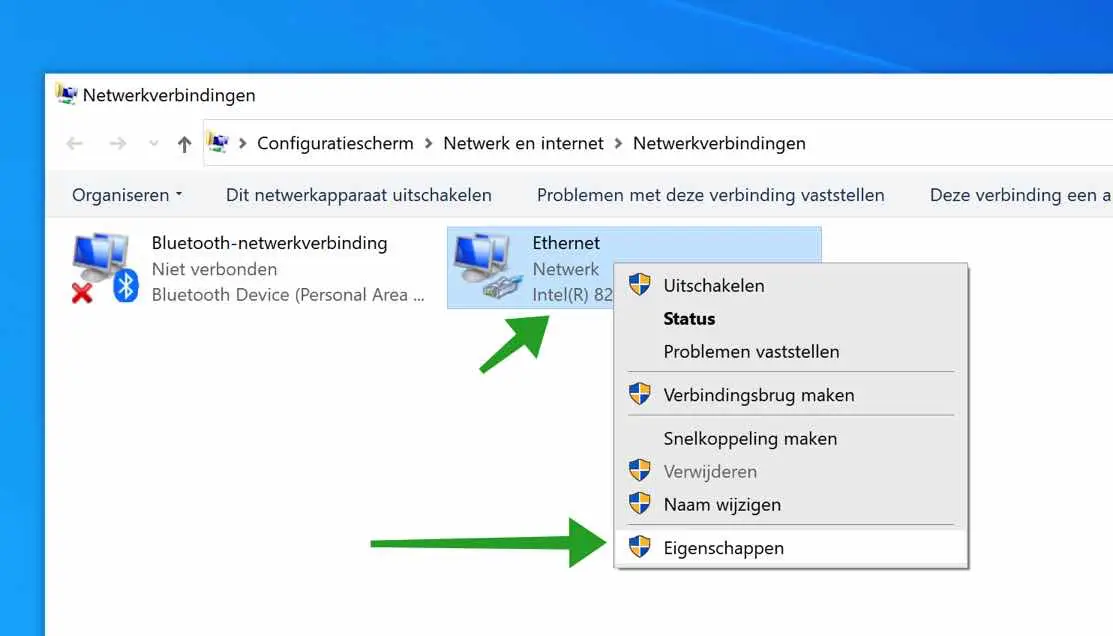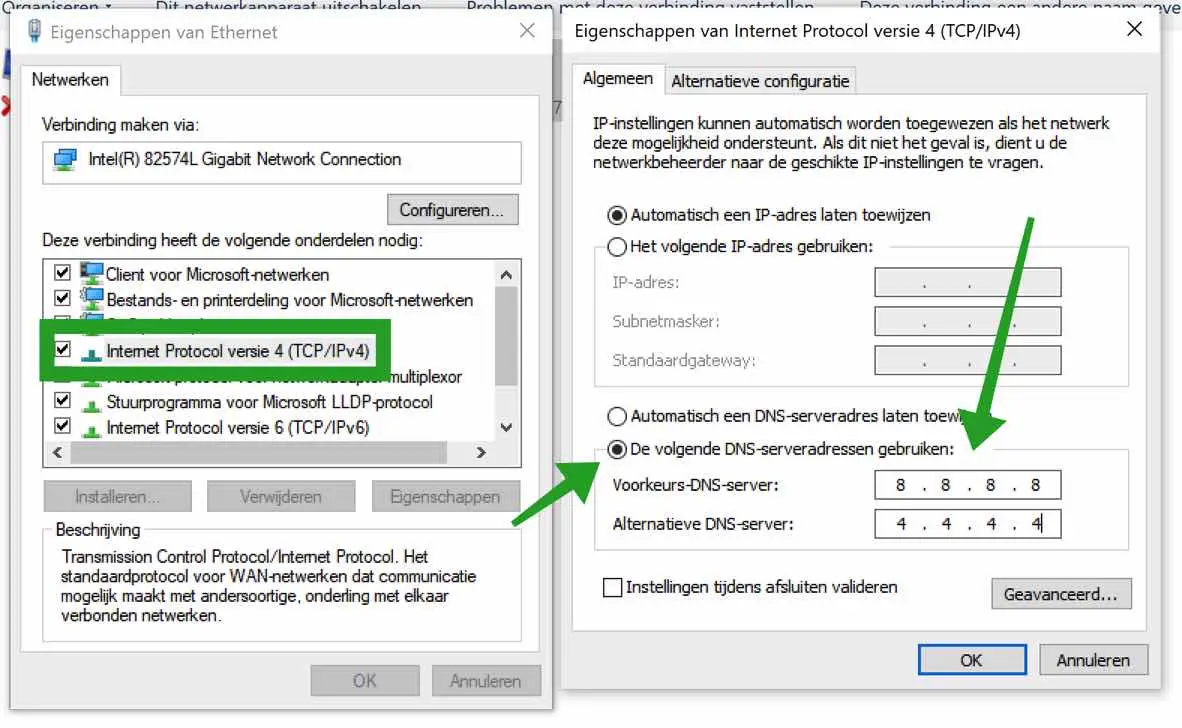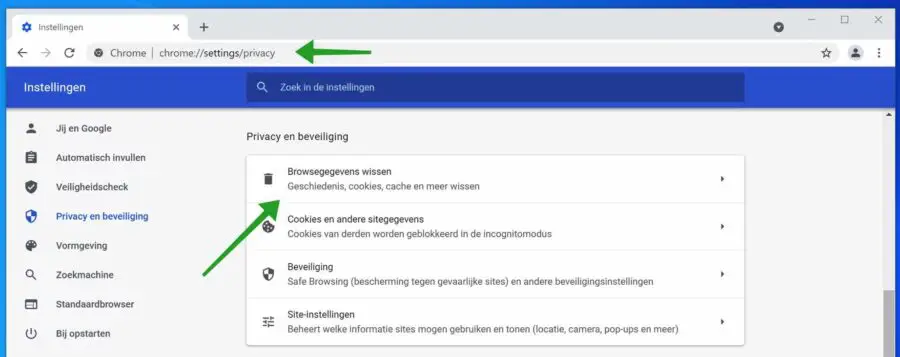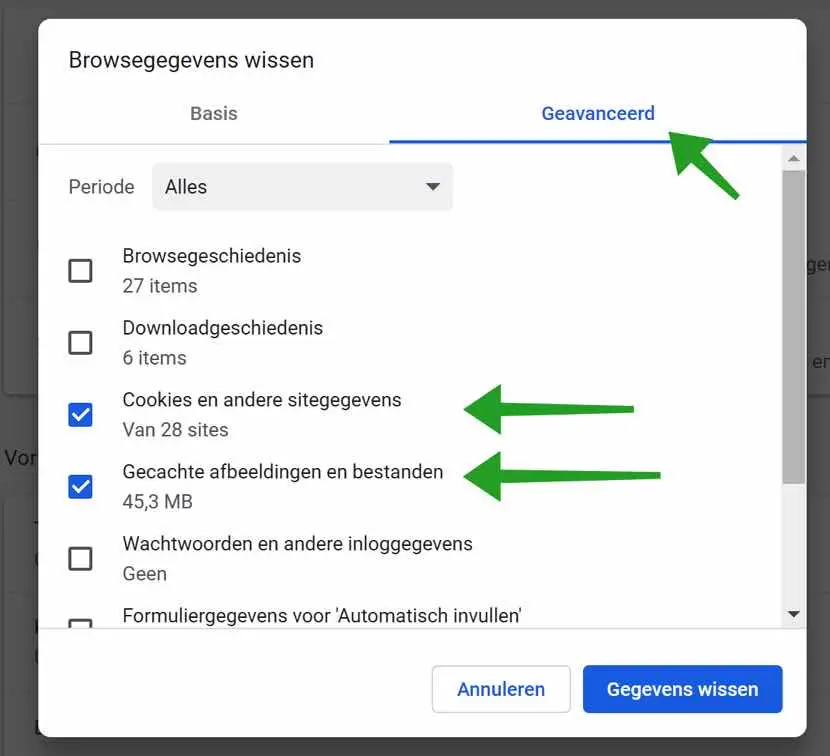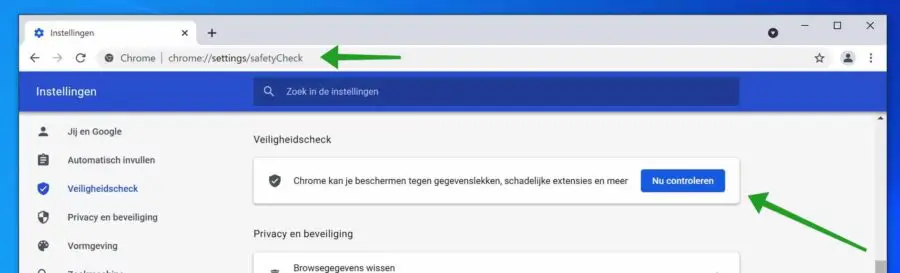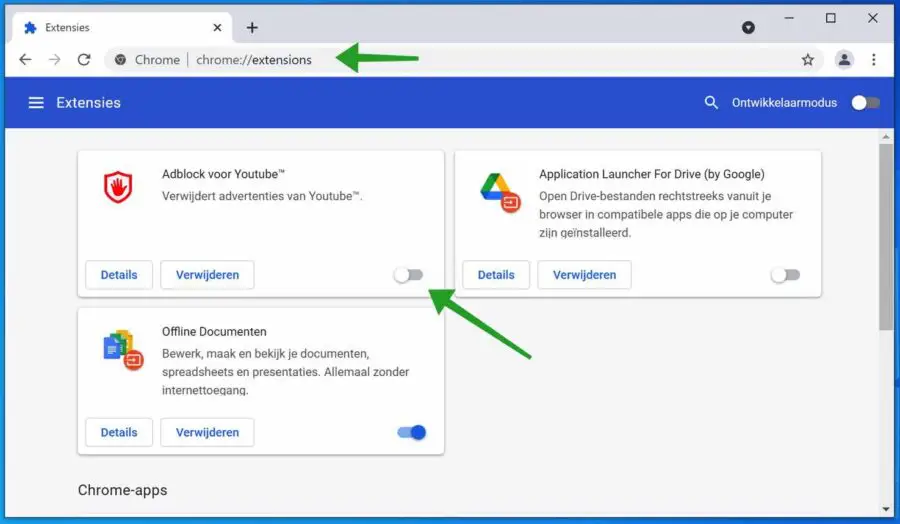L'erreur ERR_CONNECTION_REFUSED dans Google Chrome se produit lorsque le site Web avec lequel Google Chrome tente de communiquer refuse la connexion. Il semble que l'erreur ERR_CONNECTION_REFUSED soit causée par un problème de serveur, c'est-à-dire par le site Web auquel vous essayez de vous connecter.
C'est tout à fait possible, mais le message d'erreur ERR_CONNECTION_REFUSED peut également être provoqué par des problèmes dans Google Chrome pour l'utilisateur. Considérez des paramètres réseau incorrects ou des fichiers temporaires mal stockés dans le navigateur Chrome.
Avant de continuer et d'essayer les conseils de cet article, vous devez d'abord exécuter ce qui suit pour voir si cela résout le problème ERR_CONNECTION_REFUSED. Redémarrez le navigateur Google Chrome ou redémarrez votre ordinateur ou Mac. Un redémarrage de Google Chrome ou de l'ordinateur peut résoudre de nombreux problèmes.
ERR_CONNECTION_REFUSED dans Google Chrome
Vérifier l'état du site Web
Parfois, un site Web n'est pas accessible en raison d'une maintenance ou d'un paramètre incorrect du serveur Web. Il est conseillé de vérifier si le site Internet auquel vous essayez de vous connecter est effectivement accessible. EstMonSiteWebDown.
Effacer le cache DNS
Si le site Web que vous essayez de visiter est accessible par d'autres personnes mais pas par vous, il se peut qu'il y ait un problème avec un mauvais cache DNS sur votre ordinateur ou Mac. Lisez ici comment utiliser le Effacer le cache DNS pour Windows en Effacer le cache DNS pour Mac.
Changer de serveur DNS
Parfois, un serveur DNS particulier peut bloquer une connexion à un site Web. Si un site Web est bloqué au niveau DNS, Google Chrome affichera le message d'erreur ERR_CONNECTION_REFUSED. Voici comment configurer un autre serveur DNS temporaire (Google Public DNS).
Dans la barre de recherche Windows, tapez :
ncpa.cpl
Ouvrez le résultat NCPA.cpl.
Vous verrez maintenant vos connexions Internet actives. Si vous êtes connecté à un réseau ou à Internet par câble avec le bouton droit de la souris sur Ethernet. Si vous vous êtes connecté via WiFi, choisissez WiFi ou Adaptateur sans fil. Choisissez les propriétés dans le menu.
Cliquez sur « Internet Protocol version 4 (TCP/IPv4) » et cliquez sur le bouton Propriétés.
Important : notez les paramètres actuels de votre serveur DNS. Par exemple, faites une capture d'écran des paramètres DNS afin de pouvoir les restaurer plus tard !
Cliquez sur « Utiliser les adresses de serveur DNS suivantes ». De préférence DNS remplir : 8.8.8.8. et pour le serveur DNS alternatif saisissez : 4.4.4.4.
Ce sont les serveurs DNS publics de Google. Ces serveurs DNS de Google sont généralement plus rapides que les serveurs DNS de votre fournisseur Internet actuel.
Cliquez sur OK et redémarrez votre ordinateur. Notez l'adresse du site Web de ce site Web pour revenir s'il ne fonctionne toujours pas.
Effacer les fichiers temporaires de Google Chrome
Si la suppression des fichiers de cache DNS et la configuration d'un autre serveur DNS public n'ont pas eu l'effet souhaité, vous pouvez effacer les fichiers temporaires dans Chrome. Effacer le fichiers temporaires dans Chrome peut effacer et reconstruire les paramètres/fichiers incorrectement enregistrés pour éviter le ERR_CONNECTION_REFUSED dans Google Chrome.
Ouvrez le navigateur Google Chrome. Dans la barre d'adresse de Google Chrome, tapez : chrome://paramètres/confidentialité
Cliquez ensuite sur le bouton : Effacer les données de navigation.
Cliquez ensuite sur l'onglet : Avancé et activez les deux détails de navigation suivants. Vérifiez que la période est définie sur Tout.
- Cookies et autres données du site
- Images et fichiers mis en cache
Cliquez ensuite sur le bouton Effacer les données.
Redémarrez Google Chrome et voyez si l'erreur ERR_CONNECTION_REFUSED a été résolue.
Désactiver temporairement le VPN ou le proxy
Si vous utilisez un proxy ou un VPN pour vous connecter à Internet, vous devez désactiver temporairement ce VPN. Une VPN est une connexion sécurisée qui fonctionne en se connectant à un serveur tiers et en se connectant à Internet via ce serveur. Si le serveur auquel la connexion VPN est connectée bloque la connexion à un site Web spécifique, vous verrez le message d'erreur ERR_CONNECTION_REFUSED dans le navigateur Google Chrome. Désactivez donc le VPN si vous l’utilisez et essayez à nouveau de vous connecter au site Web.
Exécutez un contrôle de sécurité dans Google Chrome
Un contrôle de sécurité dans Google Chrome vérifie si des extensions malveillantes ont été installées dans le navigateur Chrome. Parfois, une extension installée dans Google Chrome comme un bloqueur de publicité peut bloquer une connexion à un site Web. Il est conseillé d'effectuer le contrôle de sécurité et de vérifier par extension si elle peut bloquer la connexion à un site Web.
Ouvrez le navigateur Google Chrome. Dans la barre d'adresse tapez : chrome://settings/safetyCheck
Cliquez ensuite sur le bouton Vérifier maintenant. Une fois le contrôle de sécurité terminé, vérifiez si Google Chrome a détecté des problèmes. Si nécessaire, les problèmes dans Google Chrome seront résolus automatiquement.
Pour vérifier si des extensions sont installées dans Google Chrome qui refusent une connexion entraînant l'erreur ERR_CONNECTION_REFUSED, procédez comme suit.
Ouvrez le navigateur Google Chrome. Dans la barre d'adresse tapez : chrome: // extensions
Vérifiez toutes les extensions et, si nécessaire, désactivez temporairement toutes les extensions en cliquant sur le curseur bleu. Le curseur devient alors gris, ce qui signifie que l'extension est toujours installée, mais est temporairement désactivée.
J'espère que je vous ai aidé avec ça. Merci pour la lecture!