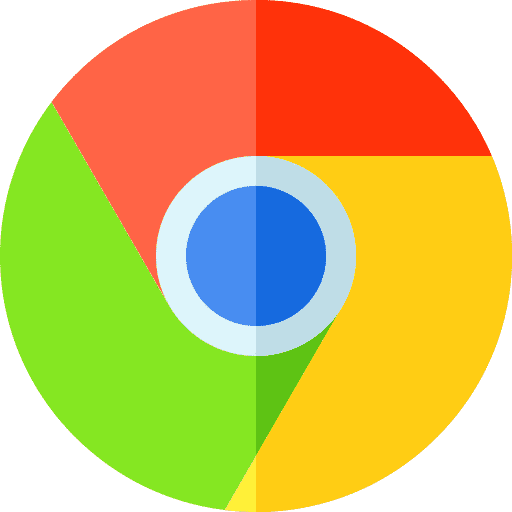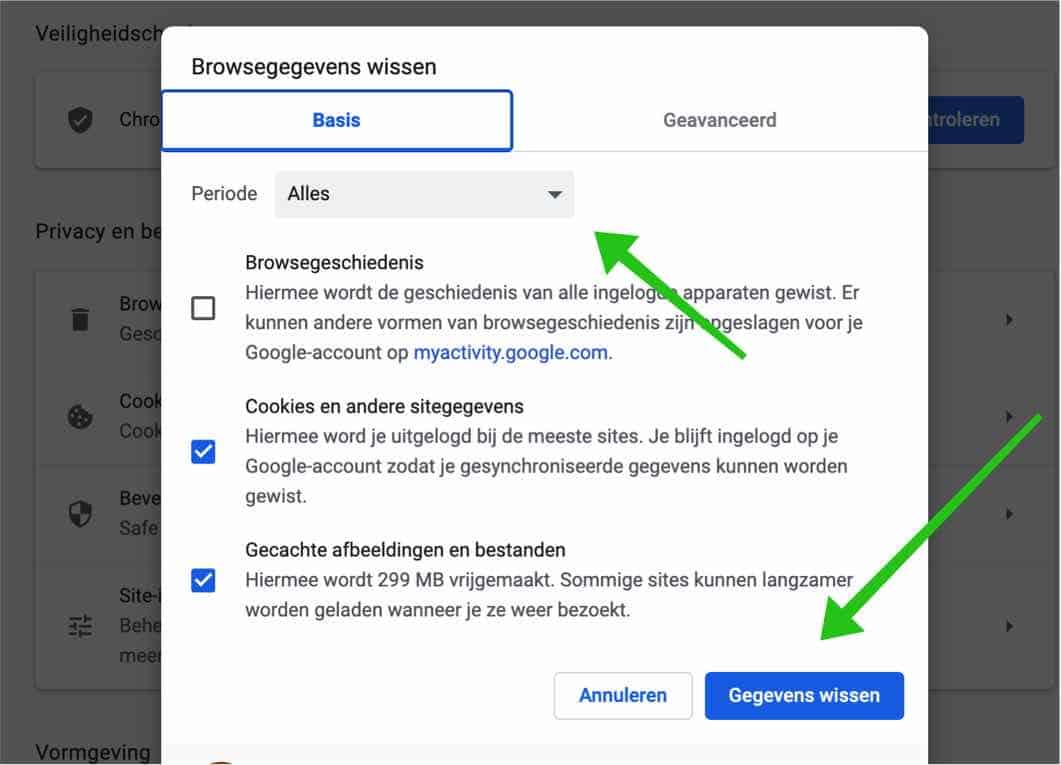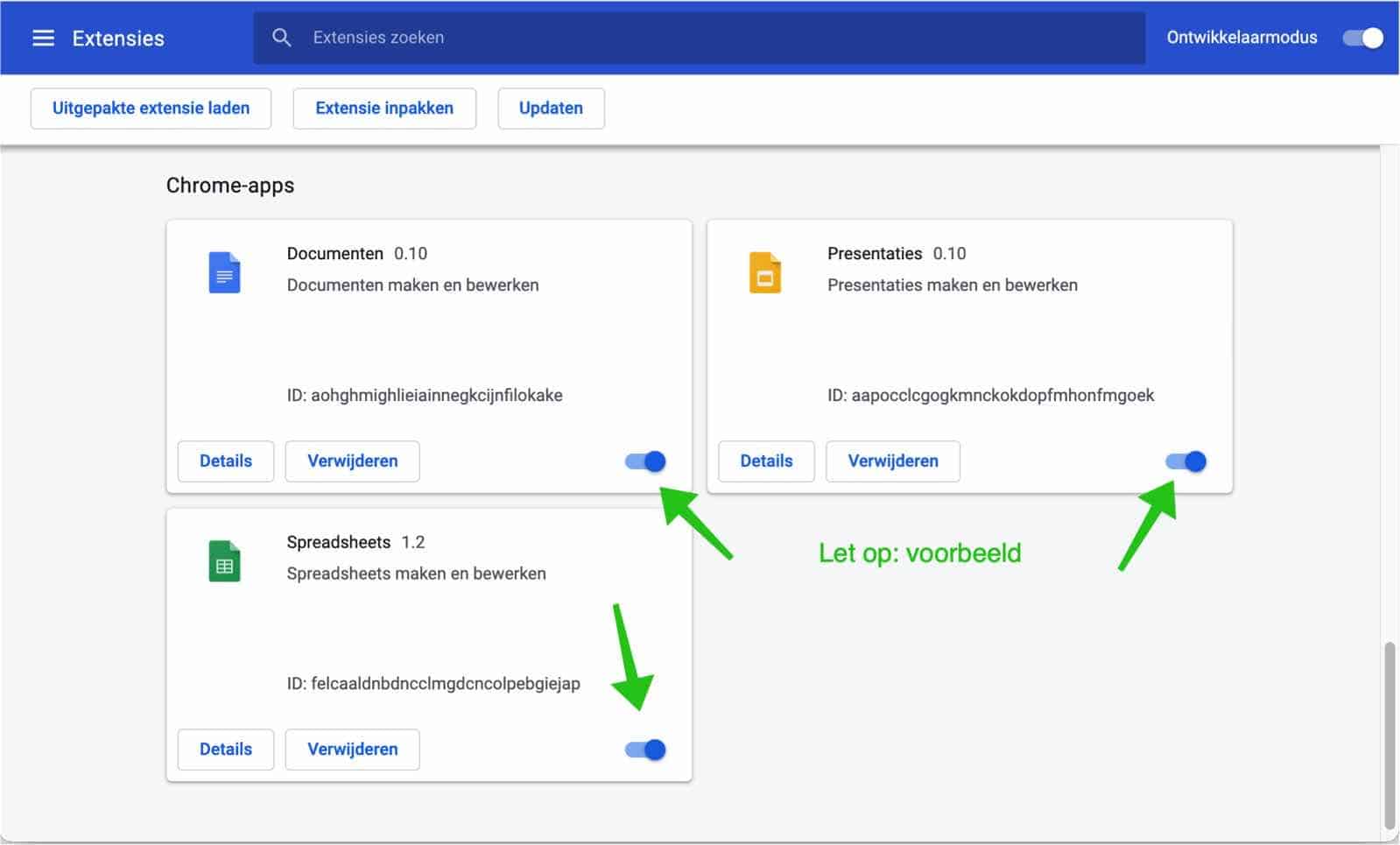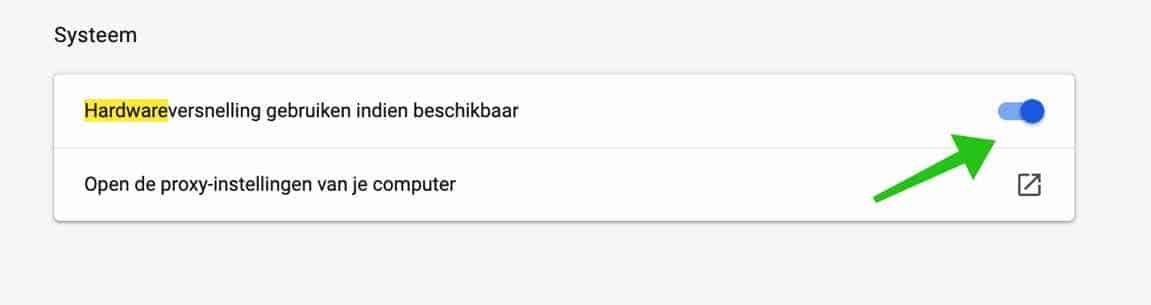Google Chrome est le navigateur Web de Google. Au moment de la rédaction de cet article, Google Chrome détient une part de marché d'environ 66 %. Google Chrome est disponible pour Mac, Windows, Linux, iOS et Android et contient de nombreuses fonctionnalités qui rendent l'utilisation du navigateur agréable pour l'utilisateur.
Cependant, comme Google Chrome contient de nombreuses fonctionnalités, il existe bien sûr également des erreurs dans Google Chrome et ces erreurs peuvent provoquer le blocage de Google Chrome. Dans cet article, je me concentre sur les problèmes liés Google Chrome pour Mac, certains de ces conseils peuvent également être appliqués dans Chrome pour Windows.
Google Chrome est connu pour ses nombreuses fonctionnalités, cependant, Cette fonctionnalité consomme également beaucoup de mémoire Mac ordinateur. Cela peut ralentir considérablement votre ordinateur Mac, en particulier sur les ordinateurs Mac plus anciens. La batterie de votre Mac peut également s'épuiser plus rapidement.
Un certain nombre de problèmes peuvent survenir dans Google Chrome si trop de nouveaux onglets sont ouverts. Chaque page Web ouverte dans Google Chrome consomme de la mémoire informatique, YouTube et Gmail en particulier sont de gros utilisateurs.
Les extensions de navigateur posent également souvent problème dans Google Chrome. Les extensions sont destinées à ajouter des fonctionnalités au navigateur Chrome Cependant, des extensions mal programmées peuvent également provoquer des problèmes dans Chrome, tels que des plantages ou des sites Web qui ne se chargent pas complètement.
Dans ces instructions, vous trouverez un certain nombre de solutions qui peuvent vous aider si Google Chrome plante régulièrement.
Google Chrome pour Mac plante
Libérer de l'espace disque
Un commun problème sur Mac Les ordinateurs, c'est lorsqu'un programme plante en raison d'un espace disque insuffisant. Google Chrome en particulier est beaucoup utilisé fichiers temporaires pour charger les sites Web plus rapidement. Si votre Mac dispose de peu d'espace disque Google Chrome est lent avec ça le site Web ne se chargera pas correctement et finira par planter.
Lisez ici comment obtenir votre Nettoyez votre Mac et rendez-le plus rapide.
Supprimer les fichiers temporaires
Google Chrome conserve de nombreux fichiers temporaires tels que les cookies et les paramètres du site. Je vous recommande de supprimer régulièrement ces fichiers temporaires dans Google Chrome. Attention, si vous supprimez les cookies, vous devrez vous reconnecter aux sites Web si vous aviez activé la connexion automatique.
Dans la barre d'adresse de Google Chrome sur votre Mac, tapez : chrome: // settings / clearBrowserData
Cliquez sur l'onglet De base et définissez la période sur Tout. Clique le options que vous souhaitez supprimer de Google Chrome et cliquez sur Effacer les données.
Vérifiez les extensions du navigateur
Si Google Chrome plante, je vous recommande de vérifier les extensions de navigateur installées. Si nécessaire, désactivez toutes les extensions et réessayez sans qu'aucune extension ne soit activée. Si vous ne rencontrez plus de problèmes avec Google Chrome, vous savez que la ou les extensions désactivées sont à l'origine du problème.
Dans la barre d'adresse de Google Chrome sur votre Mac, tapez : chrome: // extensions
Cliquez sur le bouton bleu pour désactiver l'extension. Cela ne supprime pas l'extension, mais la désactive temporairement.
Si tu as un extension que vous souhaitez supprimer cliquez sur…Oui, le bouton Supprimer. Je recommande de ne pas en installer trop et uniquement les extensions de navigateur qui vous sont nécessaires Google Chrome. Les extensions ralentissent considérablement Google Chrome et causent souvent des problèmes.
Désactiver l'accélération matérielle
Si Google Chrome se bloque souvent sans raison, vous pouvez essayer de résoudre le problème en désactivant l'accélération matérielle.
Dans la barre d'adresse de Google Chrome tapez : chrome://settings/?search=hardware
Cliquez sur le bouton bleu à côté de «Matérielutilisez l’accélération si disponible ».
Important à savoir. Si vous désactivez l'accélération matérielle, regarder des vidéos sur YouTube, Netflix, etc. devient pratiquement impossible.
Réinstallez Google Chrome
Il s'agit peut-être d'une approche rigoureuse, mais la réinstallation de Google Chrome peut résoudre de nombreux problèmes.
Tout d'abord, ouvrez un nouveau navigateur tel que Safari. Copiez et collez l'URL de cet article et ouvrez-le dans Safari. Vous devez fermer Google Chrome et supprimer les fichiers. Si Google Chrome est ouvert sur cette page, cela ne fonctionnera pas.
Ouvrez le Finder. Cliquez sur Applications dans le menu de gauche. Recherchez Google Chrome et faites un clic droit sur Google Chrome, choisissez Déplacer vers la corbeille.
Ouvrez à nouveau le Finder. En haut de la barre de menu, cliquez sur Aller, puis sur Aller au dossier. Dans le champ type : ~/Bibliothèque/Application Support/Google/Chrome/
Sélectionnez tous les dossiers et fichiers du dossier « Chrome » et faites un clic droit. Dans le menu, choisissez Déplacé vers la corbeille.
Aller à Google.com/chrome téléchargez Google Chrome et réinstallez-le. Synchronisez votre compte Google et Google Chrome est réinstallé.
J'espère que cela vous a aidé. Merci d'avoir lu!