Vous pouvez facilement enregistrer de l'audio sur divers appareils, notamment un MacBook ou un MacBook air. Votre Mac est un appareil d'enregistrement audio utile. Que vous souhaitiez enregistrer de l'audio pour YouTube ou que vous souhaitiez enregistrer de l'audio pour vous-même, pas de problème.
Aucun logiciel distinct n'est requis pour enregistrer de l'audio sur votre Mac. Par défaut, vous pouvez enregistrer de l'audio avec le lecteur QuickTime. Le lecteur QuickTime est un élément standard du logiciel Mac sur votre Mac. Cependant, si vous souhaitez modifier le fichier son après l'enregistrement audio, vous aurez besoin d'un logiciel tiers.
Le lecteur QuickTime sur votre Mac peut uniquement enregistrer l'audio et l'exporter sous forme de fichier audio. Après l'édition, vous pouvez le faire avec un autre logiciel. En plus du lecteur QuickTime, vous pouvez enregistrer de l'audio avec le logiciel Dictaphone sur votre Mac et avec Garageband.
Dans cette astuce, je vais vous montrer étape par étape comment enregistrer de l'audio sur votre Mac avec QuickTime, Dictaphone ou Garageband.
Enregistrer de l'audio sur MacBook
Si vous regardez des vidéos que vous avez téléchargées ou synchronisées depuis votre téléphone vers votre Mac, vous avez probablement utilisé le programme QuickTime Player préinstallé. Le programme comprend tous les outils dont vous avez besoin pour enregistrer de l'audio ou l'intégralité de votre écran Mac et enregistrer le fichier audio, ce qui le rend utile pour des enregistrements plus longs.
QuickTime propose également des capacités d'enregistrement d'écran et audio, vous pouvez donc l'utiliser pour enregistrer des appels FaceTime et d'autres appels VoIP sur votre Mac.
Pour réaliser votre enregistrement, vous pouvez utiliser le microphone intégré de votre Mac. Cependant, si vous n'aimez pas la qualité du microphone intégré ou si vous utilisez votre Mac avec un écran tiers, vous pouvez utiliser un microphone externe ou utiliser votre iPhone comme microphone.
Pour un enregistrement audio de base, vous pouvez utiliser le microphone intégré et QuickTime Player.
Enregistrer de l'audio avec QuickTime Player
Ouvrez le dossier des applications sur votre Mac. Dans le dossier Applications, ouvrez QuickTime Player.
Dans le menu allez dans Archive puis cliquez sur Nouvel enregistrement audio.
La fenêtre pour enregistrer un nouvel audio va maintenant s'ouvrir. Cliquez sur la flèche vers le bas pour sélectionner un périphérique audio et la qualité audio.
Vous n'avez besoin de sélectionner un périphérique audio que si vous utilisez un microphone externe ou si vous souhaitez modifier la qualité de l'enregistrement audio.
Vous pouvez modifier le volume en faisant glisser la barre inférieure de gauche à droite. Cela concerne le volume de votre Mac pour que vous vous entendiez. Vous pouvez également utiliser la barre tactile au-dessus du clavier de votre Mac.
Vous pouvez ensuite choisir parmi différents appareils audio connectés à votre Mac, par exemple un autre microphone. Vous pouvez également modifier la qualité de l'enregistrement sonore de Élevée à Maximum.
Si vous avez tout réglé comme vous le souhaitez, vous pouvez désormais enregistrer de l'audio avec QuickTime Player sur votre Mac.
Pour commencer, cliquez sur le bouton rouge. L'audio est maintenant en cours d'enregistrement. Lorsque vous êtes prêt, cliquez sur le bouton gris.
Pour exporter (ou enregistrer) l'audio que vous avez enregistré, accédez à Fichier dans le menu QuickTime, puis cliquez sur Enregistrer.
Le son que vous avez enregistré est maintenant enregistré à l'emplacement souhaité en tant que fichier audio .m4a.
Enregistrer de l'audio avec un dictaphone
Le logiciel Dictaphone est également préinstallé sur votre Mac. Par défaut, le logiciel Dictaphone utilise le microphone intégré de votre Mac, mais si vous préférez un enregistrement sonore de meilleure qualité, vous pouvez également utiliser un microphone externe.
Ouvrez le dossier des applications sur votre Mac. Cliquez sur Dictaphone. Ouvrez l'application Dictaphone.
Pour enregistrer de l'audio avec l'application Dictaphone sur votre Mac, cliquez sur l'icône d'enregistrement (le bouton rouge) en bas à droite. L'enregistrement audio démarre immédiatement.
Pour arrêter l'enregistrement audio entre-temps, vous pouvez appuyer sur le bouton pause et cliquer à nouveau sur reprendre pour continuer.
Lorsque vous avez terminé, cliquez sur le bouton Terminé dans le coin inférieur droit.
Votre fichier d'enregistrement audio est désormais disponible sur n'importe quel Apple appareil auquel vous êtes connecté avec votre AppleID.
Pour supprimer un fichier d'enregistrement sonore réalisé via le dictaphone, cliquez sur l'enregistrement sonore et en haut à droite cliquez sur l'icône poubelle pour supprimer l'enregistrement sonore.
Si vous faites un clic droit sur le fichier audio, vous aurez la possibilité de modifier le fichier audio. Dans l'application Dictaphone, vous pouvez raccourcir le fichier audio, supprimer une section ou améliorer la qualité audio.
Enregistrez de l'audio avec Garageband
Garageband est un logiciel audio avancé pour Mac. Il fournit également un moyen d'enregistrer de l'audio via votre Mac.
Le logiciel Garageband est installé par défaut sur votre Mac. Cependant, si vous ne le voyez pas, vous pouvez télécharger Garageband depuis le Apple AppleStore.
Ouvrez le dossier des applications sur votre Mac. Cliquez sur Garageband et ouvrez l'application Garageband.
Choisissez un projet vide et cliquez sur le bouton Choisir en bas à droite.
Cliquez ensuite sur Audio puis sur « Enregistrer via microphone ou entrée ligne, ou glisser-déposer des fichiers audio ». Si nécessaire, sélectionnez votre périphérique d'entrée tel qu'un microphone externe connecté à votre Mac et cliquez sur Créer.
Pour démarrer un enregistrement sonore, cliquez sur le bouton d'enregistrement rouge en haut du menu. L'enregistrement audio démarre immédiatement.
Lorsque vous avez terminé, vous pouvez sauvegarder l'enregistrement audio en cliquant sur le bouton Enregistrer en bas à gauche.
Le fichier audio va maintenant être exporté depuis Garageband et enregistré sur votre ordinateur Mac.
J'espère que ces 3 façons d'enregistrer de l'audio sur votre Mac vous ont aidé. Merci pour la lecture!

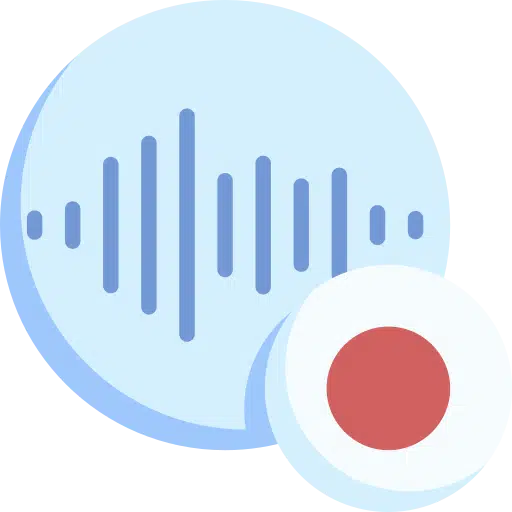
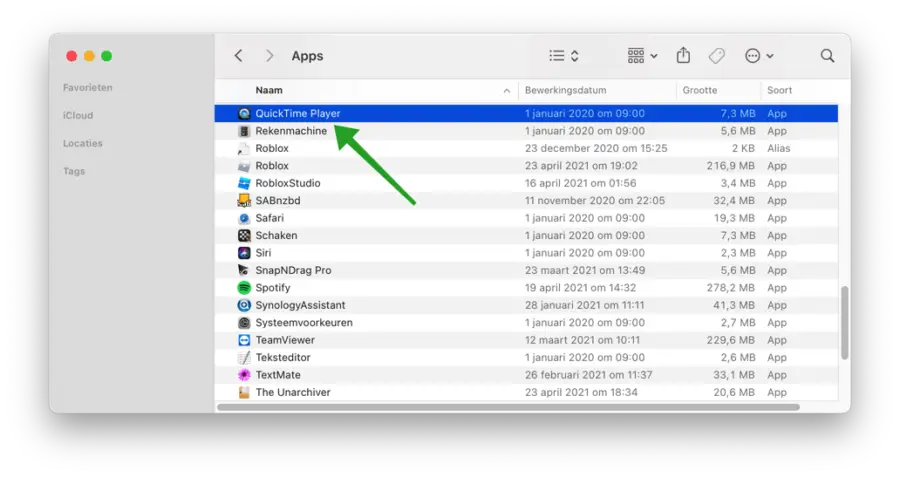

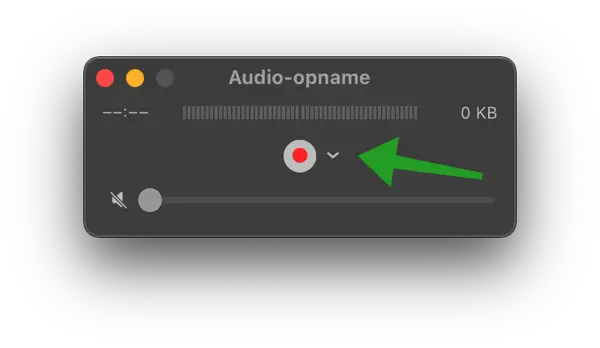
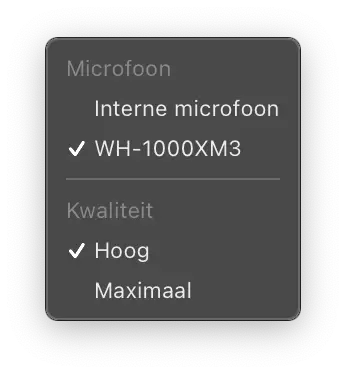
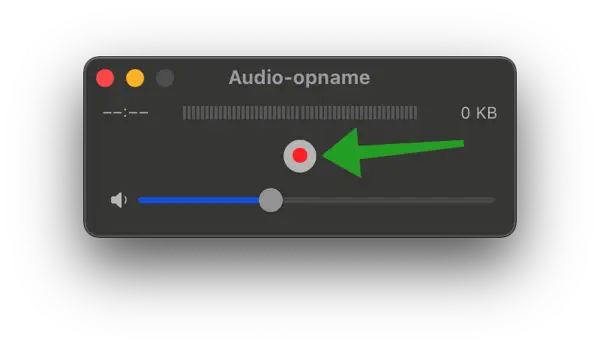
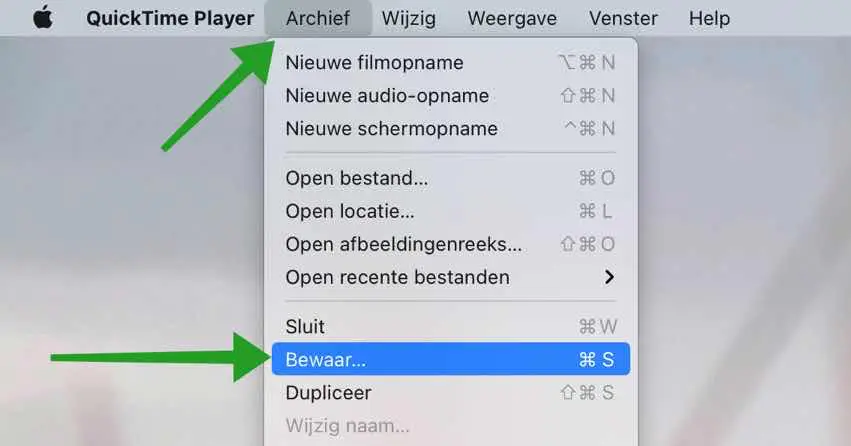
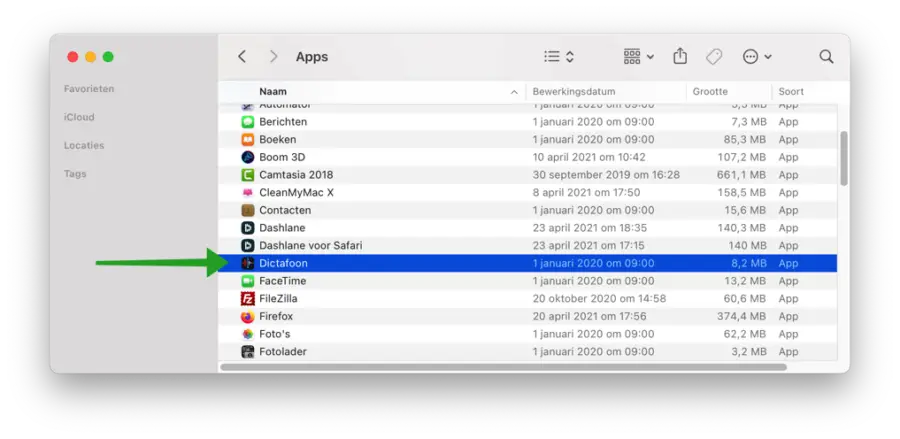
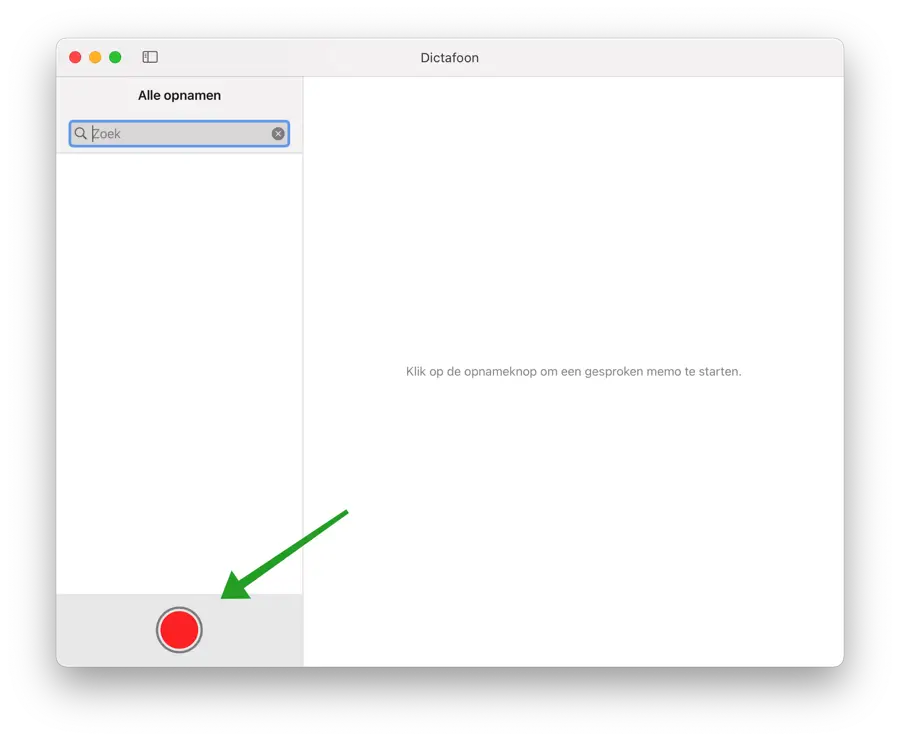
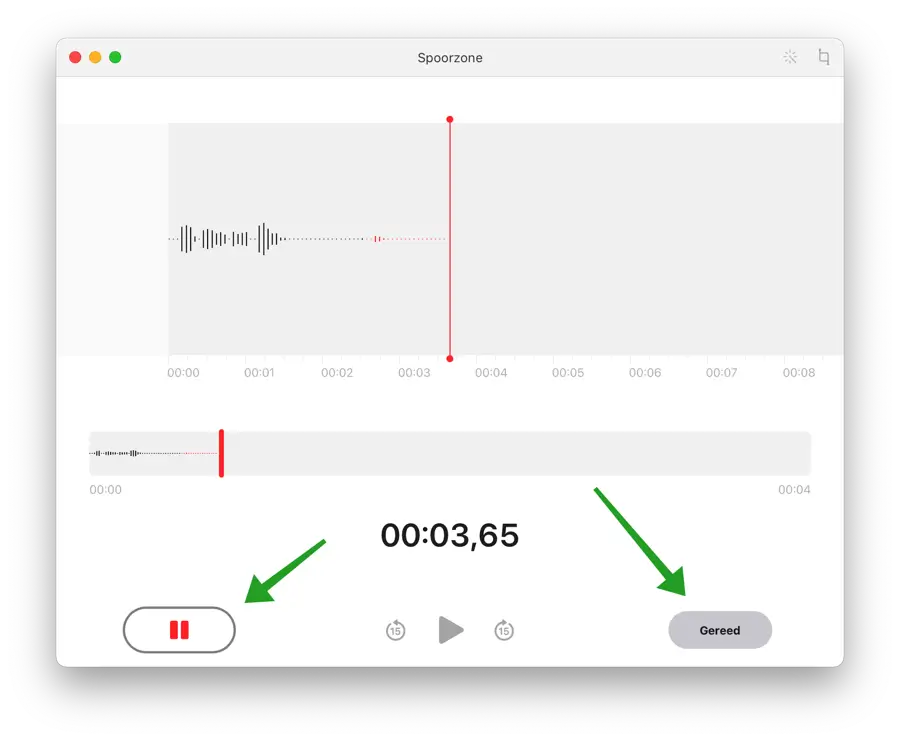
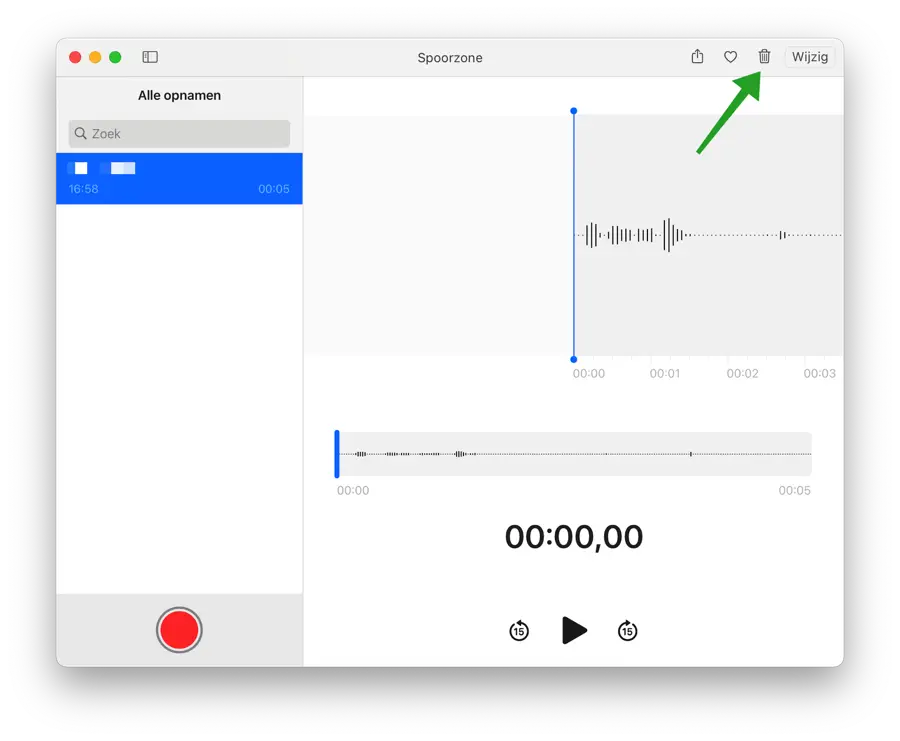
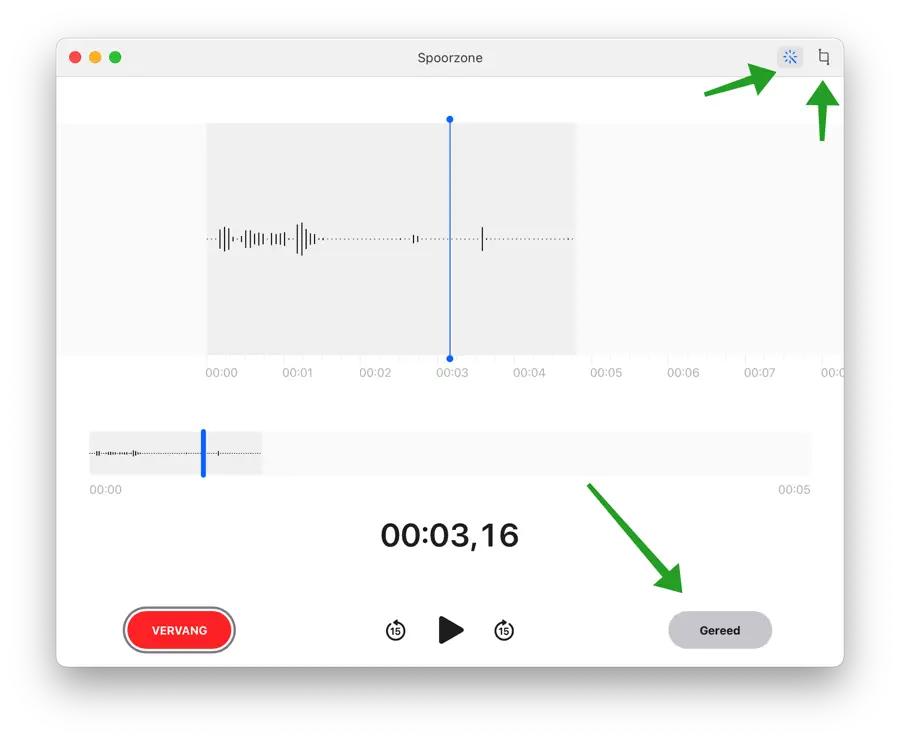
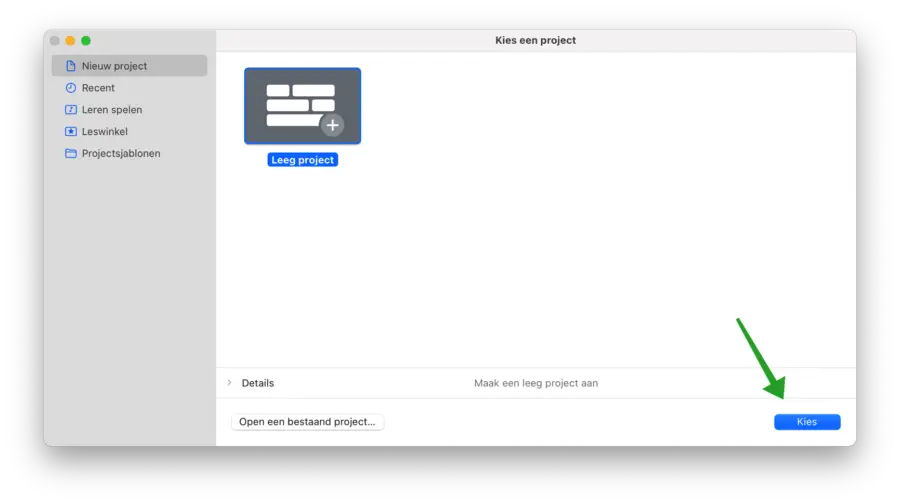
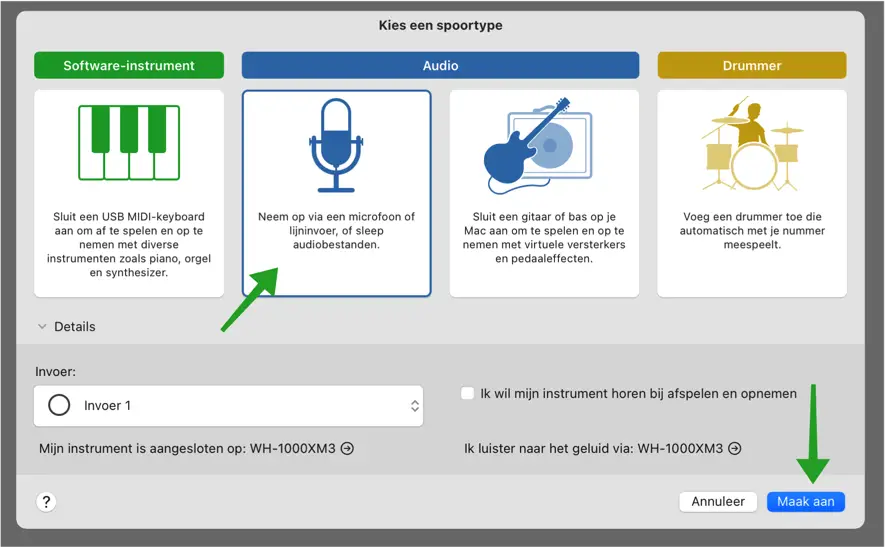
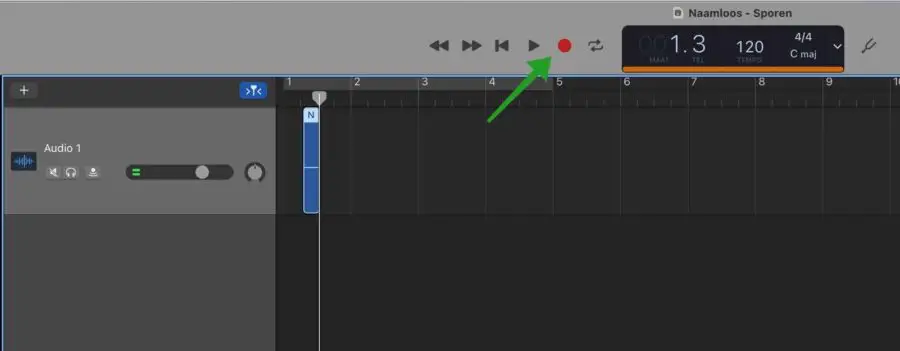
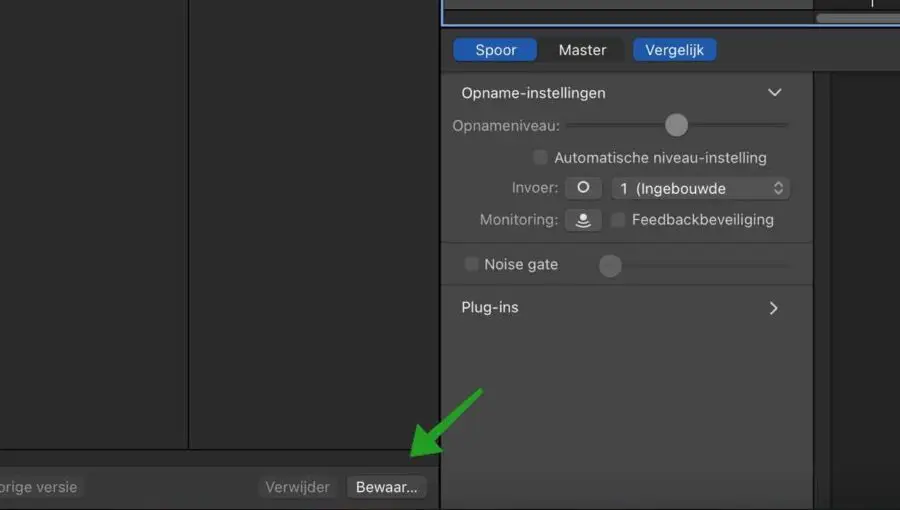
Salut Stefan, bel aperçu, merci beaucoup ! C'est formidable qu'il y ait autant d'options sur mon Mac, mais avez-vous aussi une préférence ? Ou y a-t-il des avantages ou des inconvénients spécifiques ? Je suis curieux!
Merci! J'opterais pour Quicktime !
Tout d'abord, merci pour l'information.
Je ne suis pas un grand pro avec mon Macbook Air, mais comment puis-je enregistrer la musique que j'écoute via une station de radio sur Internet avec la même qualité puis supprimer/éditer des parties (musique) ? (Donc pas avec le micro)
Je vois que macOS Ventura 13.2.1 est installé.
Si c'est même possible….
Cordialement
G. Berns
Bonjour, c'est possible. J'ai trouvé des informations en anglais.
https://recorder.easeus.com/screen-recording-tips/record-internal-audio-on-mac.htmlJ'espère que cela fonctionnera. Bonne chance!
Merci encore!
Je vais l'essayer demain.
Merci pour votre article... mais je souhaite enregistrer de l'audio à partir de YouTube ou de l'audio à partir d'un navigateur (bnr.nl). Comment puis-je sélectionner l'entrée audio ? Je n'ai pas pu sélectionner cela dans Quicktime.
Vincent Everts
Bonjour, pour cela vous pouvez télécharger « Airy », une application macOS pour télécharger à la fois des vidéos et des MP3 depuis YouTube. Vous pouvez trouver cette application « Airy » avec une recherche Google. Bonne chance! Salutations, Stéphane