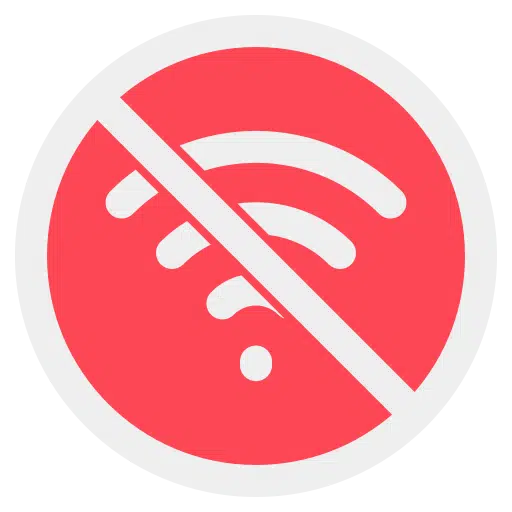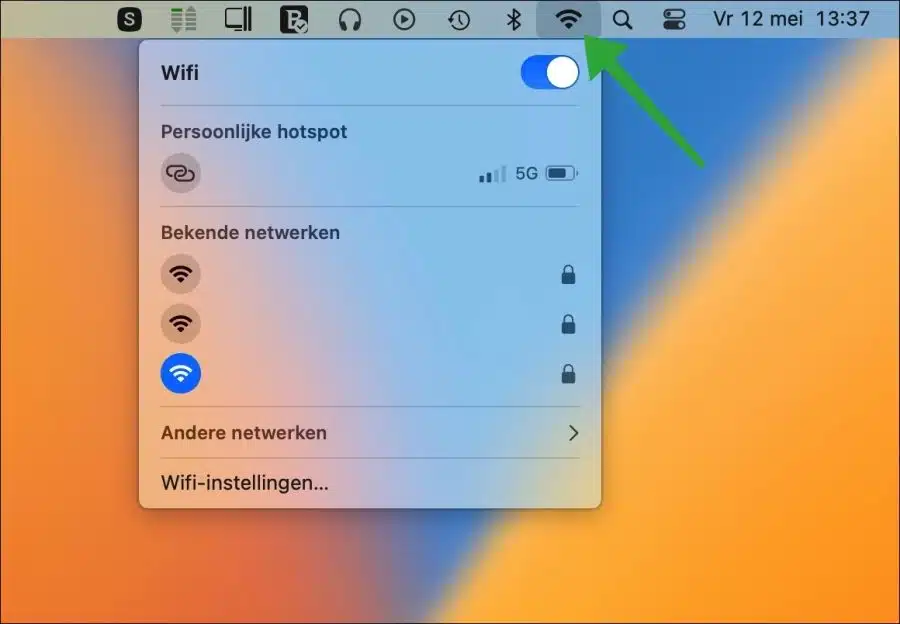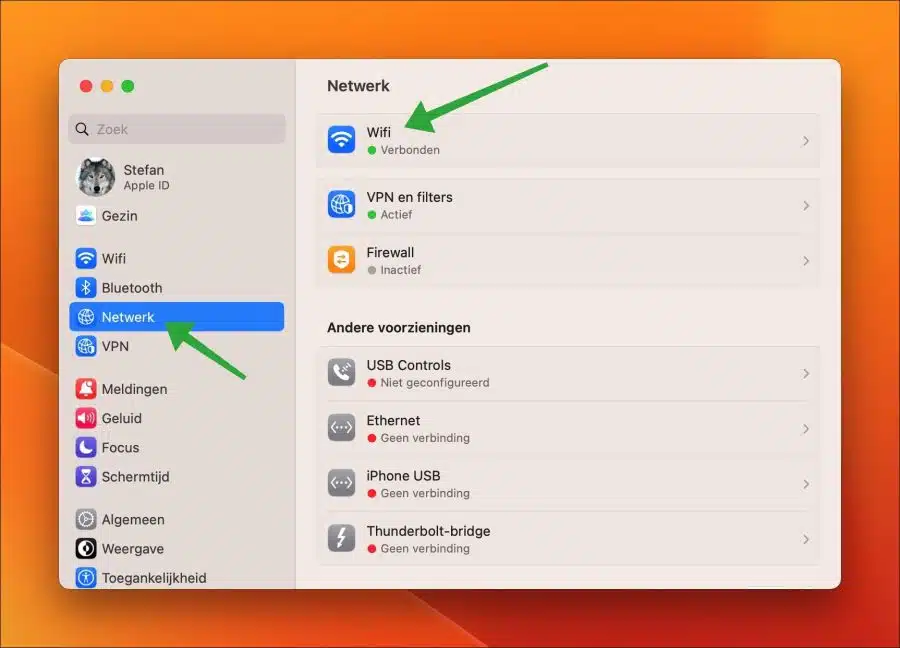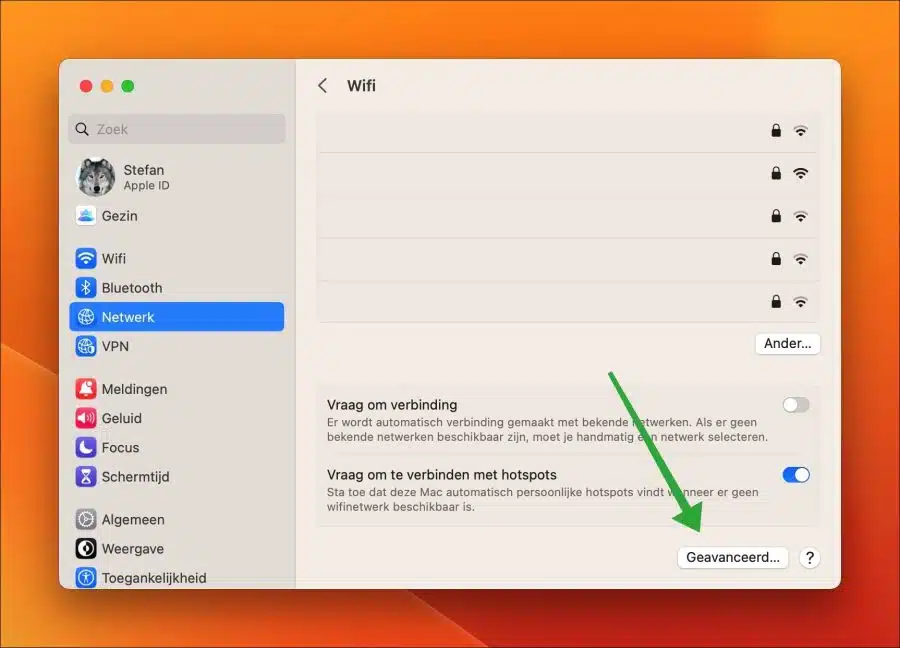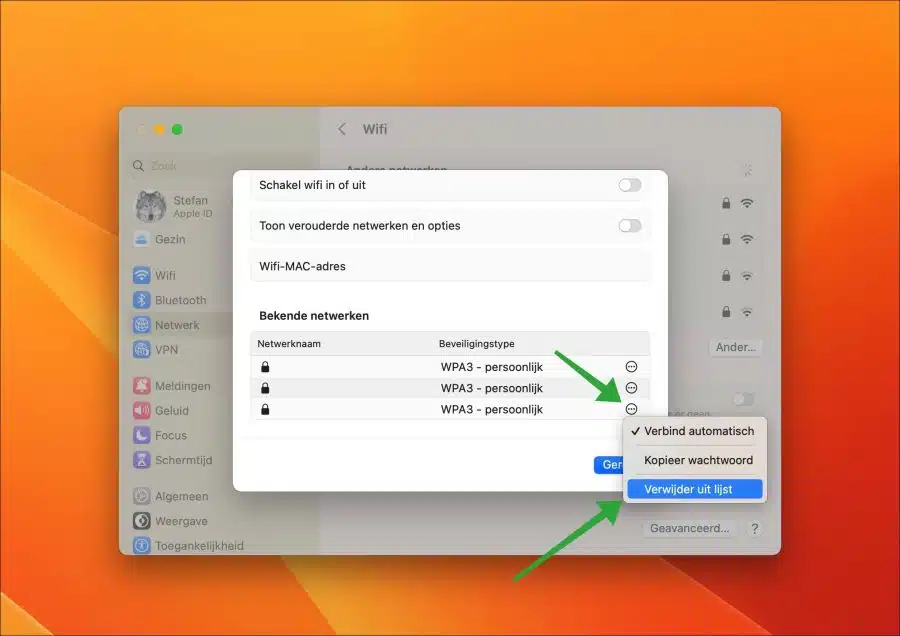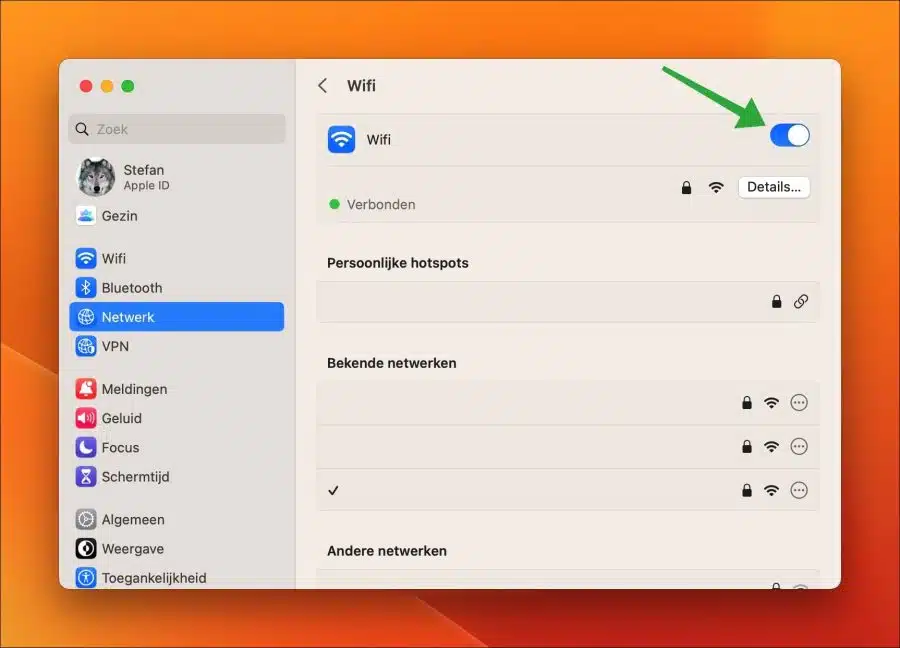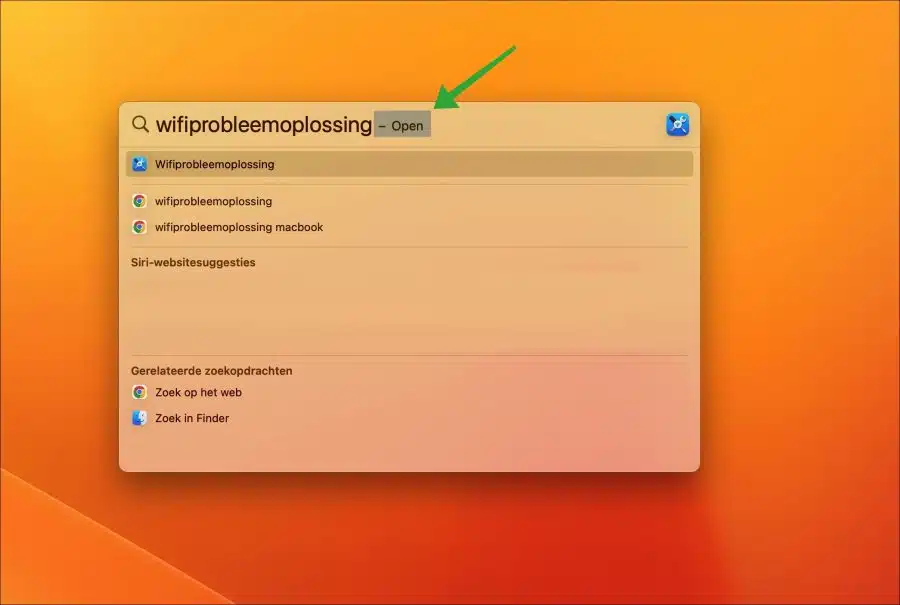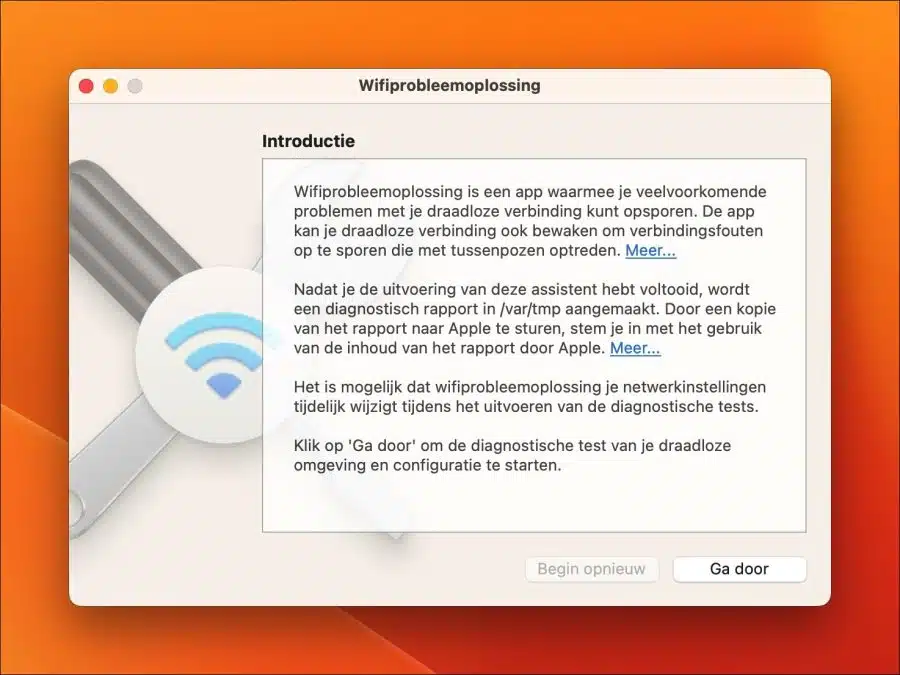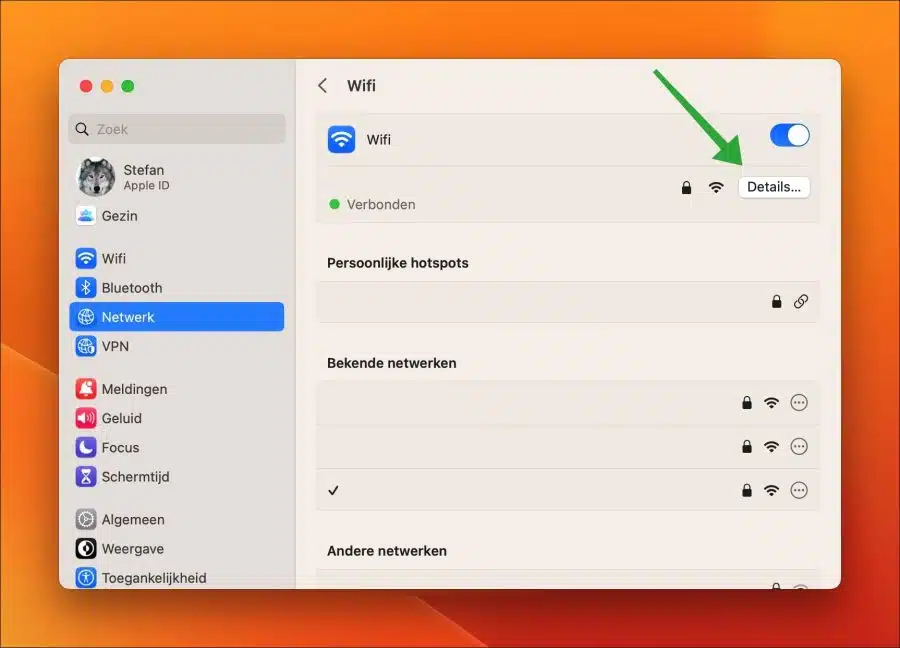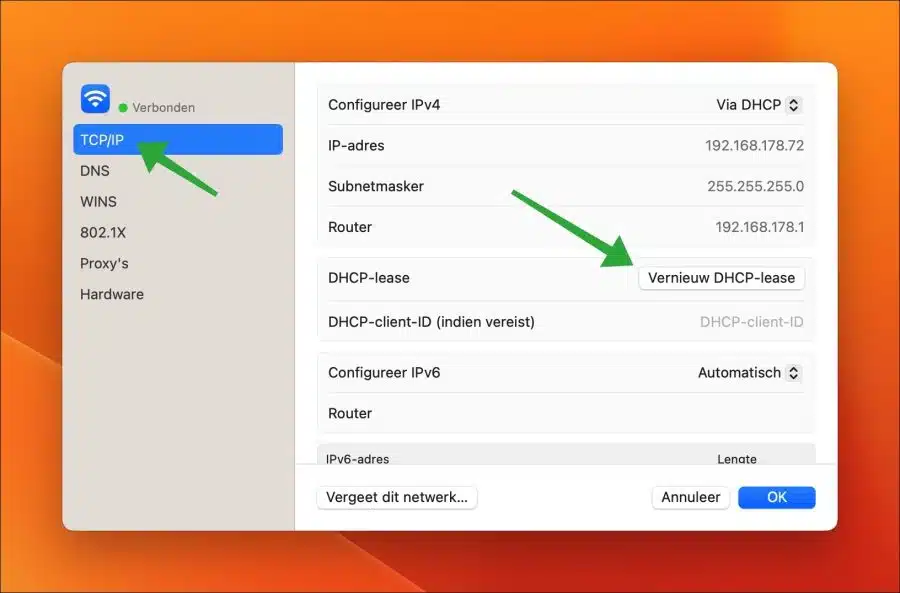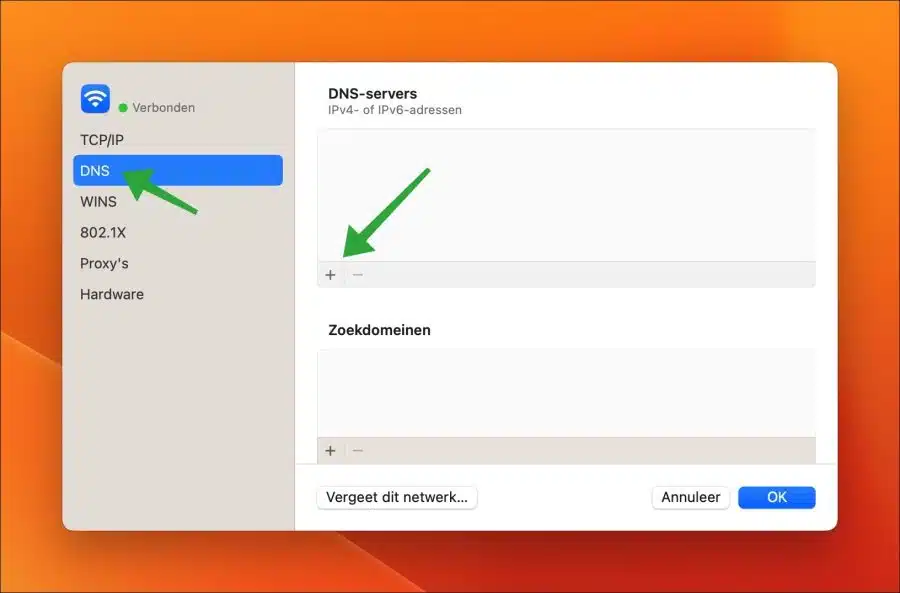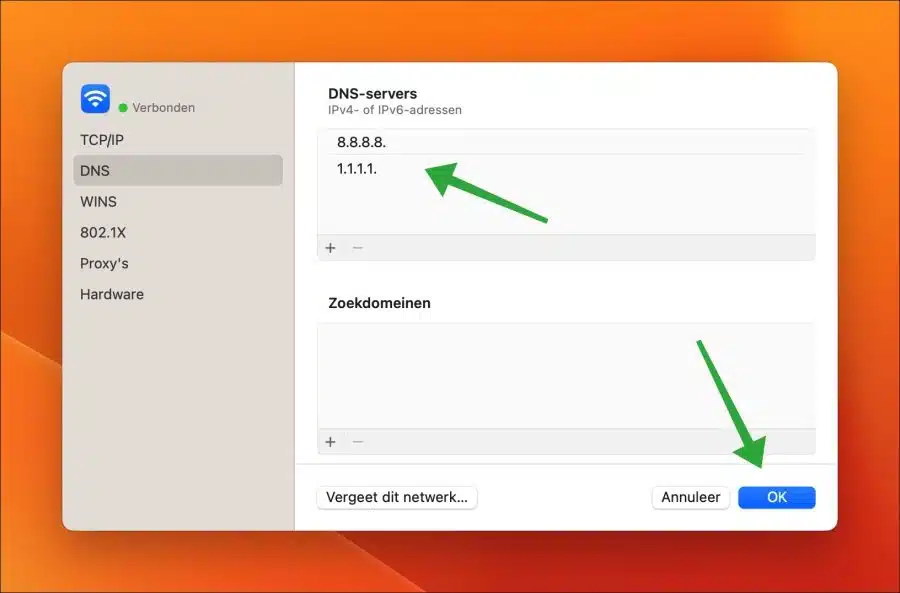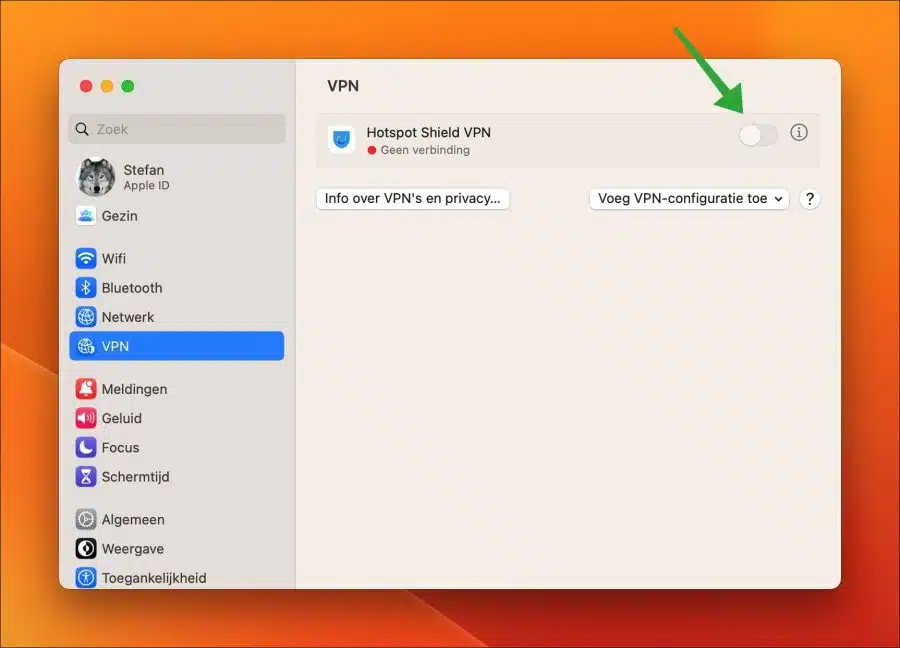En général, le WiFi sur un Mac fonctionne immédiatement. Cela signifie que vous vous connectez à un réseau WiFi via les paramètres de votre Mac et que la connexion est immédiatement disponible.
Si le WiFi ne fonctionne pas sur un Mac, cela peut être dû à la fois au matériel et aux logiciels. Il est donc important, si vous n'en connaissez pas la cause, de prendre plusieurs mesures pour identifier et résoudre le problème de WiFi.
Dans ce guide, nous passerons par plusieurs étapes et proposerons plusieurs conseils pour résoudre une connexion WiFi qui ne fonctionne pas sur votre Mac.
Le Wi-Fi ne fonctionne pas sur Mac
Êtes-vous connecté au bon réseau WiFi ?
Lorsque vous connectez votre Mac à un réseau WiFi, les réseaux WiFi sont préservés. Dans ce cas, votre Mac peut se connecter directement lorsque le réseau WiFi est à portée. S'il existe plusieurs réseaux WiFi disponibles dans votre région auxquels vous vous êtes déjà connecté, il se peut que vous ne soyez pas actuellement connecté au bon réseau WiFi. Par conséquent, vérifiez si le WiFi est connecté au bon réseau.
Cliquez sur l'icône WiFi dans la barre de menu et vérifiez si le WiFi est connecté au réseau auquel vous prévoyez d'être connecté. Sinon, cliquez sur le bon réseau WiFi pour vous y connecter.
Supprimez le réseau WiFi et reconnectez-vous
Si vous rencontrez toujours des problèmes avec le WiFi, il peut être utile de supprimer le réseau WiFi de la liste des réseaux disponibles et de vous y reconnecter. Les paramètres réseau seront alors réinitialisés, ce qui pourra résoudre tout problème de réseau WiFi.
Cliquez dessus en haut à gauche Apple icône pour ouvrir le menu. Cliquez sur « Paramètres système ». Cliquez sur « Réseau » dans le menu puis sur « Wi-Fi ».
Cliquez sur le bouton « Avancé » en bas à droite.
Dans la liste des « réseaux connus », cliquez sur les trois points à droite du réseau WiFi que vous souhaitez supprimer. Cliquez ensuite sur « supprimer de la liste ».
Désactivez le WiFi en basculant le commutateur. Attendez 30 secondes et réactivez le Wi-Fi en cliquant à nouveau sur le bouton.
Dans la section « Autres réseaux », vous verrez maintenant apparaître le réseau WiFi auquel vous étiez connecté, cliquez sur « Connecter » pour vous y connecter en saisissant votre mot de passe WiFi.
Une fois connecté, le WiFi devrait à nouveau fonctionner. Sinon, passez au conseil suivant.
Effectuer un dépannage WiFi
Le dépannage Wi-Fi est un outil de macOS qui vous permet d'aider macOS à résoudre les problèmes de connexion réseau sans fil. Cet outil passera par plusieurs étapes tout seul et effectuera lui-même le dépannage. De plus, il peut faire des recommandations pour résoudre les problèmes de WiFi.
Appuyez sur le bouton Barre d'espace + CMD de votre clavier. Dans la zone de recherche Spotlight, saisissez : Dépannage WiFi
Le dépannage Wi-Fi est une application qui vous aide à diagnostiquer les problèmes courants liés à votre connexion sans fil. L'application peut également surveiller votre connexion sans fil pour détecter les erreurs de connexion qui se produisent par intermittence.
Une fois l'exécution de cet assistant terminée, un rapport de diagnostic sera créé dans /var/tmp. En envoyant une copie du rapport à Apple vous acceptez l'utilisation du contenu du rapport Apple.
Le dépannage Wi-Fi peut modifier temporairement vos paramètres réseau lors de l'exécution des tests de diagnostic.
Renouveler le bail DHCP
Pour résoudre les problèmes de WiFi, il peut parfois être utile de renouveler le bail DHCP. Un bail DHCP est une attribution temporaire d'une adresse IP à votre Mac sur le réseau. En renouvelant ce bail, votre Mac recevra une nouvelle adresse IP du serveur DHCP de votre réseau.
Cliquez dessus en haut à gauche Apple icône pour ouvrir le menu. Cliquez sur « Paramètres système ». Cliquez sur « Réseau » dans le menu puis sur « Wi-Fi ».
Cliquez sur le bouton « Détails » à droite du réseau WiFi auquel vous êtes connecté.
Cliquez sur « TCP/IP » à gauche dans le menu puis à droite dans les paramètres sur le bouton « Renouveler le bail DHCP ».
Cliquez sur « Appliquer » pour confirmer. Après 30 secondes, vérifiez si le WiFi fonctionne désormais.
Vérifiez les paramètres DNS
Si vous êtes connecté à votre réseau WiFi, des paramètres DNS vous seront attribués. Il s'agit généralement du serveur DNS de votre fournisseur d'accès Internet. S'il y a des problèmes avec ces serveurs DNS, votre WiFi ne fonctionnera pas. Vous ne pourrez alors pas visiter les sites Web via le navigateur, cela donnera un message d'erreur.
Il est donc conseillé de modifier temporairement les paramètres DNS pour garantir que le WiFi fonctionne ensuite.
Cliquez dessus en haut à gauche Apple icône pour ouvrir le menu. Cliquez sur « Paramètres système ». Cliquez sur « Réseau » dans le menu puis sur « Wi-Fi ».
Cliquez sur le bouton « Détails » à droite du réseau WiFi auquel vous êtes connecté.
Cliquez ensuite sur « DNS » à gauche dans le menu puis sur l'icône « [+] » pour mettre en place un serveur DNS. Je recommande de sauvegarder les paramètres DNS actuels en tant que sauvegarde.
Entrez deux serveurs DNS :
8.8.8.8
1.1.1.1
Cliquez sur « OK » pour confirmer.
Vérifiez maintenant si le WiFi fonctionne. Sinon, supprimez les serveurs DNS en les sélectionnant un par un et en cliquant sur le bouton « - ». Les serveurs DNS que vous avez reçus de votre fournisseur d'accès Internet sont désormais de retour.
Assurez-vous que vous n'êtes pas connecté à un serveur VPN
Si vous utilisez un VPN et que vous oubliez de le désactiver, vous y resterez connecté. S'il y a des problèmes avec ce serveur VPN et que vous êtes toujours connecté, vous ne pouvez plus utiliser Internet, le WiFi ne fonctionne plus est un message d'erreur fréquemment recherché. Vérifiez donc si vous êtes accidentellement connecté à un VPN.
Cliquez dessus en haut à gauche Apple icône pour ouvrir le menu. Cliquez sur « Paramètres système ». Cliquez sur « VPN » dans le menu. Assurez-vous que vous n'êtes pas connecté à un VPN en vous déconnectant du VPN.
J'espère que cela vous a aidé. Merci pour la lecture!
Lisez aussi ceci 30 conseils pour accélérer votre Mac.