Si Windows est chargé pendant le démarrage de l'ordinateur, Windows connaîtra un délai de démarrage de 10 secondes. Windows utilise ce délai de 10 secondes pour démarrer les tâches système avant de charger les programmes de démarrage.
Windows utilise le délai de démarrage de 10 secondes pour charger les processus système et charger le système d'exploitation en mémoire. En appliquant ce délai, le processus de démarrage sous Windows se déroule sans problème.
Il est recommandé si vous disposez d'un ordinateur rapide, i5/i7 processeur avec 8 Go ou plus de mémoire et SSD (disque dur Solid State) pour éliminer le retard. Ceci est possible avec les instructions de cet article.
Veuillez noter que si vous désactivez le délai de démarrage sous Windows, celui-ci deviendra actif pour tous les programmes de démarrage sous Windows. Il n'est pas possible d'appliquer ce délai uniquement à des programmes spécifiques.
Désactiver le délai de démarrage de Windows
Ouvrez le éditeur de registre. Faites un clic droit sur le bouton Démarrer de Windows et sélectionnez Exécuter dans le menu.
Dans la fenêtre d'exécution, tapez : regedit
L'éditeur de registre va maintenant s'ouvrir. Dans la barre de navigation, tapez le chemin suivant (ou copiez et collez à partir de cet article)
HKEY_LOCAL_MACHINE \ SOFTWARE \ Microsoft \ Windows \ CurrentVersion \ Explorer \
Cliquez avec le bouton droit sur le dossier Explorateur et choisissez Nouveau > Clé.
Maintenant, faites un clic droit sur le dossier Serialize et choisissez Nouveau > Valeur DWORD (32 bits). Nommez la nouvelle valeur : StartupDelayInMSec.
Cliquez sur OK, puis fermez l'éditeur de registre. Pour que les modifications prennent effet, vous devez redémarrer votre ordinateur.
Si vous souhaitez réactiver ce délai parce que vos programmes de démarrage demandent trop de ressources lors de la connexion, revenez à l'éditeur de registre et supprimez la valeur de la clé StartupDelayInMSec en cliquant dessus avec le bouton droit, puis en cliquant sur Supprimer.


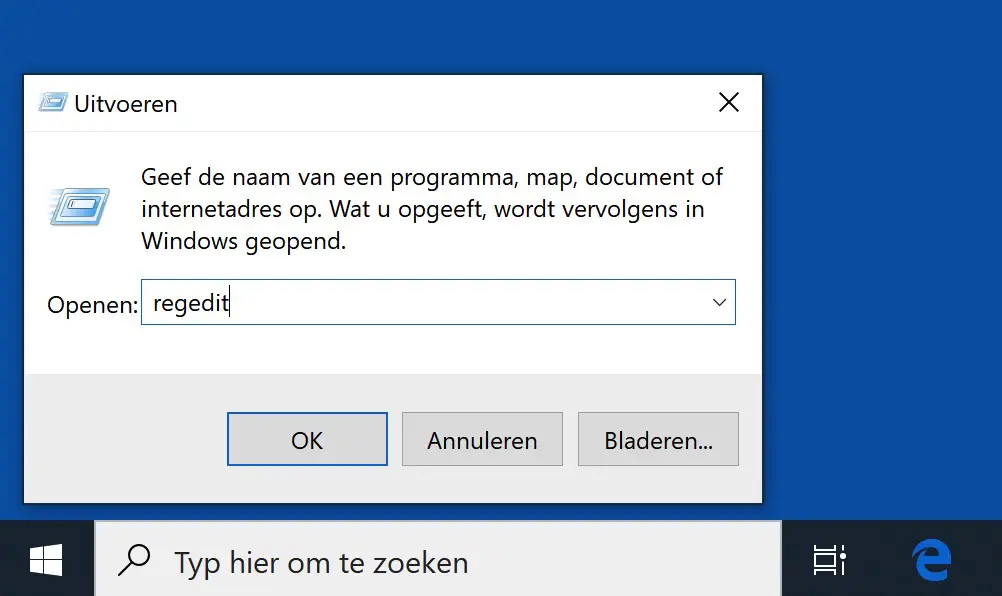
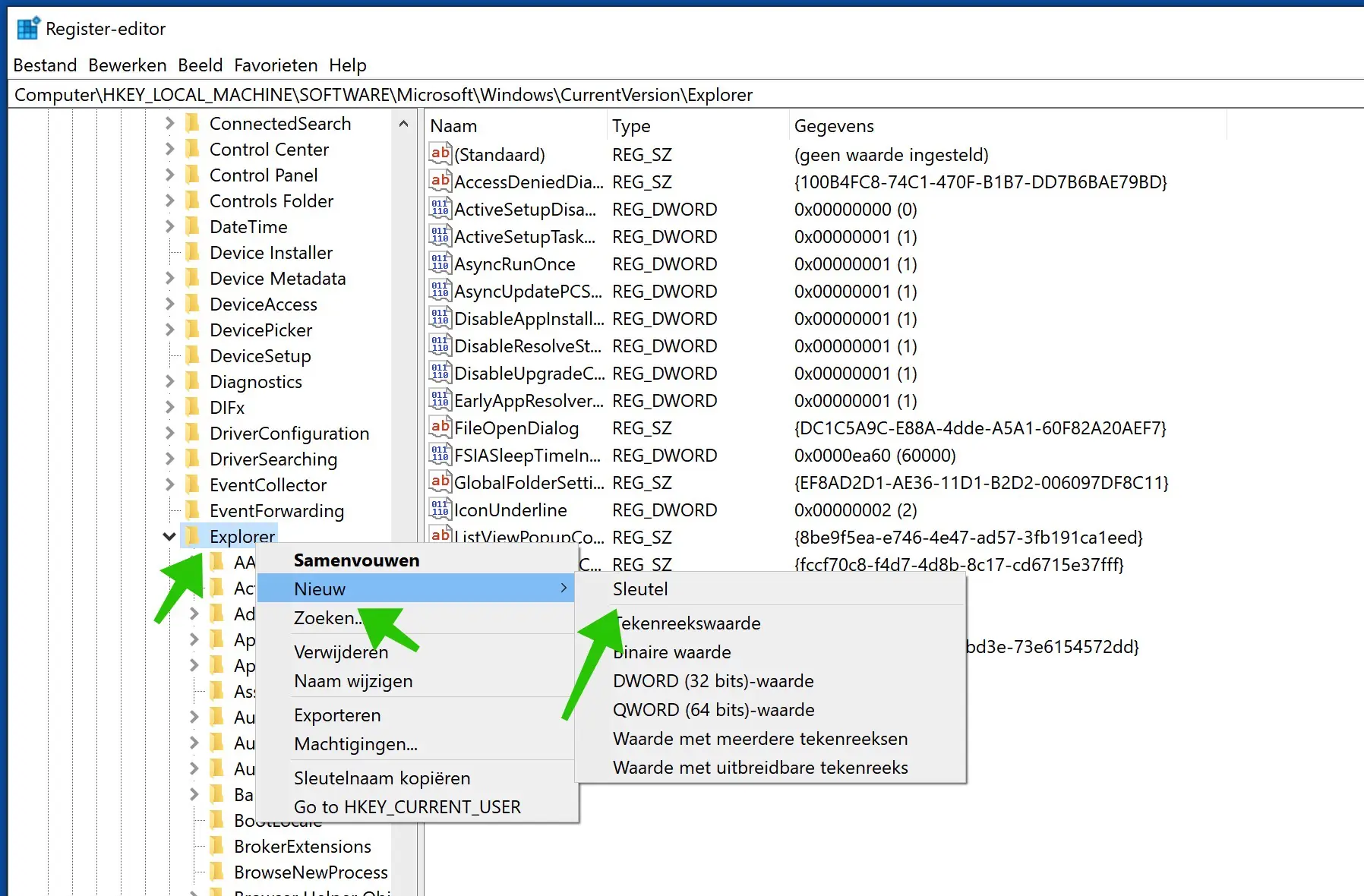
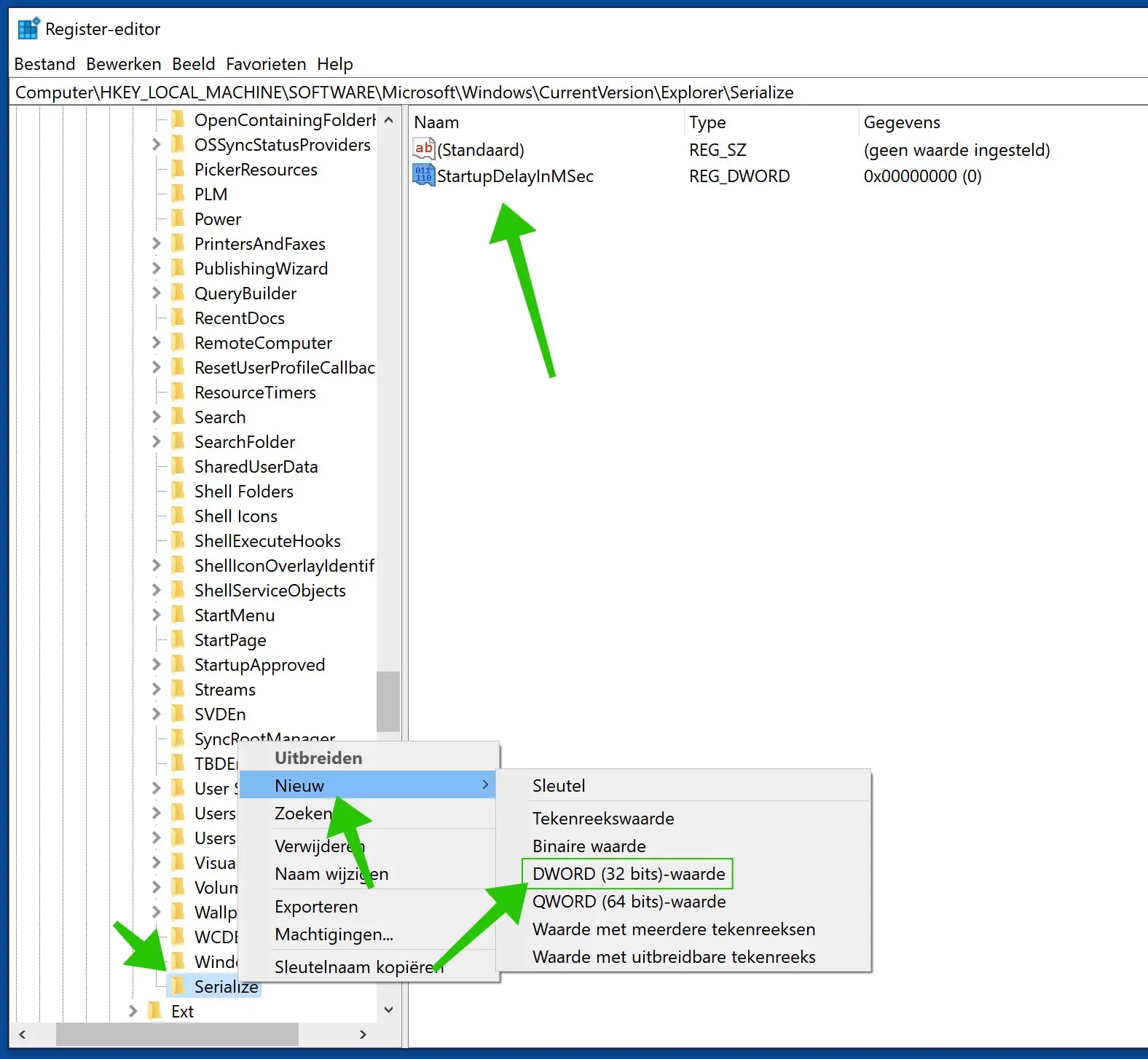
Merci!
Comment puis-je supprimer les programmes préinstallés du fabricant ?
Bonjour, généralement de la même manière que les autres applications.
https://support.microsoft.com/nl-nl/windows/apps-en-programma-s-in-windows-verwijderen-of-verwijderen-4b55f974-2cc6-2d2b-d092-5905080eaf98#ID0EBD=Windows_10Bonne chance!