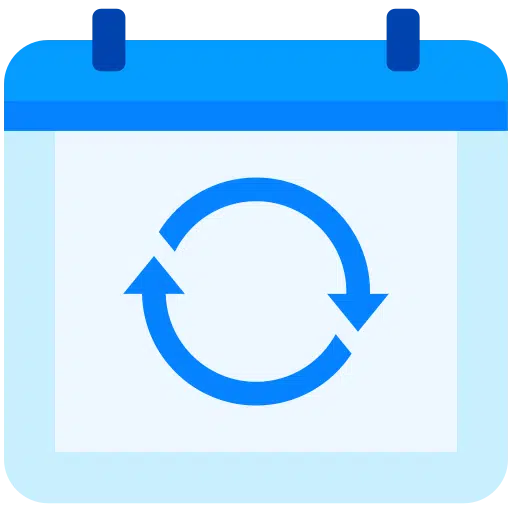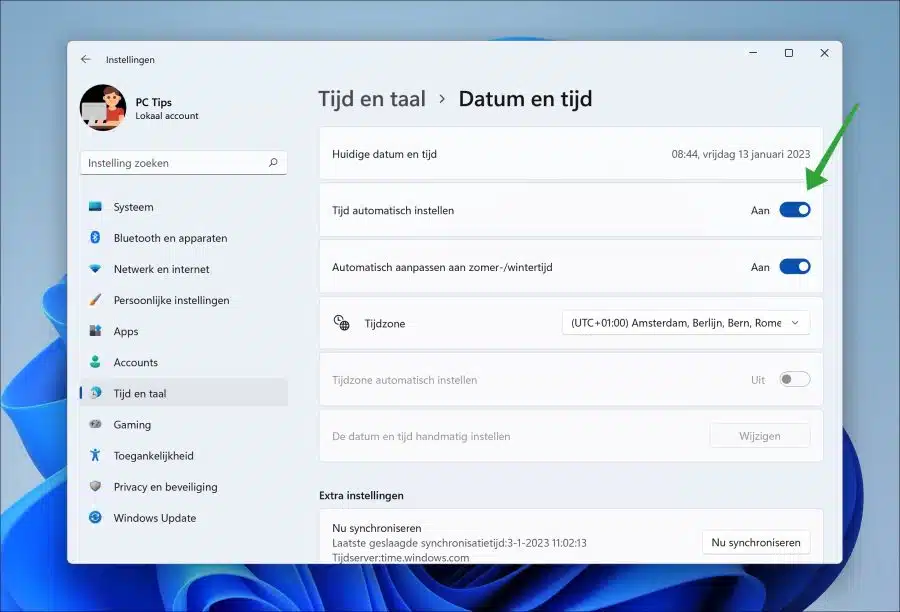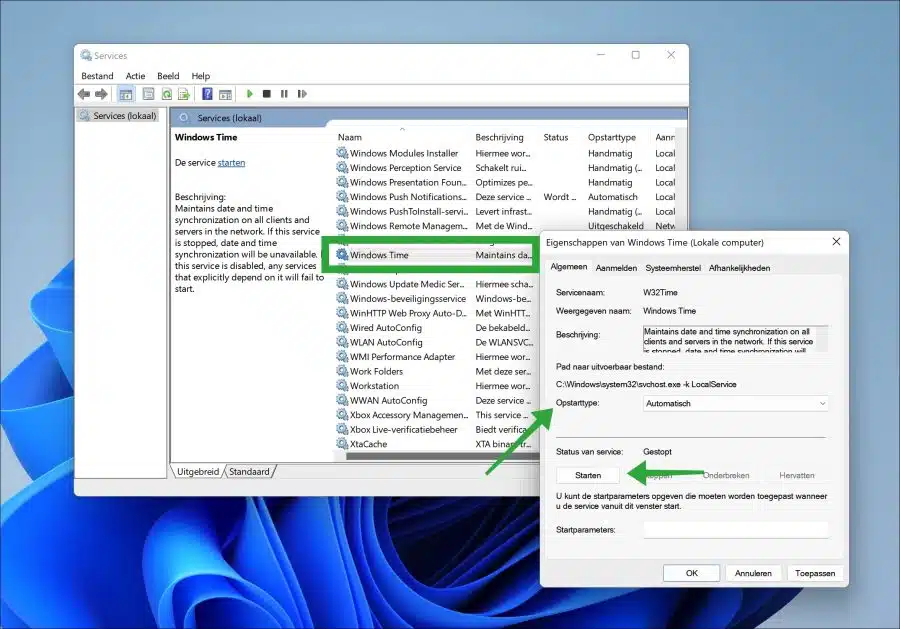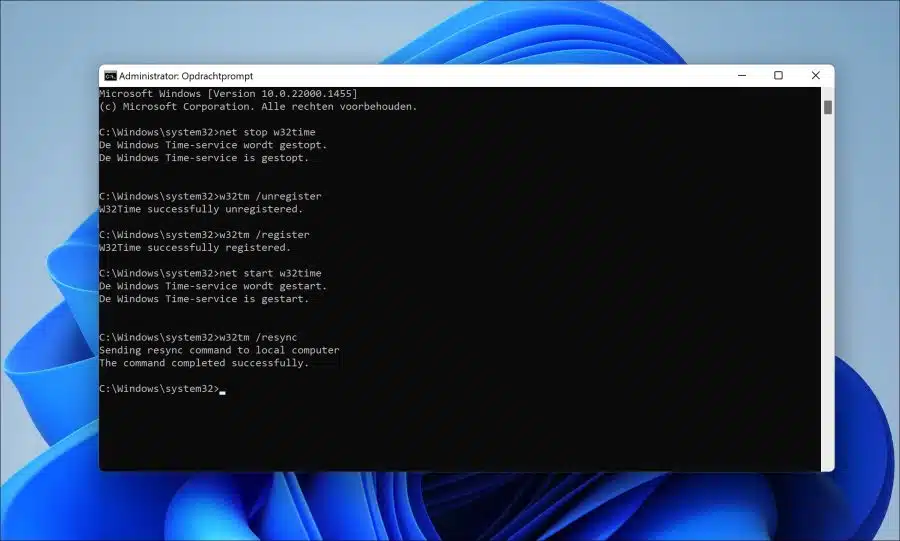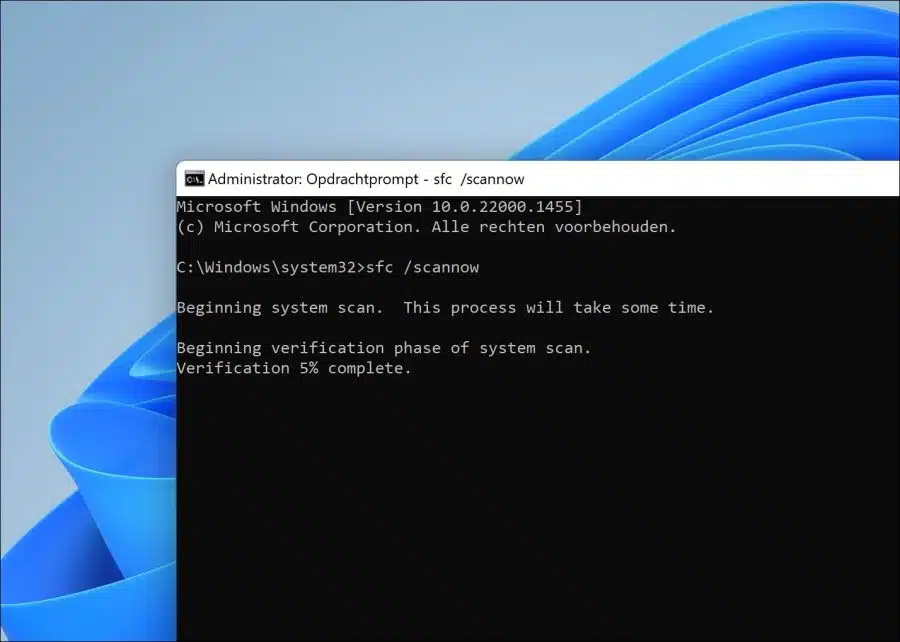Si le tijd in Windows 11 ou 10 n'est plus synchronisé avec les serveurs de Microsoft, vous recevrez des messages d'erreur dans diverses applications. Une heure ou date incorrecte empêche une connexion SSL sécurisée aux serveurs.
SSL (Secure Sockets Layer) utilise des certificats numériques pour établir une connexion sécurisée entre votre ordinateur et un serveur. Ces certificats contiennent des informations telles que l'identité du titulaire du certificat et la date d'émission et d'expiration du certificat.
L'une des parties les plus importantes de SSL est la validation de la période de validité du certificat. Ceci est fait pour garantir que le certificat est toujours valide et n’a pas expiré. Votre ordinateur ou serveur compare celui actuel date et l'heure avec les dates « valable du » et « valable jusqu'au » figurant sur le certificat. Si la date et l'heure actuelles se situent en dehors de cette plage, le certificat est considéré comme invalide et la connexion SSL ne fonctionnera pas.
Par conséquent, un paramètre d'heure incorrect sur votre ordinateur peut entraîner l'échec des connexions SSL, même si le certificat est valide. Il est donc important de s'assurer que l'horloge de votre ordinateur est réglée à la bonne heure pour éviter ce problème. Ainsi, si l'heure ne se synchronise pas correctement, vous pouvez recevoir des messages d'erreur lors de l'installation de mises à jour, de la visite d'un site Web ou du téléchargement de mises à jour dans diverses applications installées.
La synchronisation de l'heure échoue sous Windows 11 ou 10
Régler l'heure automatiquement
Pour commencer, je recommande de vérifier dans les paramètres si l'heure et la date sont automatiquement synchronisées. Une connexion est alors établie avec un serveur de temps via un service.
Dans la plupart des cas, il s'agit du serveur de temps de Microsoft, à savoir time.windows.com. Comme le l'ordinateur fait partie d'un domaine le serveur de temps peut être défini via un serveur du domaine.
Ouvrez les paramètres. Cliquez ensuite sur « heure et langue » puis sur « date et heure ». Assurez-vous que l'option « Régler l'heure automatiquement » est activée.
Cliquez ensuite sur le bouton « Synchroniser maintenant » dans les « paramètres supplémentaires ».
Définir le service de temps Windows sur automatique
Le service « Windows Time » maintient la synchronisation de la date et de l'heure sur tous les clients et serveurs du réseau. Si ce service est arrêté, la synchronisation de la date et de l'heure sera indisponible. Si ce service est désactivé, les services qui en dépendent explicitement ne démarreront pas.
Ouvrir les services. Recherchez le service « Windows Time » et double-cliquez dessus pour l'ouvrir. Dans les paramètres du service, remplacez l'option « Type de démarrage » par « Automatique ». Cliquez ensuite sur le bouton « Démarrer » pour démarrer le service « Windows Time ».
Maintenant, redémarrez l'ordinateur. Vérifiez immédiatement si l'heure et la date sont désormais synchronisées.
Réinitialiser les paramètres d'heure
Si vous rencontrez des problèmes inattendus avec l'heure et la date sur votre ordinateur, la réinitialisation des paramètres d'heure peut s'avérer utile. Définit les valeurs par défaut pour l'heure et la date.
Ouvrez une invite de commande en tant qu'administrateur. Exécutez les commandes complètes, confirmez chaque commande avec la touche Entrée.
net stop w32time w32tm /unregister w32tm /register net start w32time w32tm /resync
Redémarrez votre ordinateur et vérifiez si l'heure et la date sont désormais correctement synchronisées.
Réparer les fichiers système sur votre ordinateur
Si il y a les fichiers système sont endommagés vous pouvez alors demander à Windows 11 ou 10 de le réparer lui-même. Cela s'applique également aux fichiers liés à l'heure et à la date. Je recommande d'exécuter le processus de réparation automatique « SFC » pour résoudre le problème de synchronisation de l'heure et de la date.
SFC signifie « Vérificateur de fichiers système ». Il s'agit d'un utilitaire Windows intégré qui analyse les fichiers système de votre ordinateur et remplace ceux qui sont corrompus ou manquants. Cet outil vérifie l'intégrité de tous les fichiers système protégés et remplace les versions incorrectes par les versions Microsoft correctes.
Ouvrez une invite de commande en tant qu'administrateur. Entrez ensuite la commande suivante pour exécuter SFC. Ce processus prend 10 à 30 minutes, n'interrompez pas le processus SFC.
sfc /scannow
J'espère que cela a aidé à résoudre les problèmes de synchronisation de l'heure dans Windows 11 ou 10. Si cela ne fonctionne pas, vous pouvez utiliser l'application "nettime» utiliser pour forcer le temps. Merci pour la lecture!