Dans Windows 11, vous pouvez comme dans le précédent Versions Windows changer l'arrière-plan. Changer le fond d’écran permet de donner une touche personnelle à Windows 11.
Après avoir installé Windows 11, un fond d'écran Microsoft standard s'affiche. Vous pouvez ajuster cet arrière-plan à votre guise. Vous pouvez en choisir un thème spécifique avec un arrière-plan uni, une image comme arrière-plan, une couleur unie comme arrière-plan ou un diaporama d'images.
En plus de ces arrière-plans standards, vous pouvez également en choisir un définir un fond d'écran animé (en direct), De image aléatoire du moteur de recherche Bing.
Cet article vous montre comment personnaliser l'arrière-plan de Windows 11 à votre guise.
Personnaliser le fond d'écran dans Windows 11
Pour ajuster l'arrière-plan, vous devez ouvrir les paramètres. Faites un clic droit sur le bouton Démarrer. Cliquez ensuite sur Paramètres dans le menu.
Dans le menu de gauche cliquez sur « Paramètres personnels » puis dans la partie droite sur « Fond d'écran ».
Vous pouvez personnaliser le fond d’écran de Windows 11 selon vos préférences personnelles. Vous avez le choix entre trois options d’arrière-plan différentes. Vous pouvez choisir entre Image, Couleur unie et Diaporama.
Image
Une fois que vous avez sélectionné l’image d’arrière-plan, vous pouvez choisir parmi une gamme d’« images récentes » standard. Ce sont des images que Windows 11 a récemment utilisées. En cliquant sur cette image récente, vous définissez immédiatement cette image comme nouvel arrière-plan.
Pour définir une photo comme fond d'écran, cliquez sur le bouton « Parcourir les photos » à côté de « Choisir une photo ».
Le dossier images s'ouvre, après quoi vous pouvez utiliser votre propre photo comme fond d'écran configuration sous Windows 11. Vous pouvez ensuite ajuster l'image pour l'adapter à votre bureau en choisissant l'une des options suivantes : remplir, étaler, côte à côte ou sur plusieurs écrans.
Vous pouvez éventuellement définir une couleur supplémentaire comme arrière-plan pour l'arrière-plan de la photo en sélectionnant l'option « personnaliser ».
couleur unie
Si vous préférez ne pas définir d'image comme arrière-plan, vous pouvez également choisir parmi une palette de couleurs unies. L’intégralité de l’arrière-plan du bureau de Windows 11 sera alors remplie de cette couleur unie.
Il existe des couleurs unies standard parmi lesquelles choisir. Cependant, en cliquant sur le bouton « Afficher les couleurs », vous pouvez sélectionner vous-même une couleur, l'ajouter et la définir comme arrière-plan de votre bureau.
Diaporama
Enfin, il y a l'arrière-plan du diaporama. Il s'agit d'un fond d'écran avec plusieurs images qui s'affichent chacune comme fond d'écran après un intervalle de temps.
Vous devez d’abord sélectionner un dossier contenant toutes les images ou photos. Vous pouvez ensuite indiquer combien de minutes, d'heures ou de jours ce diaporama doit changer d'images. Si vous souhaitez afficher l'ordre des images de manière aléatoire, vous pouvez toujours activer cette option.
Un diaporama consomme beaucoup de batterie. Si l'ordinateur portable n'est pas connecté au secteur, vous pouvez toujours afficher le diaporama en arrière-plan. Cependant, cela ne se produit que si vous activez cette option.
De plus, vous pouvez ajuster les images du diaporama. Vous pouvez ajuster cela en indiquant la taille souhaitée et vous pouvez également ajuster la couleur d'arrière-plan qui correspond à la série d'images du diaporama.
De plus, vous pouvez utiliser le ajuster les couleurs dans Windows 11 ou thème de contraste Sélection. J'espère que cela vous a aidé. Merci pour la lecture!
Lire aussi: personnaliser l'arrière-plan de l'écran de verrouillage dans Windows 11.

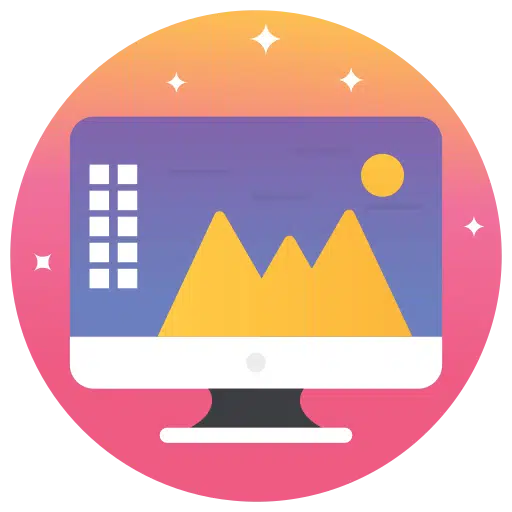
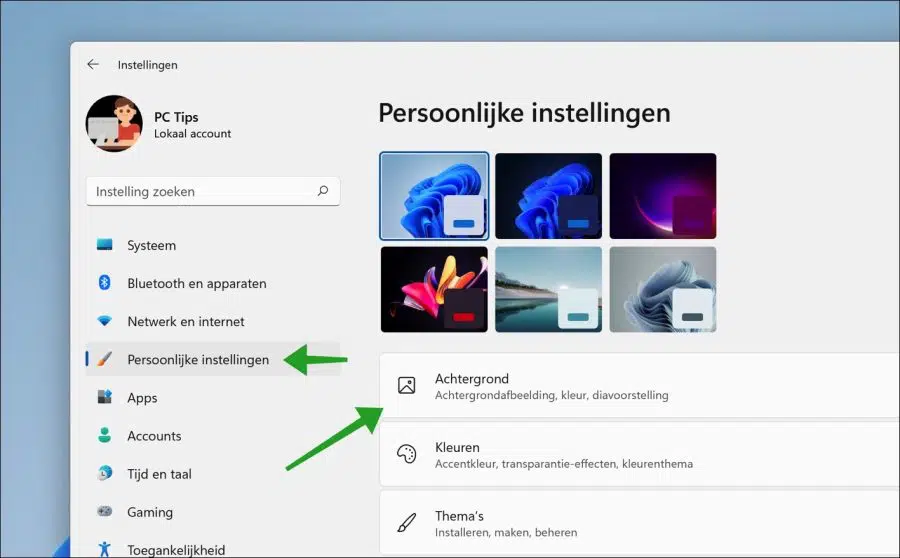
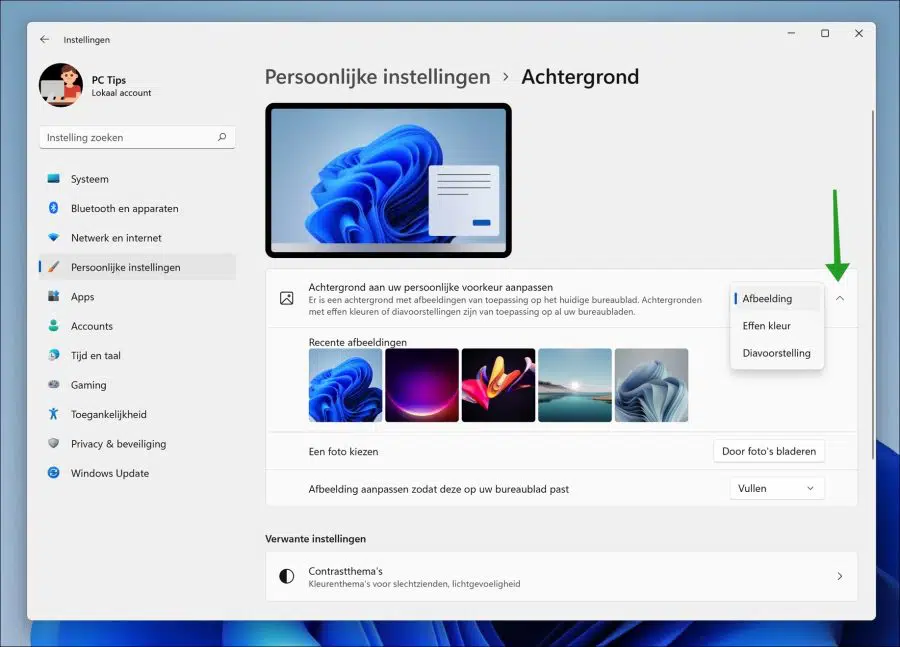
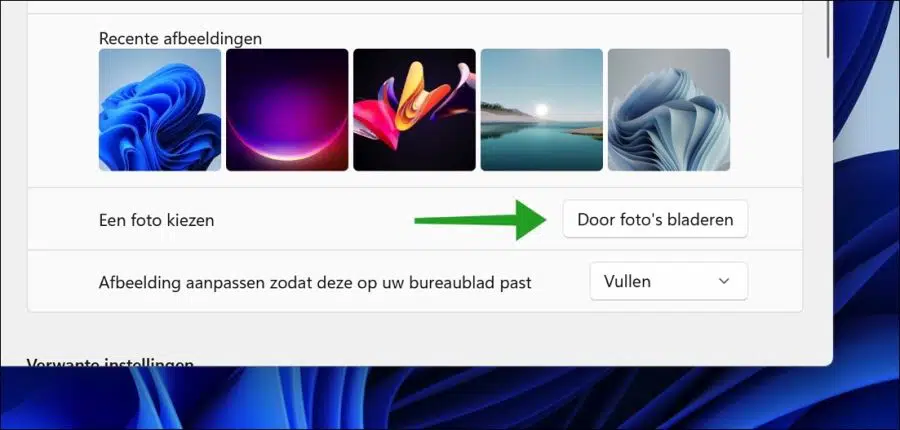
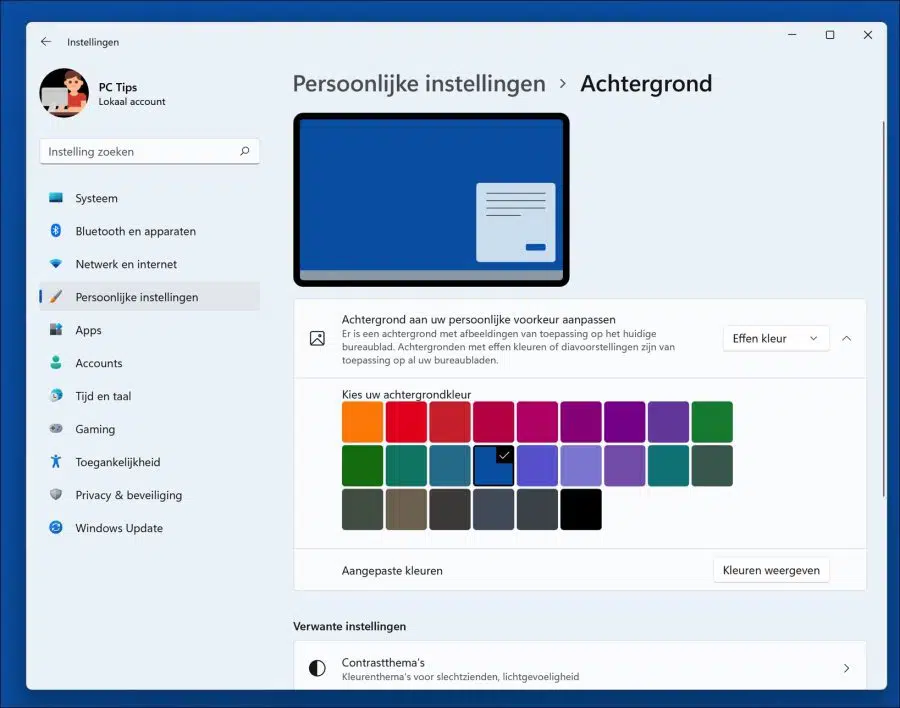
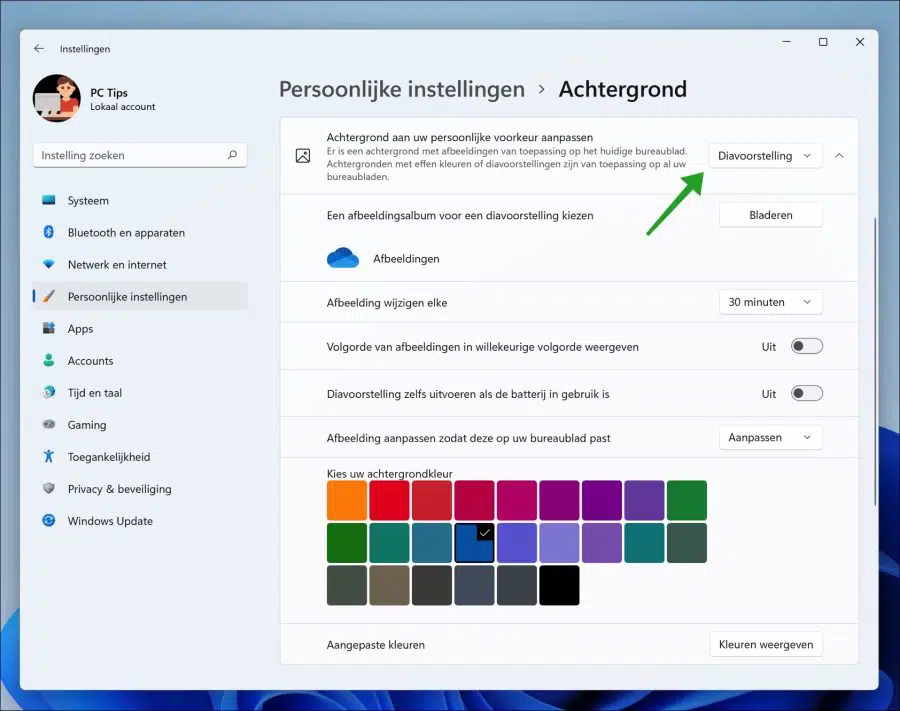
Bonjour 🙂
J'ai accidentellement perdu toutes les icônes de mon bureau... comment puis-je les récupérer s'il vous plaît ? (banque, sites internet sélectionnés, aéroport, etc.)
Salutations, mmm
Bonjour, généralement une fois ces icônes du bureau supprimées, vous ne pouvez pas les récupérer (vérifiez la corbeille). Dans certains cas, un point de restauration est créé par votre ordinateur. Vous pouvez voir s'il existe un point de restauration disponible avant la date de suppression.
Dans l'article ci-dessous, dans le chapitre 'Restaurer le point de restauration', vous pouvez vérifier si un point de restauration peut être restauré. Veuillez noter que si vous effectuez une restauration à partir d'un point de restauration, vous perdrez toutes les données telles qu'elles sont actuellement disponibles sur votre ordinateur.. Si disponible, cela restaure l'ordinateur tel qu'il était à cette date. Incertain? Alors ne le fais pas.
https://www.pc-tips.info/tips/windows-tips/windows-herstelpunt-maken-en-terugzetten-uitgebreide-instructie/
Ma question est; les avez-vous supprimés ou ont-ils disparu d'une autre manière ?
Bonne chance!
Merci pour votre réponse,
Je ne les ai pas supprimés, ils ont disparu car j'ai fait un nouveau fond :-((
Bonjour, vous avez peut-être changé de thème. Cela dépend de la façon dont vous avez modifié l'arrière-plan. Vous pouvez vérifier si l'ancien thème est là :
https://www.pc-tips.info/tips/windows-tips/thema-wijzigen-in-windows-11/
Puis changez le thème. Espérons que cela ramène les icônes du bureau.
Bonne chance!
Je n'ai toujours pas réussi, sniff sniff. Mon bureau est toujours bleu fixe et lorsque je vais dans PARAMÈTRES, je trouve mon bureau, ils sont tous là.
MAIS lorsque je veux répéter un raccourci sur mon bureau, le PC me dit qu'il existe déjà... mais invisible sur le bureau...
Vérifiez les icônes du bureau :
Faites un clic droit sur une zone vide de votre bureau.
Allez dans « Affichage » et assurez-vous que « Afficher les icônes du bureau » est coché. Cela devrait rendre à nouveau visibles tous les raccourcis et icônes de votre bureau.
Malheureusement, je n'ai pas d'autres conseils. Bonne chance!
Réponse par email :
« Les voilà de retour ! Combien je suis heureux.
Merci beaucoup!
Fantastique !"
Dissous.
Eh bien, j'ai définitivement un merci. J'ai Windows 10 depuis des années, mais comme il a rendu l'âme, j'ai dû en acheter un nouveau et il contient Windows 11. Je ne trouve pas beaucoup de choses. Alors merci encore pour l'aide.
Si je ne faisais rien pendant un moment sous Windows 10, je recevais mes photos personnalisées par ordre de diapositive. Maintenant, sous Windows 11, l'écran devient noir et je dois me reconnecter. Cela ne peut-il pas être fait à la manière de Windows 10 ?
Bonjour, dans l'article suivant, vous pouvez lire comment désactiver l'écran de connexion lors du réveil de votre ordinateur Windows 11 en sélectionnant l'option « afficher l'écran de connexion à la reprise » uit te schkelen. Vous pouvez également définir un diaporama comme économiseur d'écran.
https://www.pc-tips.info/tips/windows-tips/windows-11-automatisch-vergrendelen/
Bonne chance!
J'aimerais voir les différentes photos d'arrière-plan avec une référence à ce que c'est, d'où elles viennent, etc. et que vous pouvez évaluer avec J'aime/Je n'aime pas en utilisant un cœur comme écran d'accueil.
Bonjour, voici l'écran de verrouillage. Pour configurer cela, changez l'écran de verrouillage en « Windows Spotlight ».
Lisez comment : https://www.pc-tips.info/tips/windows-tips/vergrendelscherm-in-windows-11-aanpassen/
Bonne chance!
Je souhaite supprimer quelques arrière-plans car ils sont de mauvaise qualité, j'ai juste cherché l'option mais je ne l'ai pas trouvée. peut-être connaissez-vous la solution ?
Bonjour, ce sont des photos ou des fonds d'écran personnalisés. Vous pouvez supprimer cela en définissant d'abord l'arrière-plan souhaité, puis en supprimant le fichier photo ou le fichier image. L'emplacement de ces types de fichiers dépend de l'endroit où vous avez enregistré ce fond d'écran. Dans la plupart des cas, cela concerne le dossier « Images » dans les documents.
Bonne chance!
Comment changer l'arrière-plan du noir au clair dans mes dossiers, mon explorateur, mes documents et Outlook.
J'ai changé le bureau une fois et je l'ai remis en place, mais maintenant l'arrière-plan reste noir.
Bonjour, on dirait que vous définissez un thème sombre. Vous pouvez sélectionner un thème clair via les paramètres du thème :
https://www.pc-tips.info/tips/windows-tips/thema-wijzigen-in-windows-11/
Si vous avez déjà utilisé un logiciel tiers, ajustez-le en conséquence. Bonne chance! Salutations, Stéphane