Les ordinateurs portables et les tablettes utilisent des batteries lithium-ion rechargeables. Comme les autres batteries, les batteries au lithium ont une durée de vie limitée. Vous remarquerez que les performances diminuent avec le temps et que la batterie finit par ne plus se charger après une longue utilisation.
La plupart des batteries d'ordinateurs portables lithium-ion fournissent 100 % d'énergie pendant la première année. Mais si vous pensez que votre batterie fonctionne moins bien, soit à cause d'un défaut de fabrication, soit à cause d'un problème avec votre système. Dans ce cas, vous pouvez générer un rapport de batterie sous Windows 11 ou Windows 10 et vérifier l'état avec celui-ci.
Ce rapport pratique sur la batterie vous donne de nombreuses informations sur la batterie intégrée de votre ordinateur, y compris les spécifications et les options de service, en fonction de la marque, du modèle et de l'âge de votre système informatique. Si ton batterie ou ordinateur portable par exemple, s'il est toujours sous garantie et ne fonctionne pas correctement, vous pourrez peut-être obtenir un remplacement gratuit.
Toutes les versions de Windows, y compris Windows 11 et Windows 10, incluent une fonctionnalité cachée appelée Rapport de batterie. Cette fonctionnalité vous permet de générer rapidement un rapport sur votre batterie pour voir sa durée de vie, comment sa capacité a diminué au fil du temps et d'autres statistiques intéressantes.
La commande intégrée « powercfg » vous permet de générer un rapport de batterie via le terminal Windows, l'invite de commande ou PowerShell. En dehors de cela, vous pouvez également utiliser la commande « powercfg » pour générer un rapport d'alimentation, qui vous donnera des suggestions pour réduire la consommation électrique de votre ordinateur et prolonger la durée de vie de la batterie.
Vérifier l'état de la batterie sous Windows 11 ou Windows 10
Pour commencer, ouvrez l'invite de commande. Cliquez sur le bouton Démarrer, dans la fenêtre de recherche, tapez : Invite de commandes et faites un clic droit sur le résultat de l'invite de commande. Cliquez ensuite sur « Exécuter en tant qu'administrateur ».
Dans la fenêtre d'invite de commande, tapez :
powercfg /batteryreport
Le rapport est ensuite enregistré à l'emplacement : C:\WINDOWS\system32\battery-report.html
Ouvrez le Windows Explorer et allez sur place. Ouvrez le fichier « battery-report.html » pour plus d'informations sur la batterie intégrée.
Le rapport de batterie est généré sur une seule page HTML divisée en plusieurs sections. Dans la première section, vous trouverez le nom de l'ordinateur, le nom du produit système, le BIOS, la version du système d'exploitation et l'heure à laquelle le rapport a été généré.
La section suivante, « Batteries installées », fournit des informations sur les batteries installées, leur nom, leur fabricant, leur numéro de série, leur composition chimique, leur capacité nominale, leur capacité complètement chargée et le nombre de cycles.
Si la capacité nominale de la batterie est de 100.000 90.000 mWh, alors que la capacité actuelle à pleine charge est de 100.000 90.000 mWh (ceci est un exemple). Cela montre à quel point votre batterie est usée. La batterie a été initialement conçue pour une capacité de XNUMX XNUMX mWh, mais elle peut désormais contenir jusqu'à XNUMX XNUMX mWh.
Cela signifie qu’elle détient désormais un peu moins de charge que lorsque la batterie était neuve. Ce nombre diminue avec le temps à mesure que vous utilisez davantage votre batterie et que vous effectuez davantage de cycles de charge.
Remarque : Si vous avez acheté un nouvel ordinateur portable, vous constaterez peut-être une capacité de charge complète supérieure à la capacité nominale. Ce chiffre diminuera automatiquement avec le temps à mesure que la composition chimique de la batterie change.
L'utilisation récente indique l'état de la batterie de l'appareil au cours des trois derniers jours dans le rapport de batterie. Ici, vous pouvez voir quand l'appareil a démarré, quand il a été mis en pause et quelle capacité de la batterie a été utilisée au fil du temps.
l'utilisation de la batterie
Dans la section « Utilisation de la batterie », vous verrez un graphique de la façon dont la batterie s'est épuisée au fil du temps. De plus, seules les données des trois derniers jours sont affichées ici.
Historique d'utilisation
Cela montre l'utilisation et la durée de vie de votre batterie au fil du temps. Ici, vous pouvez voir combien de temps l'appareil a fonctionné sur batterie et combien de temps il a été branché. Les statistiques ici montrent le rapport de la date d'installation de l'appareil lorsque vous l'avez allumé pour la première fois après l'achat initial.
Historique de la capacité de la batterie
Cette section vous montre comment la capacité de charge totale de votre batterie a progressivement diminué par rapport à sa capacité nominale au fil du temps. Vous trouverez ici les statistiques à partir de la date d'installation originale de Windows sur l'ordinateur.
Estimations de la durée de vie de la batterie
Cela affiche une estimation de la durée de vie moyenne de la batterie de votre appareil pour différentes périodes, en fonction de la façon dont vous l'avez utilisé. La durée de vie observée de la batterie lorsque l'appareil est complètement chargé est comparée à la durée de vie théorique de la batterie à la capacité nominale.
Lire aussi:
- Activez l'économiseur de batterie dans Windows 10.
- Économisez la batterie avec ces 5 conseils Google Chrome.
- 8 conseils pour rendre Windows 11 plus rapide
- Nettoyer le registre Windows 11 ? C'est ainsi!
J'espère que cela vous a aidé. Merci pour la lecture!

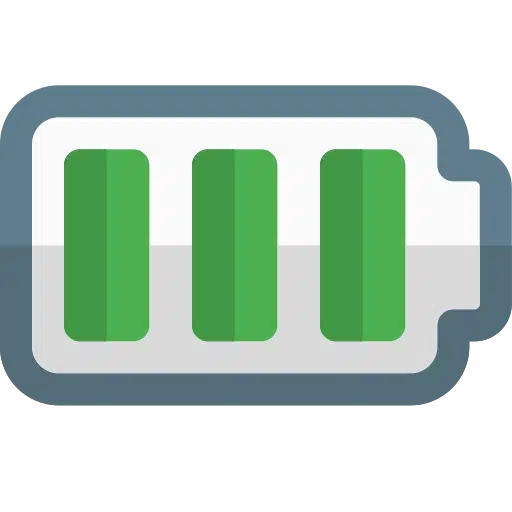
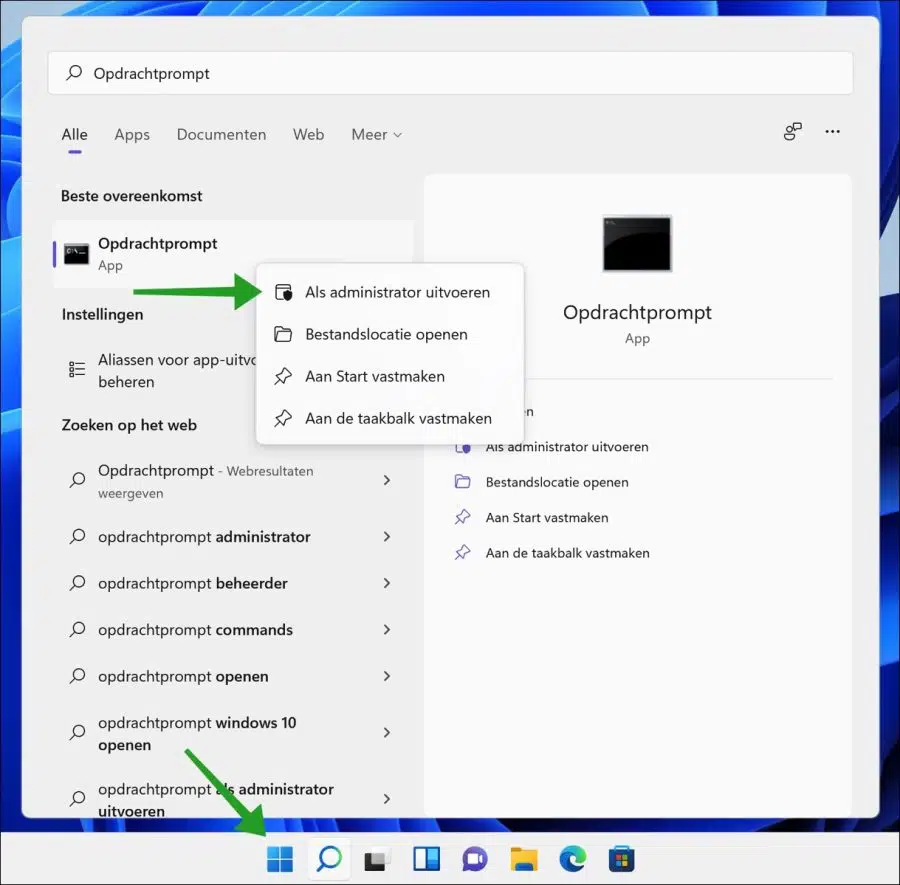
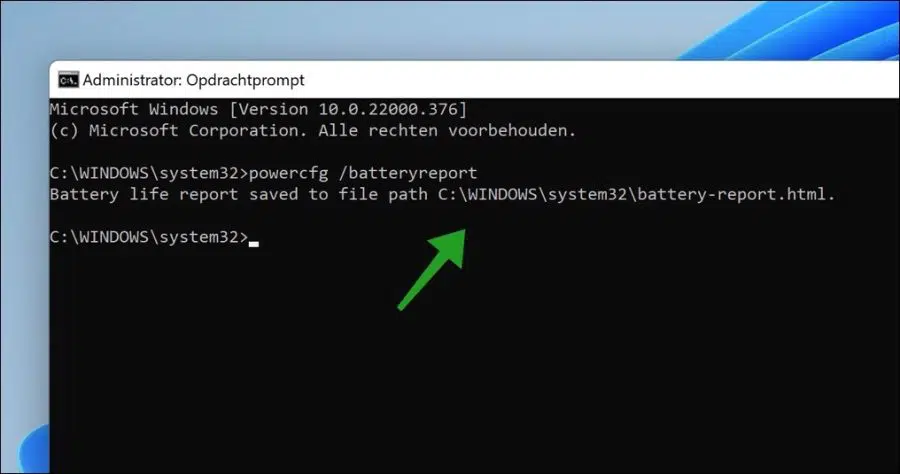
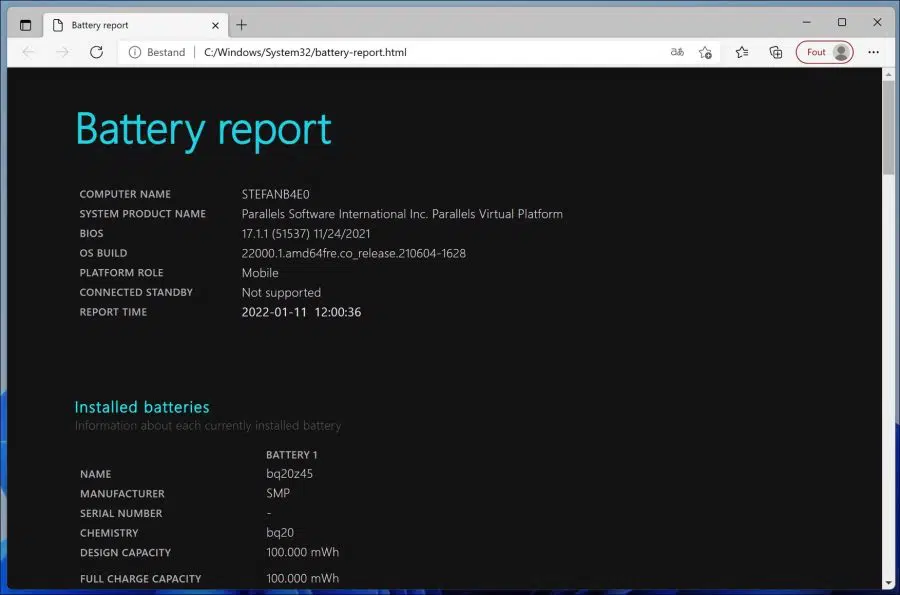
Merci encore pour les conseils, j'ai maintenant un problème que je n'arrive pas à résoudre
Chaque fois que j'installe quelque chose, je reçois le message d'erreur vcruntime140.dll
Bonjour, Le message d'erreur vcruntime140.dll se produit généralement lorsque le redistribuable Microsoft Visual C++ pour Visual Studio 2015 n'est pas installé correctement, est corrompu ou est manquant.
Téléchargez et installez ceci :
https://www.microsoft.com/en-US/download/details.aspx?id=48145Bonne chance!