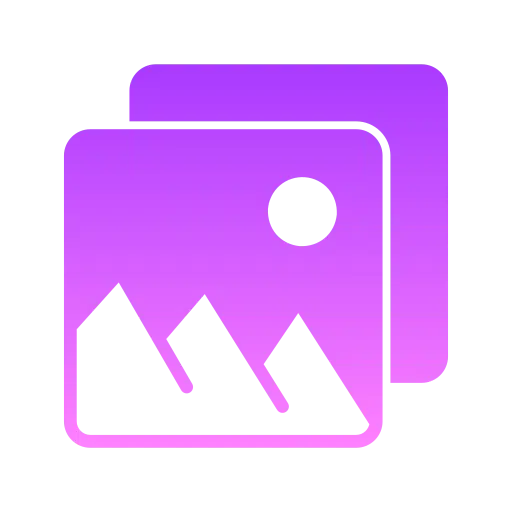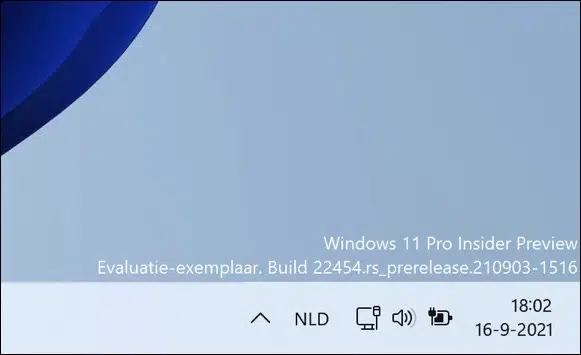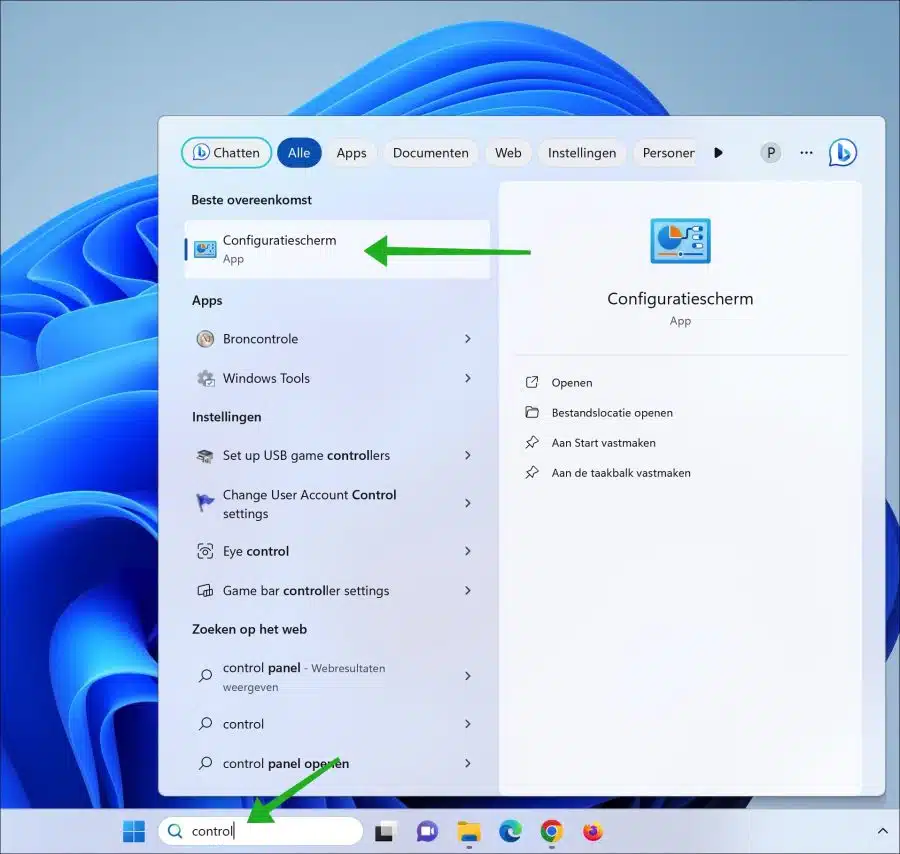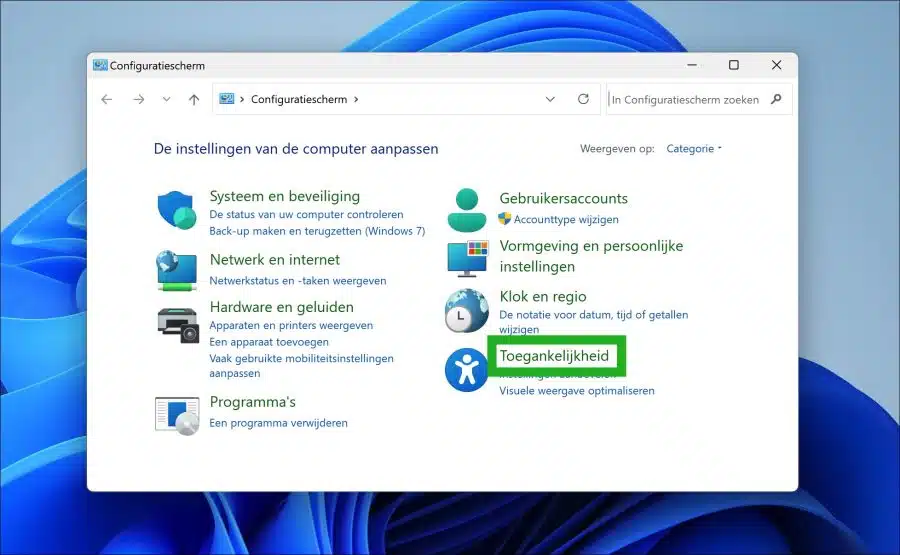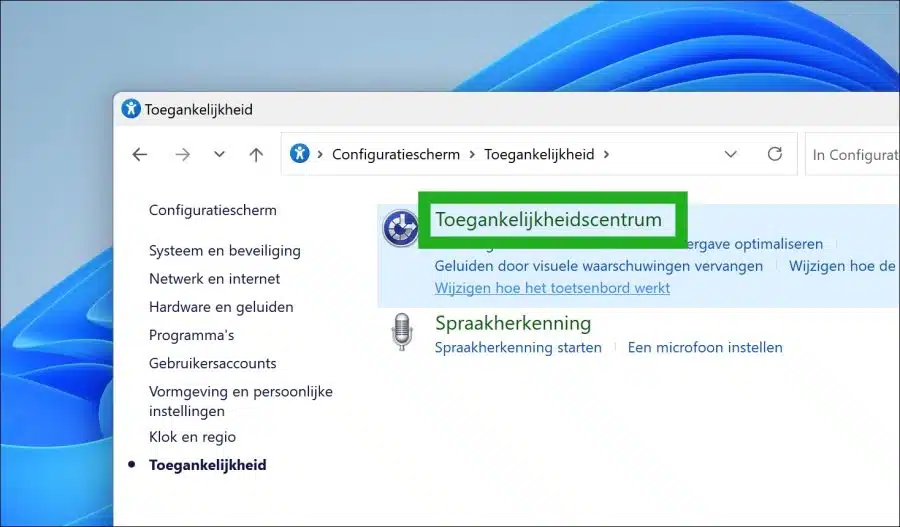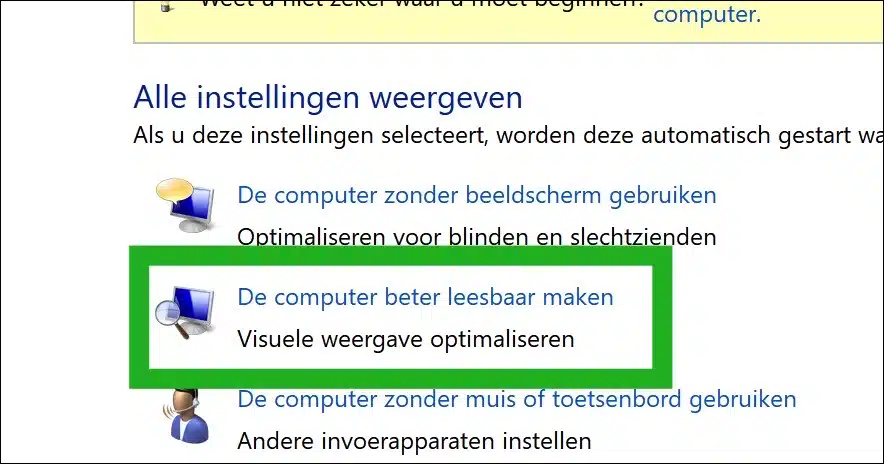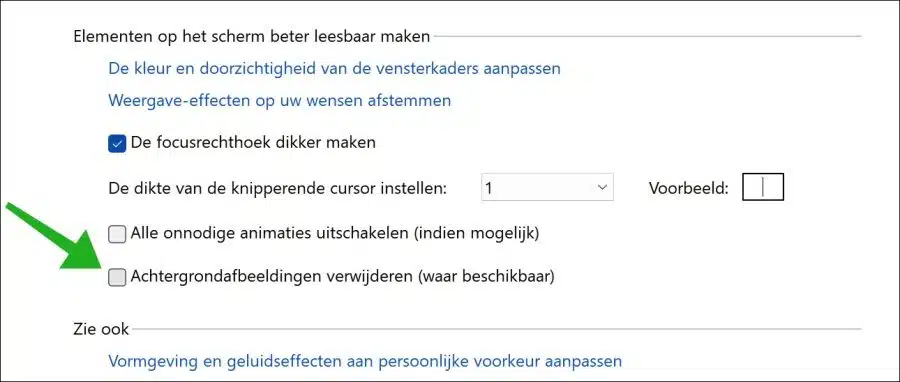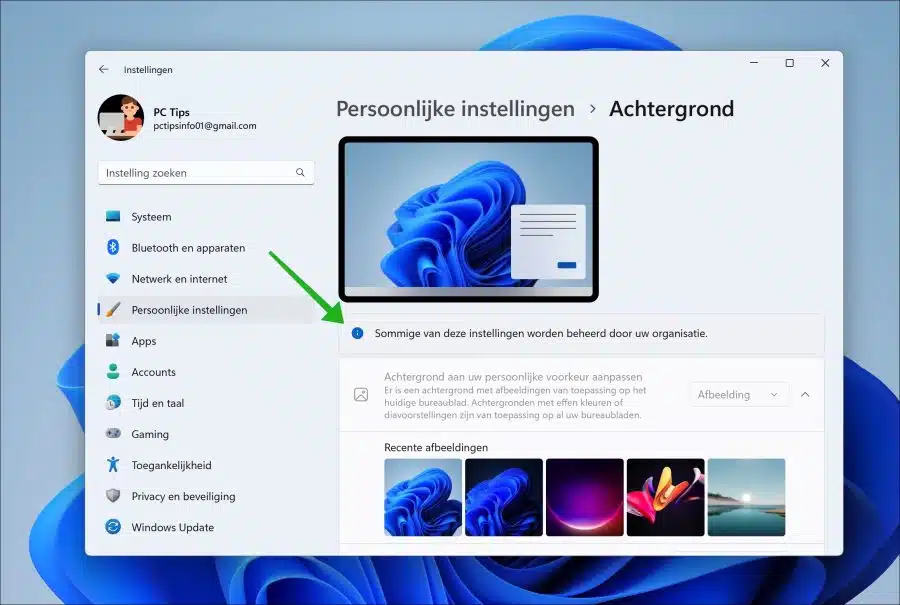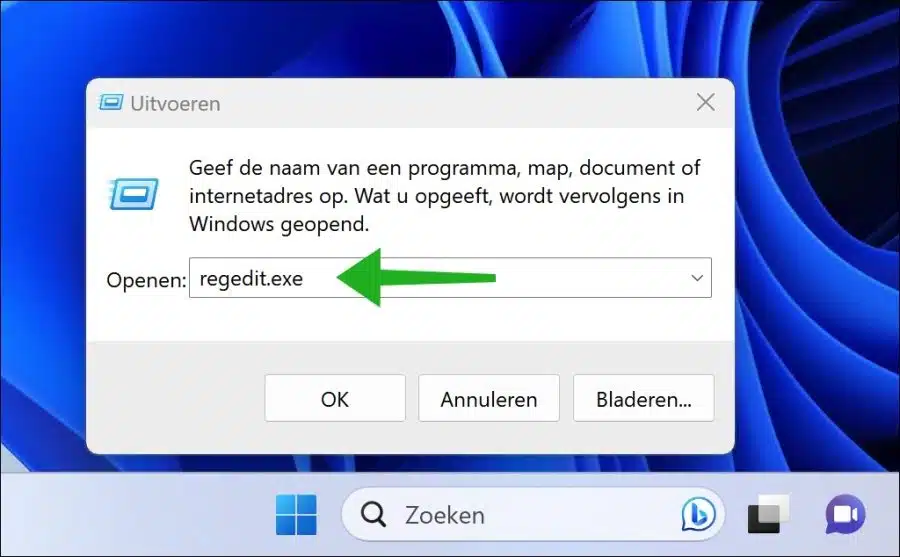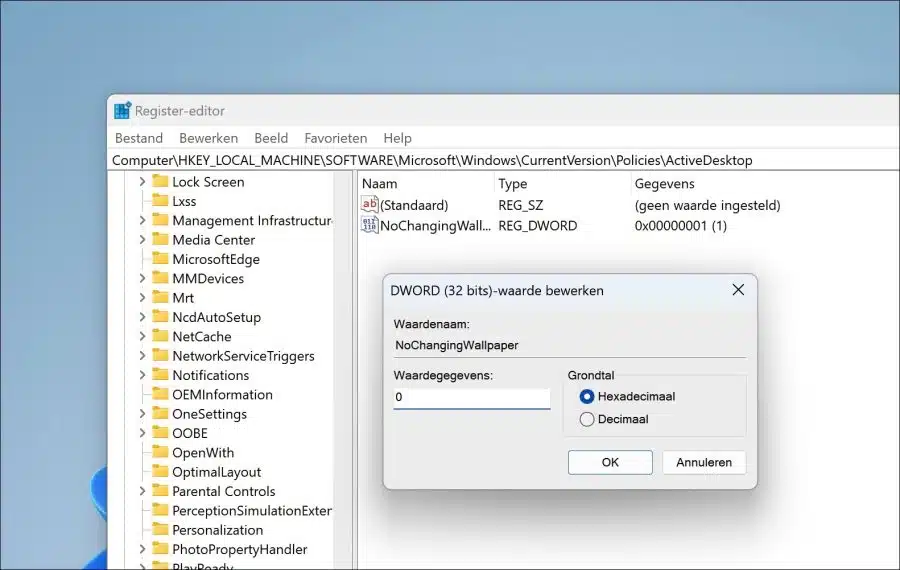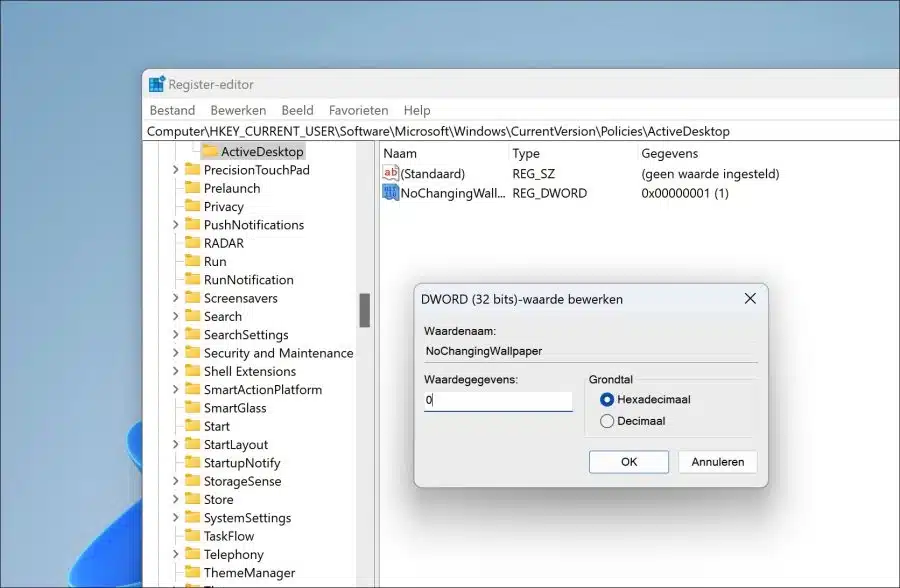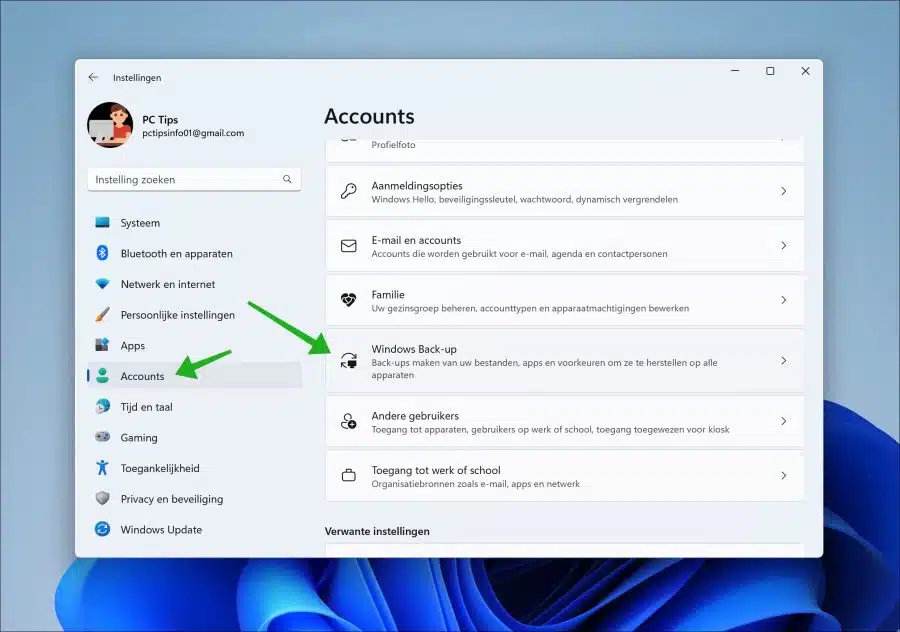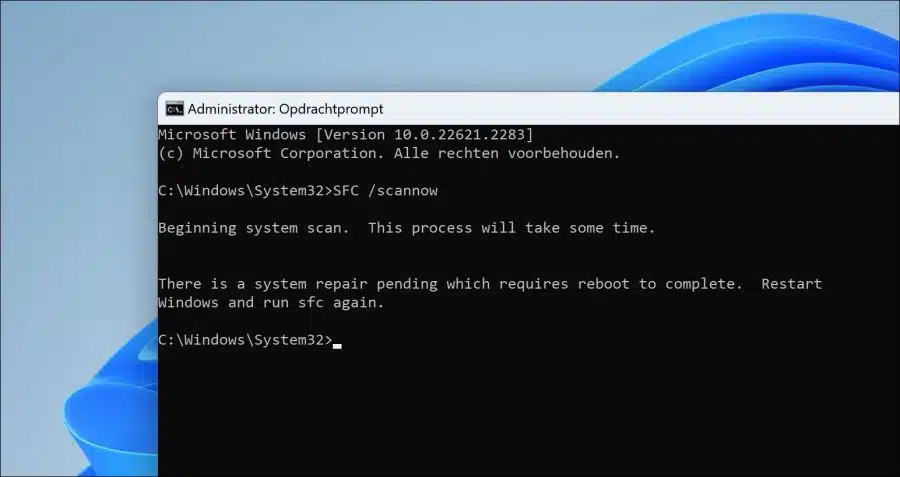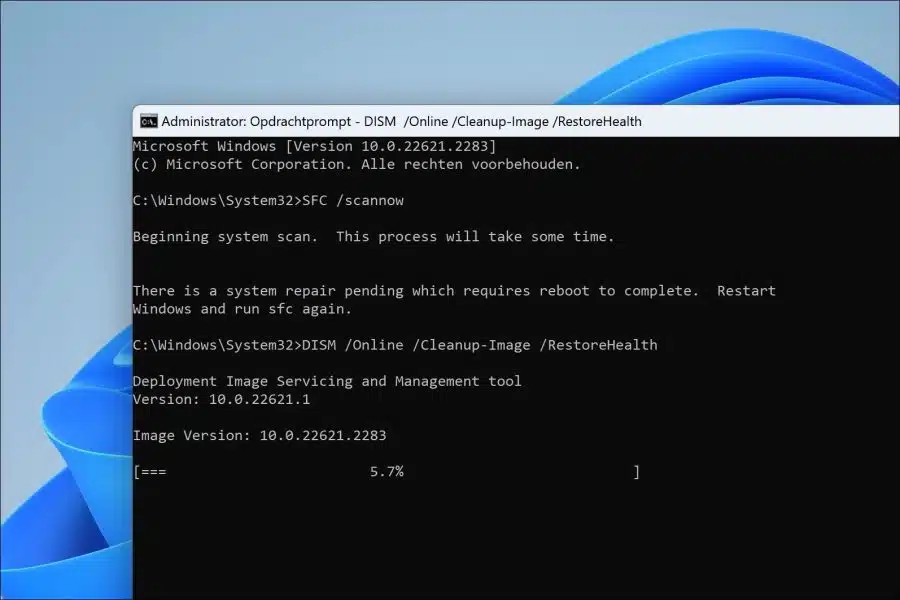Définir un fond d’écran dans Windows 11 permet de donner à Windows 11 une touche personnelle. Si vous ne parvenez pas à définir un arrière-plan, cela peut être ennuyeux.
La raison pour laquelle un fond d'écran ne peut pas être défini peut varier. Dans ce guide, nous passerons en revue les solutions pour résoudre ce problème. Chaque solution doit être réalisée séparément. Je recommande que si vous continuez, vous fassiez d'abord un créer un point de restauration avant d'apporter des modifications à votre ordinateur.
La définition du fond d’écran ne fonctionne pas sous Windows 11
Windows est-il activé ?
L'une des raisons les plus courantes pour lesquelles vous ne pouvez pas définir de fond d'écran est si Windows 11 n'est pas activé. Si Windows n'est pas activé, certains composants de Windows ne sont pas disponibles, l'un de ces composants est la possibilité de personnaliser Windows 11 avec un arrière-plan ou un fond d'écran.
Pour voir immédiatement si Windows a été activé ou non, recherchez en bas à droite de l'écran un filigrane indiquant que Windows n'a pas encore été activé. Si vous voyez ce filigrane, vous devriez Activez d'abord Windows 11.
Redémarrer Windows
Avez-vous déjà redémarré l'ordinateur ? Vous pouvez souvent résoudre immédiatement des problèmes mineurs en redémarrant l'ordinateur. Dans certains cas, un certain processus ou certaines références ne fonctionnent pas correctement, ce qui signifie que la définition d'un arrière-plan ne fonctionne pas. En redémarrant l'ordinateur, ces types de processus sont également redémarrés, de sorte qu'il est alors possible de définir un arrière-plan.
Désactiver la suppression de l'image d'arrière-plan
Plusieurs options d'accessibilité sont disponibles sous Windows. Il existe également des options d'écran disponibles qui devraient permettre aux personnes malvoyantes de lire facilement l'écran.
L'une de ces options est l'option d'accessibilité permettant de supprimer l'image d'arrière-plan. Si cette option est activée, l'arrière-plan sera automatiquement supprimé et remplacé par un écran noir. Désactivez cette option d'accessibilité pour pouvoir définir un fond d'écran.
Cliquez sur « Rechercher » dans la barre des tâches. Dans la zone de recherche tapez : contrôle pour l'obtenir ouvrir le panneau de contrôle.
Dans le panneau de configuration, cliquez sur « Accessibilité ».
Cliquez ensuite sur « Centre de facilité d’accès ».
Cliquez sur « Rendre l'ordinateur plus lisible ».
Décochez l’option « Supprimer l’arrière-plan (le cas échéant) ».
Cliquez sur « Appliquer » et « OK » pour confirmer. Maintenant, définissez à nouveau l'arrière-plan souhaité.
Certains de ces paramètres sont gérés par votre organisation
Si vous voyez le message « Certains de ces paramètres sont gérés par votre organisation » dans les paramètres d'arrière-plan, cela signifie qu'une stratégie est active qui bloque l'accès aux paramètres d'arrière-plan.
Cette notification est destinée à informer l'utilisateur final qu'il n'a pas accès à la modification de certains paramètres en raison des politiques définies par l'organisation. Ce type de politique est souvent appliqué par les administrateurs informatiques, souvent via un stratégie de groupe ou des solutions MDM (Mobile Device Management).
C'est par exemple le cas s'il s'agit d'un ordinateur provenant du travail, de l'école ou d'un autre type d'organisation. Dans certains cas, cela se produit également sur des ordinateurs personnels qui n'en font pas partie, mais qui sont connectés à un environnement de travail, par exemple via Microsoft 365 ou active Directory. En termes simples, cela signifie que la stratégie ne peut pas toujours être supprimée, qu'elle revient sans cesse ou qu'elle n'est autorisée par aucun administrateur informatique. Tu peux essayer.
Ouvrez le registre Windows. Pour ce faire, faites un clic droit sur le bouton Démarrer et cliquez sur « exécuter » dans le menu. Dans la fenêtre d'exécution, tapez : regedit.exe
Accédez à la clé :
HKEY_LOCAL_MACHINE\SOFTWARE\Microsoft\Windows\CurrentVersion\Policies\ActiveDesktop
Double-cliquez sur « NoChangingWallpaper » et modifiez les données de valeur sur « 0 ».
Allez maintenant à la clé :
HKEY_CURRENT_USER\SOFTWARE\Microsoft\Windows\CurrentVersion\Policies\ActiveDesktop
Double-cliquez sur « NoChangingWallpaper » et modifiez les données de valeur sur « 0 ».
Une fois cette opération réussie, vous pouvez désormais définir un arrière-plan et la stratégie « Certains de ces paramètres sont gérés par votre organisation » dans les paramètres d'arrière-plan a été supprimée. Sinon, lisez la suite cet article pour supprimer « Certains de ces paramètres sont contrôlés par votre organisation. »
Désactivez mes préférences personnelles (synchronisation).
Lorsque vous êtes connecté avec un compte Microsoft sur plusieurs appareils, les paramètres personnels sont synchronisés. Si vous avez choisi de ne pas pouvoir définir de fond d'écran sur un appareil spécifique, ces paramètres seront synchronisés avec tous vos autres appareils. En désactivant la synchronisation, vous pouvez empêcher l'application de ces types de paramètres à tous vos appareils.
Ouvrez les paramètres. Dans les paramètres cliquez sur « Comptes ». Cliquez ensuite sur « Sauvegarde Windows ».
Désactivez l'option « Mémoriser mes préférences » pour désactiver la synchronisation des différents paramètres personnels. Vérifiez maintenant si vous pouvez maintenant définir un fond d'écran. Sinon, redémarrez l'ordinateur.
Réparer les fichiers système
SFC (System File Checker) et DISM (Deployment Image Servicing and Management) sont des outils Windows intégrés utilisés pour réparer les fichiers système corrompus ou endommagés.
Si vous rencontrez des problèmes tels que l'impossibilité de définir un fond d'écran dans Windows 11, il se peut que des fichiers système corrompus soient responsables de cette fonctionnalité.
Ouvrez une invite de commande en tant qu'administrateur. Dans la fenêtre d'invite de commande, tapez :
SFC /scannow
Après cela, tapez la commande suivante :
DISM /Online /Cleanup-Image /RestoreHealth
Une fois les deux commandes terminées, redémarrez l'ordinateur et vérifiez si vous pouvez désormais définir un arrière-plan. Lisez ici comment définir un fond d'écran dans Windows 11.
J'espère vous avoir informé de cela. Merci pour la lecture!