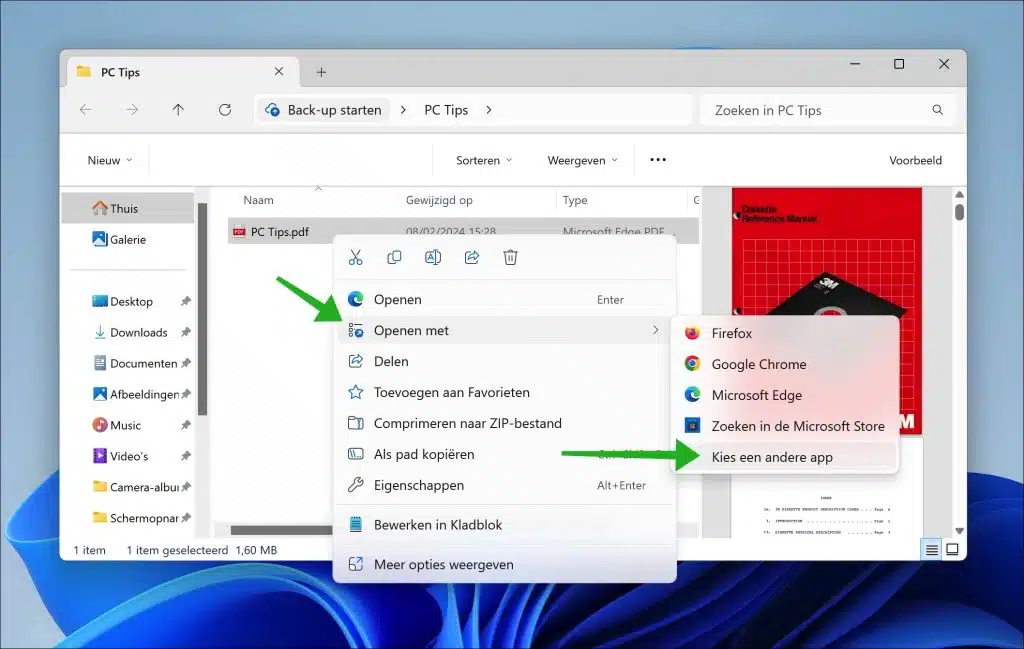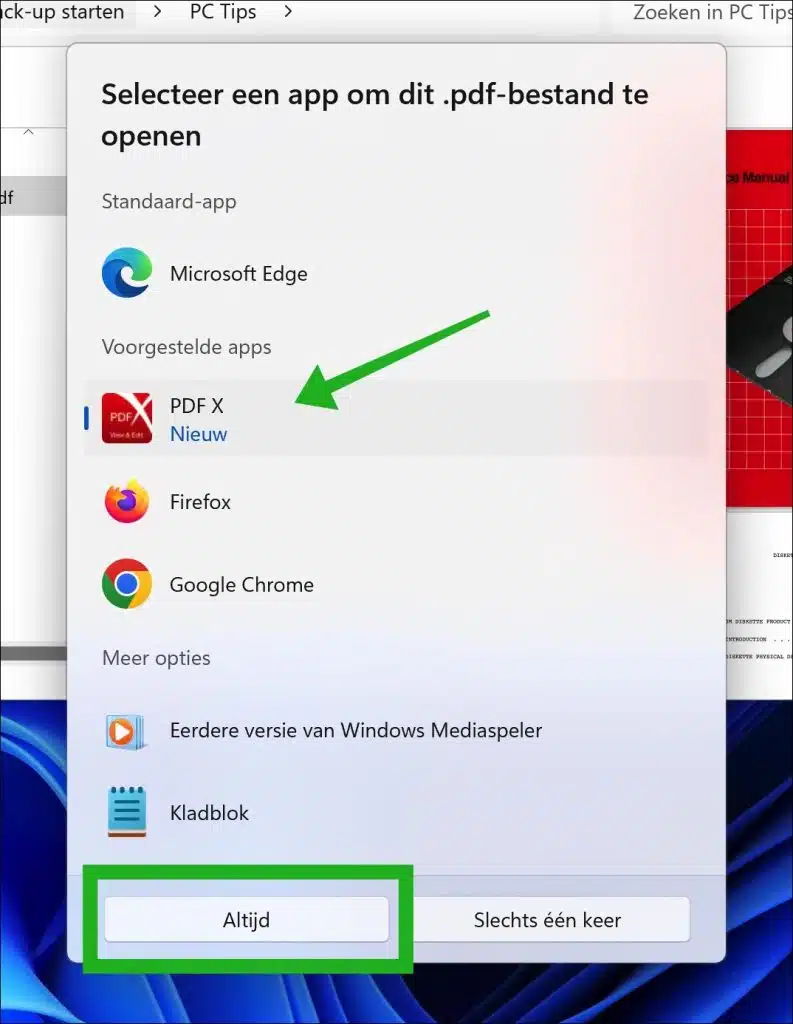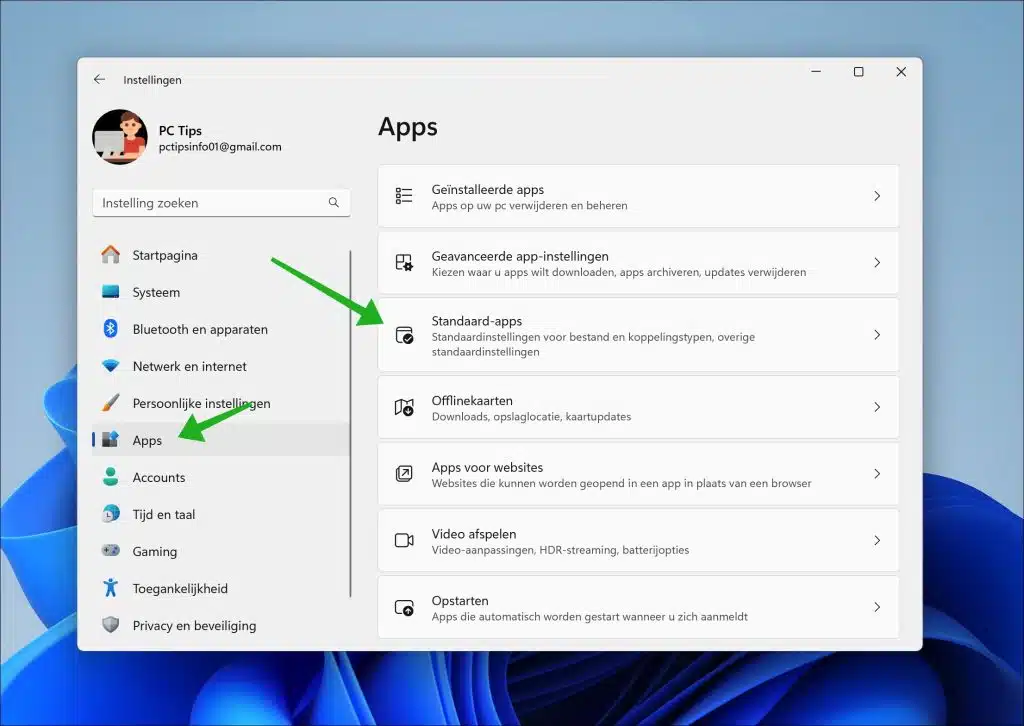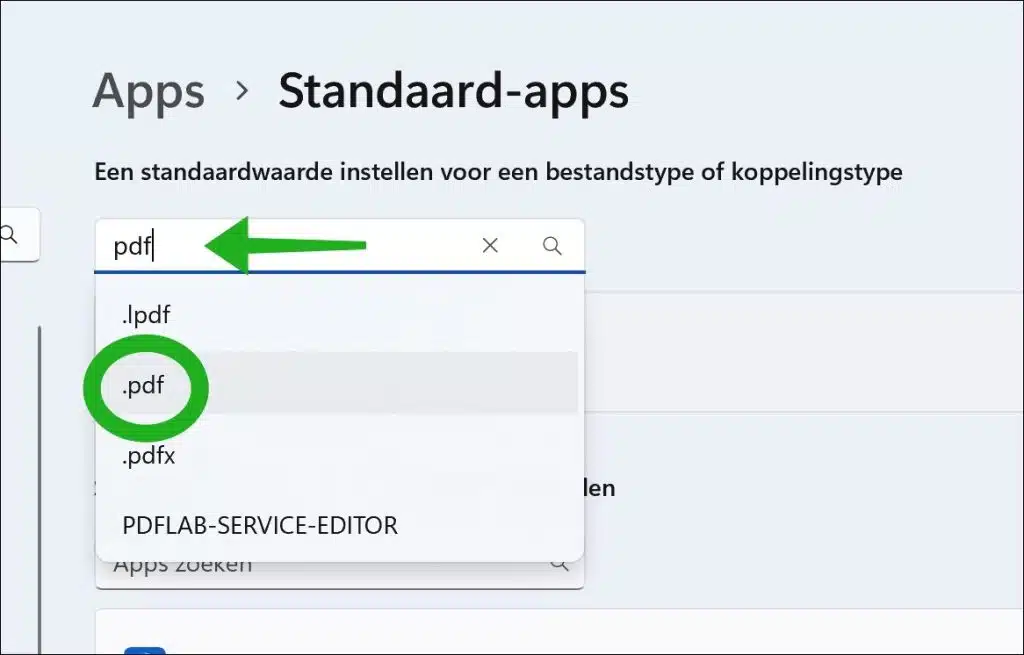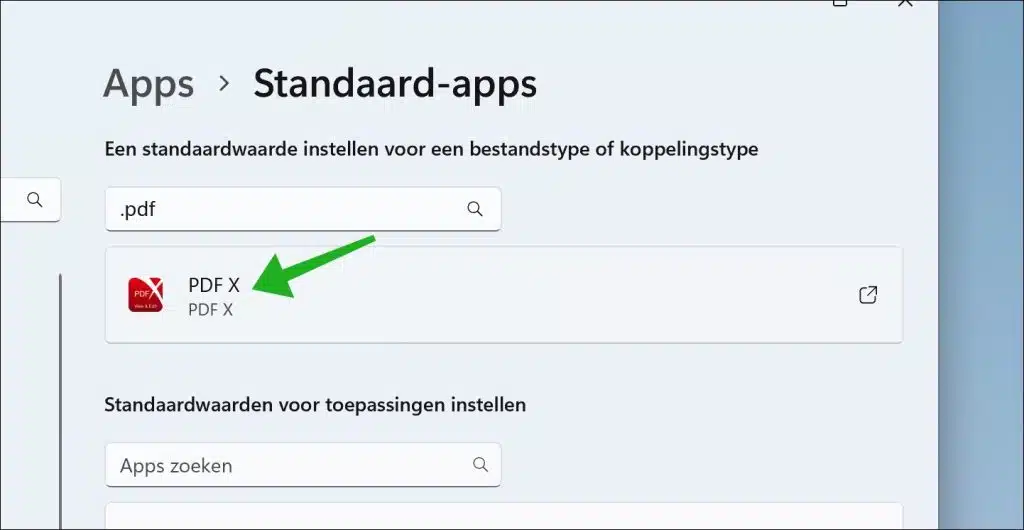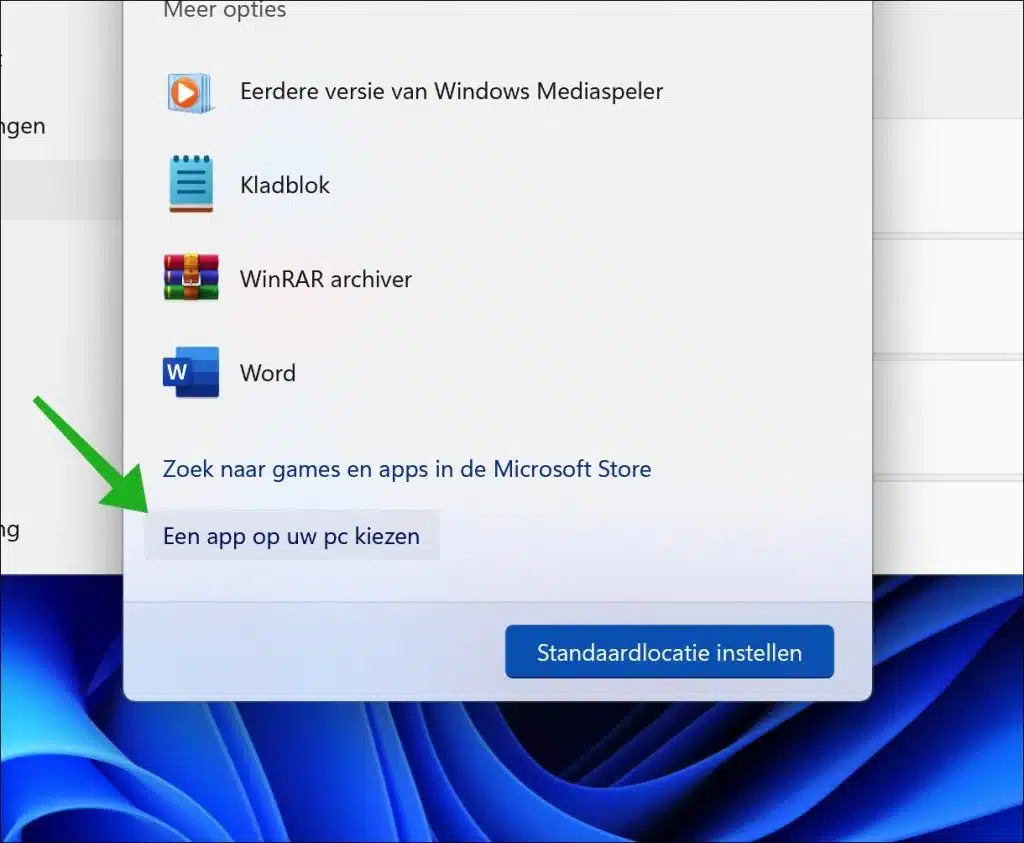Lorsque vous ouvrez un fichier PDF sur votre ordinateur Windows 11 ou 10, vous remarquerez que le navigateur Microsoft Edge est automatiquement utilisé pour afficher le fichier. Bien qu'il s'agisse de l'option la plus rapide pour la plupart des utilisateurs, ce n'est pas toujours l'option la plus appropriée, surtout si vous avez déjà installé une application spécifique conçue pour ouvrir et éditer des fichiers PDF. Par exemple, vous disposez peut-être d'un lecteur PDF doté de fonctionnalités avancées non disponibles dans Microsoft Edge ou peut-être d'une application mieux adaptée à votre flux de travail et à vos exigences.
Si vous préférez ne pas ouvrir automatiquement les fichiers PDF avec le navigateur Microsoft Edge comme programme par défaut, il existe une solution pour cela. Vous pouvez facilement modifier le programme par défaut d'ouverture des fichiers PDF vers une application de votre choix. Ce processus est simple. Il peut vous aider à améliorer considérablement votre expérience informatique en vous donnant plus de contrôle sur la façon dont vous ouvrez et gérez les fichiers PDF.
Dans cet article, je vais vous expliquer étape par étape comment modifier le programme par défaut d'ouverture des fichiers PDF sous Windows 11 ou 10.
Empêcher Microsoft Edge d'ouvrir des fichiers PDF
Via 'Ouvrir avec'
Ouvrez l'Explorateur Windows. Cliquez ensuite avec le bouton droit sur le fichier PDF. Cliquez sur « Ouvrir avec » puis sur « Choisir une autre application ».
Sélectionnez l'application PDF avec laquelle vous souhaitez ouvrir le type de fichiers PDF, puis confirmez en cliquant sur « Toujours ».
La prochaine fois que vous téléchargerez ou ouvrirez un fichier PDF sur votre ordinateur, le fichier PDF s'ouvrira dans l'application que vous avez liée aux fichiers PDF.
Lees meer:
- Enregistrer le site Web sous forme de fichier PDF ? Voilà comment cela fonctionne!
- Supprimez le texte spécifique d'un fichier PDF.
- Ajoutez du texte au fichier PDF.
- Aperçu du PDF dans l'Explorateur Windows pour Windows 11/10
- Créer un fichier PDF sous Windows 11 sans applications externes
Via les paramètres
Si vous souhaitez modifier à nouveau cela ou définir une autre application par défaut pour les fichiers PDF, ouvrez les paramètres. Dans les paramètres, cliquez sur « Applications » puis sur « Applications par défaut ».
Dans le champ « type de lien », tapez « pdf ». Sélectionnez .pdf dans la liste.
Cliquez sur l'application actuellement définie comme application par défaut pour les fichiers PDF.
Vous verrez maintenant à nouveau une liste d’applications. Sélectionnez l'application souhaitée dans la liste. Si l'application n'est pas répertoriée, naviguez vers le bas et cliquez sur « Choisir une application sur votre PC ».
Sélectionnez ensuite le fichier exécutable et cliquez sur « Ouvrir ».
Vous avez maintenant connecté une nouvelle application pour ouvrir les fichiers PDF. Ensuite, tous les fichiers PDF ne s'ouvriront plus dans Microsoft Edge.
Lire aussi: Modifier les applications par défaut dans Windows 11
J'espère que cela vous a aidé. Merci pour la lecture!