Active Directory est un outil sous Windows permettant de gérer les utilisateurs d'un domaine. Il vous permet de définir des règles et de gérer tous les utilisateurs et ordinateurs d'un domaine.
Par exemple, vous pouvez utiliser Active Directory pour indiquer quels ordinateurs appartiennent à quel réseau, quels utilisateurs ont accès à un certain espace de stockage, qui a accès à quelles applications, et bien plus encore.
Les serveurs Windows 11 et les éditions Entreprise sont préinstallés avec Active Directory. Tout ce que les administrateurs de domaine doivent faire est de l'ouvrir. Cependant, si vous souhaitez utiliser Active Directory dans l'édition Windows 11 Pro, vous devrez l'installer et l'activer manuellement. Il n'est pas possible d'installer Active Directory dans l'édition familiale de Windows.
Installer Active Directory dans Windows 11
Faites un clic droit sur le bouton Démarrer. Cliquez sur Paramètres dans le menu.
Cliquez sur Applications dans le menu de gauche. Puis clique Optionnel onderdelen.
Cliquez ensuite sur le bouton « Afficher les fonctionnalités » pour ajouter une fonctionnalité facultative à Windows 11.
En haut de la barre de recherche, tapez : RSAT. Cliquez sur « RSAT : services de domaine Active Directory et outils de services d'annuaire légers » pour installer Active Directory. Cliquez sur Suivant.
RSAT signifie « Outils d'administration de serveur distant » et sont des utilitaires Microsoft permettant de contrôler les ordinateurs à distance.
Cliquez sur Installer pour installer Active Directory.
Dans les actions récentes, vous pouvez voir la progression de l'installation facultative « Active Directory ».
Pour démarrer les utilisateurs et les groupes Active Directory, cliquez avec le bouton droit sur le bouton Démarrer. Cliquez sur Exécuter dans le menu. Dans la fenêtre d'exécution, tapez :
dsa.msc
Les utilisateurs et groupes Active Directory démarrent.
Pour ouvrir le Centre d'administration Active Directory, cliquez sur la loupe dans la barre des tâches. Dans la fenêtre de recherche, tapez : Active Directory et cliquez sur Centre d'administration Active Directory.
Pour utiliser le centre de gestion, votre ordinateur doit faire partie d'un domaine.
Installer Active Directory via l'invite de commande
Si vous préférez installer Active Directory via l'invite de commande, cela est possible. Ouvrez-en un Invite de commandes en tant qu'administrateur. Dans la fenêtre d'invite de commande, tapez la commande suivante :
DISM /Online /Add-Capability /CapabilityName:Rsat.ActiveDirectory.DS-LDS.Tools~~~~0.0.1.0
Installer Active Directory via PowerShell
Si vous préférez installer Active Directory via PowerShell, cela est également possible. Ouvrir un PowerShell applet en tant qu'administrateur. Dans la fenêtre PowerShell, tapez la commande suivante :
Add-WindowsCapability -Online -Name Rsat.ActiveDirectory.DS-LDS.Tools~~~~0.0.1.0
J'espère que cela vous a aidé. Merci pour la lecture!

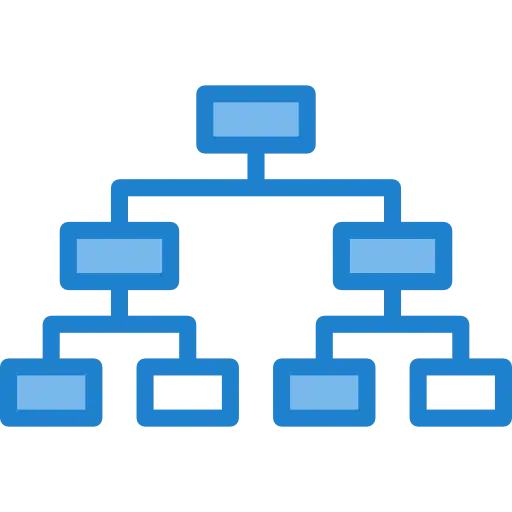

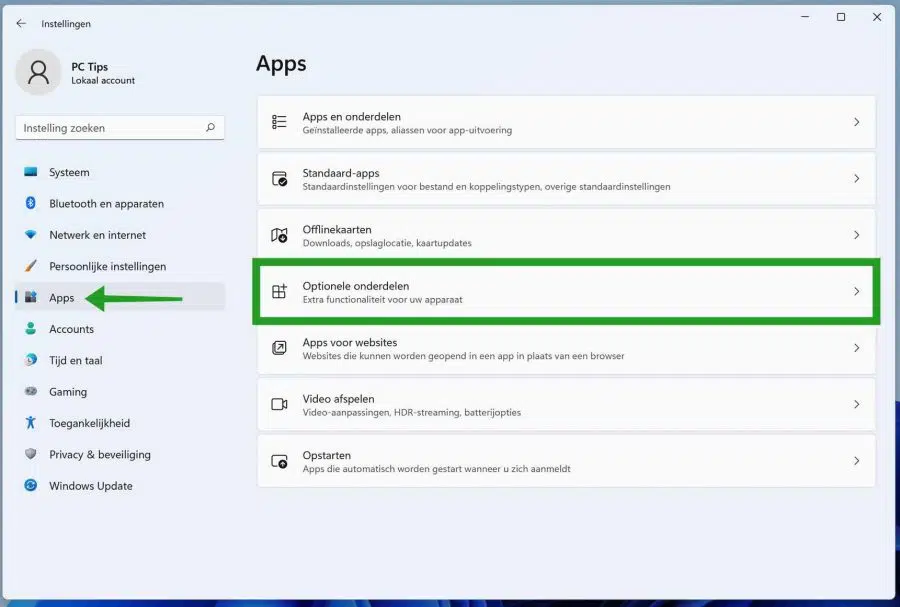
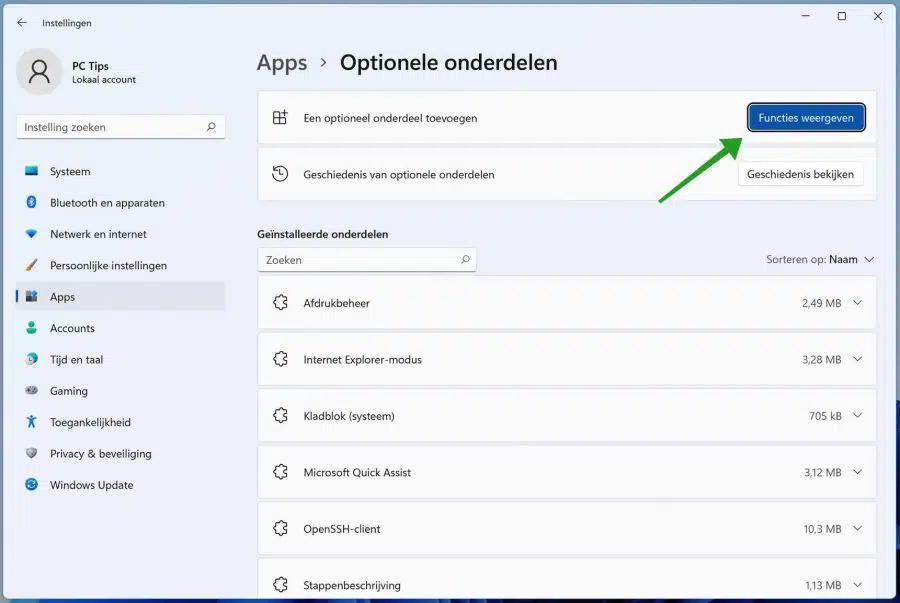
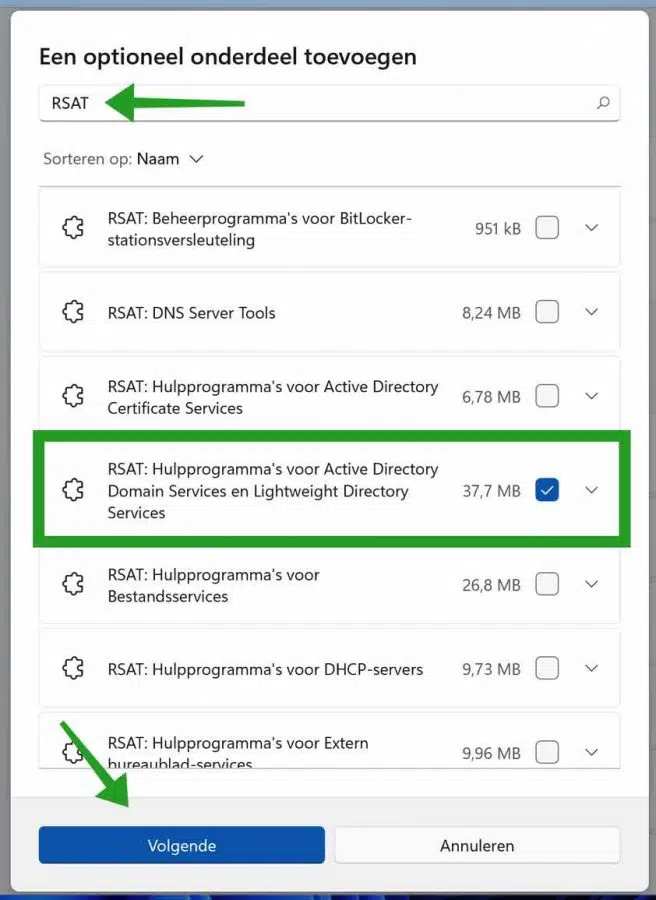
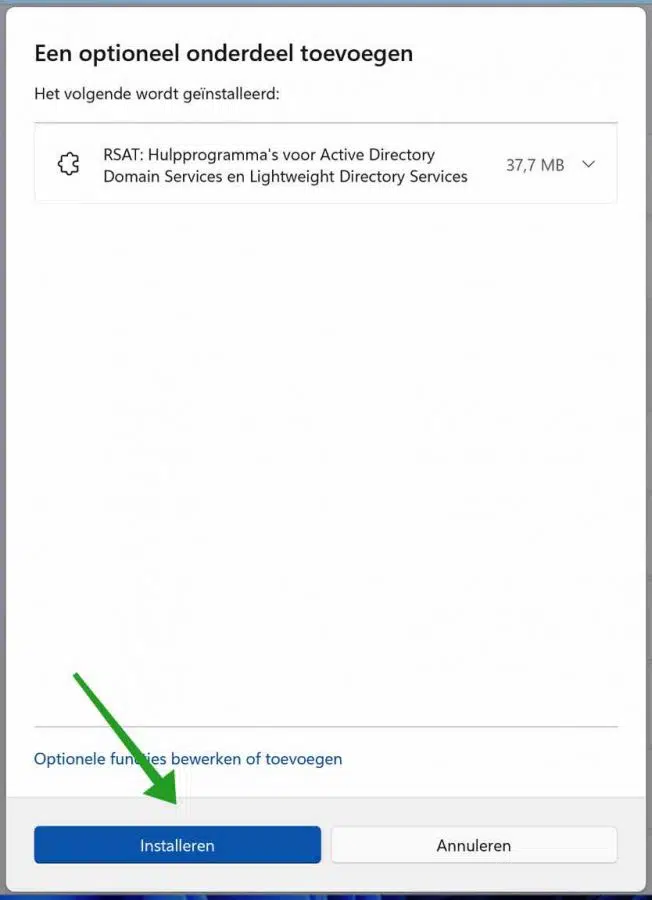

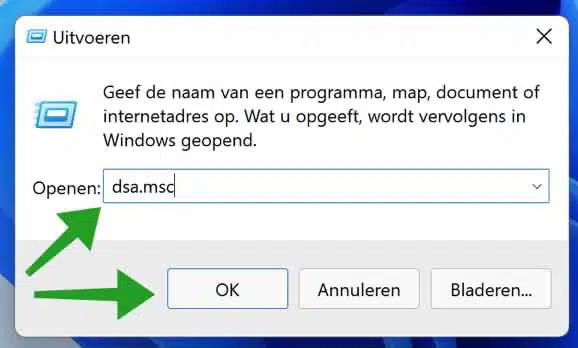
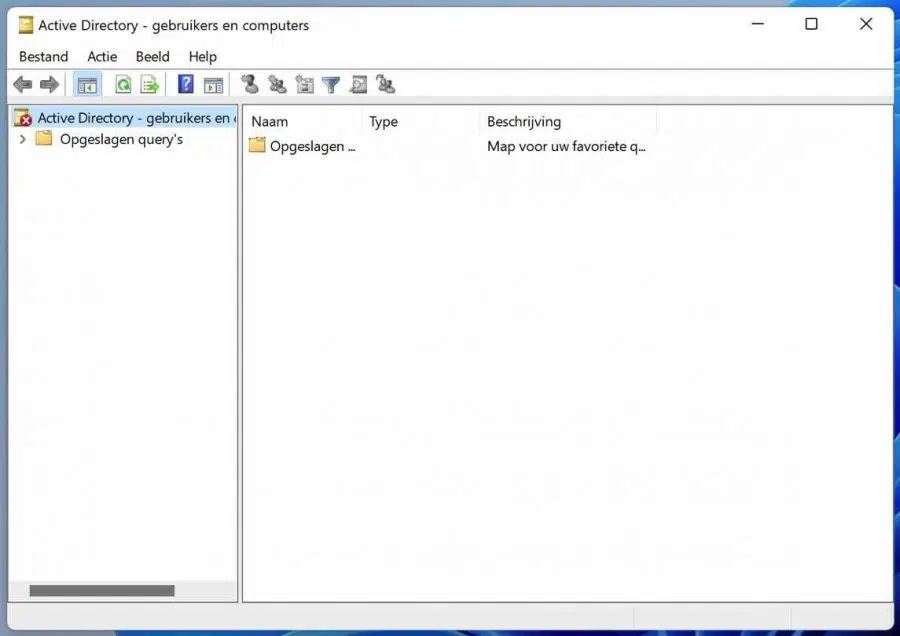
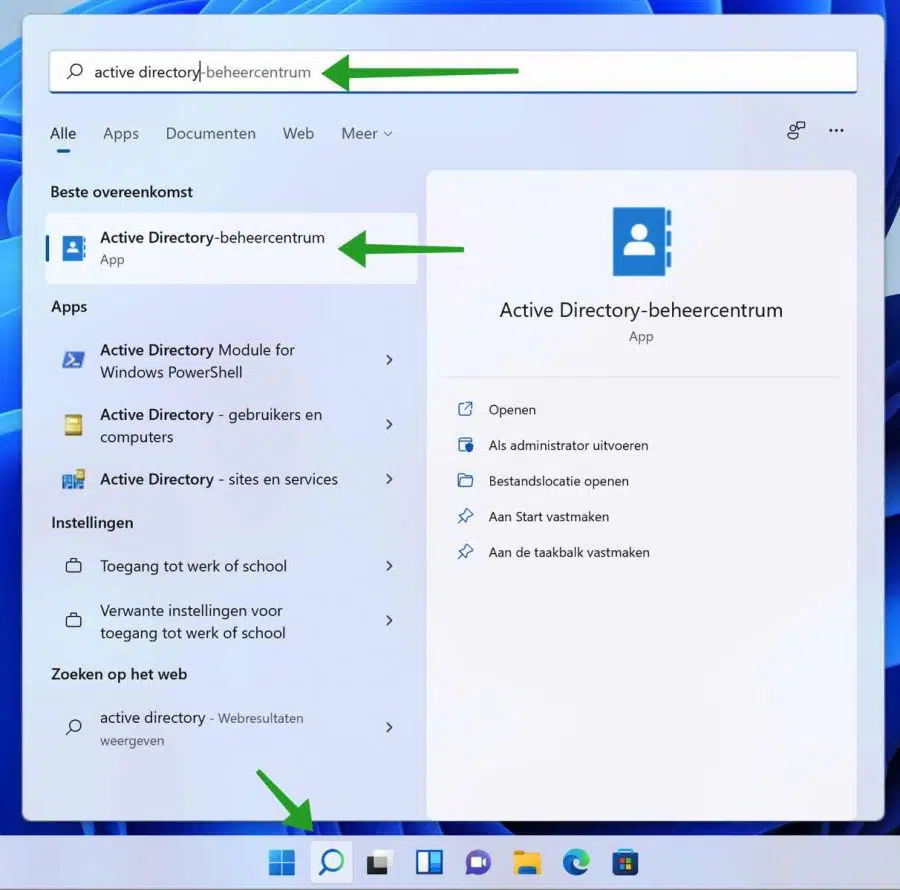
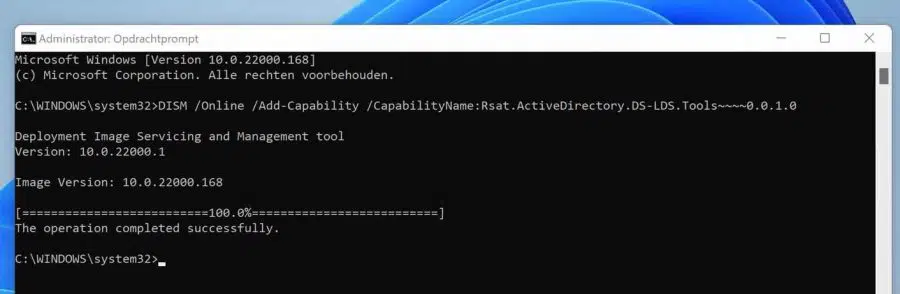
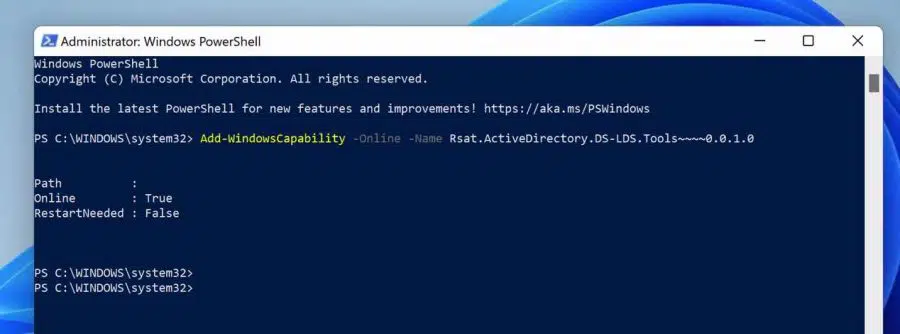
Cher Stéphane,
J'ai un ordinateur portable HP Pavilion g7 et un ordinateur de bureau HP compacq dx 7500, ainsi que le HP deskjet 1220C et le HP scanjet 5590, qui sont connectés à l'ordinateur via USB et fonctionnent correctement pour moi.
Windows 10 Home démarre sur l'ordinateur portable et Windows 10 Pro sur le bureau et est connecté au réseau domestique via WiFi.
J'ai maintenant assemblé un deuxième PC de bureau (avec i7) et mis à niveau vers Windows 11 Home 64 bits version 21H2. Le scanner et l'imprimante (tous deux connectés à l'ordinateur via USB) ont fonctionné pendant une journée, mais une mise à jour est ensuite arrivée (2022_04 KB4023057) et plus tard (2022_03 KB5011563) dans cet ordre. Cet ordinateur (MSI) est connecté au modem/routeur de la Proximus b-box 3V+ avec un câble LAN. Je « vois » les trois ordinateurs du réseau domestique.
Lorsque « impression » > « ajouter une imprimante », j'obtiens d'abord les paramètres ms d'alarme, puis « les services de domaine Active Directory ne sont pas disponibles ».
L'imprimante et le scanner apparaissent dans le gestionnaire de périphériques mais le pilote est introuvable. Je ne peux donc pas faire travailler l'un ou l'autre.
HP Smart ne parvient pas à trouver l'imprimante même si la mise sous et hors tension de l'imprimante envoie un signal audio au PC.
J'ai suivi tous les conseils HP pour connecter une imprimante, mais en vain.
J'ai lu dans votre conseil qu'« il n'est pas possible d'installer Active Directory dans l'édition familiale de Windows.
J'ai lancé la commande W..Cap par copier/coller via Powershell, mais sans résultat.
Que puis-je faire ? Je serai heureux de lire vos conseils.
Merci d'avance pour votre réponse.
Mvg,
J.Christiaens
e-mail: j_christiaens@hotmail.com
Portable +32 479 98 1392
Bonjour, ici vous pouvez lire plus d'informations sur ce problème. Quelqu'un a réussi à résoudre le problème avec les instructions de Microsoft : https://answers.microsoft.com/nl-nl/windows/forum/all/active-directory-domain-service-is-niet/77a2f1bd-d799-4984-9b98-55f9cabc17a4
Salutations, Stéphane