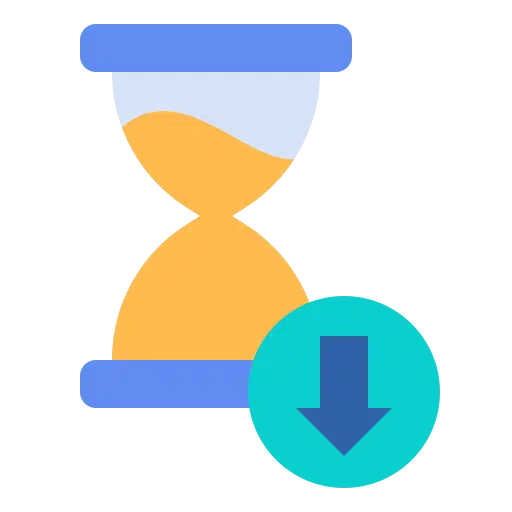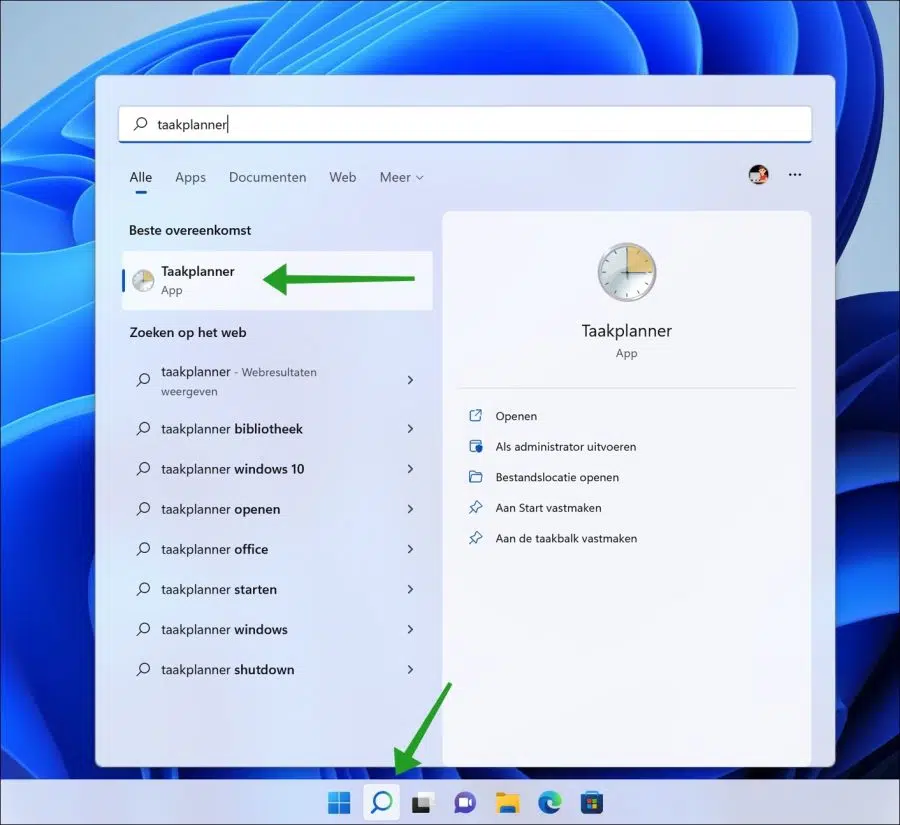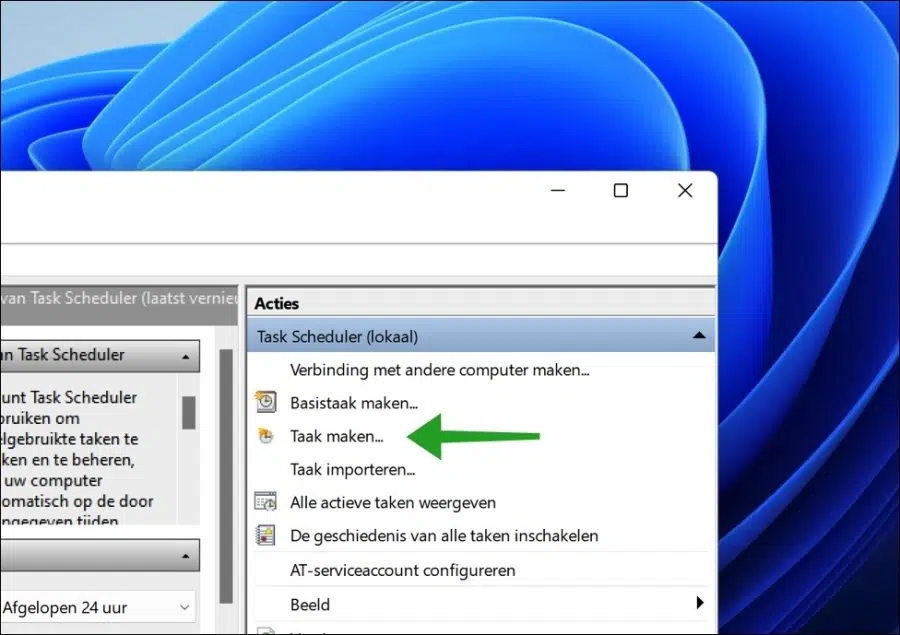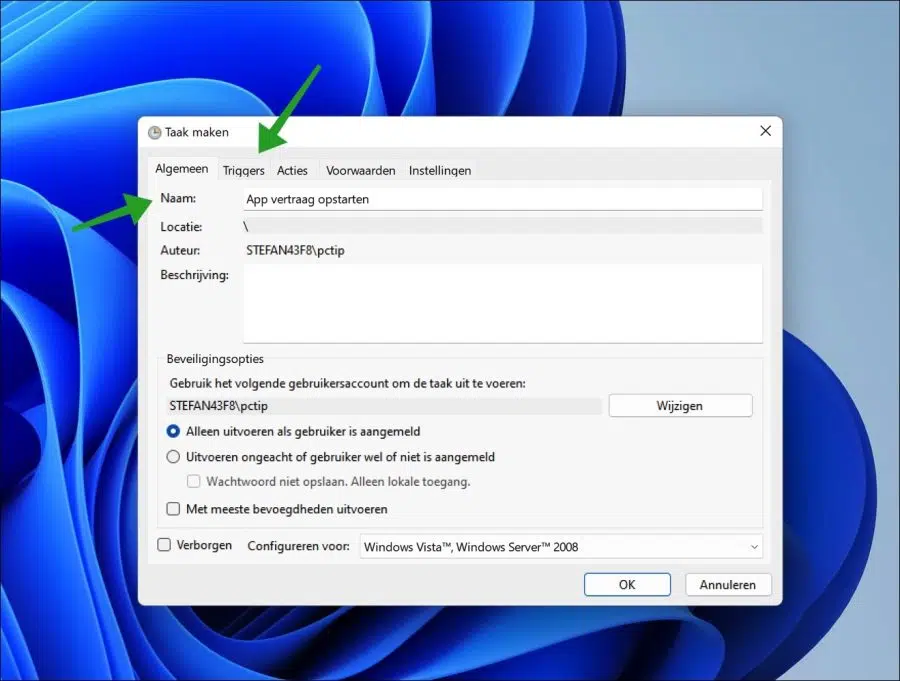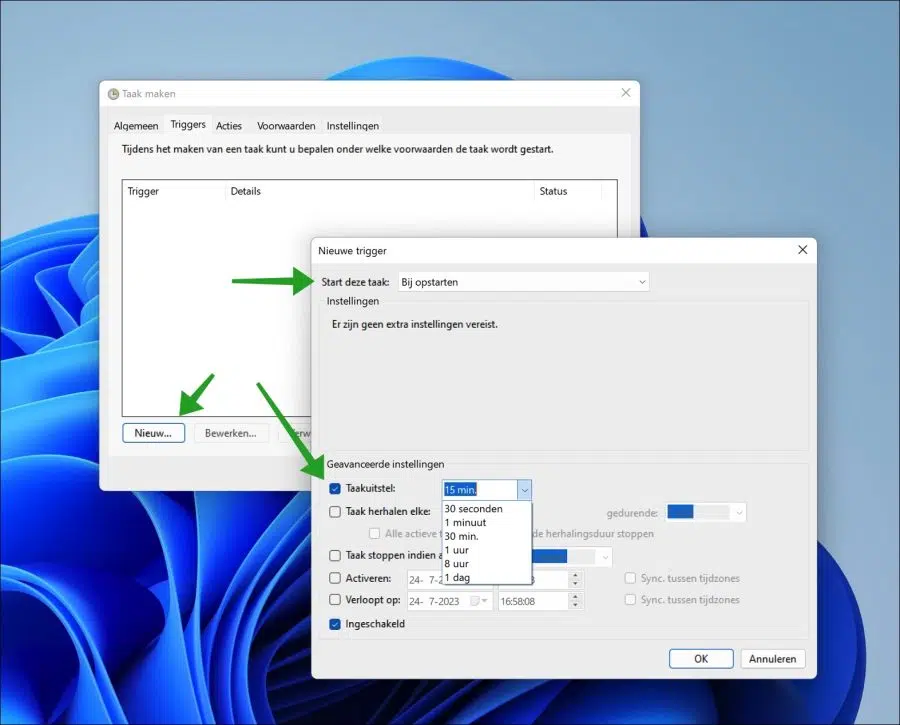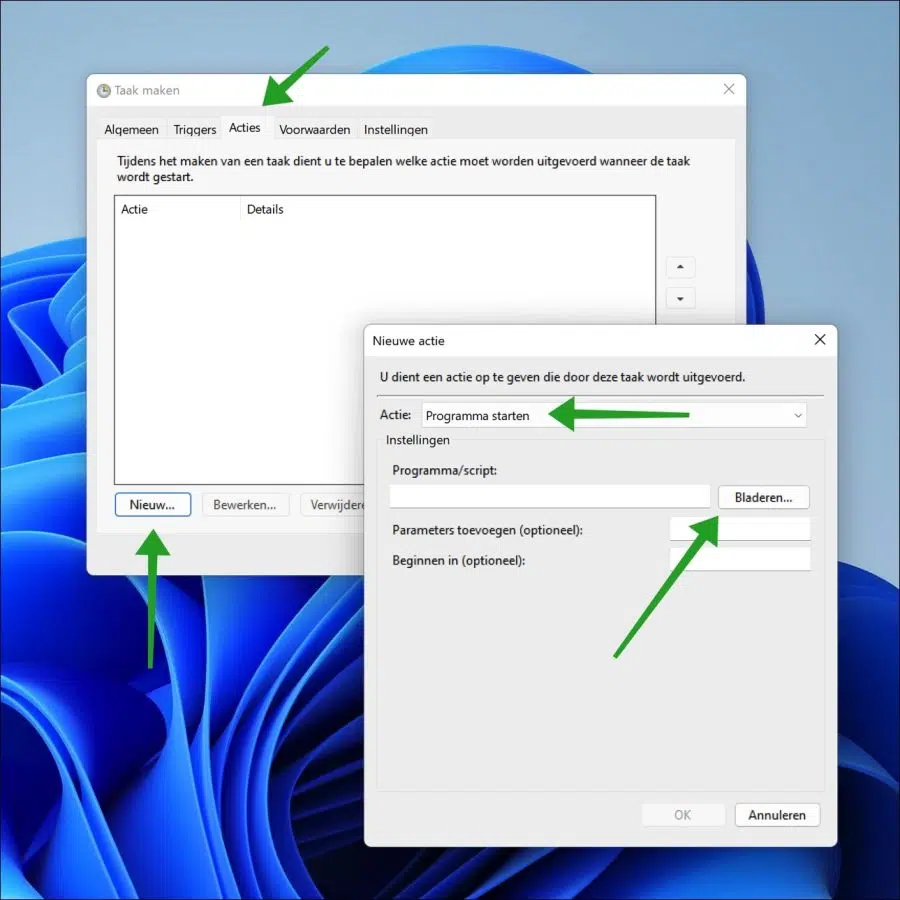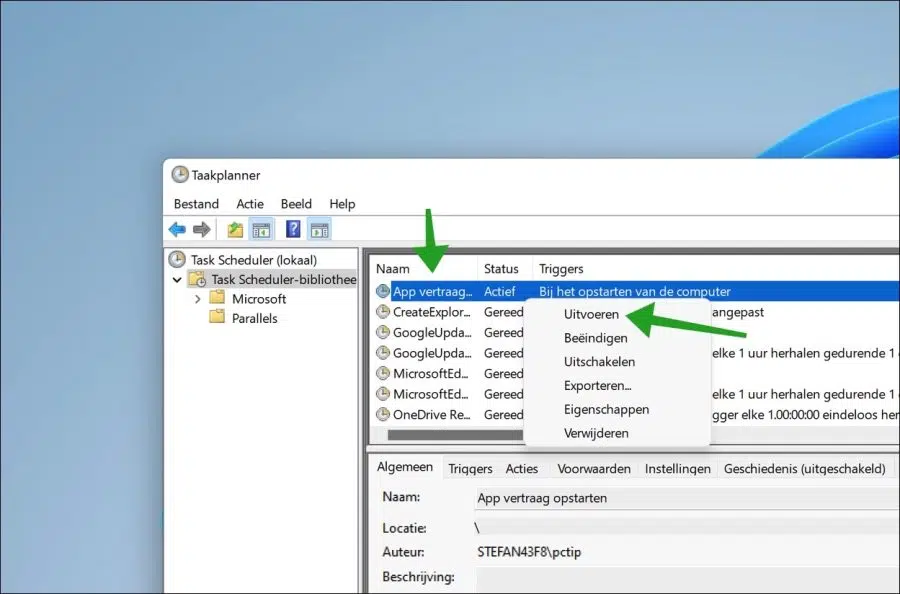Lorsque vous effectuez une installation sous Windows, une application est installée. La plupart des applications s'ajoutent au lancer des applications. Cela signifie que lorsque vous démarrez Windows, le l'application est également lancée par la suite.
Il est possible de démarrer des applications au démarrage de Windows Windows ralentit considérablement. Surtout si de nombreuses applications sont démarrées pendant le chargement de Windows. Windows tentera alors d'installer les applications essentielles et intégrés pour charger et ensuite également devoir démarrer un logiciel tiers.
Si vous souhaitez déterminer par vous-même si une application est démarrée avec Windows, il est conseillé de démarrer cette application avec un certain délai. Cela signifie qu'une application ne sera lancée qu'après une période de temps que vous aurez vous-même fixée. Pour ce faire, vous devez créer une tâche via le planificateur de tâches. Voilà comment cela fonctionne.
Démarrage retardé d'une application ou d'un programme sous Windows 11 ou 10
Cliquez sur Rechercher dans la barre des tâches. Dans la fenêtre de recherche, tapez planificateur de tâches et ouvrez l'application du planificateur de tâches.
Dans le menu actions, cliquez sur « créer une tâche » pour créer une nouvelle tâche.
Donnez à la tâche un nom clair et reconnaissable. Si vous envisagez de lancer une application spécifique de manière différée, nommez la nouvelle tâche, par exemple « Lancement différé de l'application ». Pour que vous sachiez exactement à quoi sert la tâche. Il existe de nombreuses autres tâches et vous pouvez ainsi voir clairement ce qui exécute quelle tâche.
Après avoir saisi un nom pour la tâche, cliquez sur l'onglet « déclencheurs ».
Cliquez sur le bouton « nouveau » pour créer un nouveau déclencheur. Remplacez ensuite « Démarrer la tâche » par « Au démarrage » et activez l’option « Différé de tâche ». Définissez une période de temps pour retarder le chargement du travail.
Vous pouvez choisir la période de temps suivante pour démarrer la tâche avec un délai. A savoir, 15 minutes, 1 minute, 30 minutes, 1 heure, 8 heures ou encore 1 journée. Faites votre sélection dans la liste et cliquez sur OK pour confirmer.
Cliquez sur l'onglet « Actions » pour créer une nouvelle action. Une action dans ce cas consiste à démarrer l’application (ou le programme). Cliquez sur le bouton « Nouveau » pour créer une nouvelle action. Dans « action », sélectionnez « Démarrer le programme ».
Cliquez ensuite sur le bouton « Parcourir » pour sélectionner le fichier exécutable qui doit être retardé au démarrage de Windows. Cliquez sur OK pour confirmer.
Pour vérifier si la tâche peut être exécutée avec succès, faites un clic droit sur la tâche que vous avez créée gestion des tâches. Dans le menu cliquez sur « Exécuter ». Dans ce cas, l’application que vous avez programmée pour démarrer avec un délai démarrera immédiatement. C'est un test. Lorsque l'application s'ouvre, la tâche a été créée avec succès.
La prochaine fois que vous redémarrerez votre ordinateur et que Windows démarrera, l'application sera retardée de la période que vous avez définie.
J'espère que cela vous a aidé. Merci pour la lecture!