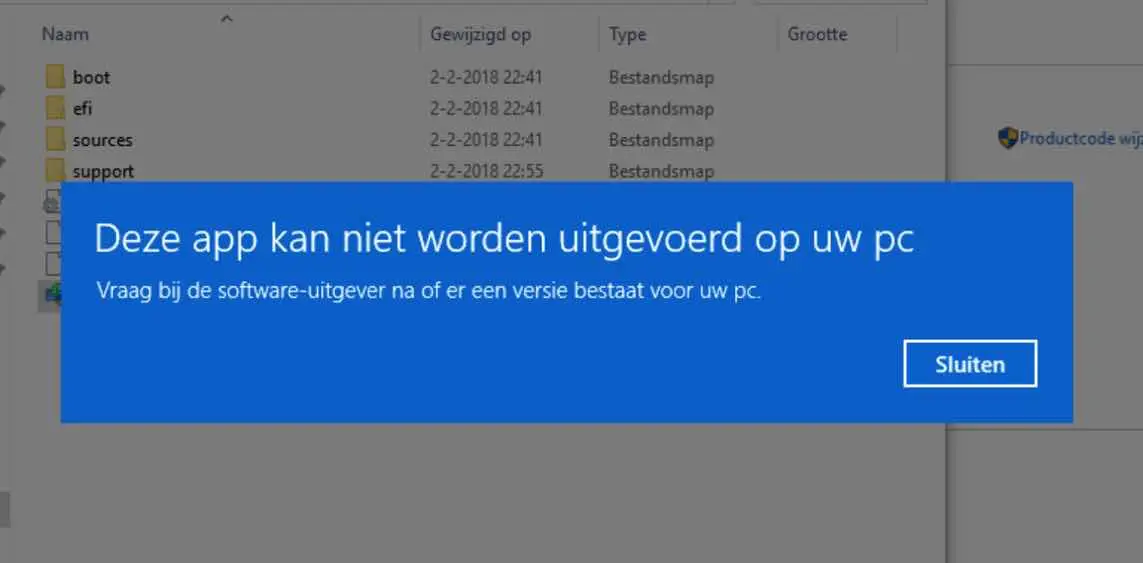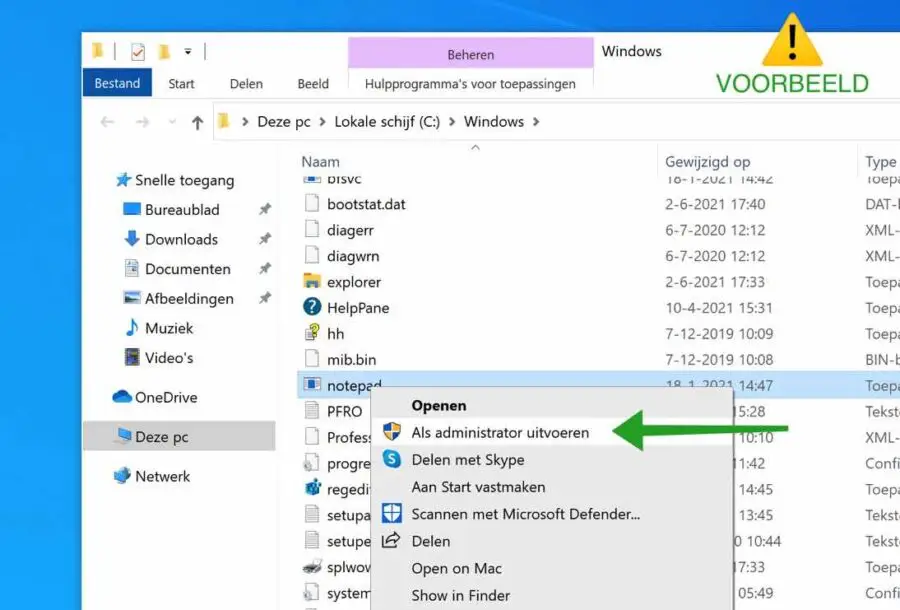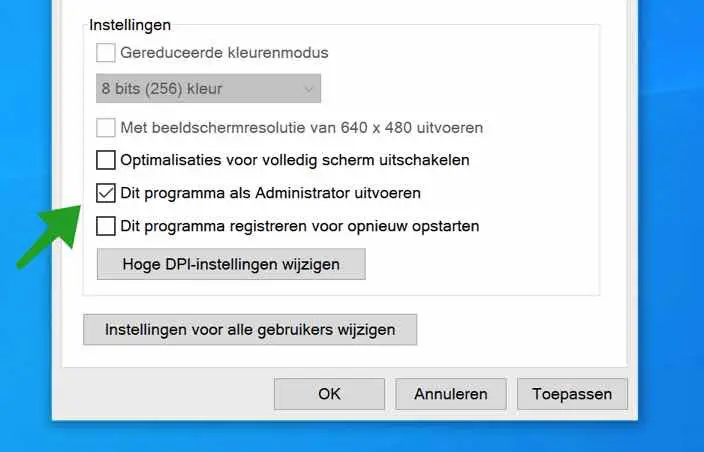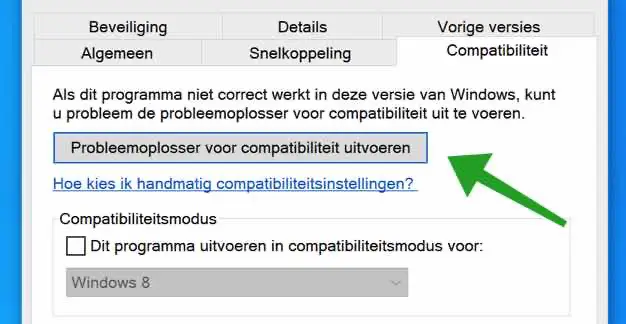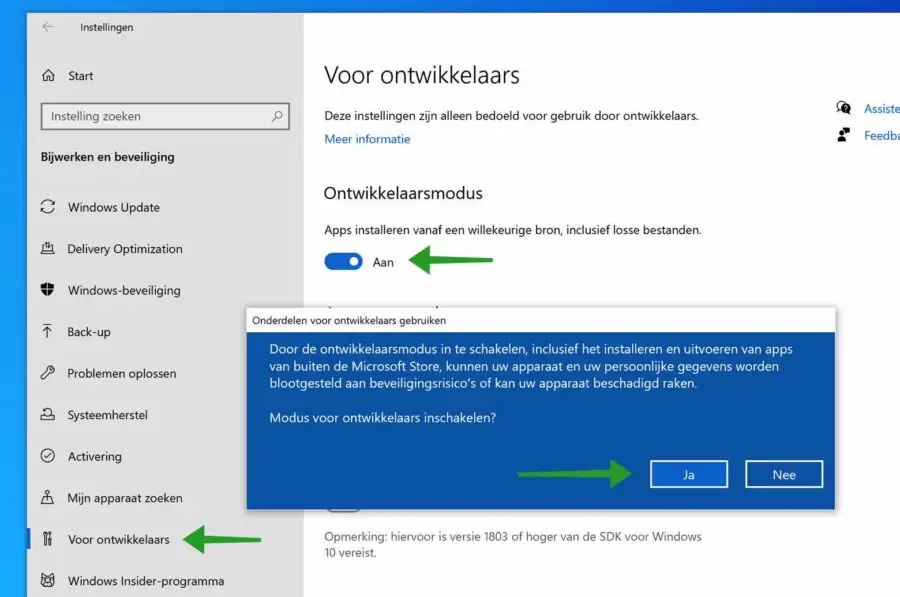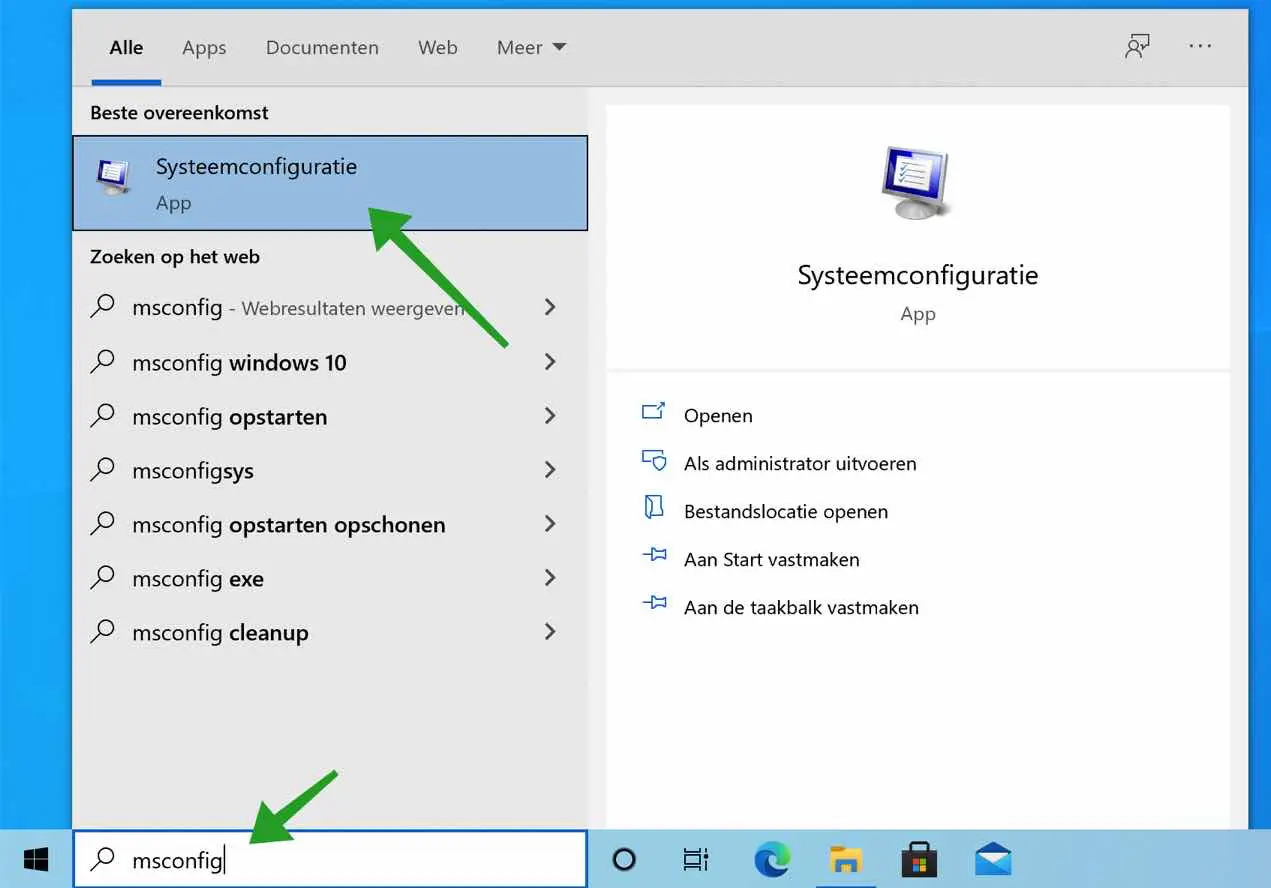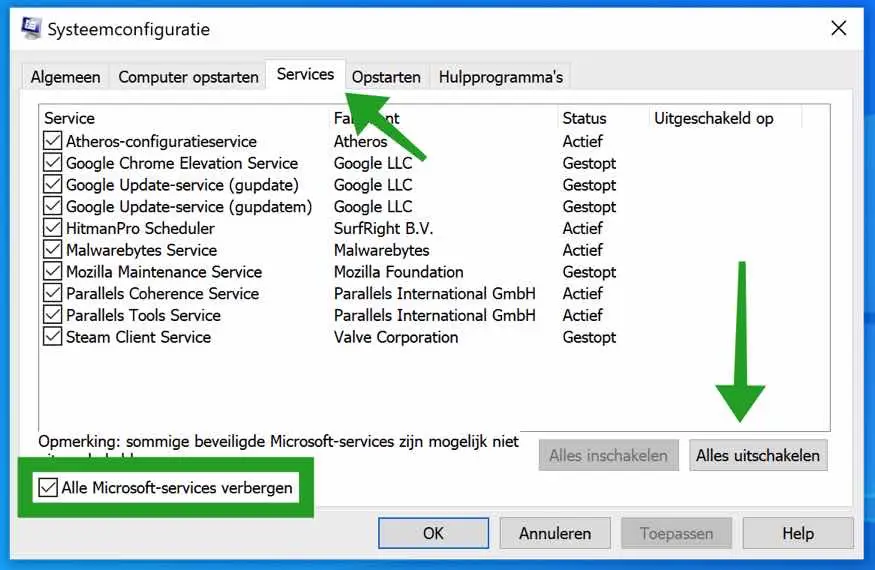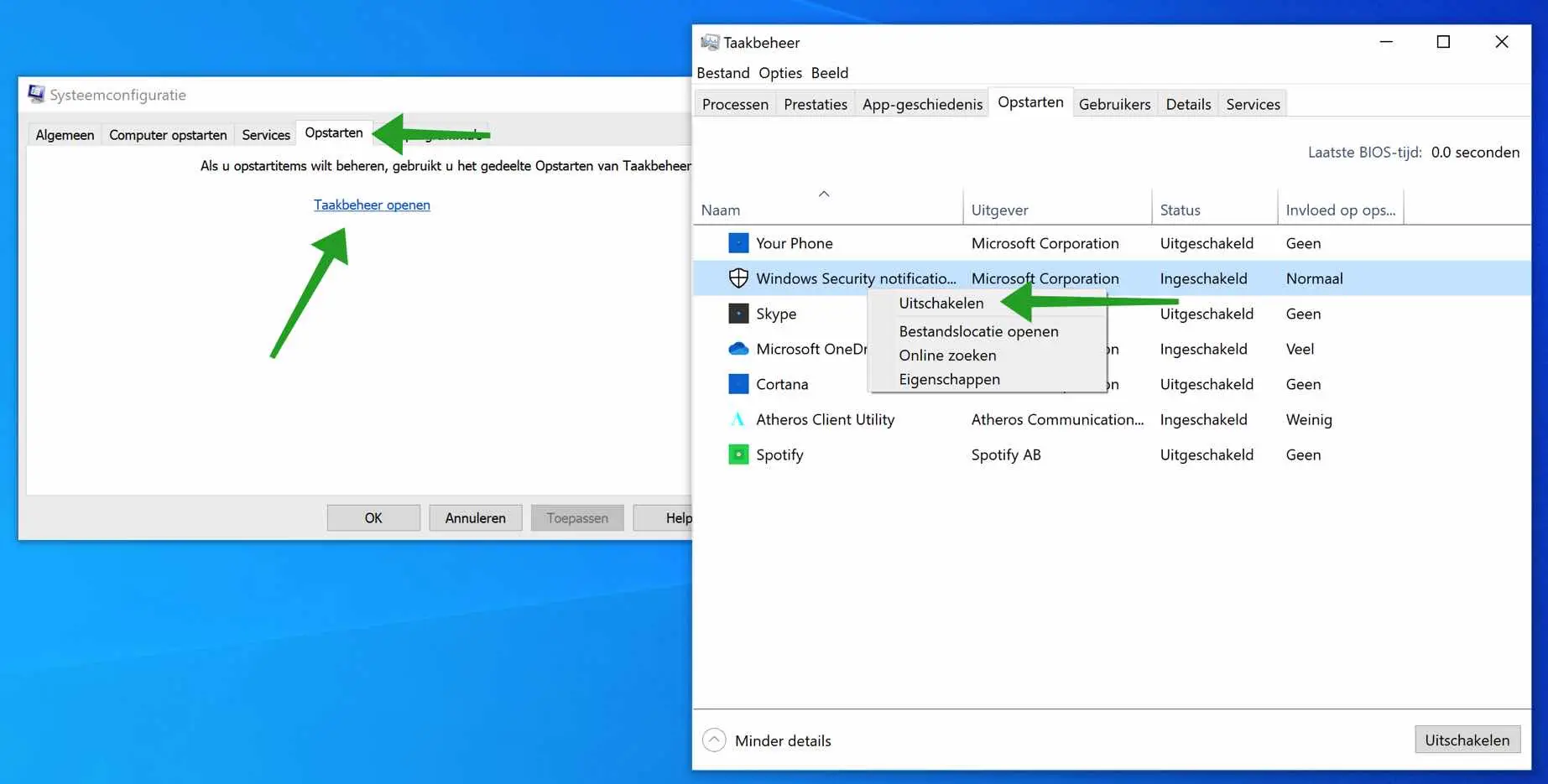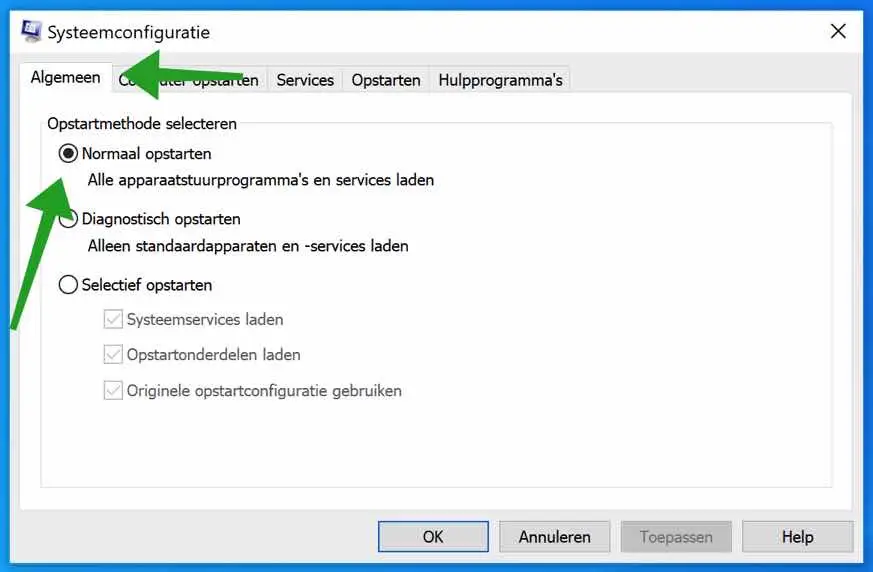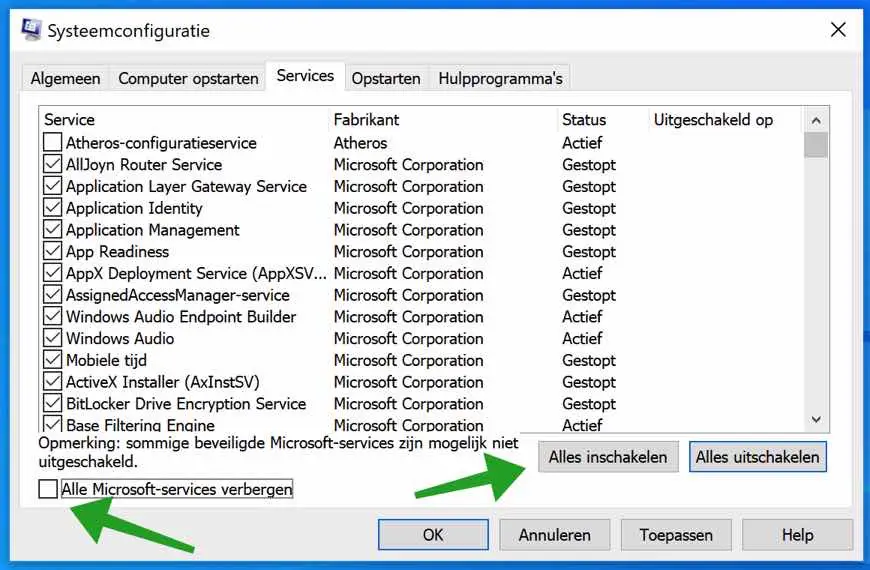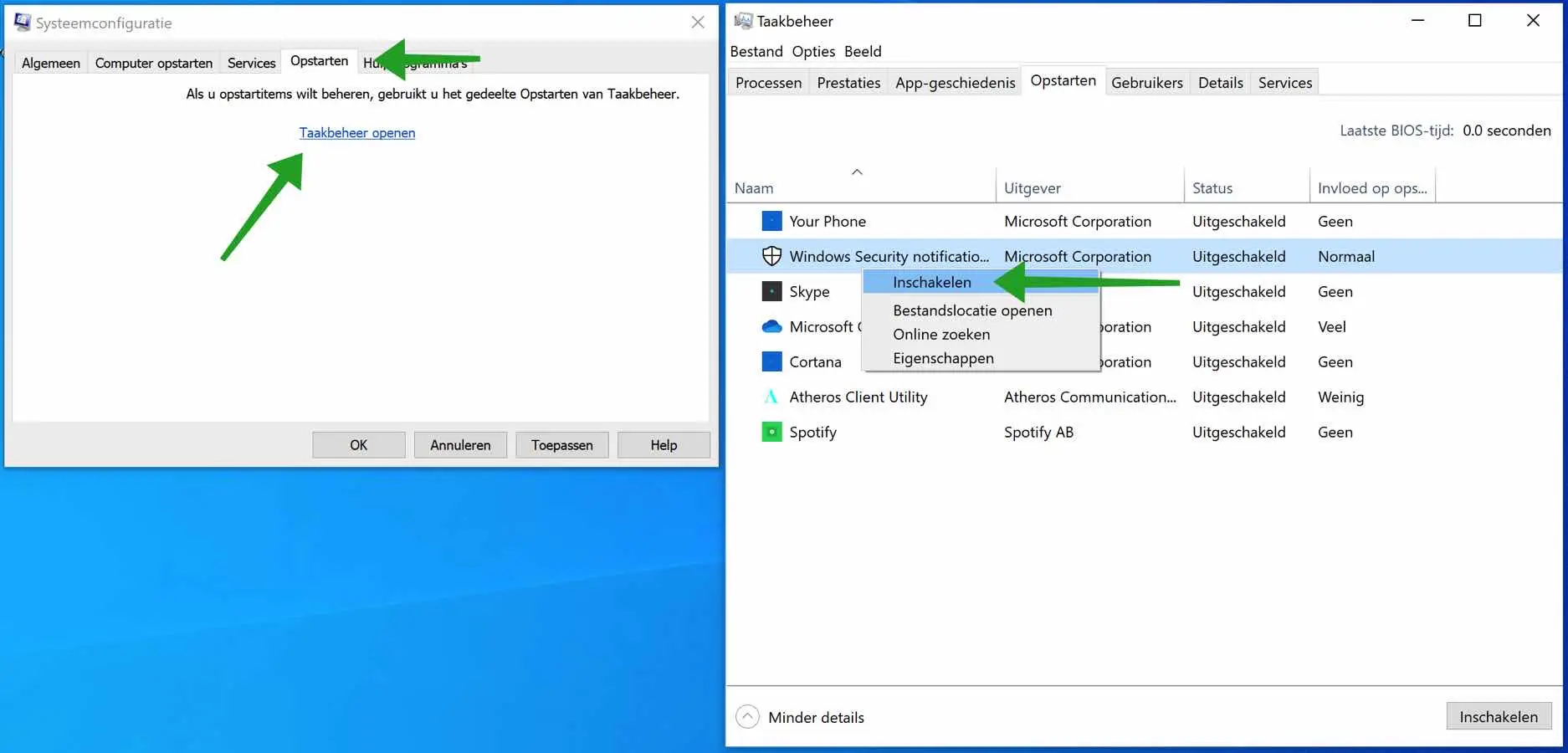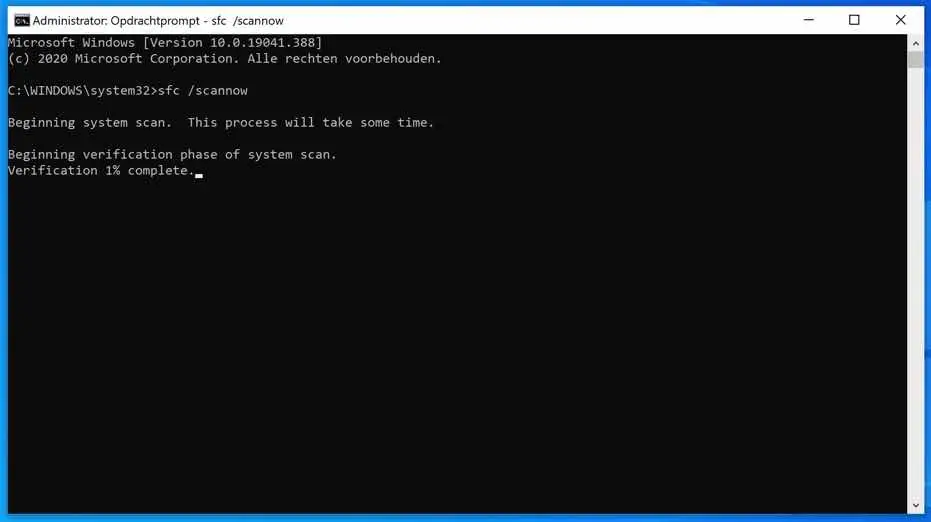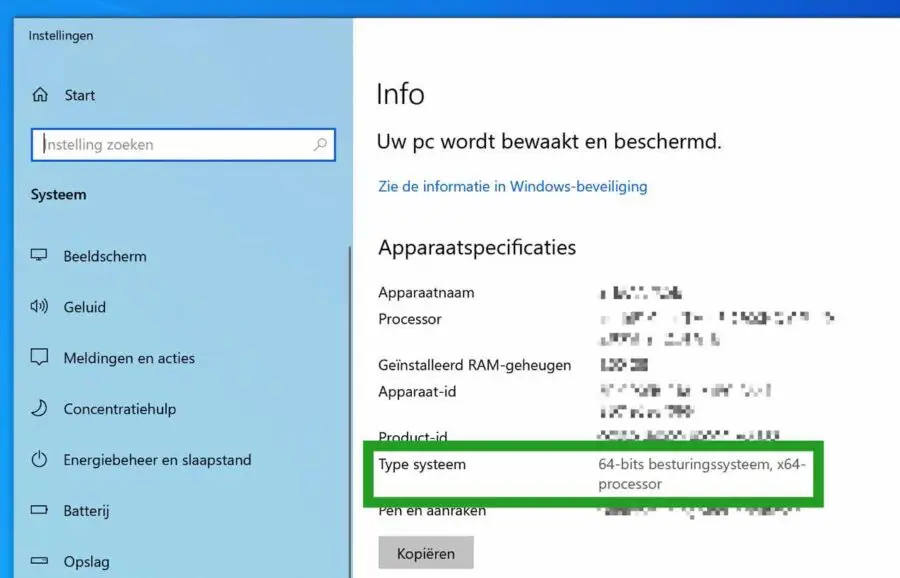Si vous voyez le message d'erreur dans Windows indiquant « Cette application ne peut pas s'exécuter sur votre PC », vous avez peut-être affaire à une application qui n'est pas adaptée à votre ordinateur Windows.
Il existe de nombreuses raisons pour lesquelles le message d'erreur « Cette application ne peut pas s'exécuter sur votre PC » apparaît dans Windows. Il n'est donc pas possible de fournir immédiatement une solution claire à ce message d'erreur. Cependant, vous pouvez suivre un certain nombre de mesures pour voir si cela résout l'erreur « Cette application ne peut pas s'exécuter sur votre PC ».
Dans cet article, je vous propose 8 conseils avec lesquels vous pouvez essayer de résoudre l'erreur « Cette application ne peut pas s'exécuter sur votre PC » dans Windows et l'application correspondante.
Cette application ne peut pas fonctionner sur votre PC
Exécuter l'application en tant qu'administrateur
Les utilisateurs Windows rencontrent régulièrement des problèmes d'autorisation. Il est donc conseillé d'ouvrir l'application en tant qu'administrateur pour voir si le message d'erreur est résolu.
Ouvrez l'Explorateur Windows. Accédez à l'application que vous ne pouvez pas ouvrir. Faites un clic droit sur l'application ou le raccourci et choisissez Exécuter en tant qu'administrateur.
Si l'ouverture de l'application en tant qu'administrateur fonctionne, cliquez avec le bouton droit sur le raccourci. Cliquez sur l'onglet Compatibilité. En bas, activez l'option : Exécutez ce programme en tant qu'administrateur.
Désormais, chaque fois que vous exécutez l'application via ce raccourci, l'application s'ouvrira en tant qu'administrateur.
Exécuter l'utilitaire de compatibilité
Windows dispose de plusieurs outils pour vérifier la compatibilité d'une application spécifique. Il est conseillé d'utiliser cet outil pour vérifier la compatibilité de l'application sous Windows.
Cliquez avec le bouton droit sur le raccourci que vous utilisez pour ouvrir l'application. Cliquez sur l'onglet : Compatibilité. Cliquez ensuite sur le bouton : Exécutez l'utilitaire de résolution des problèmes de compatibilité et suivez les instructions.
Ouvrir l'application avec un autre utilisateur sous Windows
Si vous rencontrez des problèmes pour ouvrir l'application sous Windows, vous pouvez essayer d'ouvrir l'application en utilisant un autre compte administrateur sous Windows.
Déconnectez-vous de Windows et connectez-vous via un un autre compte administrateur sous Windows. Vérifiez si vous pouvez maintenant ouvrir l'application sous Windows. Si l'application s'ouvre dans un autre compte puis supprimez le compte existant et utilisez le compte alternatif.
Vérifiez votre ordinateur pour les logiciels malveillants avec Malwarebytes
Un virus ou toute forme de logiciel malveillant peut vous empêcher d'ouvrir une application particulière. Si vous voyez soudainement le message d'erreur et que vous n'avez aucune idée d'où vient soudainement ce message d'erreur « Cette application ne peut pas s'exécuter sur votre PC », il est conseillé de vérifier la présence de logiciels malveillants sur votre ordinateur.
Pour détecter et supprimer les logiciels malveillants, vous pouvez utiliser la licence de test gratuite Malwarebytes utiliser. Vous pouvez utiliser Malwarebytes pour détecter et supprimer les logiciels malveillants de Windows pendant 14 jours sans aucun achat.
Activer le mode développeur sous Windows
Le mode développeur sous Windows signifie que vous pouvez installer des applications qui n'ont pas été téléchargées depuis le Microsoft Store. Il est bon de voir si l'activation mode développeur résout l'erreur « Cette application ne peut pas s'exécuter sur votre PC » dans Windows.
Faites un clic droit sur le bouton Démarrer de Windows. Cliquez sur Paramètres dans le menu. Dans les paramètres Windows, cliquez sur Mise à jour et sécurité. Dans le menu de gauche, cliquez sur Pour les développeurs.
Activez ensuite l'option : Mode développeur. Lisez également les informations. Confirmez à nouveau le mode développeur en cliquant sur Oui. Vérifiez maintenant si vous pouvez ouvrir l'application maintenant. Sinon, désactivez à nouveau le mode développeur.
Démarrage propre de Windows
Il arrive qu'une application ne puisse pas s'exécuter sur votre PC car une autre application en bloque l'accès.
Cependant, il m’est impossible de déterminer quelle application peut faire cela sur votre ordinateur. Il est donc conseillé de démarrer Windows « proprement ». Vous démarrez ensuite Windows sans ajouter d'applications ni de services. Cela évite le blocage des applications qui entraînerait le message d'erreur « Cette application ne peut pas s'exécuter sur votre PC ».
Attention, vous devez être administrateur de l'ordinateur pour effectuer les actions ci-dessous.
Commencez par ouvrir msconfig. Dans la barre de recherche Windows, tapez : msconfig et ouvrez la configuration système.
Dans la configuration du système Msconfig, cliquez sur l'onglet Services. Cliquez ensuite sur Masquer tous les services Microsoft, puis cliquez sur le bouton Désactiver tout.
Cliquez sur l'onglet Démarrage puis sur le lien : Gestion des tâches ouvrir.
Dans le gestionnaire de tâches, cliquez sur l'onglet Démarrage. Vérifiez la colonne État, où l'état est Activé par programme de démarrage, cliquez avec le bouton droit sur le nom et modifiez l'État sur Désactivé.
Maintenant, redémarrez votre ordinateur. Lorsque votre ordinateur aura redémarré, Windows aura démarré dans un environnement propre, sans tous les services non Microsoft ni programmes de démarrage non essentiels.
Vérifiez maintenant si vous pouvez ouvrir l'application. Si cela ne fonctionne toujours pas, redémarrez Windows normalement.
Lorsque vous avez fini de résoudre le problème sous Windows après le démarrage en mode minimal de Windows, vous devez redémarrer Windows normalement.
Commencez par ouvrir msconfig. Dans la barre de recherche Windows, tapez : msconfig et ouvrez la configuration système.
Dans la configuration du système Msconfig, cliquez sur l'onglet Général. Activez ensuite l’option « Démarrage normal ». Tous les pilotes de périphériques et services seront rechargés.
Cliquez maintenant sur l'onglet : Services. Cliquez d'abord sur le bouton : Masquer tous les services Microsoft pour afficher à nouveau tous les services Microsoft. Cliquez ensuite sur le bouton : Activer tout.
Dans la configuration système (msconfig), cliquez sur l'onglet Démarrage. Cliquez ensuite sur le lien : Ouvrir le Gestionnaire des tâches.
Dans le gestionnaire de tâches cliquez sur l'onglet : Démarrage. Faites un clic droit sur n'importe quel programme de démarrage dont l'état est « Désactivé » et changez le statut en « Activé ».
Redémarrez votre ordinateur normalement. Windows va maintenant redémarrer avec tous les pilotes, services et applications activés.
Exécutez le vérificateur de fichiers système (SFC).
System File Checker est une application qui peut réparer automatiquement les fichiers système endommagés ou manquants restaurer sous Windows. Si un fichier système pose problème, toutes sortes de problèmes peuvent se produire dans Windows, comme des plantages, des écrans bleus, un système lent, des messages d'erreur ou une application qui ne s'ouvre pas, etc.
Vérificateur de fichiers système en abrégé SFC peut restaurer ces fichiers système importants.
Dans la barre de recherche Windows, tapez : Invite de commandes. Cliquez avec le bouton droit sur le résultat de l'invite de commande et cliquez sur Exécuter en tant qu'administrateur.
Dans la fenêtre d'invite de commande, tapez la commande suivante :
SFC /scannow
Le vérificateur de fichiers système est maintenant en cours d'exécution. Le processus SFC peut prendre jusqu'à 2 heures, alors soyez patient.
Si des problèmes sont détectés sous Windows, ces problèmes sont résolus automatiquement.
Application 32 bits ou 64 bits
Comme vous le savez probablement, deux versions d'applications sont disponibles : 32 bits et 64 bits. Windows 10 ne fait pas exception et est disponible en versions 32 bits et 64 bits.
Une version Windows 32 bits est conçue pour fonctionner uniquement avec les applications 32 bits, tandis qu'une version Windows 64 bits peut fonctionner avec les applications 64 bits et 32 bits.
Si vous voyez l'erreur Cette application ne peut pas s'exécuter sur votre PC, c'est probablement parce que vous essayez d'exécuter une version 64 bits d'une application particulière sur une version 32 bits de Windows 10.
Vous pouvez vérifier l'architecture Windows (si une version Windows 32 bits ou 64 bits est installée) de la manière suivante.
Dans la barre de recherche Windows, saisissez : informations sur votre PC.
Cliquez sur le résultat. Dans les informations, vous pouvez voir si Windows 64 bits ou 32 bits est installé et lequel a lequel. processeur tu as.
Si vous utilisez Windows 7 ou Windows Vista, appuyez sur Démarrer, cliquez avec le bouton droit sur « Ordinateur », puis choisissez « Propriétés ». Sur la page « Système », recherchez l'entrée « Type de système » pour voir si votre système d'exploitation est 32 bits ou 64 bits.
Comme je l'ai mentionné plus tôt, la version 32 bits de Windows 10 ne peut pas exécuter d'applications 64 bits, et pour résoudre ce problème, vous devez trouver une version 32 bits de l'application logicielle que vous essayez d'exécuter.
Une autre solution consiste à passer à une version 64 bits de Windows 10. Malheureusement, ce n'est pas un processus simple et vous devrez réinstaller complètement Windows avec la bonne architecture.
J'espère que cela vous a aidé à résoudre l'erreur « Cette application ne peut pas s'exécuter sur votre PC ». Merci pour la lecture!