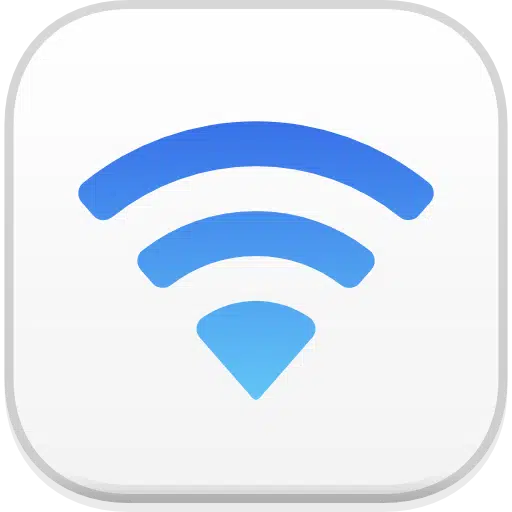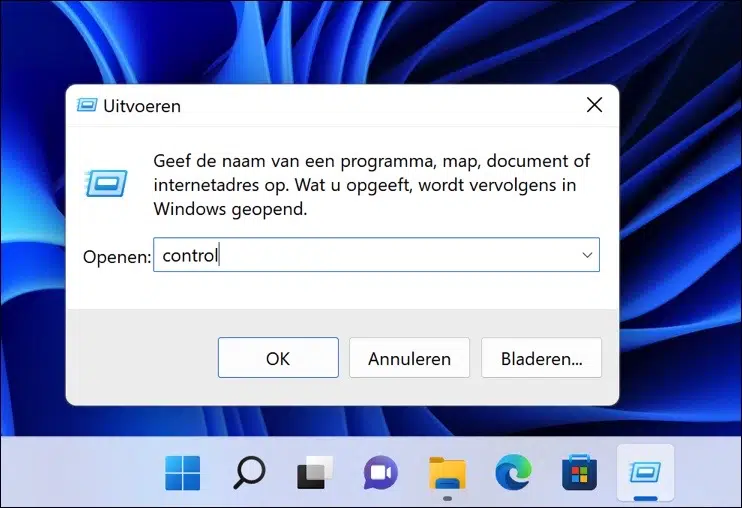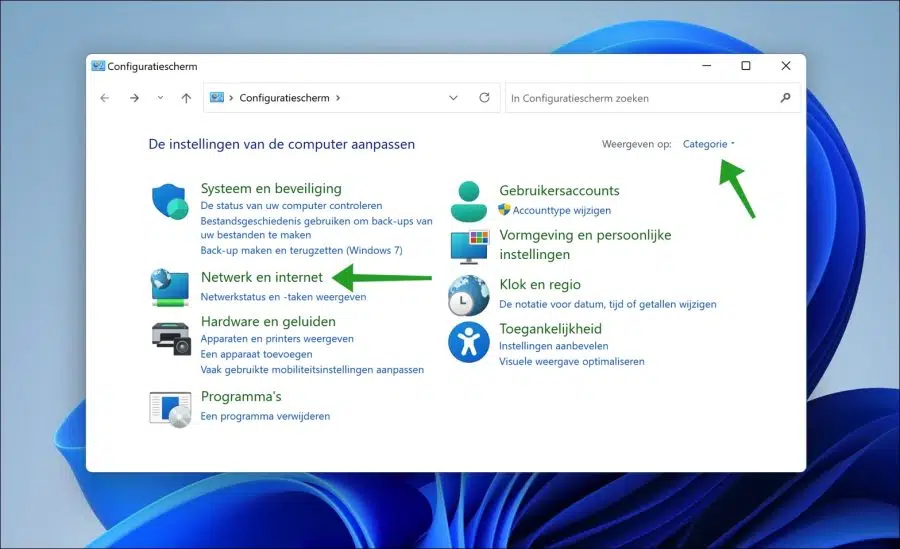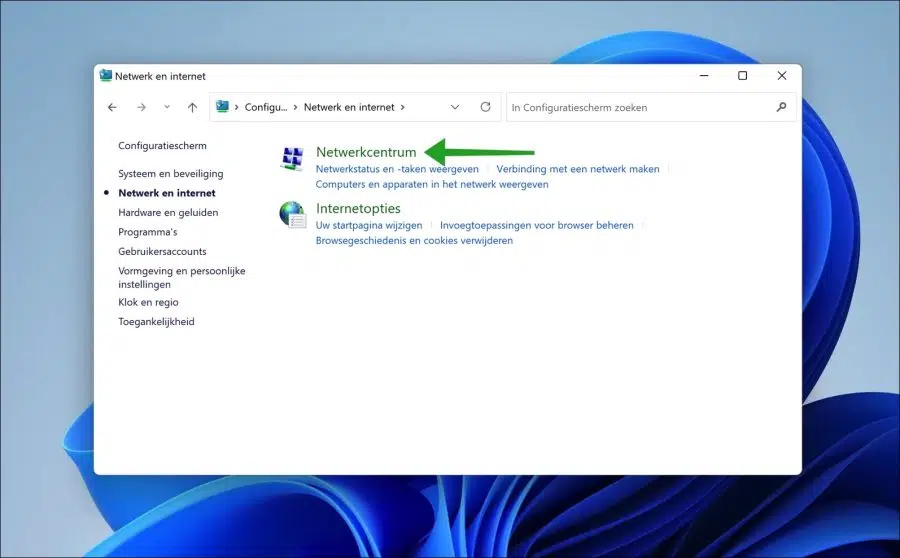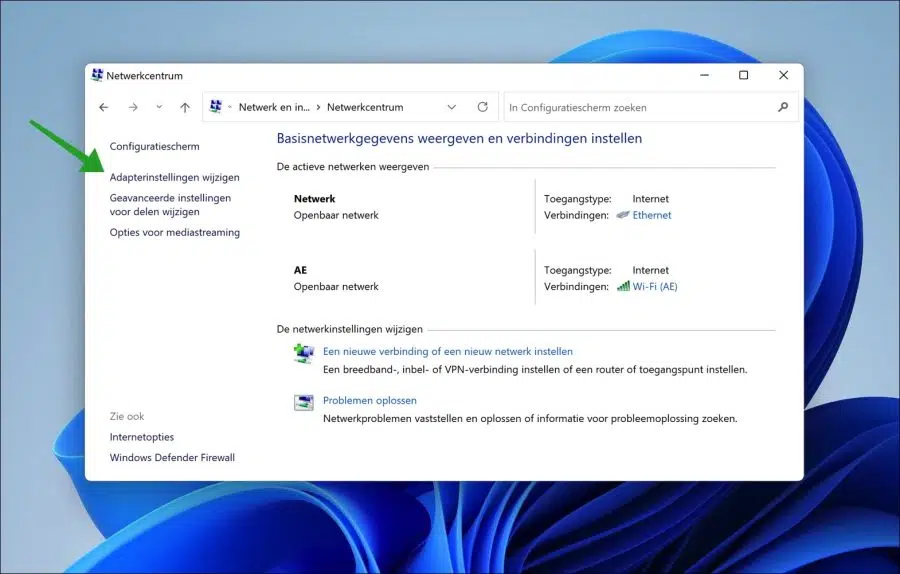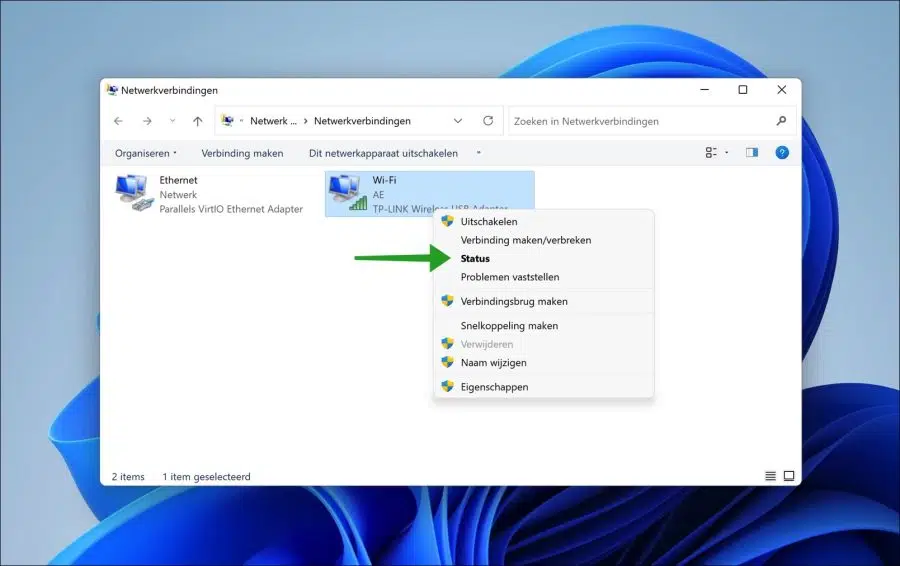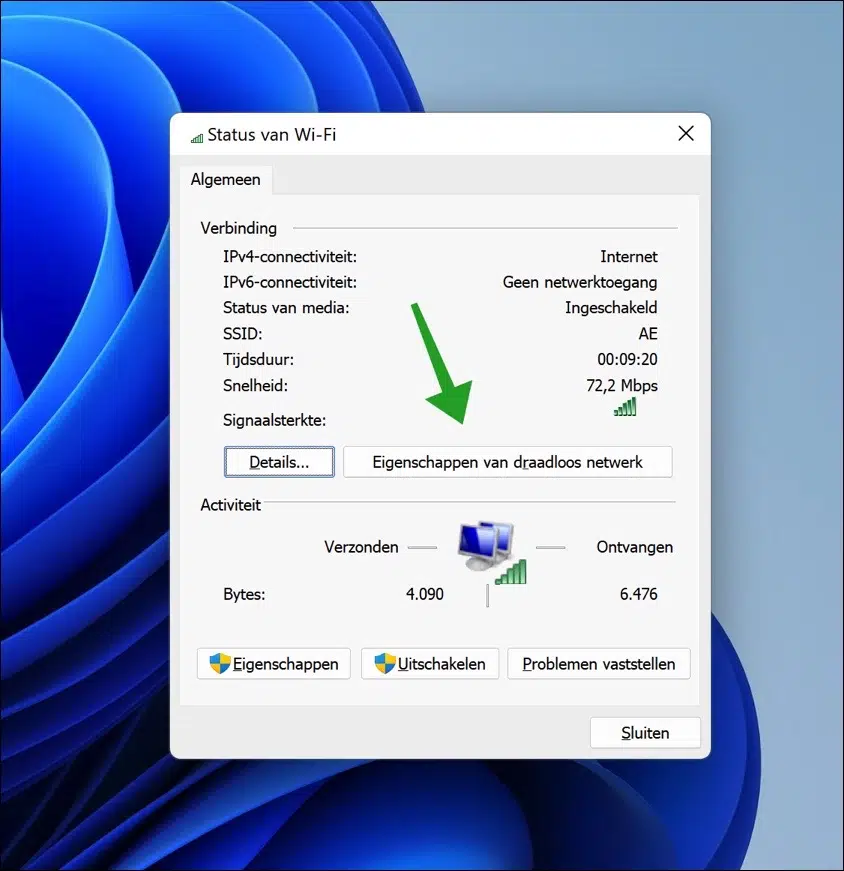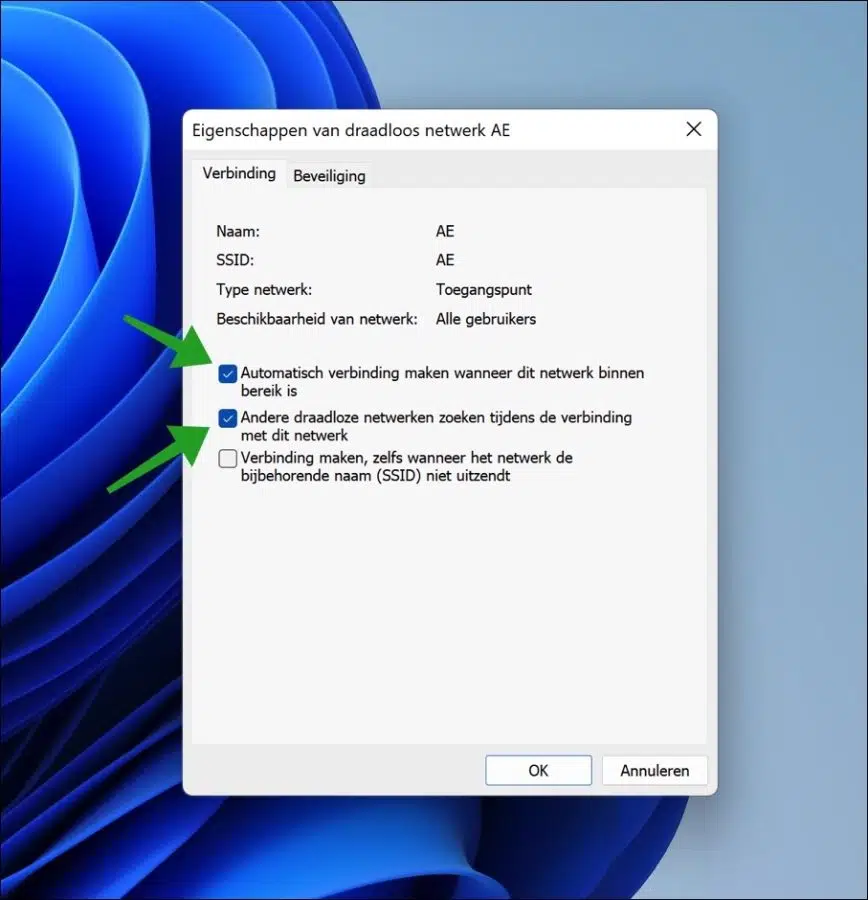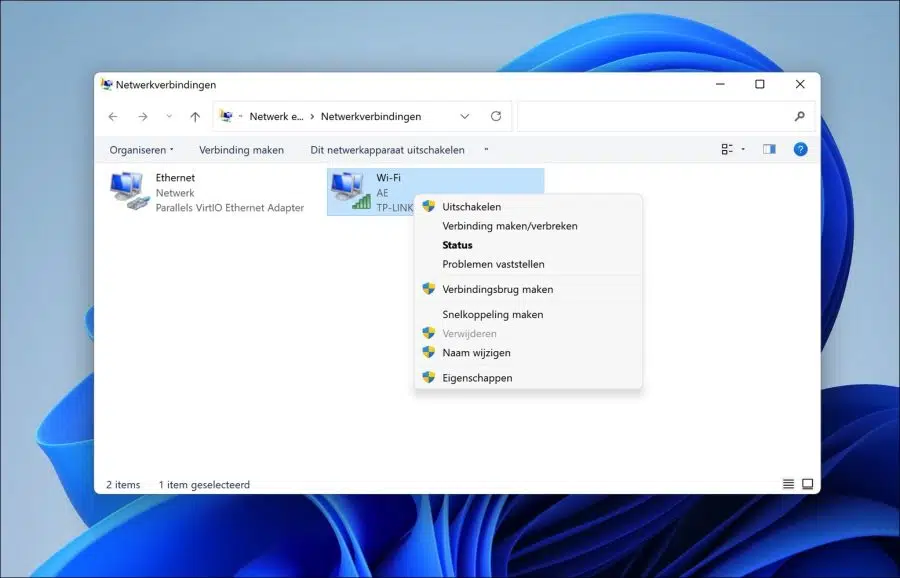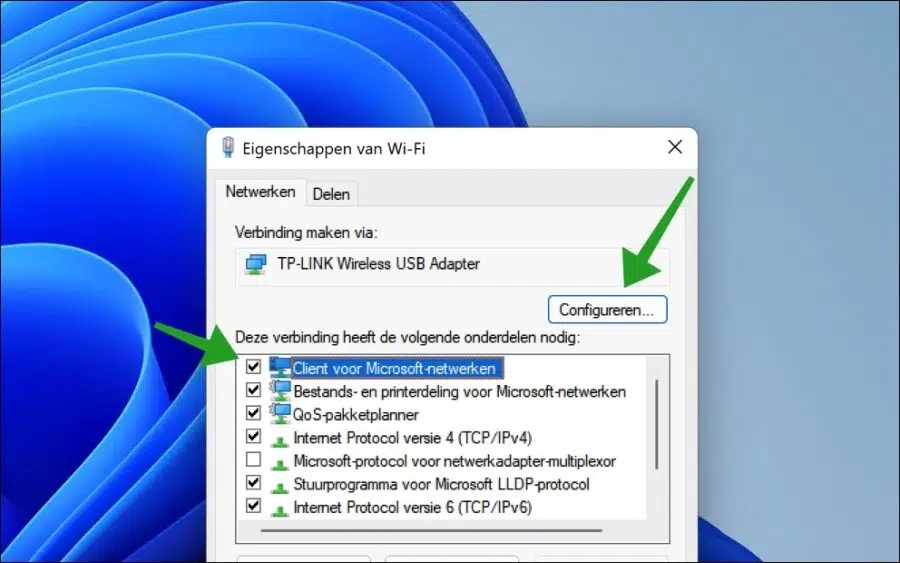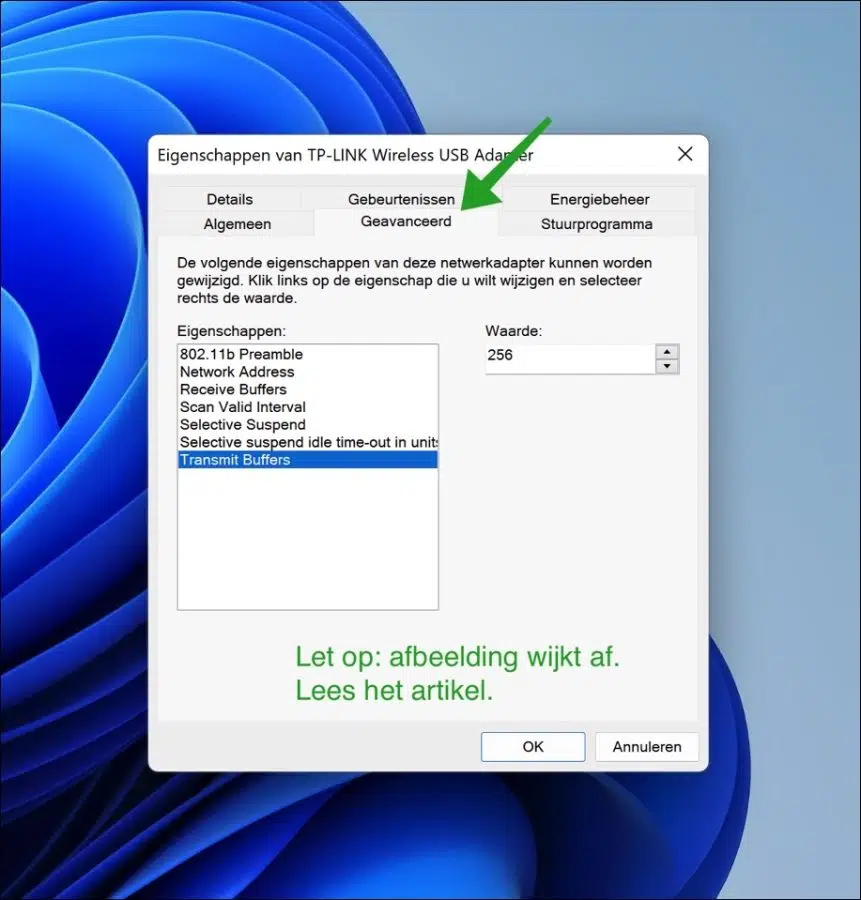Tout ordinateur portable ou PC doté d’une carte réseau sans fil peut se connecter à un réseau WiFi. Le réseau WiFi est une connexion réseau sans fil qui permet d'accéder à un réseau interne ou à Internet.
Si vous utilisez une connexion réseau sans fil via WiFi, vous souhaitez que votre ordinateur portable ou PC choisisse la connexion la meilleure et donc la plus rapide. De cette façon, vous avez utilisé au maximum la connexion.
Sous Windows, le meilleur n'est pas choisi par défaut WiFi réseau auquel vous connecter, vous devez sélectionner vous-même un réseau, vous y connecter et alors seulement la connexion sera établie automatiquement.
Vous pouvez configurer la carte réseau sans fil dans Windows afin qu'elle continue à rechercher le meilleur point d'accès auquel se connecter. Vous pouvez configurer cela via les paramètres réseau de Windows et via un réglage spécial dans les options avancées des paramètres de l'adaptateur réseau sans fil.
Connectez-vous automatiquement au réseau WiFi le plus puissant
Si vous avez établi une connexion et souhaitez que votre ordinateur portable ou PC se reconnecte automatiquement à l'appareil connecté la prochaine fois Réseau Wi-Fi, puis suivez les étapes ci-dessous.
Faites un clic droit sur le bouton Démarrer. Dans le menu cliquez sur Exécuter. Dans la fenêtre d'exécution, tapez : contrôle.
De cette façon, vous ouvrez le Panneau de configuration.
Modifiez les paramètres « Afficher par » du panneau de commande sur « Catégorie ». Cliquez ensuite sur « Réseau et Internet ».
Cliquez ensuite sur « Centre Réseau et Partage ».
Dans le menu de gauche, cliquez sur « Modifier les paramètres de l'adaptateur ».
Faites un clic droit sur la connexion Wi-Fi active. Sois sûr que ceci est connecté au WiFi réseau. Cliquez sur « Statut » dans le menu.
Dans l'état Wi-Fi, cliquez sur « Propriétés du réseau sans fil ».
S'il s'agit du réseau Wi-Fi auquel vous souhaitez vous connecter automatiquement chaque fois que ce réseau sans fil est à portée, activez l'option « Se connecter automatiquement lorsque ce réseau est à portée ».
Pour continuer à rechercher d'autres réseaux sans fil alors que vous êtes déjà connecté, activez l'option « Rechercher d'autres réseaux sans fil lorsque vous êtes connecté à ce réseau ». Cliquez sur OK pour confirmer.
Lire aussi: désactivez la connexion automatique au WiFi.
Vous pouvez étendre encore plus les paramètres WiFi en ajustant un paramètre dans l'adaptateur réseau sans fil avancé. Il s’agit du paramètre « Agressivité du roaming ».
Ce paramètre modifie le seuil de puissance du signal auquel l'adaptateur WiFi commence à rechercher un ou plusieurs autres points d'accès. Vous trouverez ce paramètre sous les paramètres avancés de l’adaptateur. La valeur par défaut est Moyenne. Selon l'environnement, une option peut fonctionner mieux que l'autre.
Vous pouvez essayer d'autres valeurs pour voir celle qui convient le mieux à votre environnement. Je vous recommande de revenir à la valeur par défaut (Moyenne) si vous ne constatez aucune amélioration avec les autres valeurs.
Revenez aux «Connexions réseau» où vous verrez l'adaptateur réseau sans fil. Faites un clic droit dessus et cliquez sur Propriétés dans le menu.
Cliquez sur « Client pour les réseaux Microsoft » puis sur le bouton « Configurer ».
Cliquez sur l’onglet « Avancé » puis cliquez sur « Agressivité du roaming ». Remplacez la « valeur » par « 5. Le plus élevé »et cliquez sur OK pour confirmer. Redémarrez votre ordinateur.
Votre ordinateur portable ou PC se connectera désormais automatiquement au point d'accès WiFi puissant. Si vous n’aimez pas le paramètre ci-dessus, sélectionnez « 3. Moyen » pour restaurer le paramètre par défaut.
J'espère que cela vous a aidé. Merci pour la lecture!
Lire aussi: Bloquez le réseau WiFi sans fil.