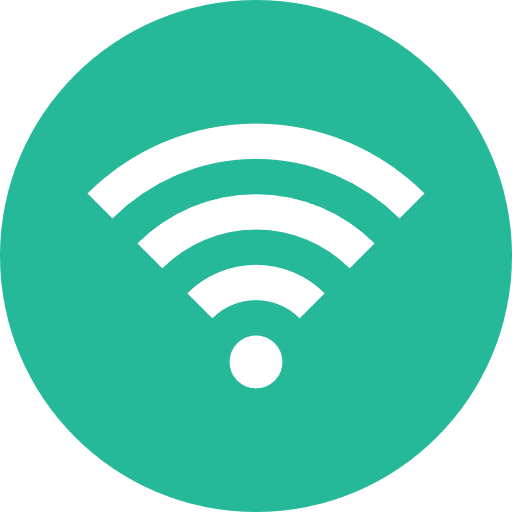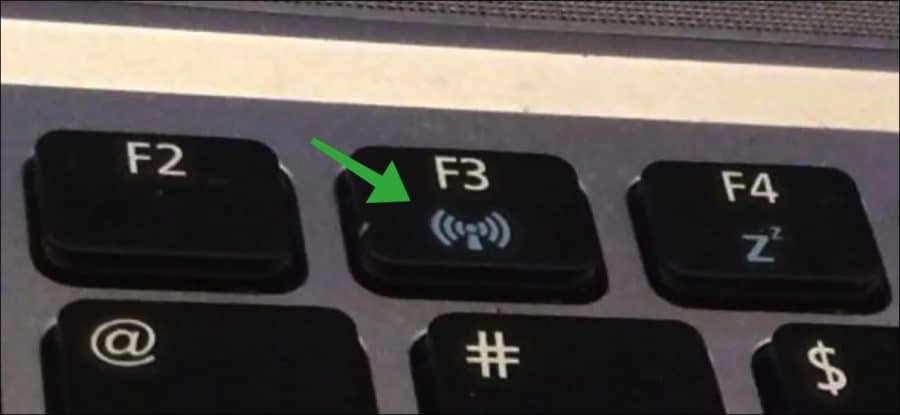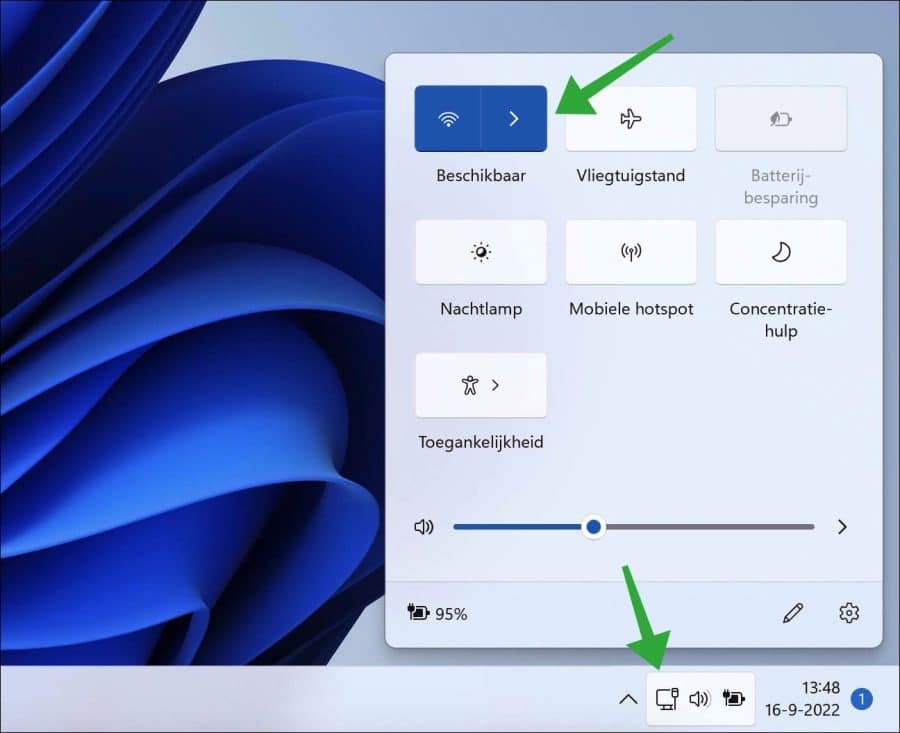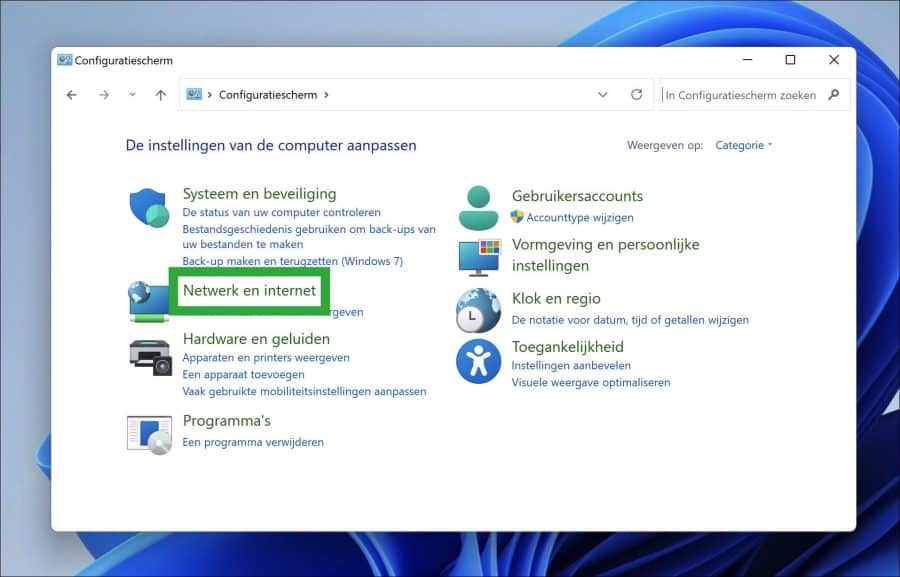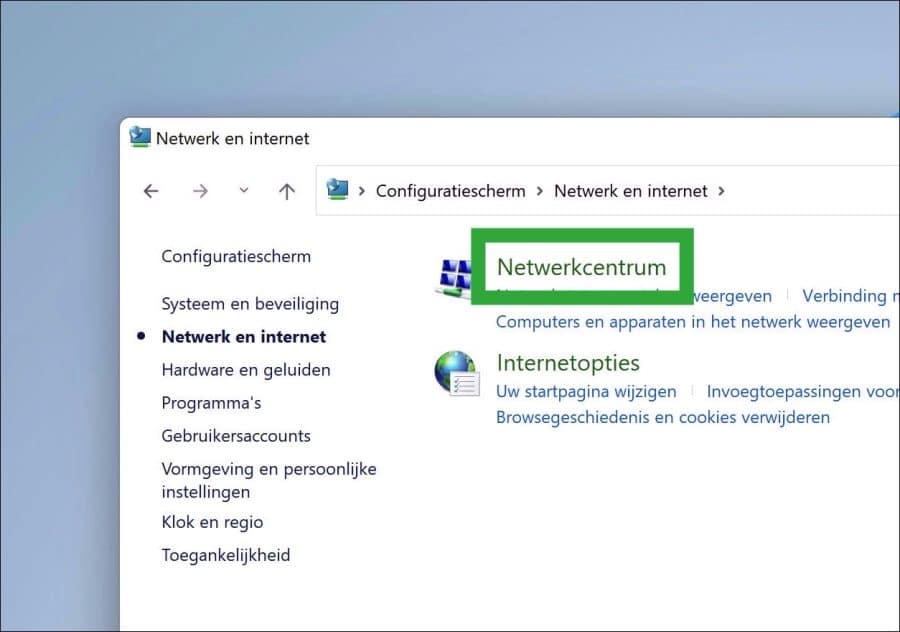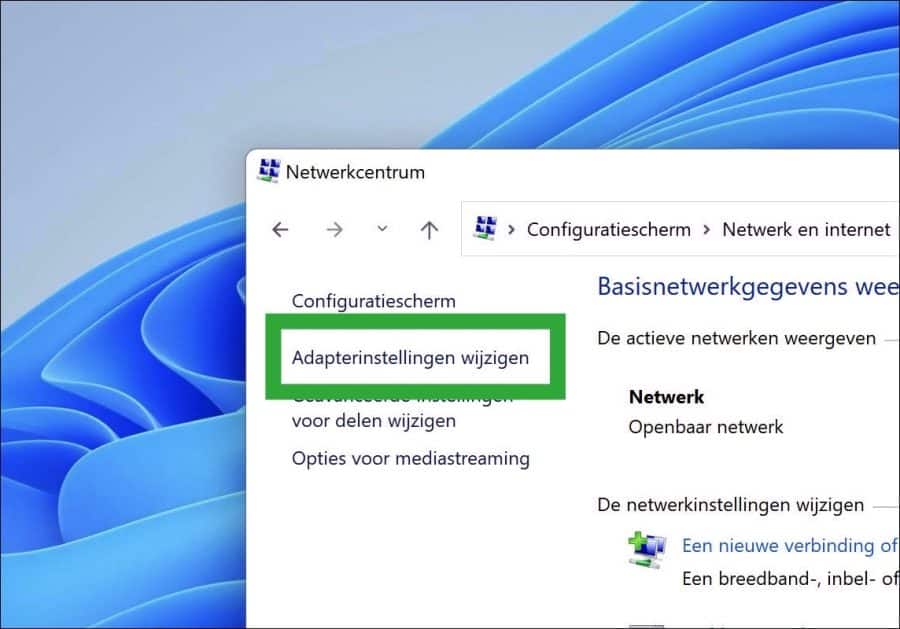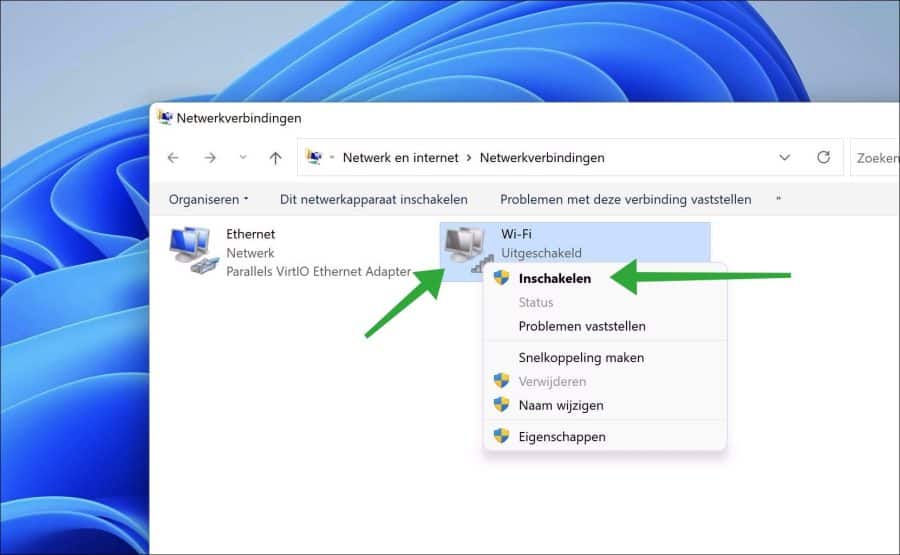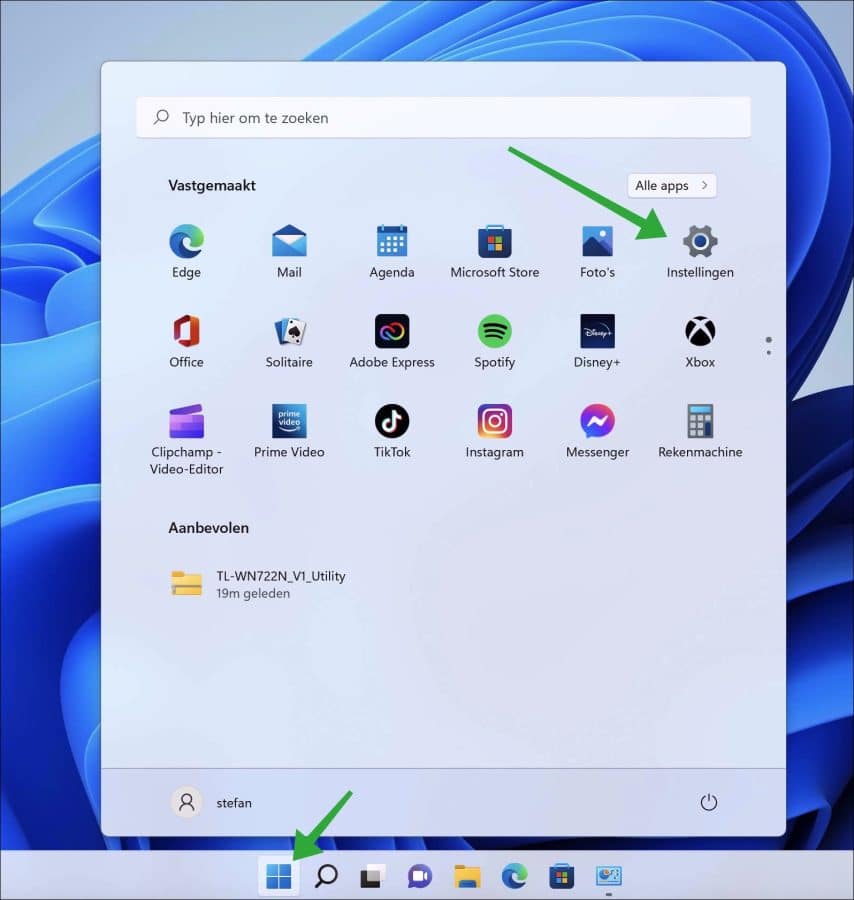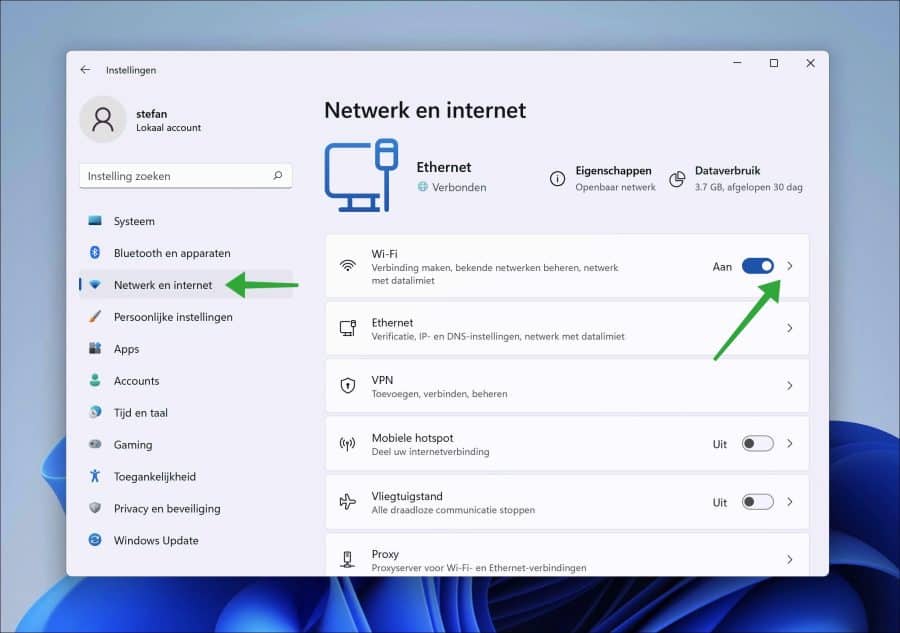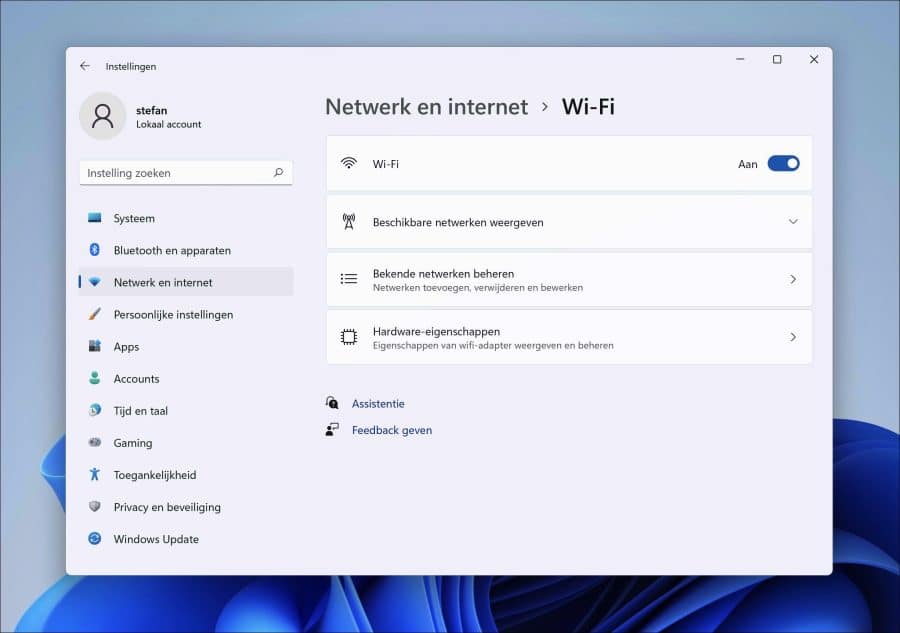Le Wi-Fi est devenu une technologie standard sur les ordinateurs portables il y a plus de dix ans. La technologie des réseaux sans fil se retrouve désormais dans nos montres, téléphones, téléviseurs et haut-parleurs intelligents. Nous savons ce que cela signifie, mais que signifie Wi-Fi ?
Le terme a été inventé par une société de marketing parce que l'industrie du sans fil recherchait un nom convivial pour une technologie moins conviviale connue sous le nom d'IEEE 802.11.
Le terme WiFi est finalement apparu après l’embauche d’une agence de marketing. Depuis lors, nous utilisons WiFi comme terme désignant principalement un réseau sans fil ou Internet sans fil.
Bien entendu, le WiFi est disponible partout, y compris chez nous. Ordinateurs Windows 11. Dans cet article, je propose quatre manières différentes d'activer le WiFi sur un PC exécutant le système d'exploitation Windows 11.
Activer le Wi-Fi dans Windows 11
Activer le WiFi via le clavier
Une touche moins évidente est la touche WiFi d'un clavier. Certains claviers ont des touches de fonction en haut.
Ces touches de fonction peuvent être utilisées pour activer le Wi-Fi en appuyant dessus. En appuyant à nouveau, le WiFi peut être à nouveau désactivé. Si vous disposez d'un tel clavier, vous reconnaîtrez peut-être l'exemple de touche ci-dessous.
Activer le WiFi via les paramètres rapides
Les paramètres rapides proposent des vignettes avec des fonctions fréquemment utilisées dans Windows 11. Si vous utilisez un adaptateur WiFi ou une carte réseau WiFi intégrée, vous verrez une vignette WiFi. Cliquez dessus pour activer ou désactiver le Wi-Fi.
Cliquez sur la flèche pour en obtenir un sélectionner et se connecter à un réseau WiFi.
Activer le WiFi via le panneau de contrôle
Nous connaissons le panneau de configuration des versions précédentes de Windows comme Windows 10. Il nous offre un accès aux paramètres logiciels et matériels.
Dans le centre réseau, vous pouvez utiliser le paramètres de l'adaptateur wifi activer ou désactiver le WiFi.
Ouvrez le panneau de configuration. Cliquez ensuite sur « Réseau et Internet ».
Dans les paramètres réseau et Internet cliquez sur « Centre Réseau et partage ».
A gauche, cliquez sur « Modifier les paramètres de l'adaptateur » dans le menu.
Faites un clic droit sur les connexions « Wi-Fi » et cliquez sur « activer » dans le menu. Puis double-cliquez après avoir allumé pour afficher les informations WiFi.
Activer le WiFi via les paramètres
Sous Windows 11, les paramètres ont été modifiés par rapport à Windows 10. L'application Paramètres est l'application de Windows 11 permettant de modifier les paramètres de l'ordinateur. Ces paramètres nous offrent également la possibilité d'activer et de gérer le WiFi.
Cliquez sur le bouton Démarrer. Cliquez ensuite sur Paramètres dans les applications.
Sur le côté gauche dans les paramètres, cliquez d’abord sur « réseau et internet » puis sur « Wi-Fi ».
Vous ne voyez pas le Wi-Fi ? Alors vérifie ça le Wi-Fi fonctionne.
Pour assurer la réseaux wifi Pour gérer, cliquez sur la flèche à droite de « Wi-Fi ». Les paramètres WiFi vont maintenant s'ouvrir.
J'espère que cela vous a aidé à activer et à gérer le WiFi. Merci pour la lecture!