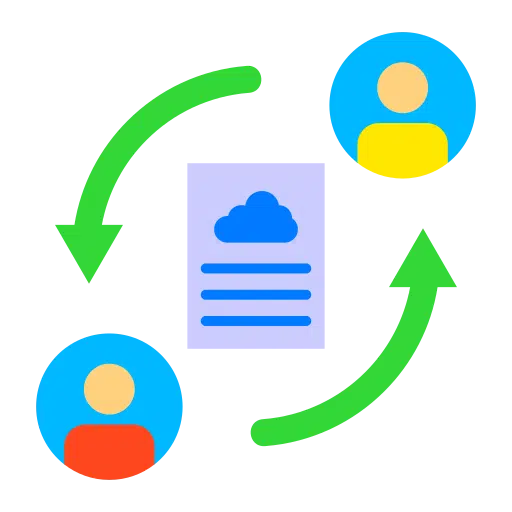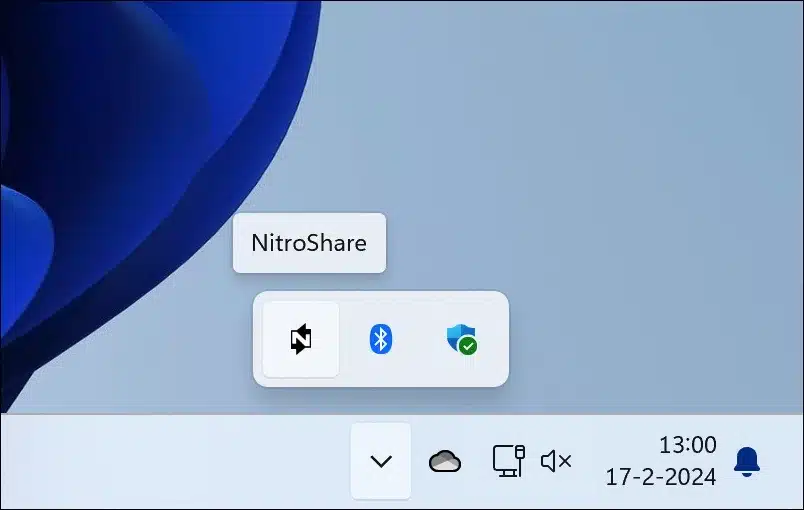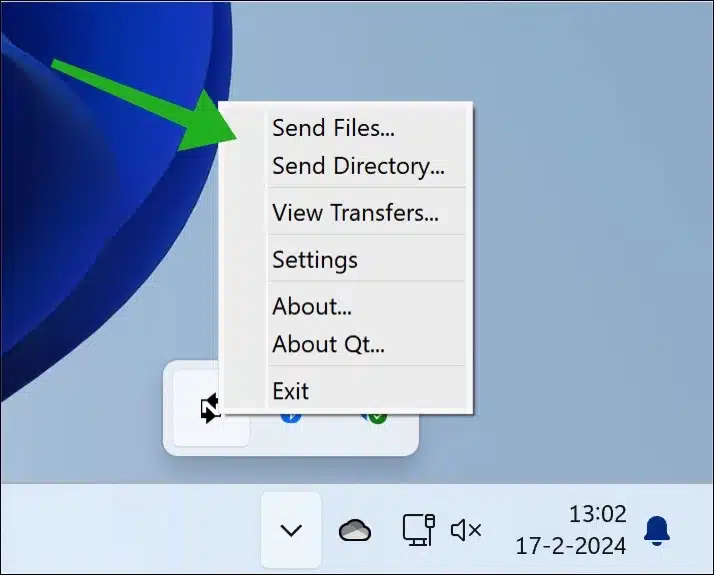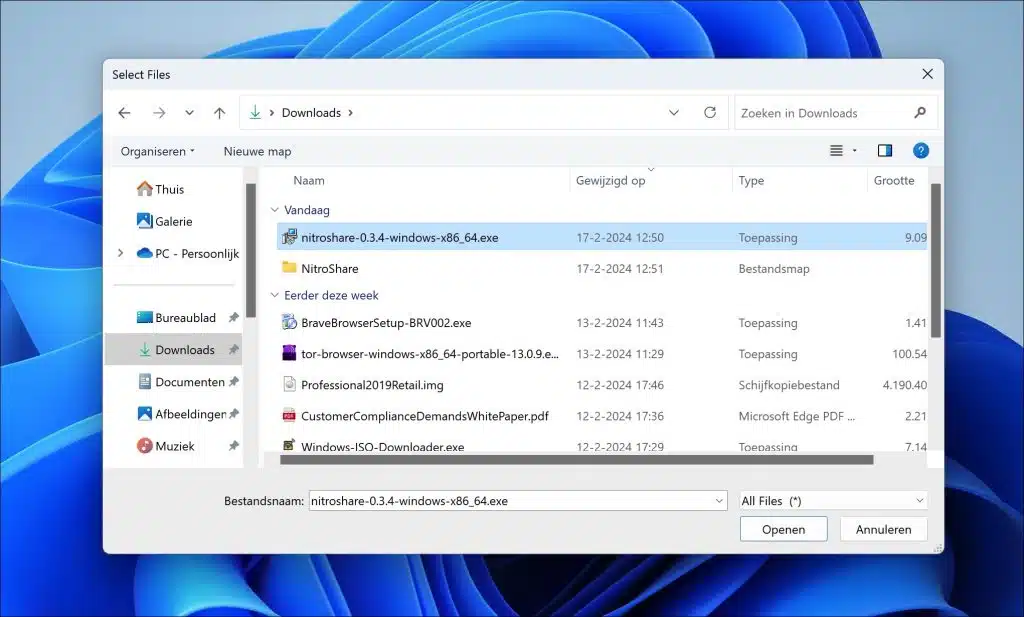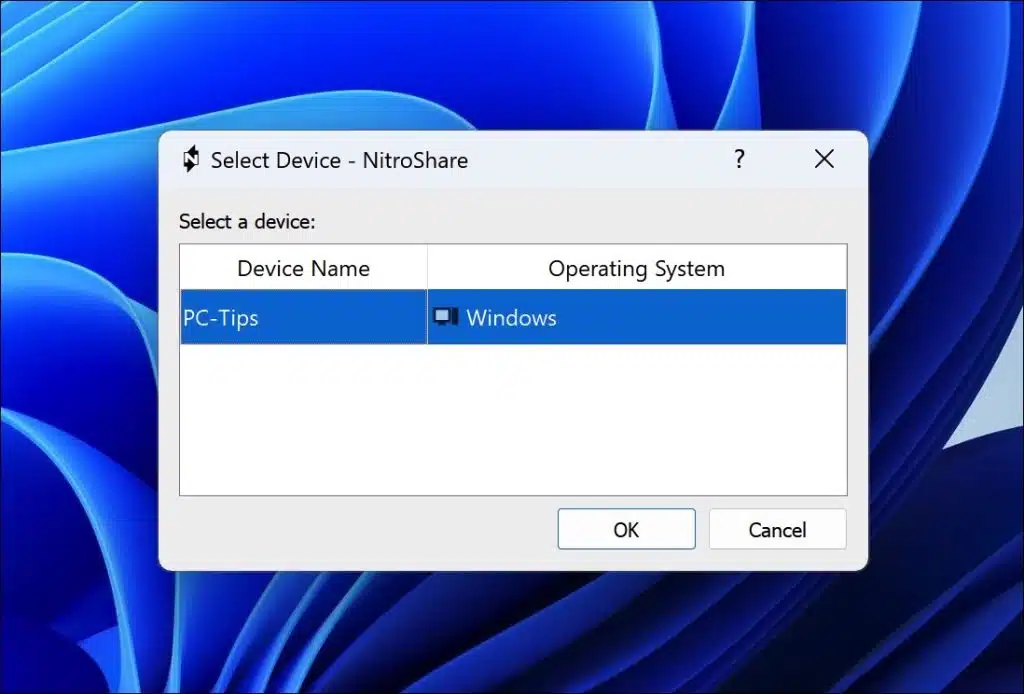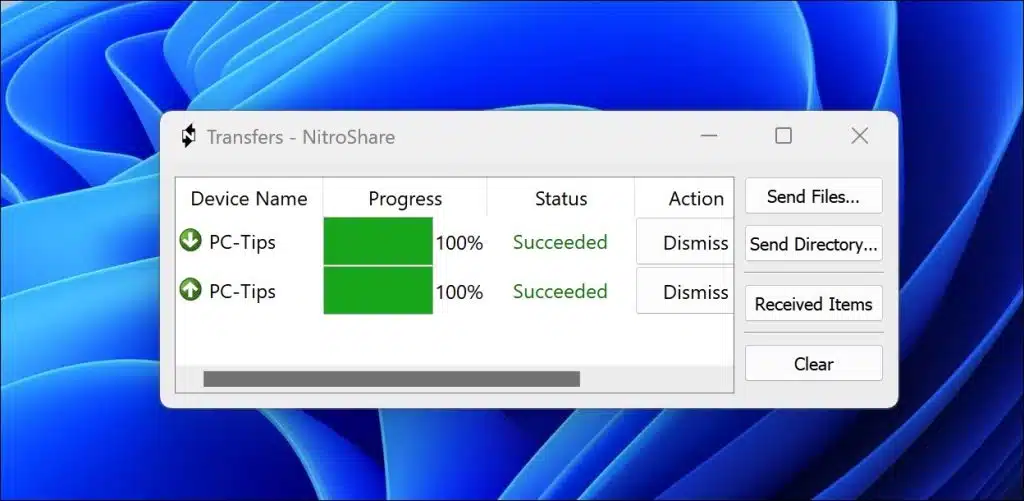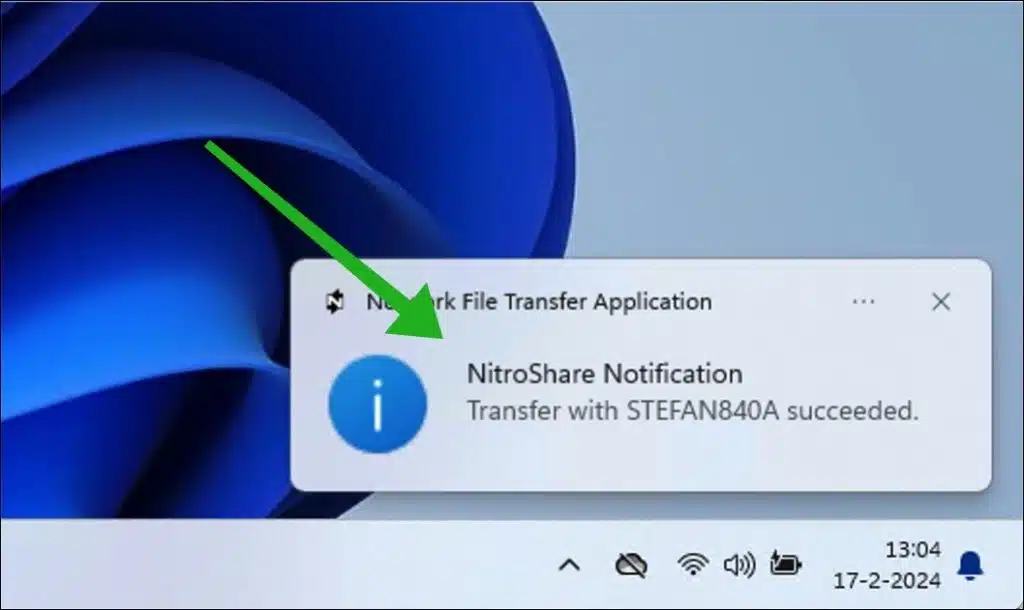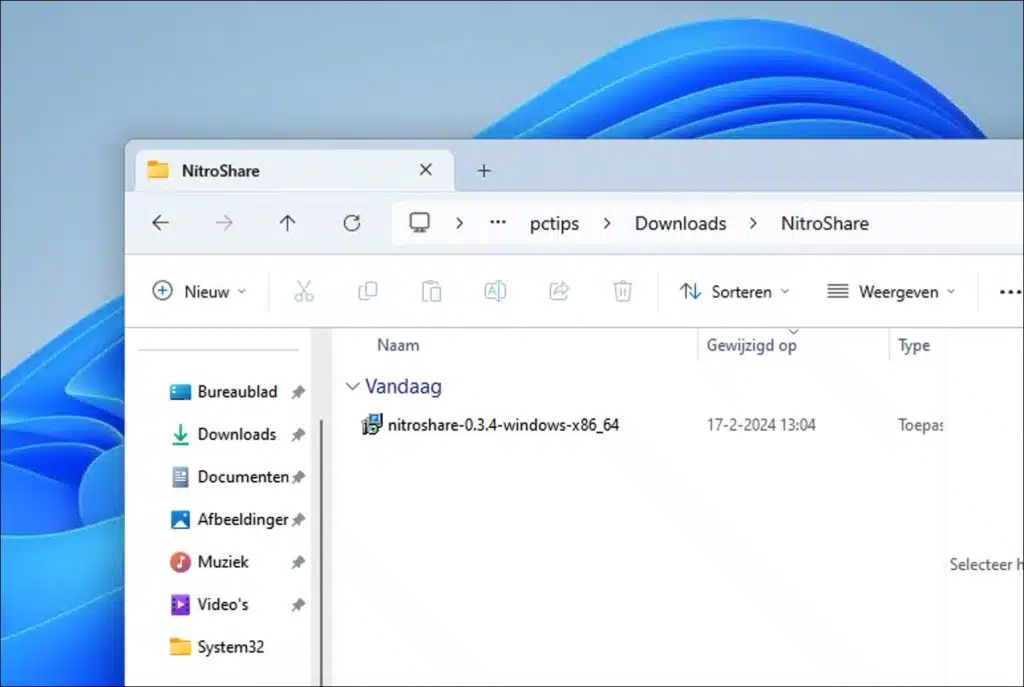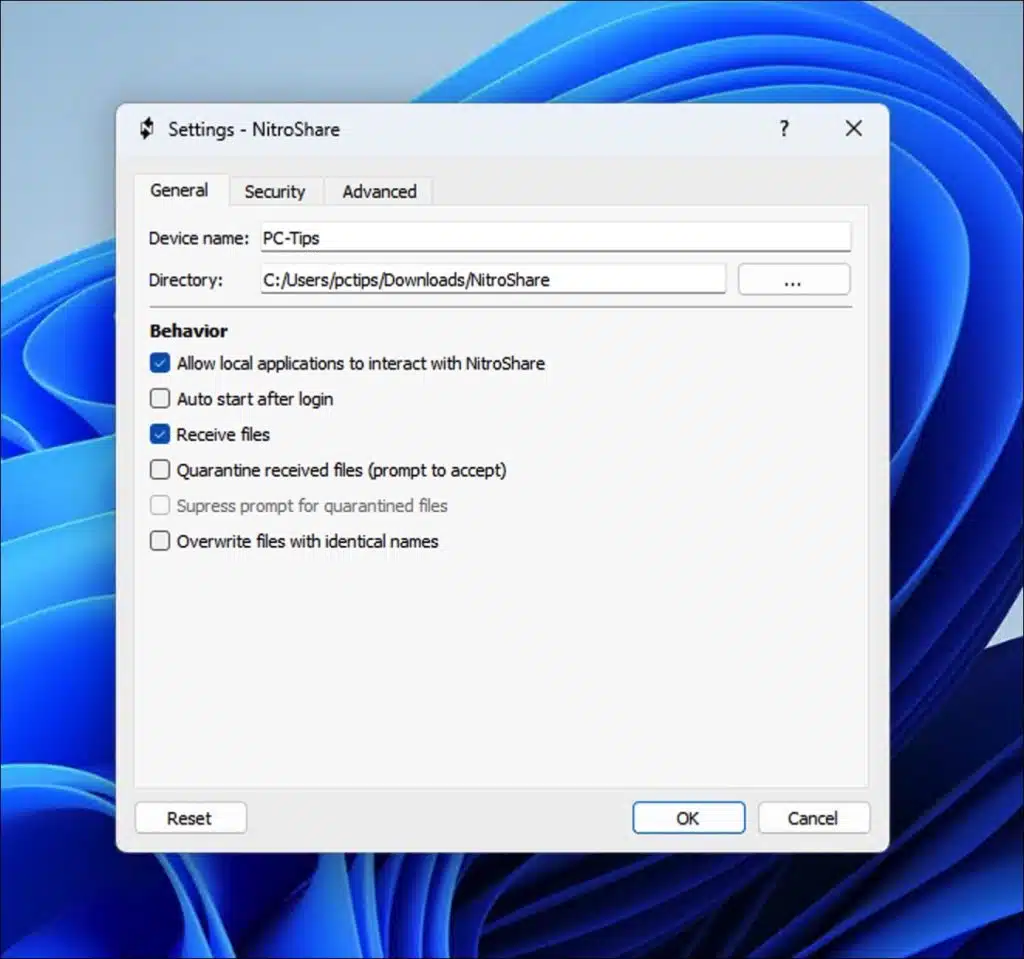Nous souhaitons tous créer rapidement et surtout facilement un fichier ou peut partager un dossier via un réseau local vers un autre ordinateur. Pour faciliter le partage de fichiers ou de dossiers, vous pouvez utiliser Nitroshare.
NitroShare est une application gratuite, simple et open source conçue pour simplifier le partage de fichiers entre appareils sur le même réseau, que ces appareils exécutent Windows, macOS ou Linux. L'objectif de NitroShare est de simplifier le processus de partage de fichiers entre différents systèmes d'exploitation, quelque chose qui peut traditionnellement être complexe en raison des différences dans les systèmes de fichiers, les protocoles réseau et les autorisations des utilisateurs.
Il n'est donc pas nécessaire de partager des dossiers ou des paramètres réseau avancés tels que activer le partage de fichiers et d'imprimantes. Après l'installation, vous pouvez immédiatement commencer à partager des fichiers ou des dossiers sur le réseau local. L'expéditeur et l'ordinateur destinataire doivent sont sur le même WiFi ou un réseau Ethernet local. Les deux ordinateurs doivent également pouvoir se retrouver sur le réseau.
Partagez rapidement un fichier ou un dossier via NitroShare sous Windows 11 ou 10
Pour commencer, installez le Application Nitroshare. Une fois installé, vous trouverez Nitroshare dans la barre d'état système, à gauche du heure et date dans la barre des tâches.
Pour partager un fichier ou un dossier avec un autre ordinateur, cliquez avec le bouton droit sur l'icône Nitroshare dans la barre d'état système. Cliquez ensuite sur « Envoyer des fichiers » ou « Envoyer un répertoire » pour envoyer un fichier ou un dossier.
Sélectionnez le fichier ou le dossier à partager. Cliquez ensuite sur « Ouvrir ».
Vous pouvez ensuite sélectionner l'appareil auquel vous souhaitez envoyer le fichier ou le dossier en le partageant. Cliquez sur l'appareil et cliquez sur « OK » pour envoyer.
Vous verrez maintenant que le partage de fichiers a réussi.
Sur l'ordinateur de réception, vous verrez une notification indiquant qu'un fichier ou un dossier a été reçu.
Sur l'ordinateur récepteur, allez dans le dossier « Téléchargements » puis dans « NitroShare ». Voici l'emplacement :
%userprofile%\downloads\nitroshare\
Vous trouverez les fichiers reçus à cet emplacement.
NitroShare est souvent utilisé dans des environnements où les fichiers doivent être partagés rapidement et facilement entre ordinateurs sans avoir à se soucier des détails spécifiques des configurations réseau, de la compatibilité du système de fichiers ou des autorisations des utilisateurs. Il est particulièrement utile dans les réseaux de petites entreprises ou domestiques où les utilisateurs souhaitent partager des fichiers entre des ordinateurs personnels et des ordinateurs portables exécutant différents systèmes d'exploitation. Il n'y a donc aucune limitation sur la taille du fichier ou du dossier à envoyer ou à recevoir.
Dans les paramètres, vous trouverez des options avancées telles que :
- Spécifiez vos numéros de port pour gérer les connexions UDP et TCP pour NitroShare. Vous pouvez également définir l'adresse de multidiffusion pour les diffusions réseau afin de trouver facilement les appareils. Choisissez votre préférence entre multidiffusion et diffusion pour vos communications réseau.
- Limitez la taille de chaque transfert de fichiers et déterminez le nombre de transferts simultanés que vous autorisez. Ajustez la taille du tampon pour optimiser l’efficacité de vos transferts de fichiers.
- Donnez à votre appareil un nom reconnaissable et organisez sa visibilité sur le réseau. Décidez si vous souhaitez que NitroShare démarre automatiquement avec votre ordinateur et si vous souhaitez utiliser les notifications système pour rester informé de la progression du transfert.
- Pour plus de sécurité, vous pouvez choisir de crypter vos transferts de fichiers. Activez la journalisation pour un aperçu détaillé de vos activités dans NitroShare.
Il est important de gérer ces ajustements avec soin, en particulier ceux qui ont un impact sur les configurations et la sécurité du réseau, afin de garantir un fonctionnement fluide et de minimiser les risques de sécurité.
J'espère vous avoir informé de cela. Merci pour la lecture!