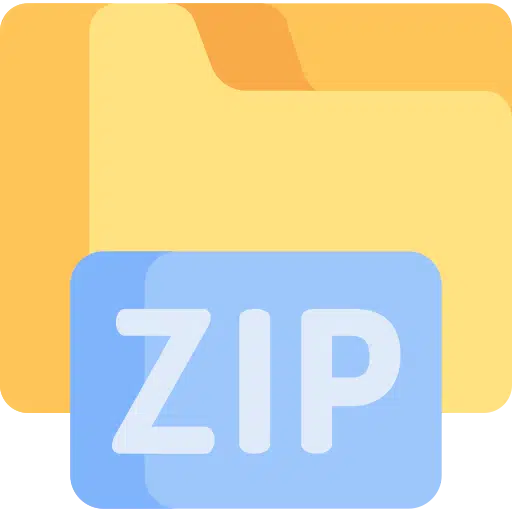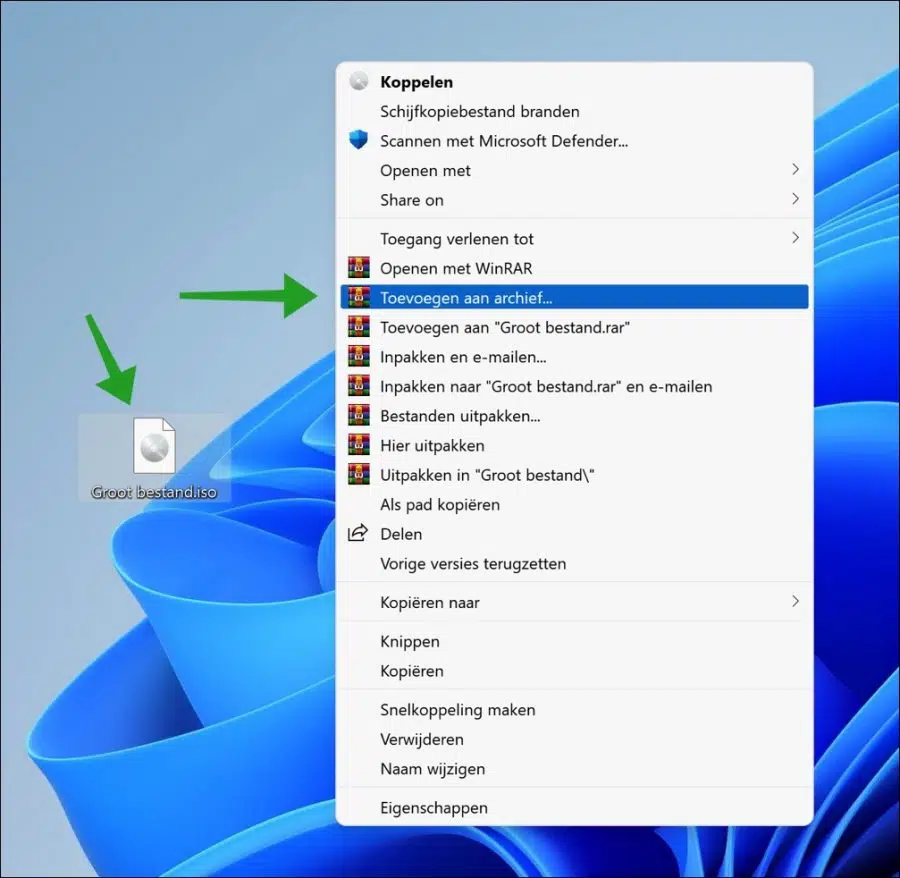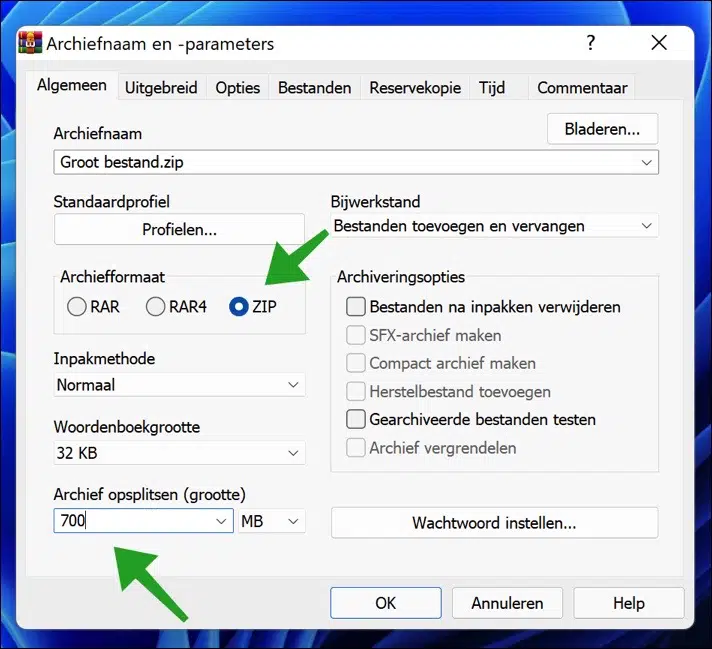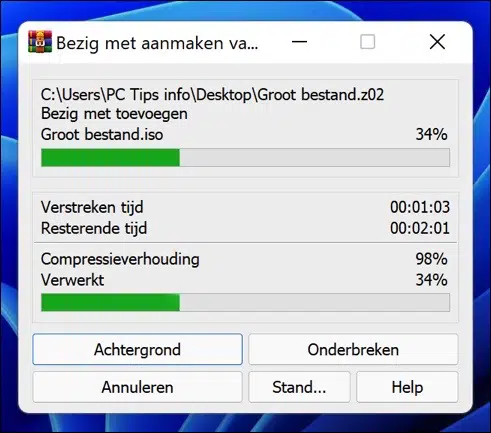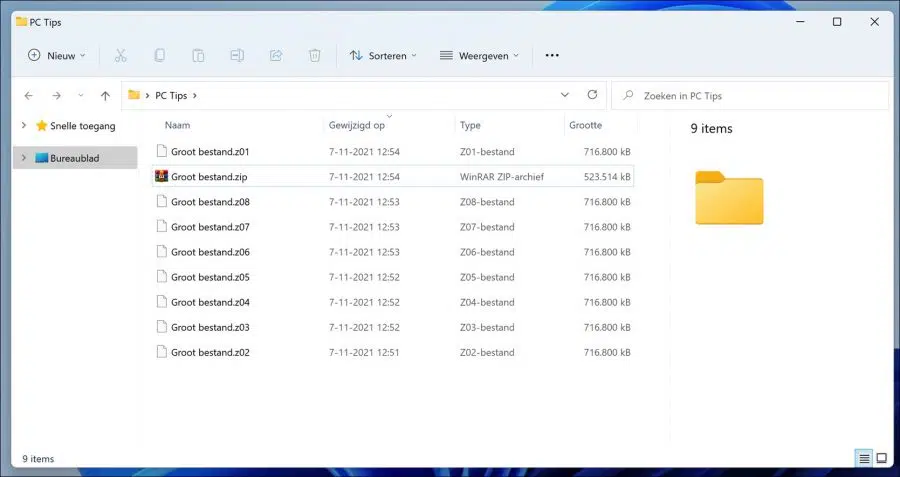Certains fichiers sont trop volumineux et des problèmes surviennent souvent lors des tentatives de transfert, telles que le téléchargement, ce qui entraîne une limitation des applications ou des services.
Sous Windows 10 ou Windows 11, les fichiers peuvent être divisés en plusieurs parties à l'aide d'une archive de fichiers, également connue sous le nom de logiciel de compression prenant en charge les compressions en plusieurs parties. Dans cet article, je vais vous expliquer comment diviser un fichier en plusieurs fichiers sous Windows à l'aide de WinRAR.
La plupart des logiciels de compression vous permettent de diviser les volumes pendant la compression. Je recommande WinRAR car c'est l'application d'archivage de fichiers la plus populaire pour Windows.
Si tu gros fichier vous souhaitez diviser en plusieurs fichiers plus petits, vous pouvez diviser le fichier en plusieurs volumes à l'aide d'une méthode de compression.
Vous compressez un fichier avec un programme de compression qui vous permet de diviser le fichier en plusieurs volumes pendant le processus d'archivage. Vous pouvez ensuite déplacer les parties archivées où vous le souhaitez et les extraire à cet emplacement pour redevenir un seul fichier. Voilà comment cela fonctionne.
Diviser le fichier en plusieurs fichiers sous Windows
Pour commencer télécharger Winrar à ton ordinateur. Ce logiciel est gratuit pour partager des fichiers. Installez Winrar sur votre ordinateur.
Cliquez ensuite avec le bouton droit sur le fichier que vous souhaitez diviser. Cliquez ensuite sur Afficher plus d'options dans Windows 11 puis sur « Ajouter aux archives ». L'utilisateur de Windows 10 clique immédiatement sur « Ajouter aux archives ».
Je vous recommande d'utiliser la compression ZIP. N'importe quel utilisateur peut ensuite décompresser le fichier d'archive. Si tu RAR ou RAR4, seul un utilisateur avec Winrar peut décompresser le fichier.
Tout en bas, vous verrez « Split archive (taille). Ici, vous entrez le nombre de Mo en lesquels diviser le fichier. Chaque fichier distinct est ensuite créé à la taille de fichier saisie.
Cliquez sur OK pour diviser le fichier. Ce processus peut prendre un certain temps en fonction de la taille du fichier entier et de la vitesse de l'ordinateur.
Une fois le processus de compression terminé, vous aurez plusieurs fichiers déchargés. Si vous avez choisi ZIP, reconnaissable sous les noms z01, z02 etc et un fichier .zip.
Si vous souhaitez décompresser le gros fichier, double-cliquez sur le fichier ZIP. Assurez-vous que tous les fichiers restent ensemble dans le même dossier. S'il en manque un, vous ou quelqu'un d'autre ne pourrez plus extraire l'intégralité du fichier.
Lees meer:
- Renommez plusieurs fichiers à la fois avec PowerToys.
- Modifiez le dossier de téléchargement vers un emplacement différent dans Windows.
- Récupérez les fichiers si Windows ne démarre plus.
- 14 conseils pour l'Explorateur Windows dans Windows 11.
- 8 conseils pour rendre Windows 11 plus rapide.
- Installez Windows 11 sur un PC non pris en charge.
- Personnalisez la barre des tâches de Windows 11.
J'espère que cela vous a aidé. Merci pour la lecture!