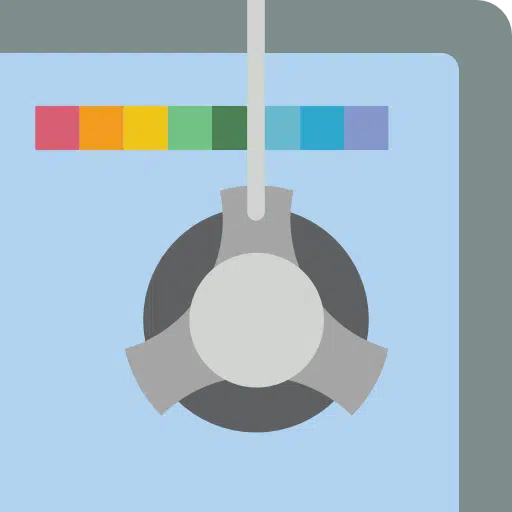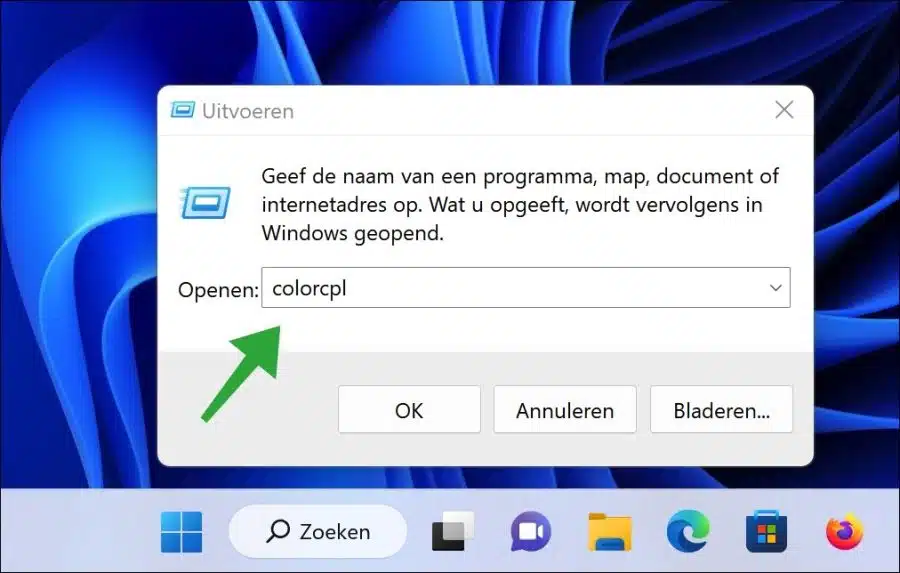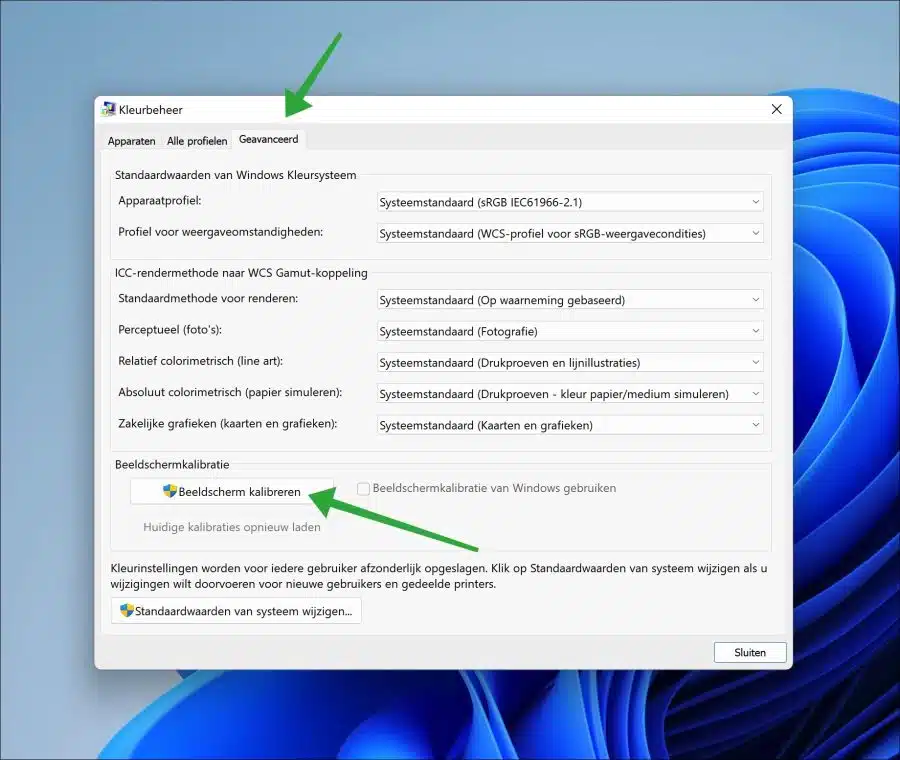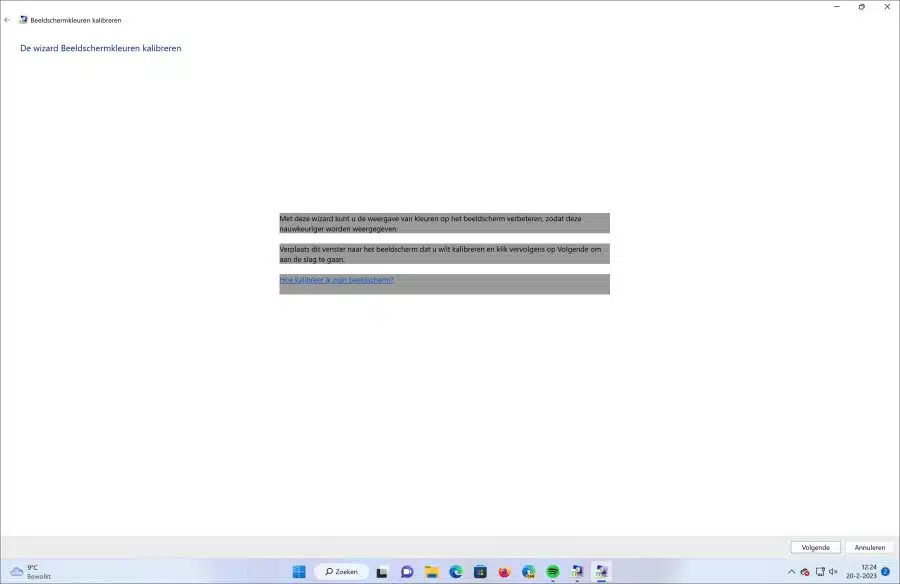En calibrant les couleurs de l'écran, vous pouvez ajuster les couleurs de l'écran afin qu'elles s'affichent avec plus de précision.
Vous pouvez calibrer les couleurs pour chaque écran. Par exemple, si vous avez plusieurs moniteurs connectés à votre ordinateur, vous pouvez calibrer les couleurs de chaque moniteur séparément via l'assistant « Parcourir les couleurs du moniteur ».
Le calibrage des couleurs présente de grands avantages pour vous et votre écran. Un affichage calibré garantit que les couleurs que vous voyez à l’écran sont précises et cohérentes avec les couleurs souhaitées. Ceci est particulièrement important pour les professionnels qui travaillent avec des applications sensibles aux couleurs telles que la conception graphique, la photographie et le montage vidéo.
C'est également meilleur pour l'affichage, car l'étalonnage garantit que votre écran produit systématiquement les mêmes couleurs au fil du temps, ce qui est important pour maintenir la précision des couleurs de votre travail.
Si vous rencontrez des problèmes oculaires, un écran calibré peut également vous aider. Un écran correctement calibré peut aider à réduire la fatigue oculaire et la fatigue. Si votre écran affiche des couleurs trop claires ou trop sombres, cela peut entraîner une fatigue oculaire, des maux de tête et d'autres inconforts visuels.
Calibrer les couleurs d’affichage sous Windows 11 ou 10
Pour calibrer les couleurs de l'écran, vous devez ouvrir l'assistant. Faites un clic droit sur le bouton Démarrer. Dans le menu cliquez sur « exécuter ».
Dans la fenêtre d'exécution, tapez : colorcpl
La gestion des couleurs va maintenant s'ouvrir. Cliquez sur l'onglet « Avancé » puis sur le bouton « Calibrer l'écran » en bas.
L'assistant d'étalonnage des couleurs d'affichage démarre. Cette fenêtre s'ouvre en plein écran. Il est important de déplacer cette fenêtre vers l'écran que vous souhaitez calibrer. Si cela concerne cet écran, quittez cette fenêtre. Si vous souhaitez calibrer en plus, par exemple un deuxième écran, déplacez cette fenêtre vers deuxième moniteur.
Vous passez par un certain nombre d’étapes pour ajuster au mieux les couleurs.
Vous pouvez effectuer ces étapes pour calibrer les couleurs en lisant le texte d'accompagnement et en complétant en grande partie le calibrage via le réglage du menu sur votre écran. Vous effectuez certaines actions sous Windows, mais la plupart d'entre elles via le bouton physique et le menu de votre moniteur.
J'espère vous avoir informé de cela. Merci pour la lecture!
Lire aussi: