Dans le monde d'aujourd'hui, une connexion Internet rapide et fiable est importante pour effectuer les tâches quotidiennes telles que naviguer sur le Web, diffuser des vidéos et télécharger des fichiers.
Cependant, malgré la technologie avancée disponible aujourd'hui, de nombreux utilisateurs de Windows 10 sont toujours confrontés à des vitesses Internet lentes, ce qui peut être frustrant et prendre beaucoup de temps.
Une connexion Internet lente sous Windows 10 peut avoir de nombreuses raisons, telles que des pilotes obsolètes, une congestion du réseau, des paramètres réseau incorrects ou une infection par un logiciel malveillant.
Dans ce contexte, il est important d’identifier la cause profonde du problème et de prendre les mesures appropriées pour améliorer la vitesse et les performances d’Internet. Dans cet article, vous lirez plusieurs conseils pour améliorer la vitesse d'Internet sous Windows 10.
Améliorer la vitesse Internet dans Windows 10
Vérifiez votre vitesse Internet actuelle
Pour vérifier la vitesse de votre connexion Internet, effectuez un test de vitesse Internet Speedtest.net.
Accédez au site Web Speedtest via votre navigateur Web et cliquez sur Go. Dans les résultats, vous pouvez voir combien de Ko/sec ou Mo/sec votre vitesse Internet est actuellement.
Attention, cela dépend des actions que vous effectuez à ce moment-là. Ne diffusez donc pas de vidéos YouTube ni ne téléchargez de fichiers pendant le test de vitesse Internet, car cela nuirait évidemment au test de vitesse Internet.
Serveurs DNS plus rapides
L'étape suivante consiste à configurer de nouveaux serveurs DNS sous Windows. Dans ce cas, il s'agit de serveurs DNS gérés par Google. Les serveurs DNS de Google sont plus rapides que ceux de votre fournisseur d'accès Internet.
DNS signifie Domain Name Server et est un serveur utilisé pour convertir les noms de domaine en adresses IP. Ce processus peut entraîner des retards sur le serveur DNS de votre propre fournisseur. je te conseille de tester, notez vos serveurs DNS actuels avant de remplacer les adresses des serveurs DNS !
Cliquez avec le bouton droit de la souris sur le logo Internet sur le côté droit de votre barre des tâches Windows. Choisissez Ouvrir les paramètres réseau et Internet.
Dans les options de l'adaptateur, choisissez Modifier les options de l'adaptateur.
Faites un clic droit sur votre adaptateur Internet actif appelé Ethernet ou WiFi. Cela dépend de l'ordinateur. Cliquez sur Propriétés dans le menu.
Cliquez sur Protocole Internet version 4 (TCP/IP) et cliquez sur Propriétés. Dans la fenêtre des propriétés, activez : Utilisez les adresses de serveur DNS suivantes.
Sauvegardez vos serveurs DNS actuels !! Notez les paramètres.
Dans le serveur DNS préféré, saisissez l'adresse IP : 8.8.8.8.
Dans le type d'adresse du serveur DNS alternatif : 8.8.4.4. (l'image ci-dessous contient une faute de frappe)
Cliquez sur OK pour confirmer.
Continuer à l'étape suivante.
Désactiver les applications en arrière-plan
C’est une astuce que beaucoup de gens négligent. Votre vitesse Internet est liée aux processus de votre système. Si vous utilisez beaucoup de mémoire informatique, votre connexion Internet deviendra plus lente car le système ne dispose pas de suffisamment de puissance pour écrire les données de la mémoire sur votre disque dur.
Dans cette étape, je vais vous montrer comment désactiver les applications en arrière-plan inutiles qui consomment inutilement de la mémoire dans Windows 10.
Cliquez sur le bouton Démarrer de Windows. Dans le menu de gauche, cliquez sur Paramètres.
Dans les paramètres Windows, cliquez sur Confidentialité.
Accédez à Applications en arrière-plan dans le menu de gauche. Pour ce faire, vous devez naviguer un peu vers le bas dans le menu de gauche.
Cliquez sur le bouton ON pour désactiver les processus d'application en arrière-plan sur Off. Faites cela pour chaque application dont vous savez qu'elle n'ajoute rien en s'exécutant activement en tant qu'application en arrière-plan. Cette liste dépend donc des applications que vous installez sur votre ordinateur.
Passez à l'étape suivante.
Désactivez Autoriser les téléchargements à partir d'autres PC
Si vous désactivez l'option « Autoriser les téléchargements depuis d'autres PC », vous n'avez pas à vous soucier des autres ordinateurs de votre maison ou d'autres ordinateurs connectés qui utilisent votre vitesse Internet pour télécharger des fichiers.
Accédez aux paramètres Windows en cliquant sur Démarrer.
Ouvrez les paramètres de mise à jour et de sécurité.
Dans la fenêtre Windows Update, recherchez et cliquez sur Options avancées.
Naviguez un peu jusqu'à Optimisation de la livraison.
Changez le paramètre : Autoriser les téléchargements à partir d'autres PC de ON à OFF.
Continuer à l'étape suivante.
Changer de canal Wi-Fi
Utilisez-vous une connexion WiFi sans fil ? Ensuite, vous pouvez appliquer cette étape. Veuillez noter qu'il s'agit d'une étape légèrement avancée.
Si vous habitez dans une zone très fréquentée comme une ville ou un complexe d'appartements, il est conseillé de Vérifiez sur quel canal votre signal WiFi est activé communique maintenant. Vous pouvez vérifier l'encombrement via les canaux avec WiFi Analyzer. Vous pouvez télécharger cette application gratuitement depuis le Windows Store sous Windows 10.
Si vous avez vérifié si le canal auquel le routeur est connecté est trop occupé, vous pouvez modifier le canal via les paramètres de votre routeur. Ceci est différent pour chaque appareil et je ne peux donc pas expliquer davantage dans ces instructions.
Désactiver le déchargement des envois volumineux
Large Send Offload est un paramètre de périphérique réseau qui devrait vous permettre d'améliorer les performances du réseau et de réduire la surcharge du processeur. En pratique, cela s'avère cependant décevant et il est conseillé de désactiver le paramètre LSO.
Faites un clic droit sur le bouton Démarrer de Windows. Sélectionner Gestion d'appareils du menu.
Accédez à Adaptateurs réseau. Sélectionnez votre carte réseau dans la liste. Si vous utilisez le WiFi, recherchez « Adaptateur sans fil » et si vous utilisez Internet par câble, recherchez « Adaptateur Ethernet ». Double-cliquez pour modifier les paramètres.
Allez dans l'onglet : Avancé. Cliquez sur le paramètre : Large Send Offload V2 (IPv4) et modifiez la valeur en : Désactivé.
Cliquez sur le paramètre : Large Send Offload V2 (IPv6) et modifiez également la valeur sur : Désactivé. Cliquez sur OK pour confirmer.
Activer la pleine vitesse Internet
Saviez-vous que Windows conserve 20 % de votre bande passante Internet disponible pour Windows ? Les 80 pour cent restants sont à votre disposition pendant que vous utilisez Internet. Vous pouvez modifier les paramètres dans Windows pour utiliser 100 % de votre vitesse Internet.
veuillez noter: Pour cela j'utilise le Éditeur de stratégie de groupe. Cet éditeur n'est disponible que dans Windows 10 Professionnel par défaut. Windows 10 Famille ne dispose pas de cet éditeur de stratégie de groupe. Dans cet article, je vais vous expliquer comment éditeur de stratégie de groupe dans Windows Home.
Faites un clic droit sur le bouton Démarrer sous Windows. Sélectionnez Exécuter, dans la fenêtre d'exécution, tapez : gpedit.msc
L'éditeur de stratégie de groupe est maintenant lancé. Cliquez sur Configuration ordinateur > Modèles d'administration.
Cliquez sur Réseau > Planificateur de paquets QoS.
Double-cliquez sur le paramètre : Limiter la bande passante réservable. Activez le paramètre en cliquant sur Activé. Modifiez la limite de bande passante à 0 %. Cliquez sur OK pour confirmer.
J'espère que ceci vous aide. Merci pour la lecture!

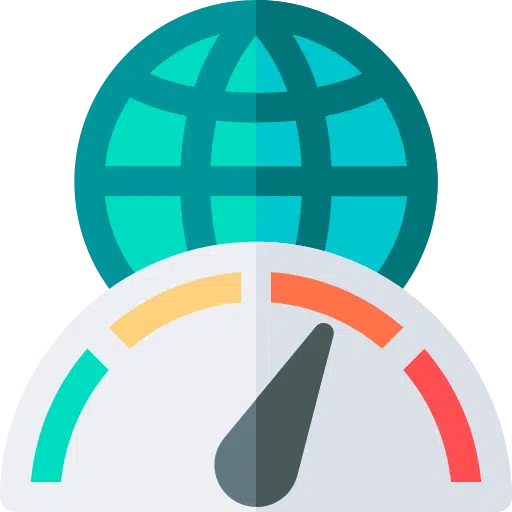
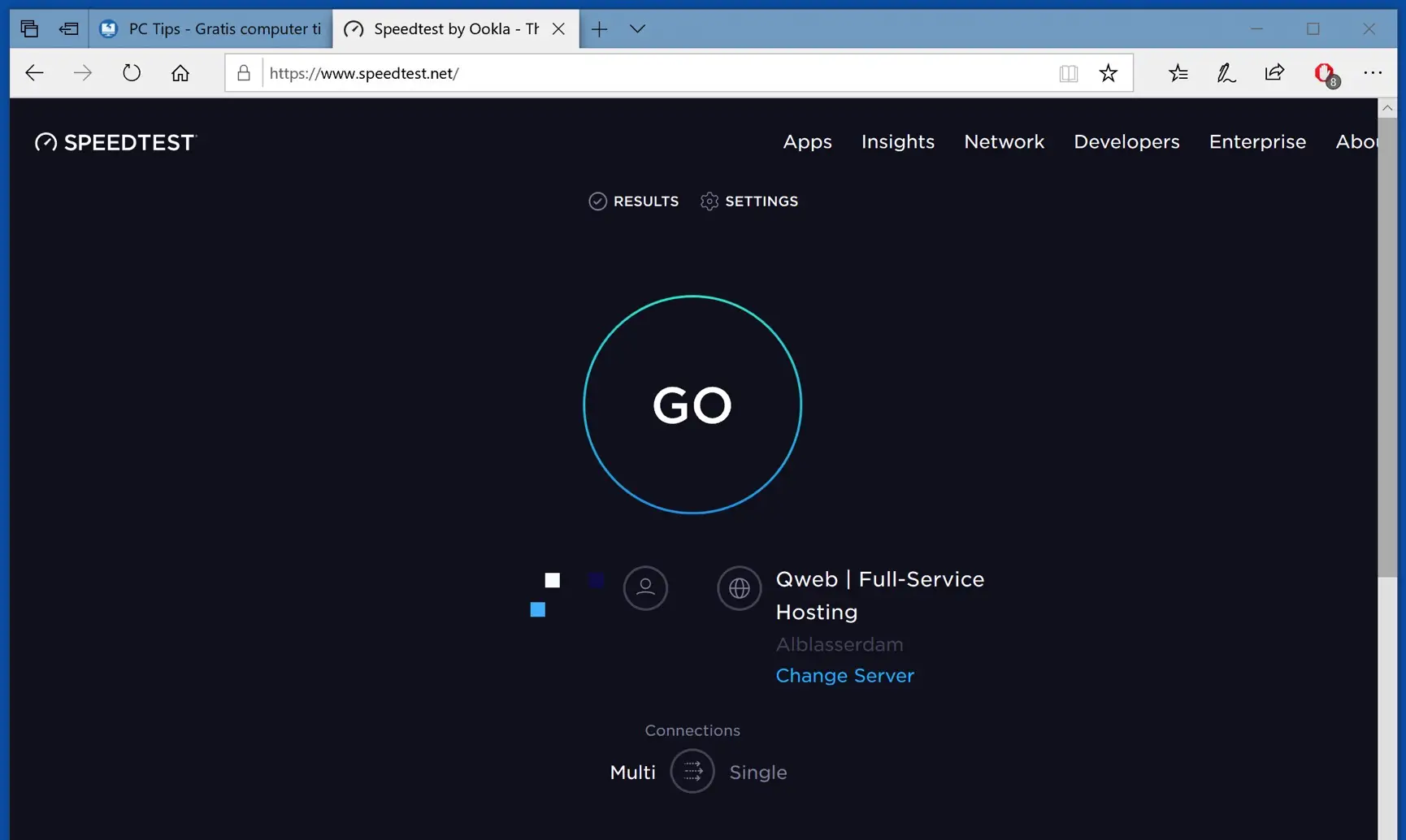
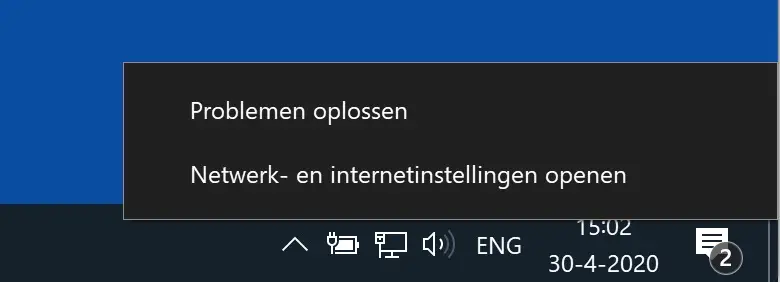
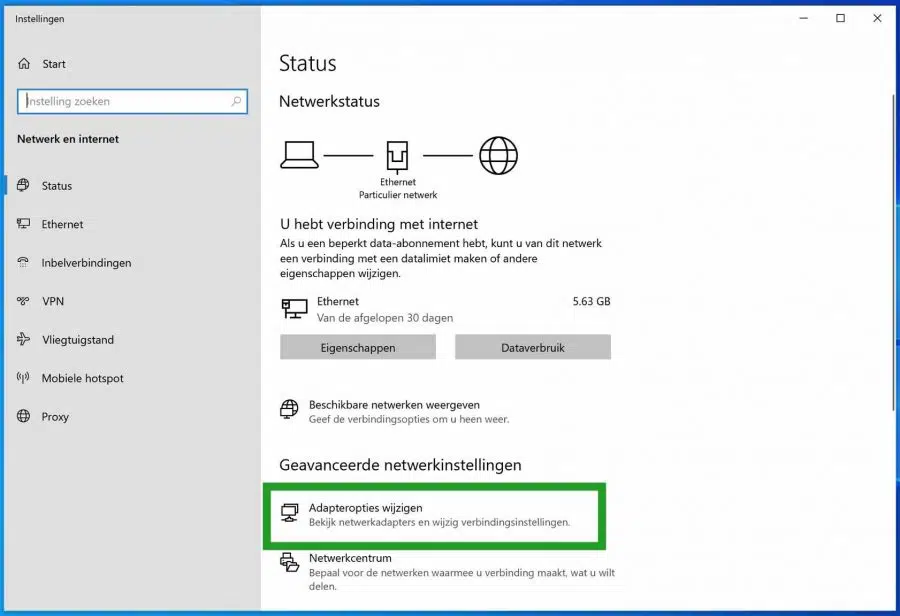
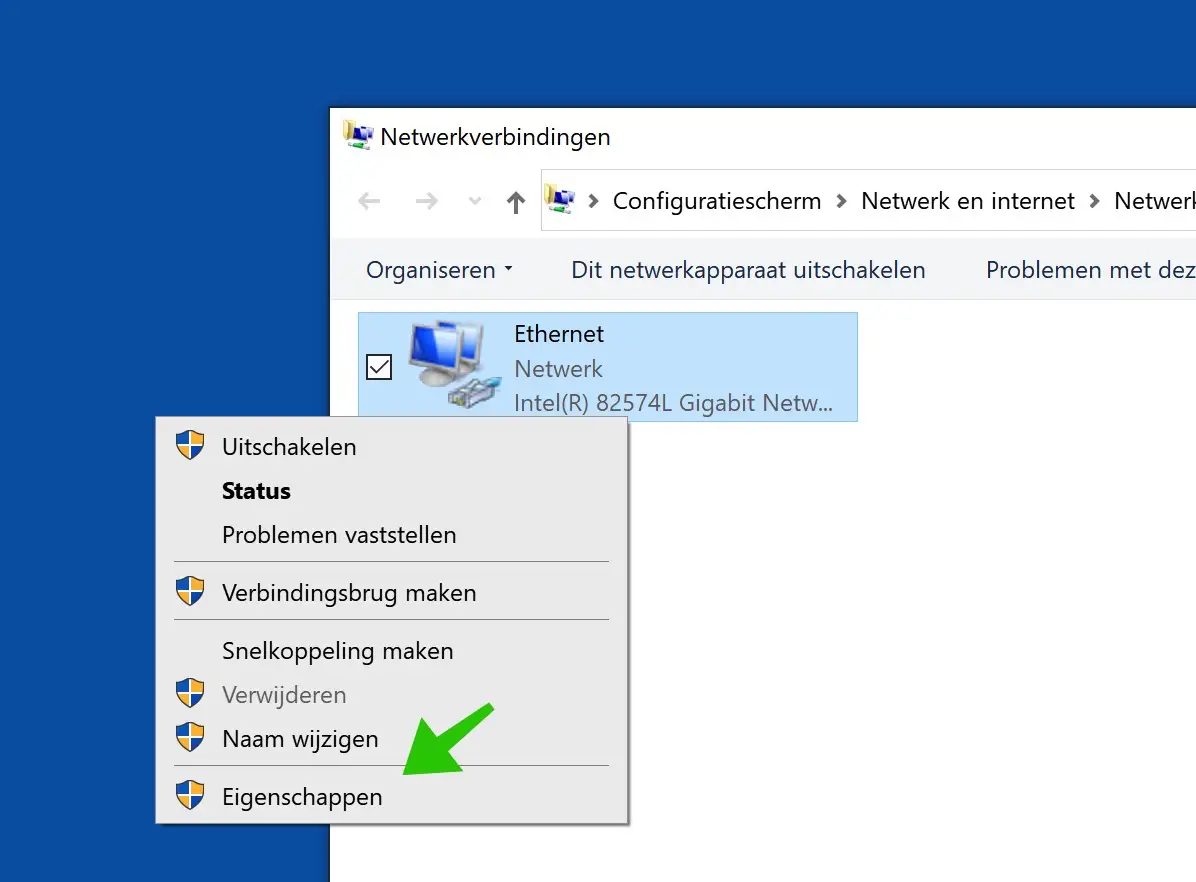
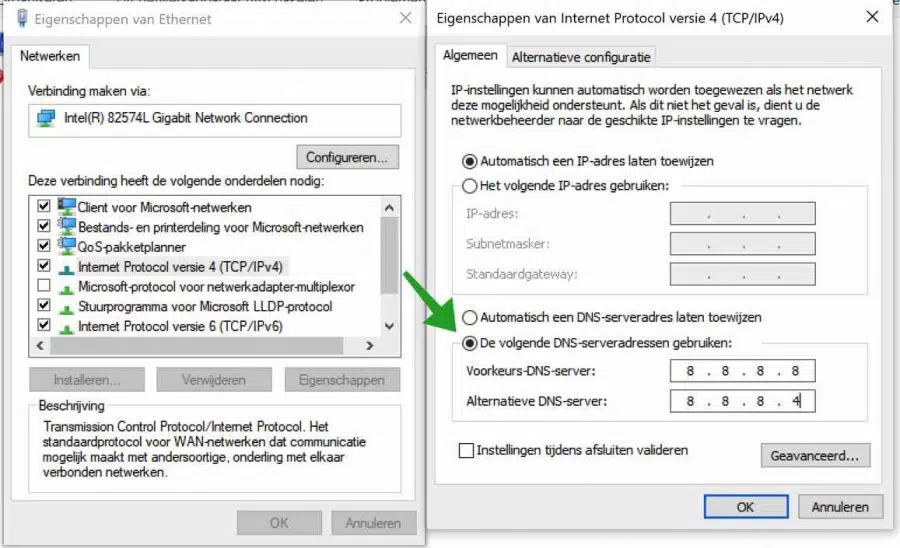
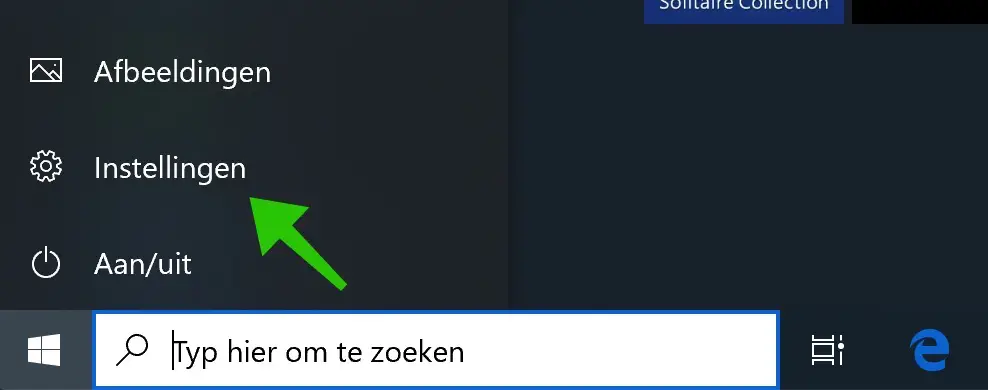
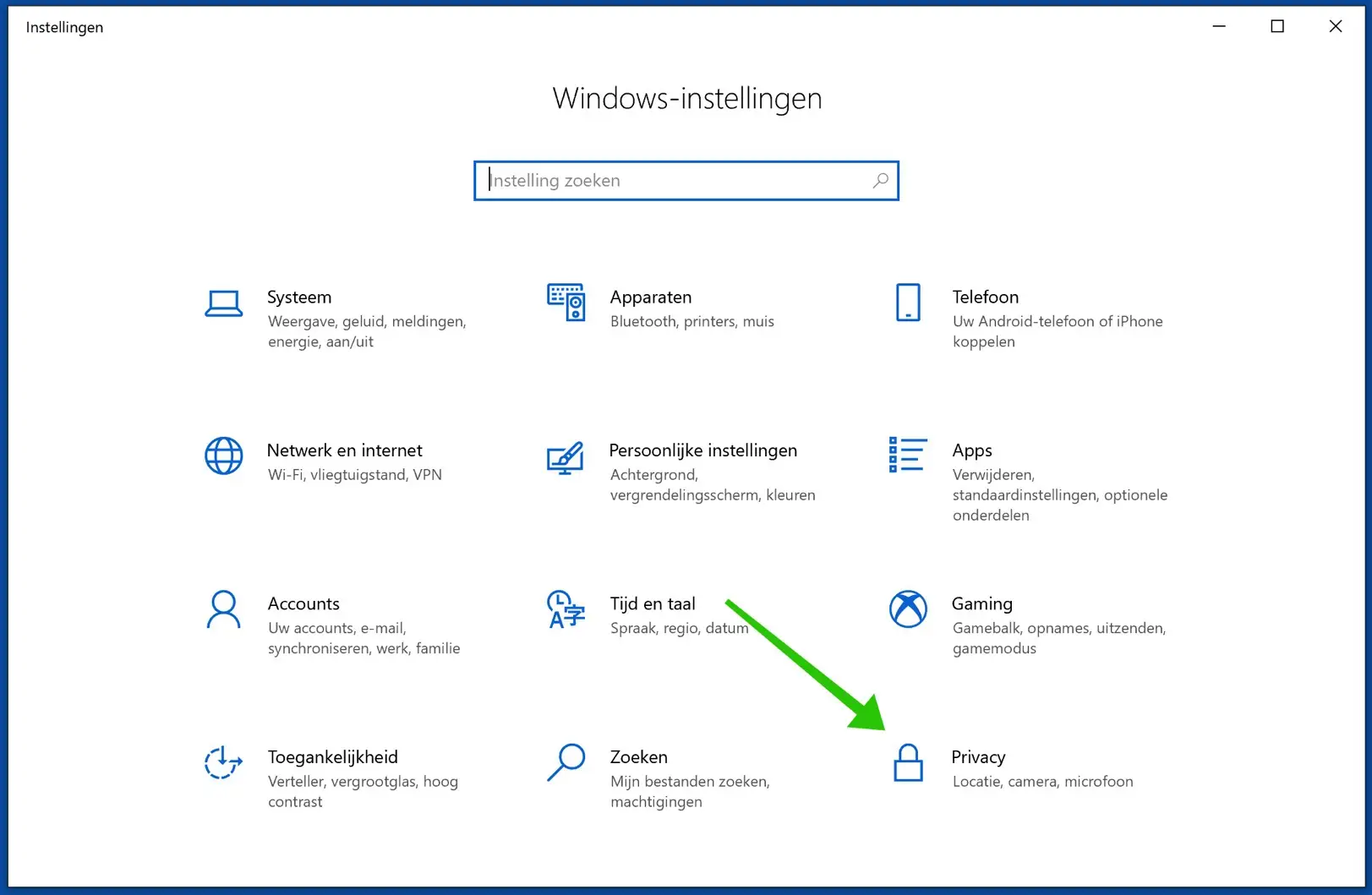
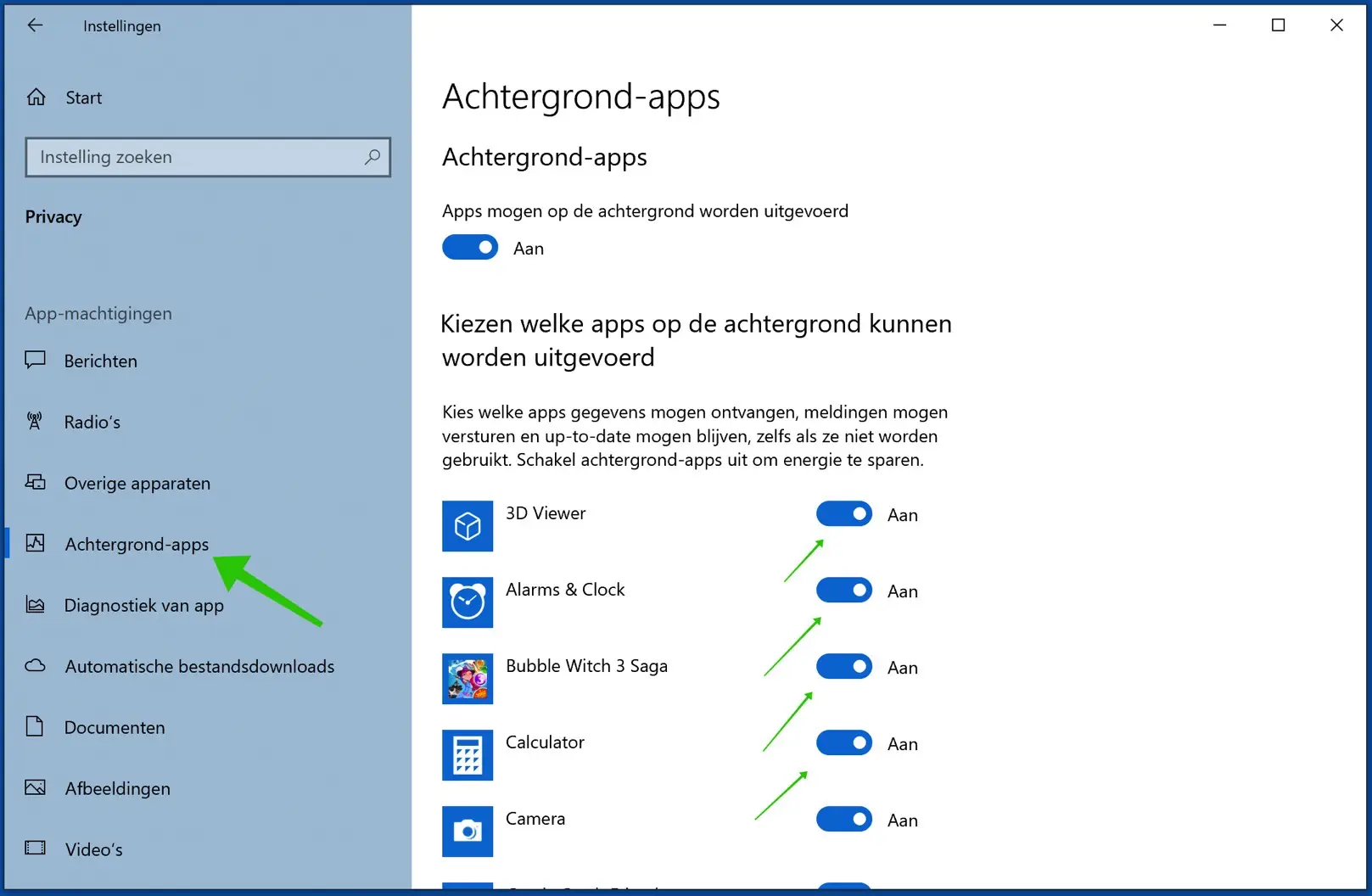
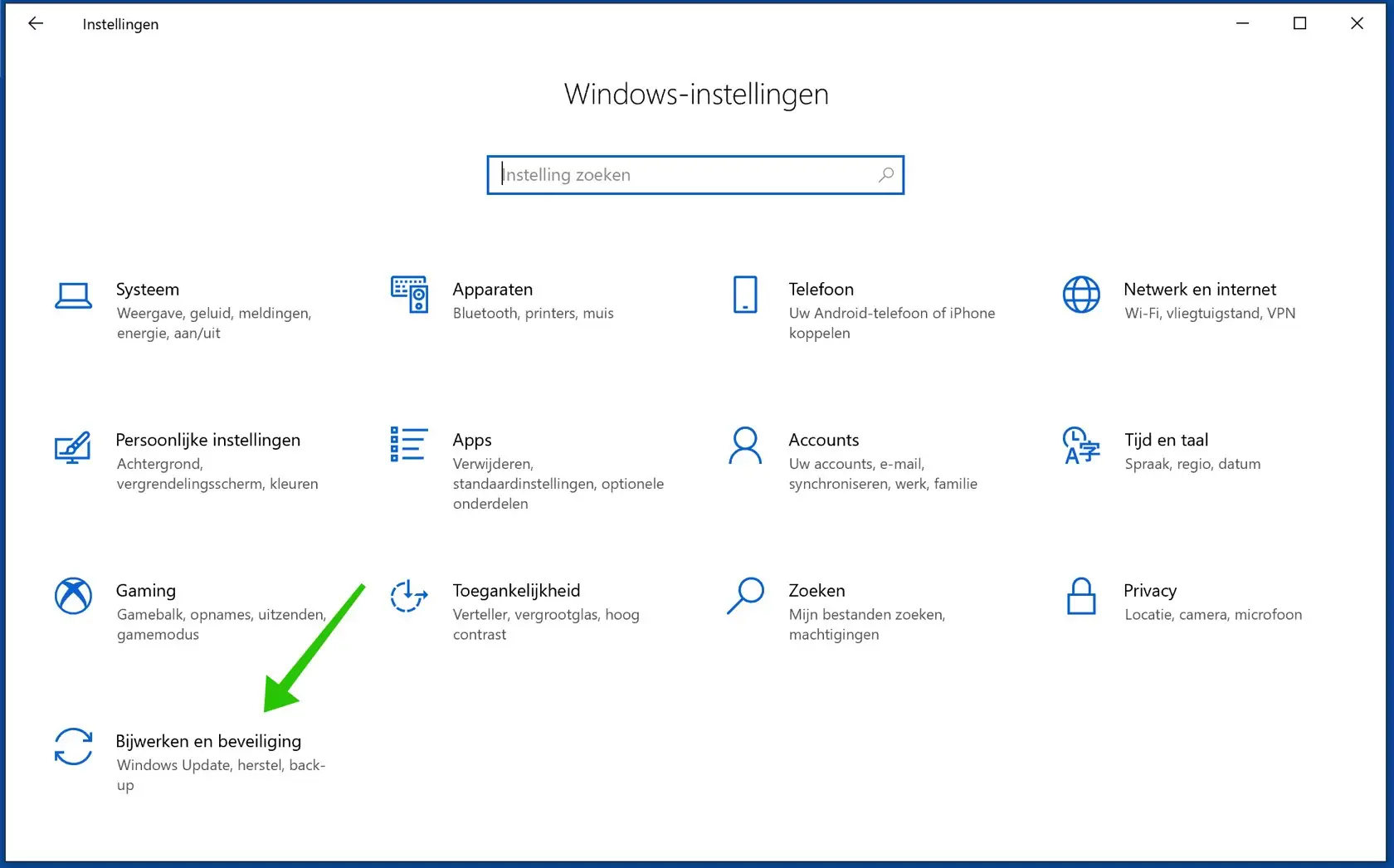
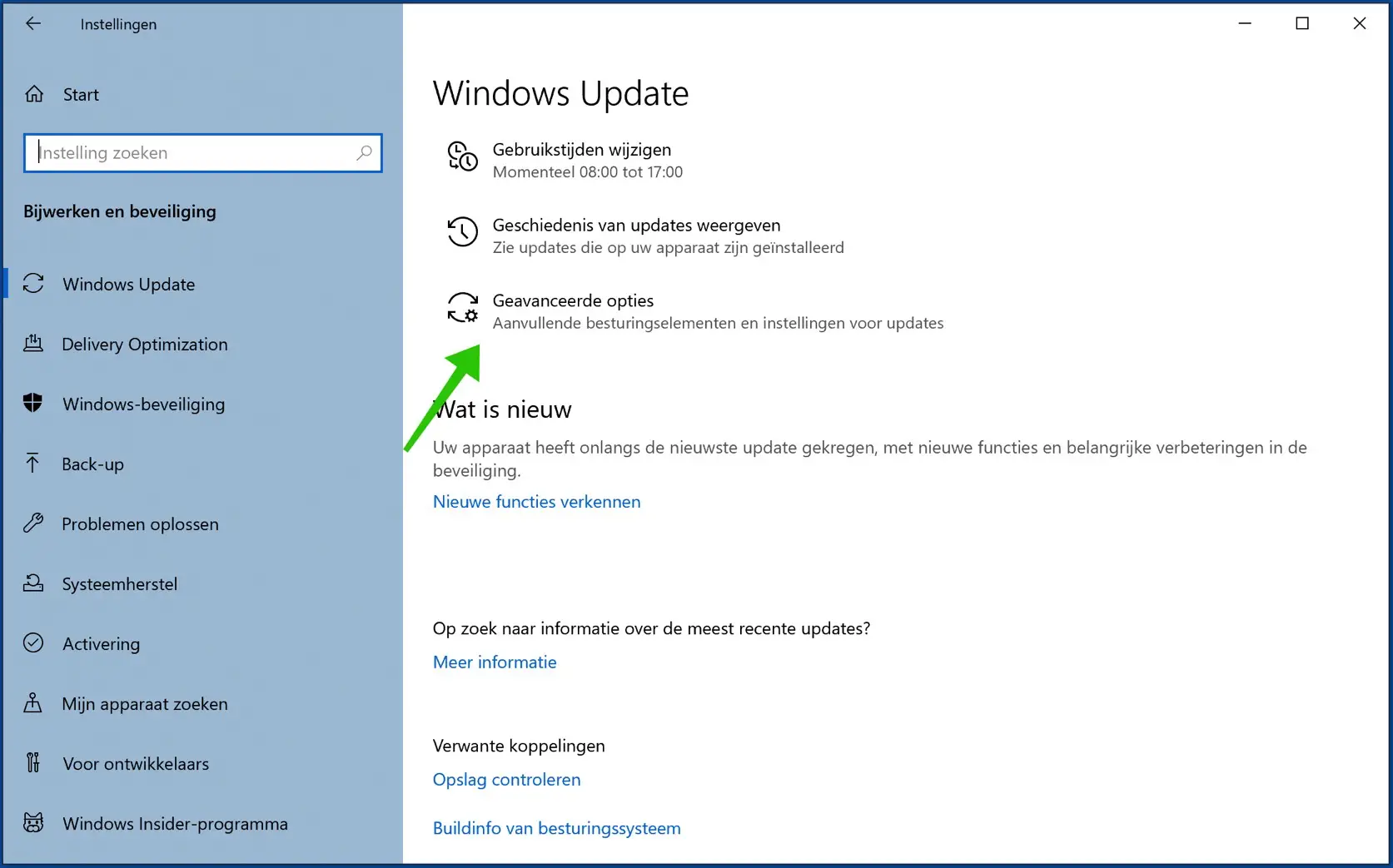
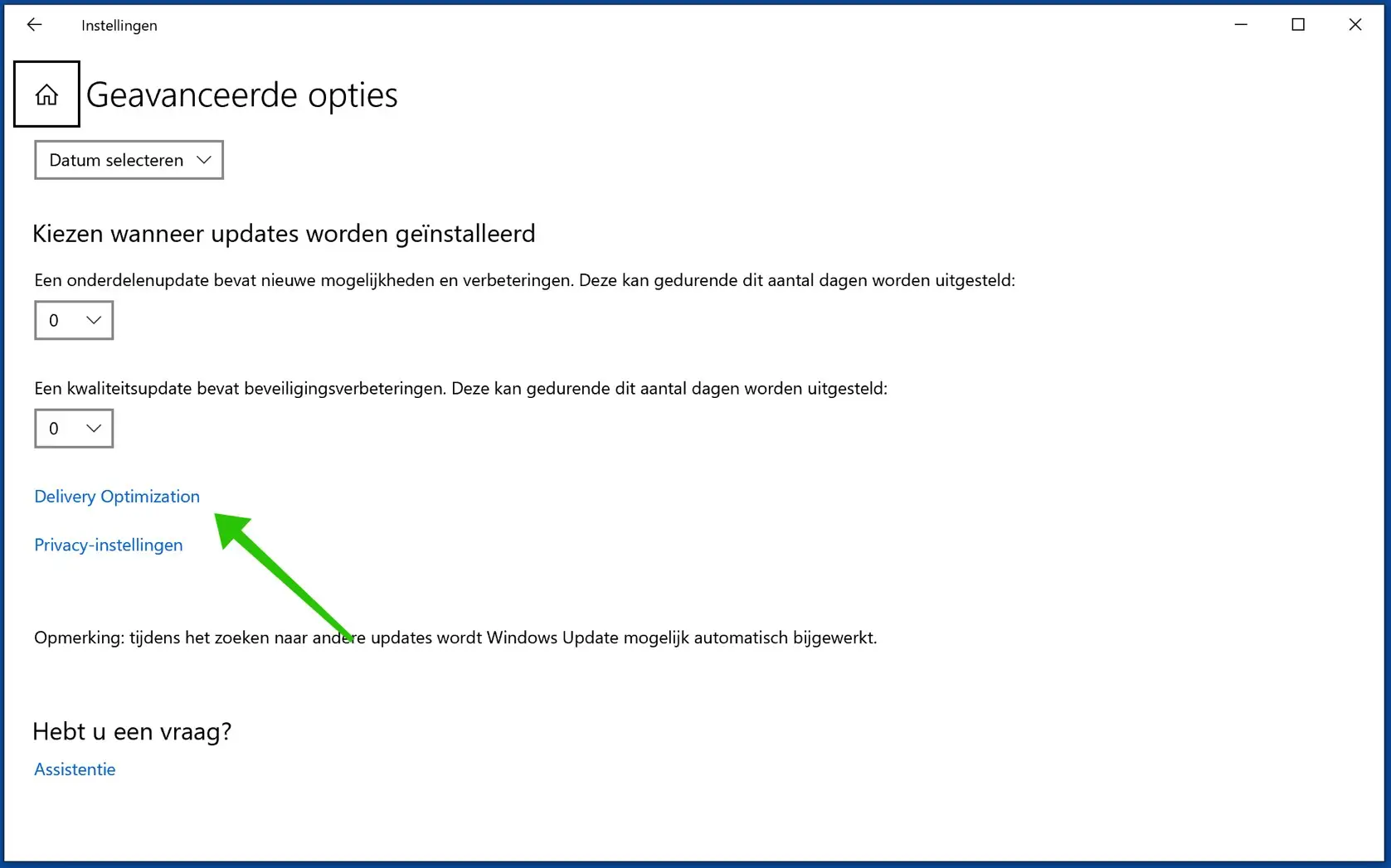
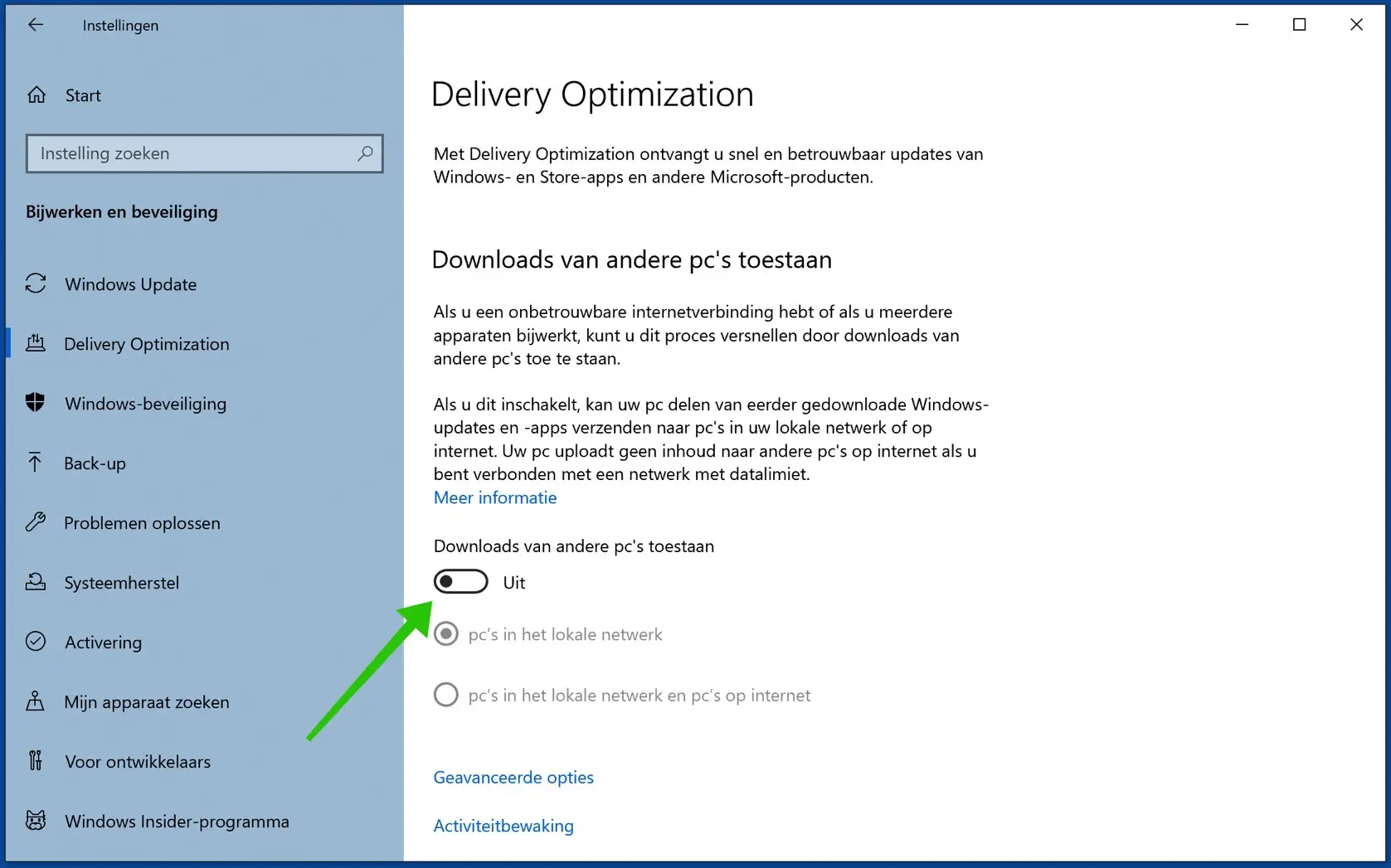
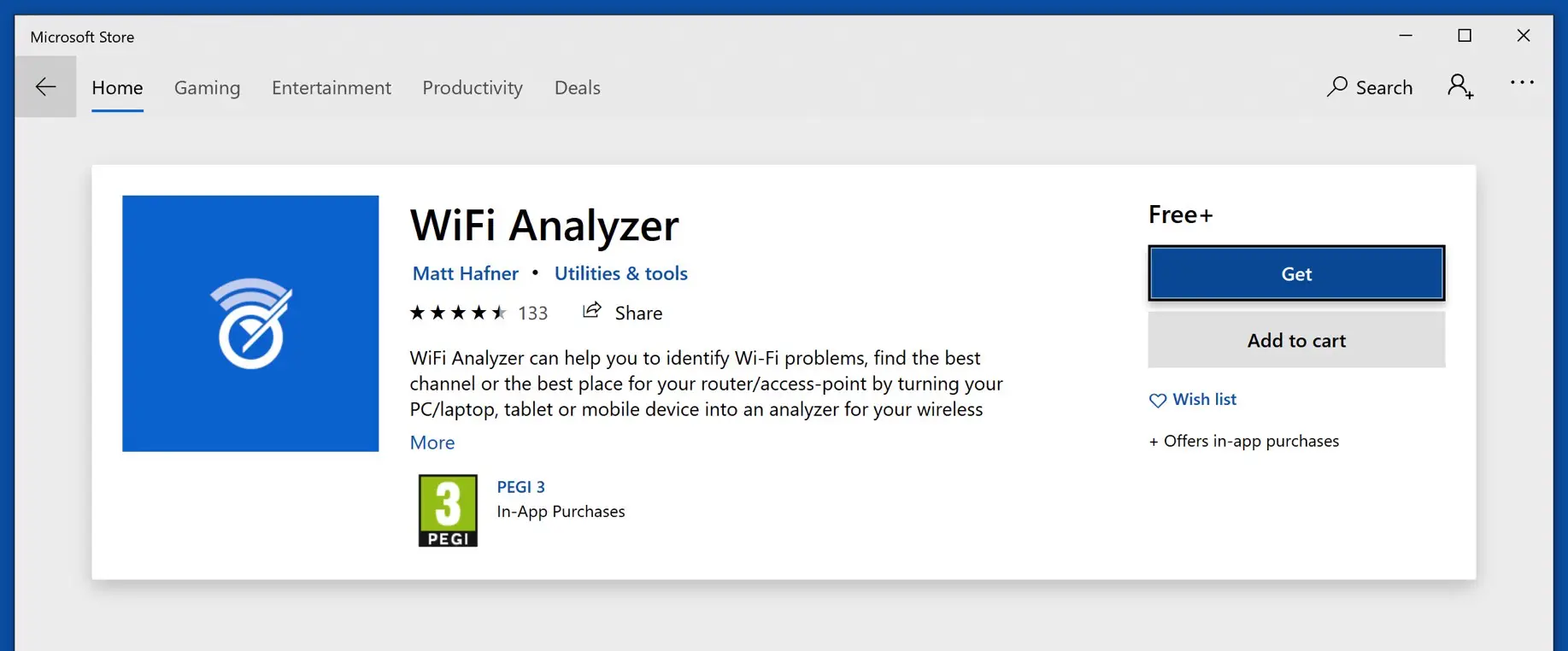
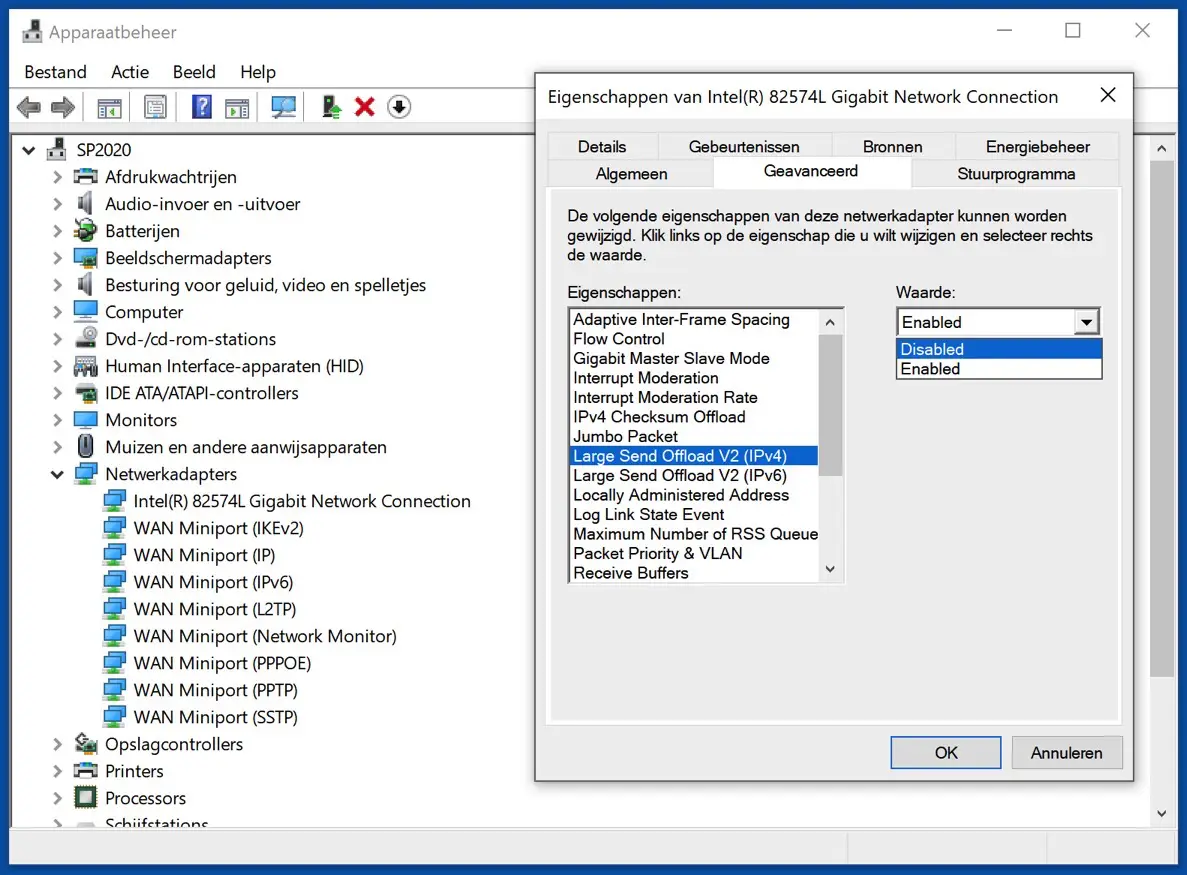
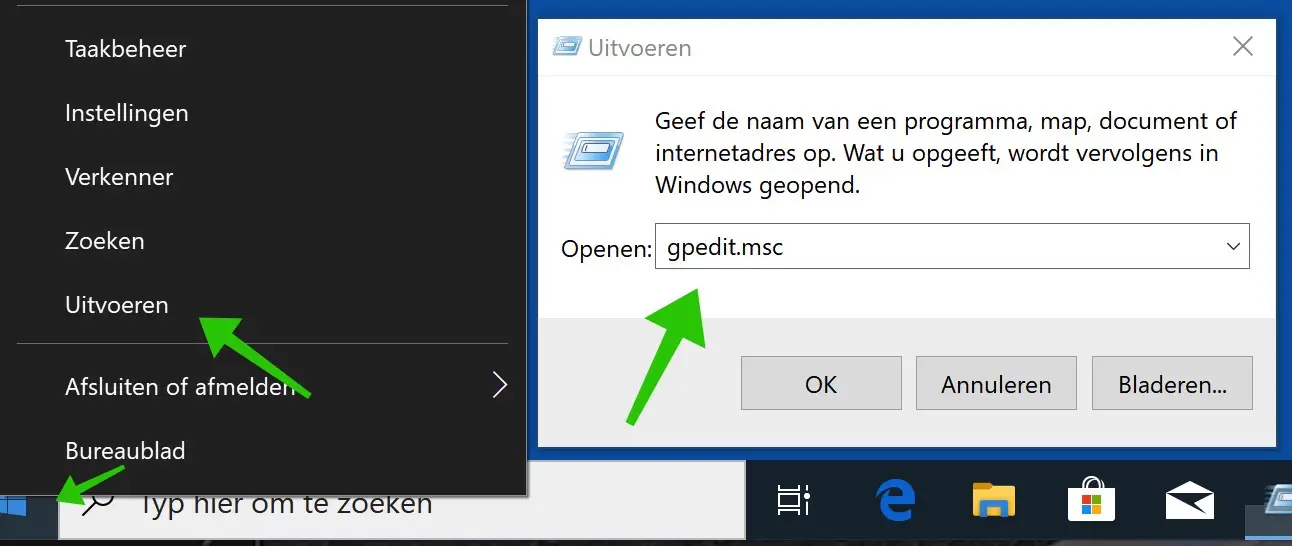
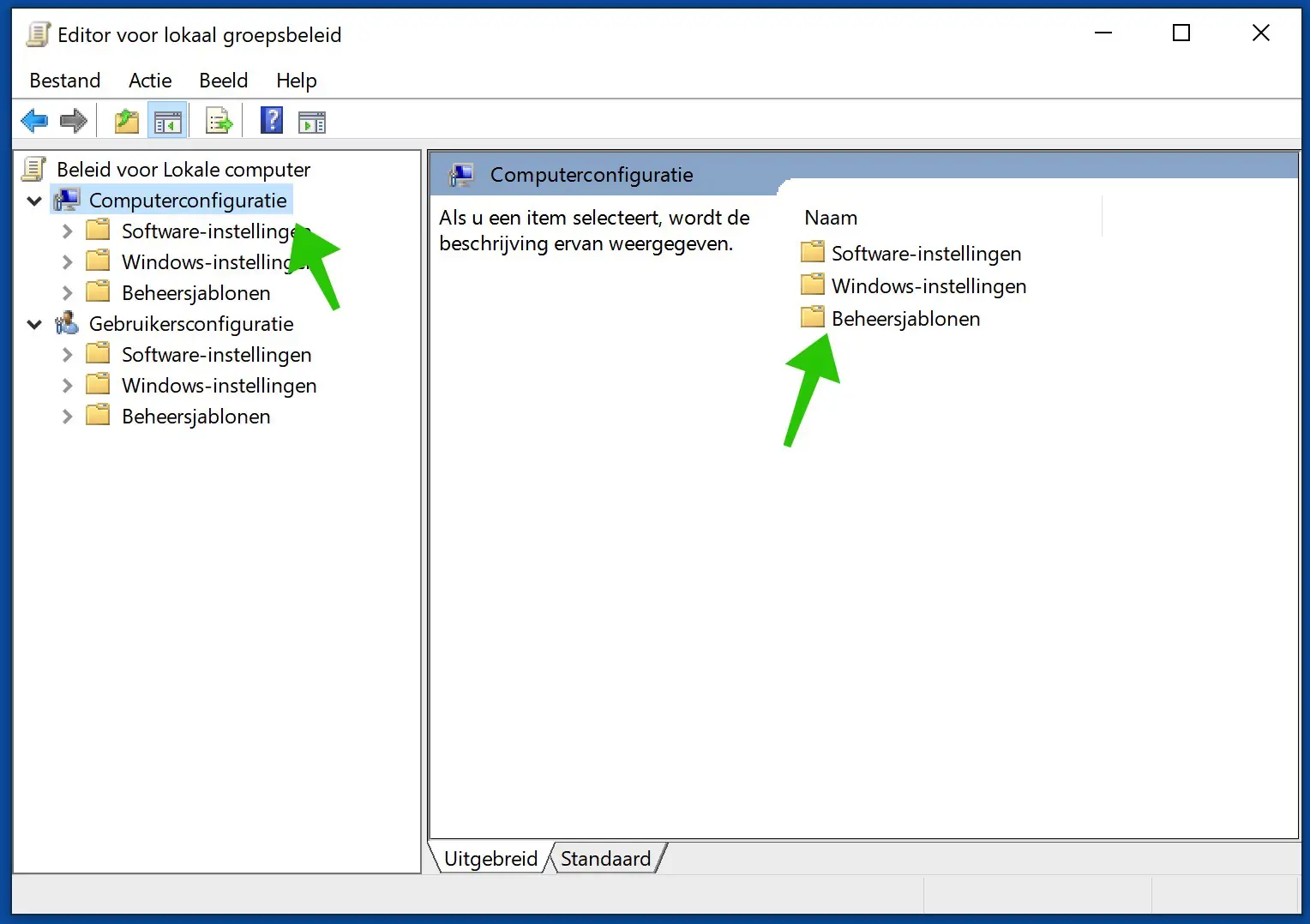
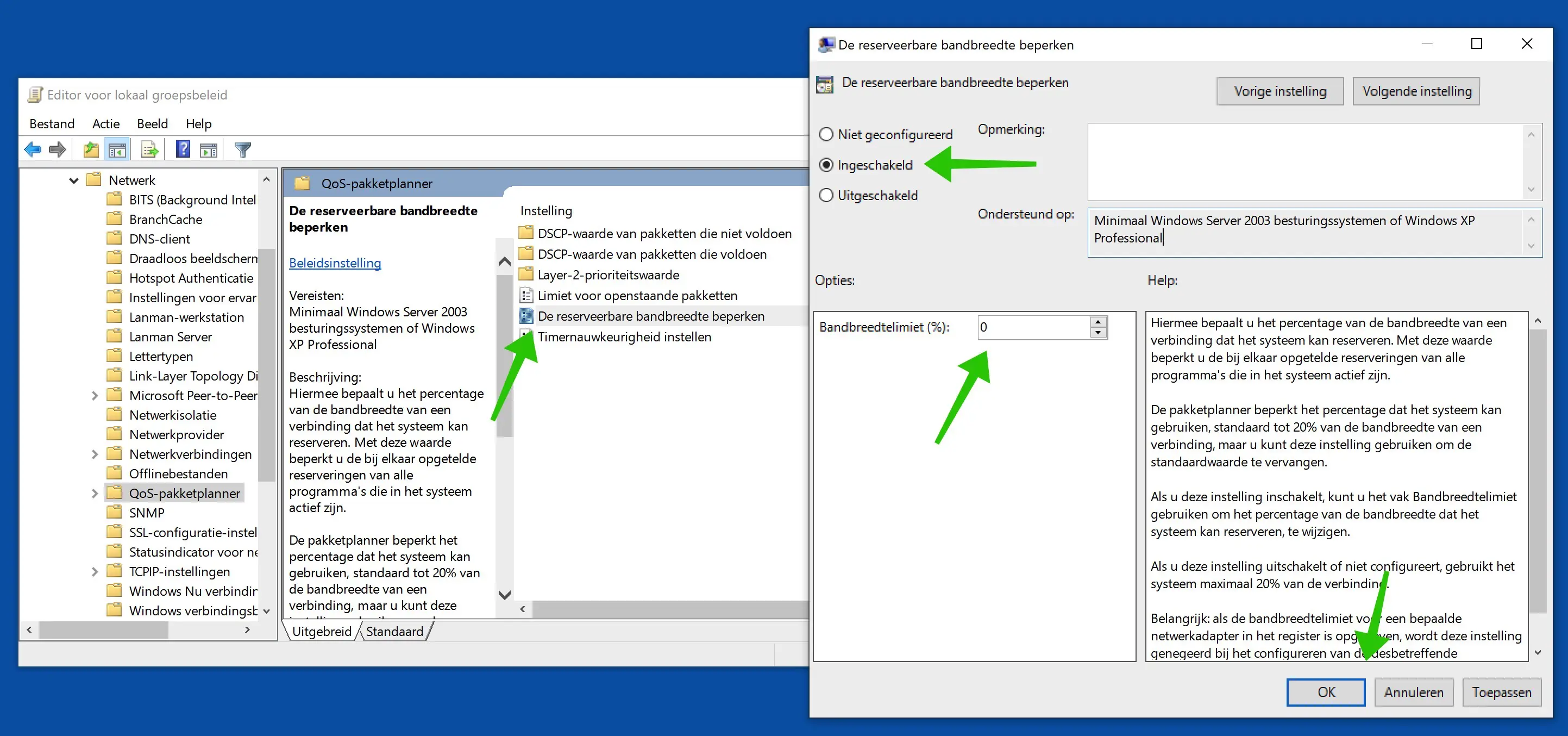
La vitesse du réseau WiFi est-elle également déterminée par le processeur ou la RAM de l'ordinateur ? En d’autres termes, est-il judicieux d’acheter un ordinateur plus lourd/plus cher pour télécharger des vidéos plus rapidement, par exemple ?
Bonjour, cela dépend un peu de l'âge. En général, non, cela ne sert à rien. Ce que vous pouvez essayer, c'est d'effectuer un test de vitesse sur le même réseau WiFi via un téléphone mobile (smartphone, Android, iPhone). Si le test de vitesse via le smartphone mobile est beaucoup plus rapide que le PC, alors vous pouvez l'envisager.
Bonne chance!
Il indique les serveurs DNS 8.8.8.8 et 8.8.8.4.
Dans le dernier commentaire, vous utilisez 8.8.8.8 et 4.4.4.4. Quel est le serveur DNS de Google à utiliser ?
Salut Mike, clairement une faute de frappe. Les bons serveurs DNS ont maintenant été ajustés dans l'article. L'image contient une faute de frappe.
Salutations, Stéphane
Je ne trouve pas de « modèles d'administration » dans gpedit.msc dans la colonne de gauche sous la configuration de l'ordinateur ? (Pour configurer le planificateur de paquets QoS). Je suis connecté en tant qu'administrateur sur gpedit.msc
Vous pouvez l'installer à nouveau. Cependant, l'article est en anglais, des connaissances techniques sont requises et vous devez savoir quelle version de mise à jour Windows vous avez installée.
https://docs.microsoft.com/nl-nl/troubleshoot/windows-client/group-policy/create-and-manage-central-store
Bonne chance!
Merci Stefan, j'ai installé les fichiers de modèles d'administration basés sur la version 2004 du système d'exploitation => NOPPES ! C'est quoi tout ça ? Et qui parmi les utilisateurs (particuliers) de Windows n'a pas encore la version 2004 sur son ordinateur ? Et maintenant ? (Parfois je te plains Stefan... tous ces soucis (Microsoft) 🙂 Mais déjà une belle initiative, surtout ta méthode de travail, de toi ici)
Essayez ce qui suit. Dans la barre de recherche Windows en bas de la barre des tâches, tapez : cmd.exe. Cliquez avec le bouton droit sur Invite de commandes et choisissez Exécuter en tant qu'administrateur.
Dans l'invite de commande, tapez : regsvr32.exe gptext.dll. Vous recevrez maintenant un message indiquant que gptext.dll a été enregistré avec succès. Redémarrez Windows et voyez si les modèles d'administration sont désormais disponibles dans GPO.
Où puis-je trouver les données des serveurs DSN ?
Comment puis-je sauvegarder le DSN actuel ?
Sur l'écran Propriétés du protocole Internet, tout est défini sur « Attribuer automatiquement »
Bonjour, les détails de Google DNS sont dans l'article. C'est 8.8.8.8 et 4.4.4.4. Vous pouvez effectuer une sauvegarde en enregistrant votre DNS actuel (s'il est défini) quelque part. Windows n'offre pas la possibilité de sauvegarder les paramètres DNS. La plupart des ordinateurs ont en effet le paramètre DNS défini sur affectation automatique. Grâce à la configuration automatique, un serveur DNS est attribué par le fournisseur d'accès Internet. La configuration manuelle des serveurs DNS de Google comme dans cet article écrasera le DNS automatiquement attribué par le fournisseur d'accès Internet.