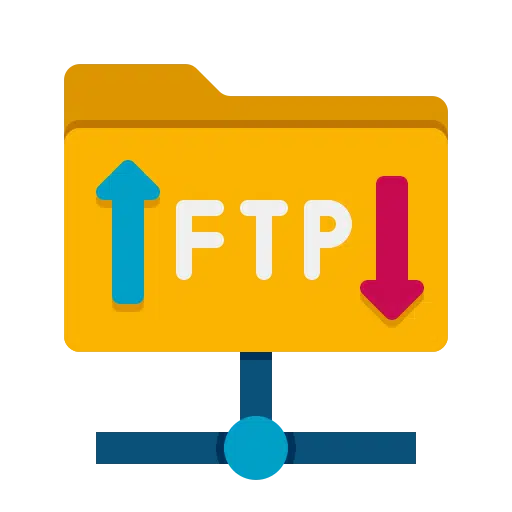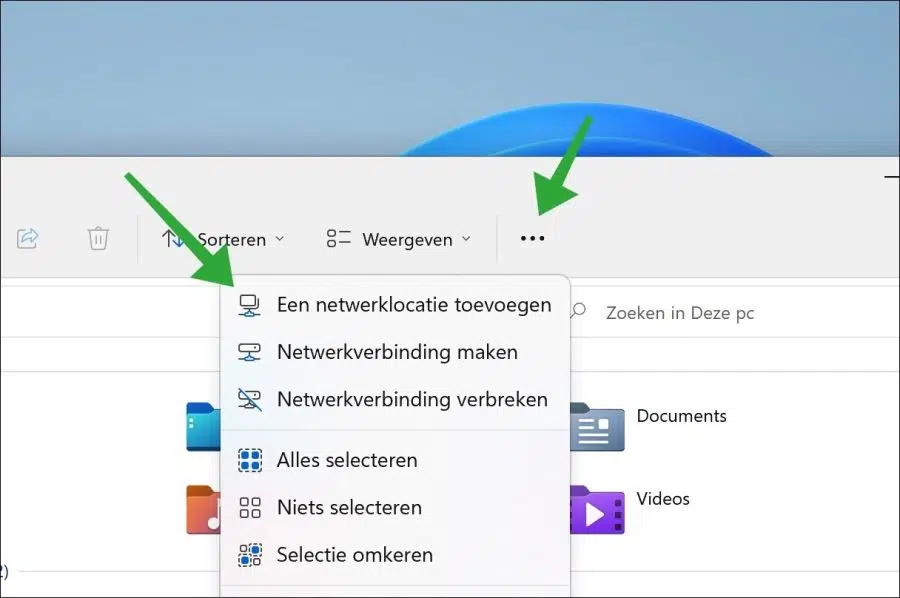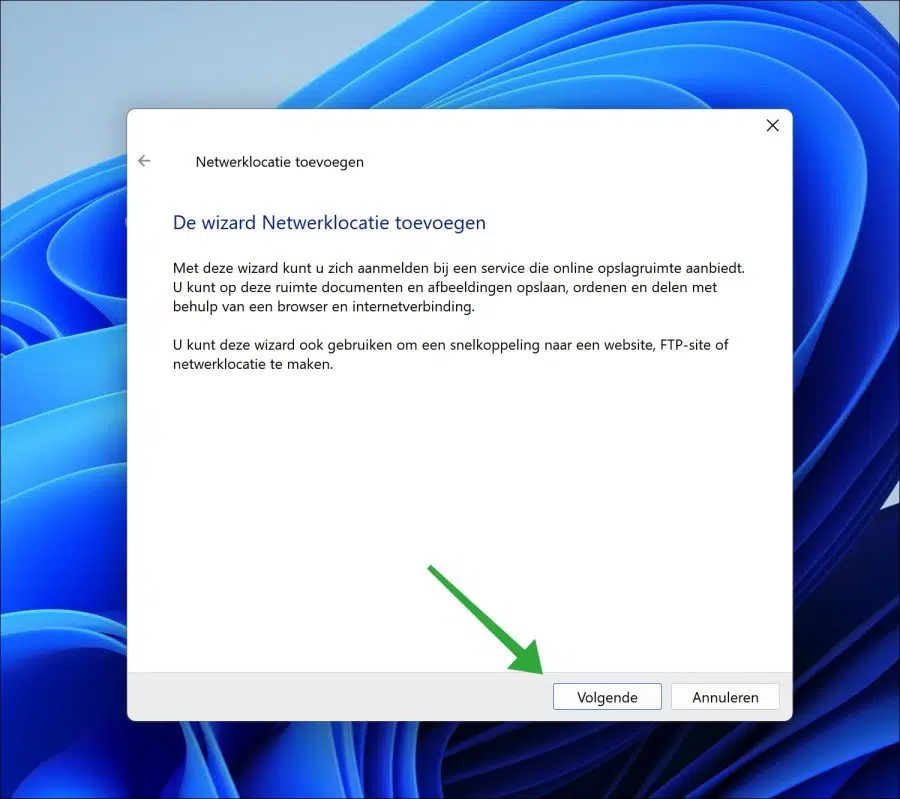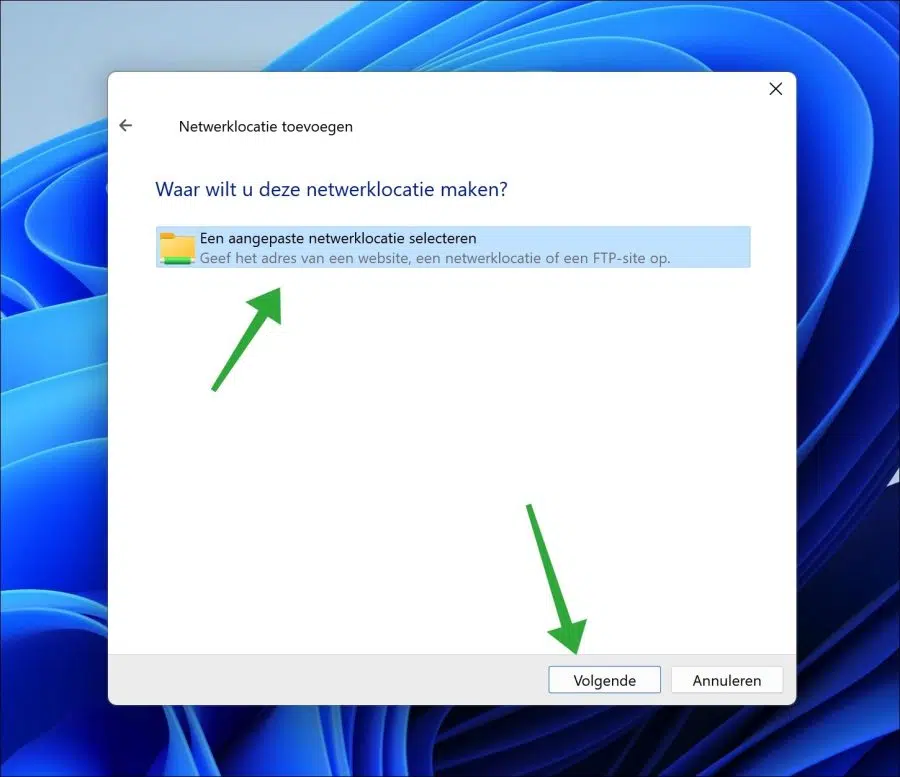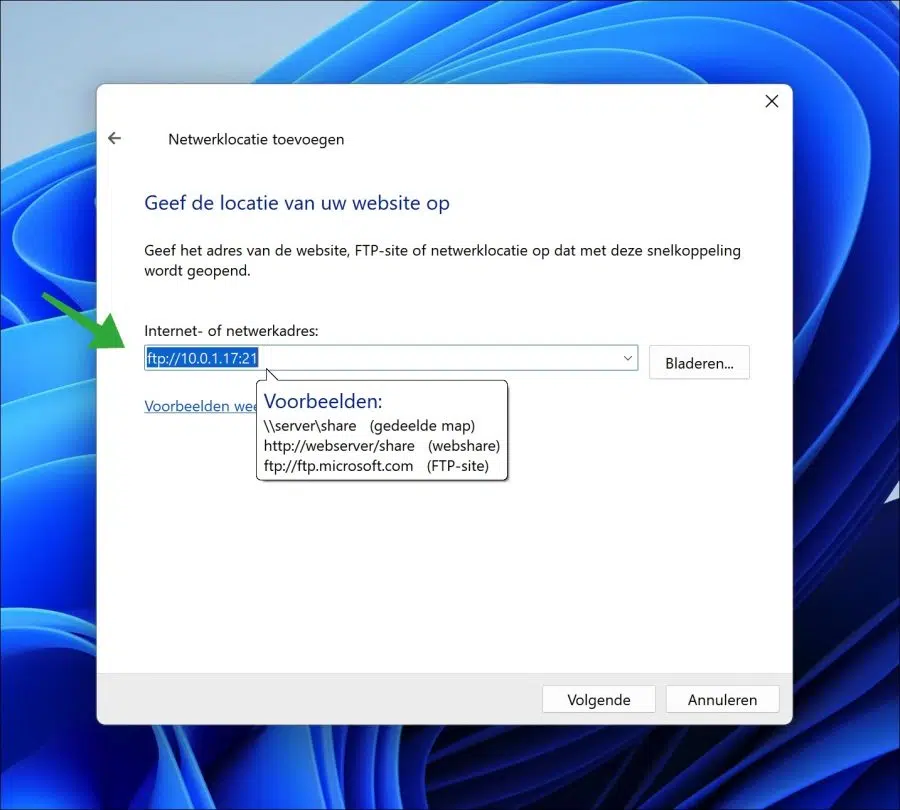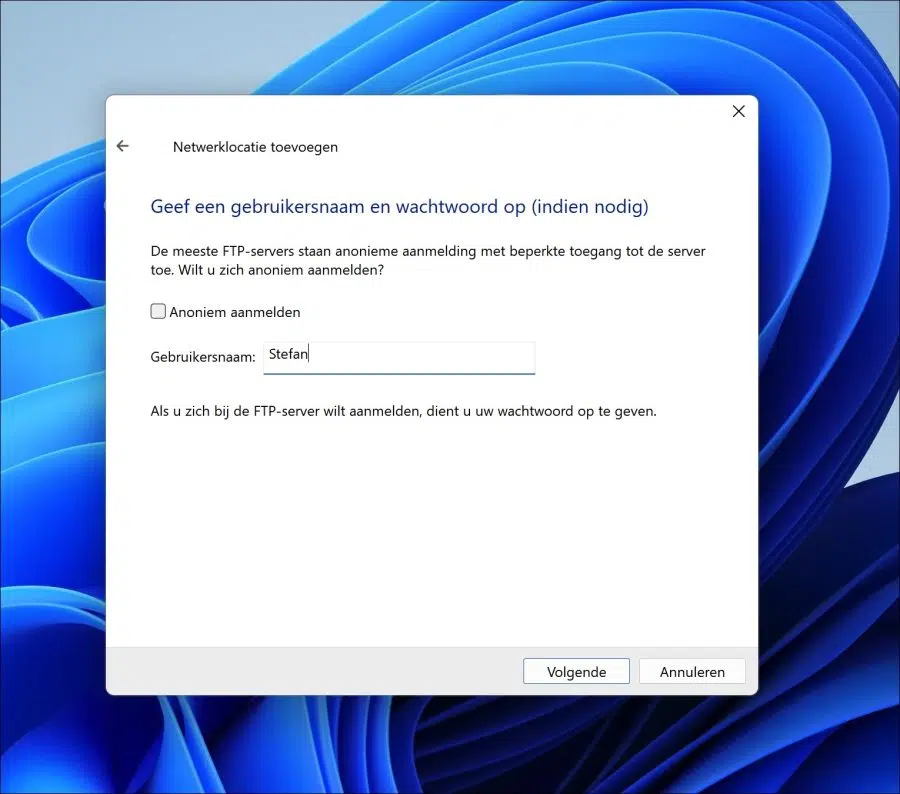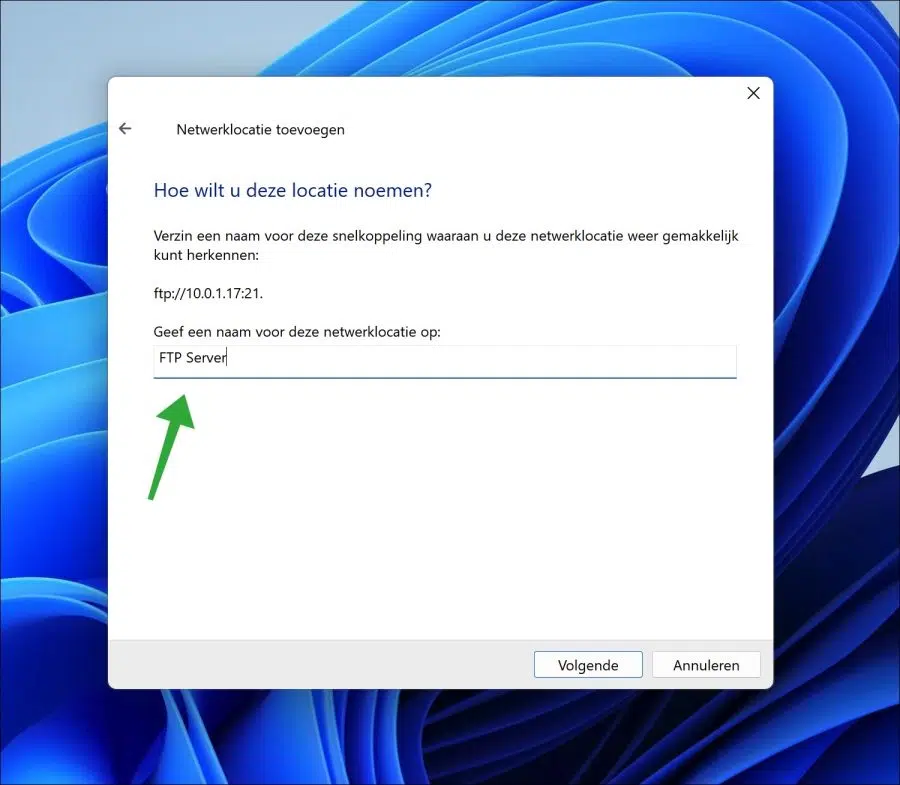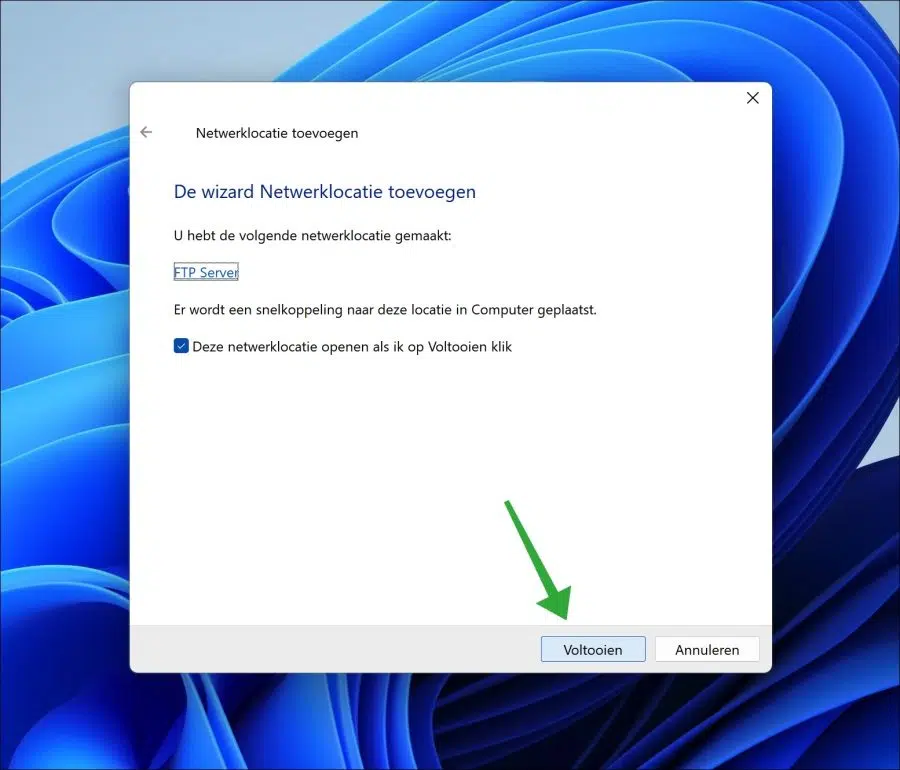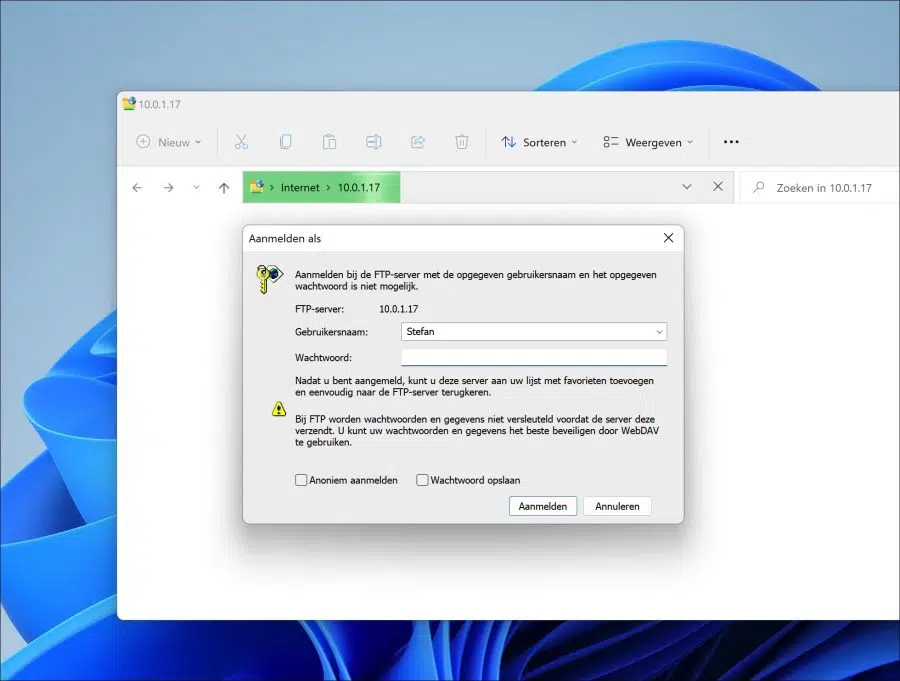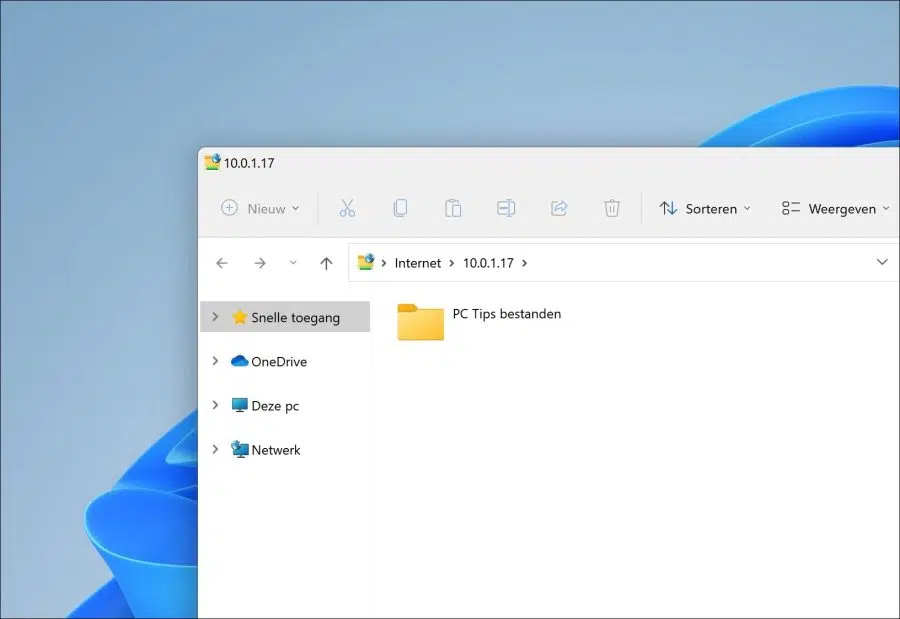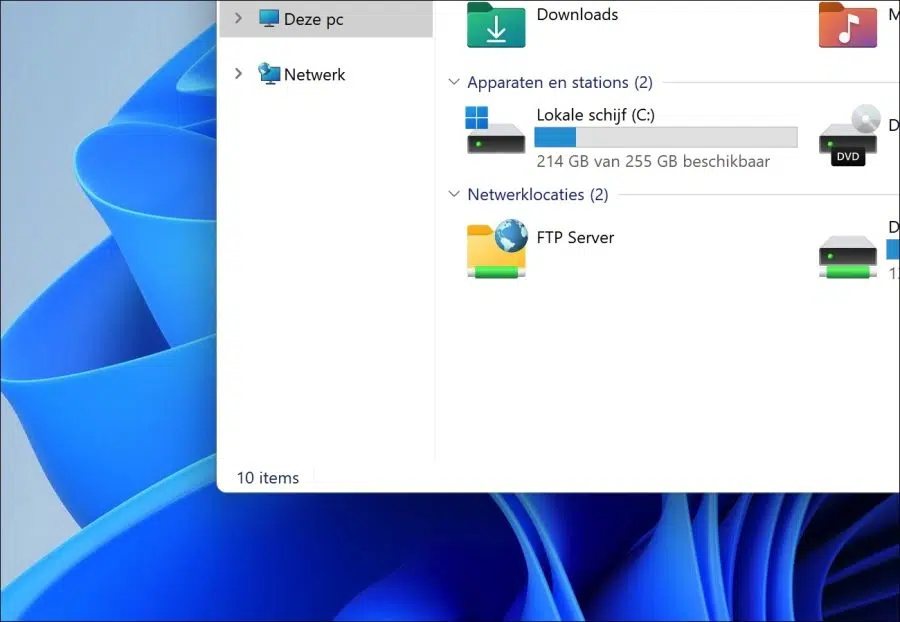En tant que la découverte du réseau est activée dans Windows 11 vous pouvez créer différents lecteurs réseau. Un lecteur réseau est une connexion réseau vers un autre emplacement via, par exemple, un serveur FTP.
Vous pouvez utiliser FTP comme lecteur réseau pour toutes les connexions FTP que vous avez créées. Il peut s'agir d'un serveur FTP sur un serveur Web pour gérer les fichiers. Il peut également s'agir d'un serveur FTP sur tablette ou téléphone mobile pour gérer les fichiers déposés sur ces appareils.
Dans cet article, je suppose que vous avez déjà installé le serveur FTP sur l'appareil auquel vous souhaitez vous connecter. Vous pouvez lire comment créer un lecteur réseau sur ce serveur FTP via l'explorateur Windows.
Créer un lecteur réseau FTP sous Windows 11
Ouvrez l'Explorateur Windows. Dans le Windows Explorer cliquez sur « Ce PC ». Dans le menu, cliquez sur le bouton « … ». Cliquez sur « Ajouter un emplacement réseau » pour vous connecter au serveur FTP.
Cliquez sur suivant pour ajouter un FTP comme emplacement réseau.
Cliquez sur « Sélectionner un emplacement réseau personnalisé », puis cliquez sur Suivant.
Dans le champ « Adresse Internet ou réseau », saisissez le nom du serveur ou l'adresse IP du serveur FTP auquel vous souhaitez vous connecter. Veuillez noter qu'il commence par « ftp:// » suivi de l'adresse IP ou du nom du serveur et se termine par deux points et un port FTP. Le port par défaut pour FTP est 21.
Vous pouvez voir un exemple dans l'image. Cliquez sur Suivant.
Vous avez généralement un nom d'utilisateur et Mot de passe requis pour vous connecter à un serveur FTP. L'inscription anonyme est possible, en fonction de la configuration du serveur FTP. Cette information doit vous être connue.
Entrez le nom d'utilisateur pour vous connecter au serveur FTP. Cliquez sur Suivant.
Pour reconnaître le raccourci FTP dans l'Explorateur Windows, saisissez un nom clair. Vous verrez ce nom dans les emplacements réseau. Cliquez sur Suivant.
Cliquez sur Terminer pour ajouter le serveur FTP comme emplacement réseau. Une fois terminé, une tentative sera faite pour se connecter au serveur FTP.
Si des informations de connexion supplémentaires sont requises, Windows vous demandera de saisir les informations de connexion pour vous connecter au serveur FTP. Seul le nom d'utilisateur est stocké par Windows. Si vous souhaitez également enregistrer le mot de passe, cochez l'option « Enregistrer le mot de passe » en bas. Cliquez ensuite sur s'inscrire.
Si vous êtes connecté avec succès au serveur FTP ajouté, vous verrez le contenu du serveur.
Dans l'Explorateur Windows, vous verrez un nouvel « emplacement réseau » portant le nom spécifié. Il s'agit du serveur FTP. Vous pouvez ouvrir le contenu en double-cliquant dessus.
J'espère que cela vous a aidé. Merci pour la lecture!