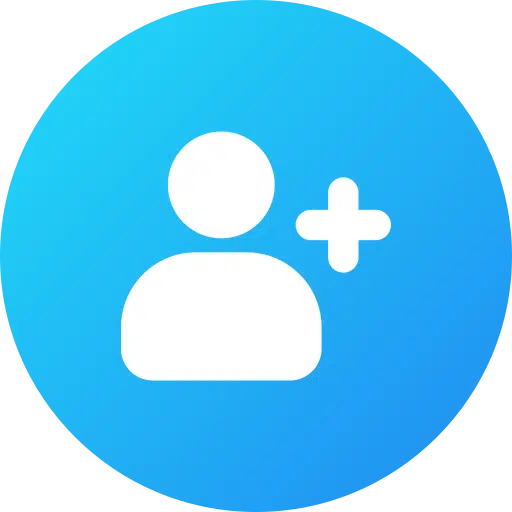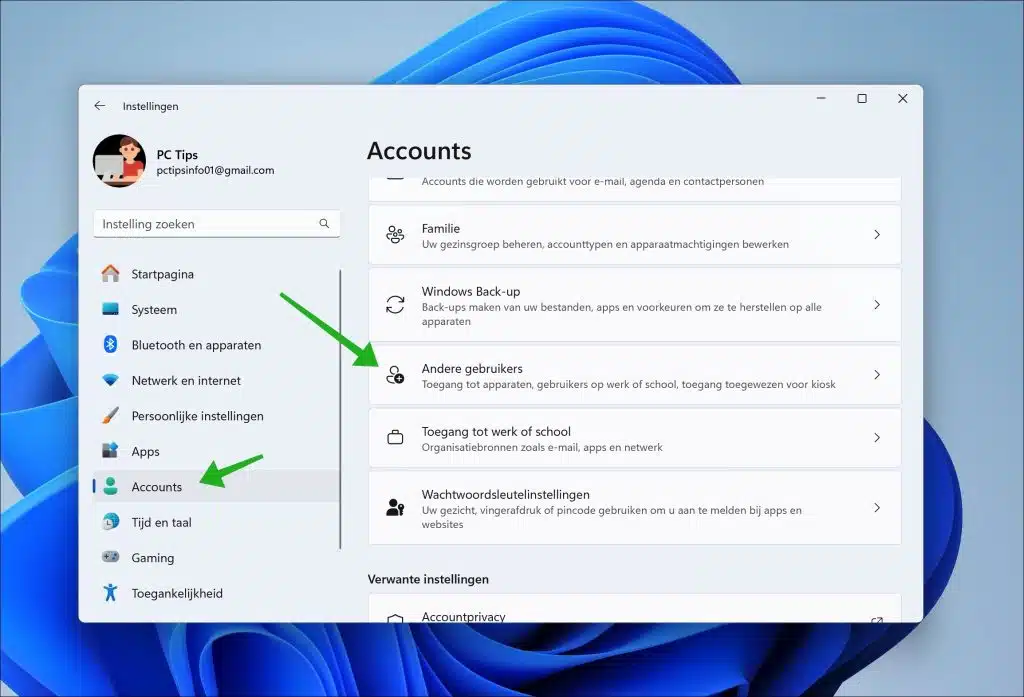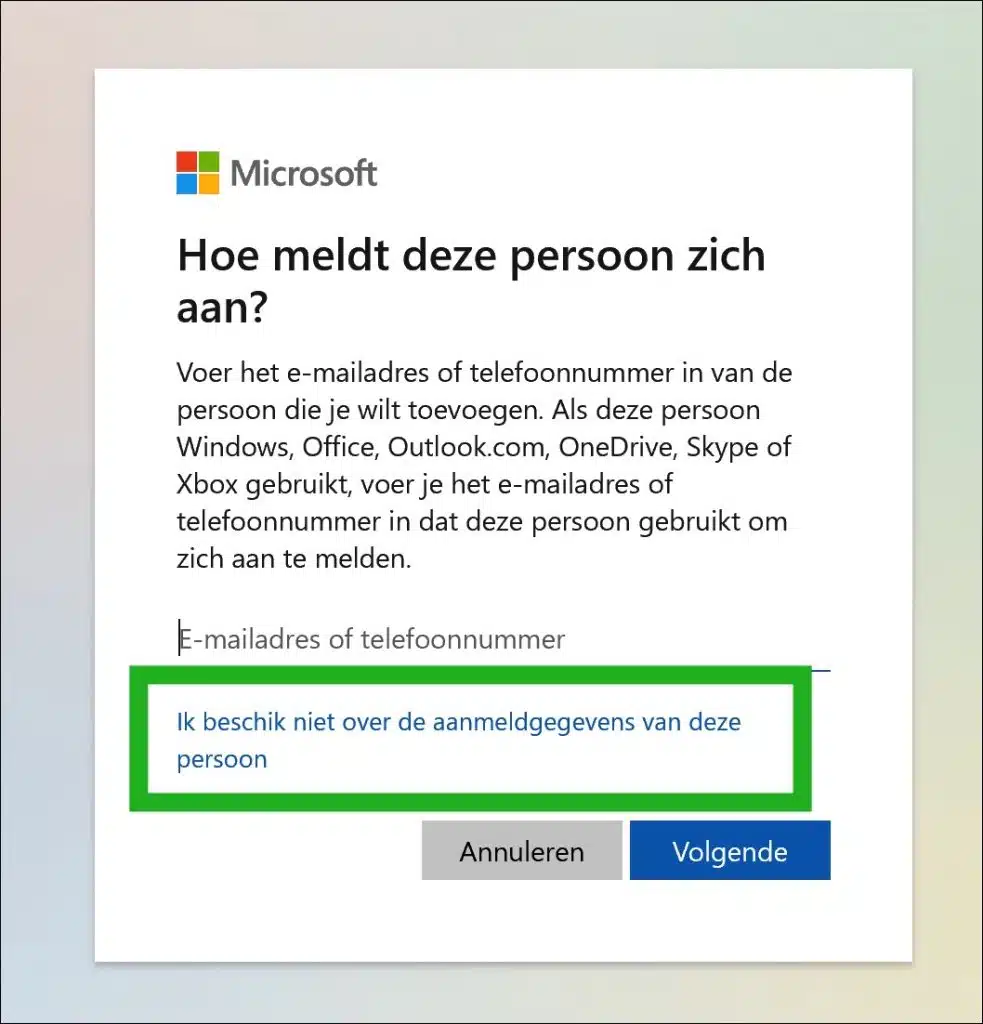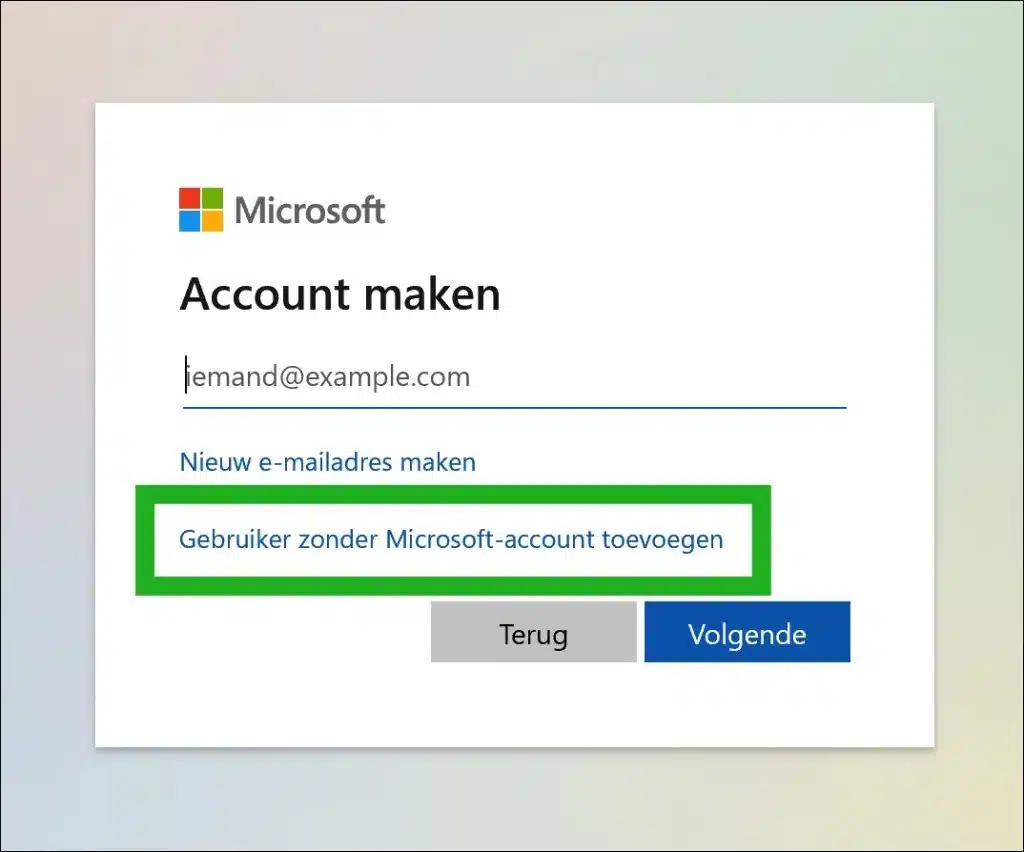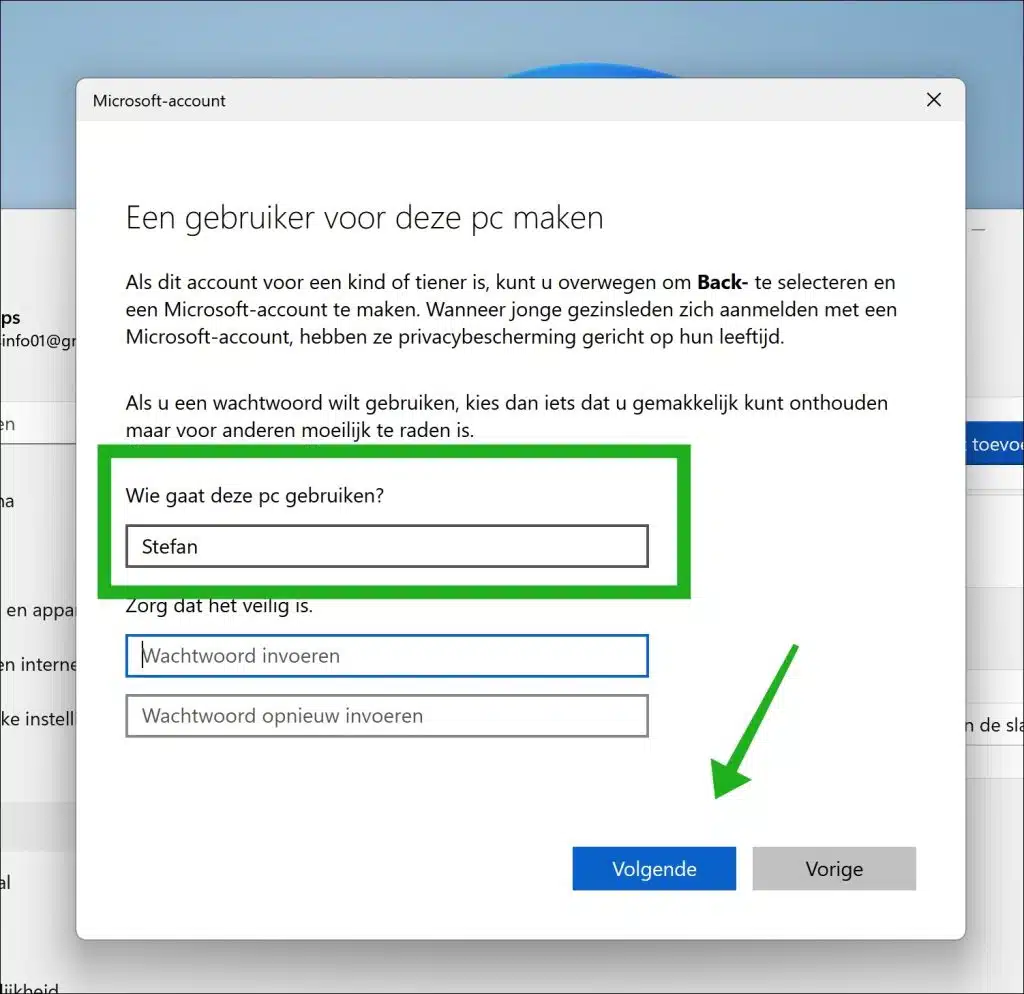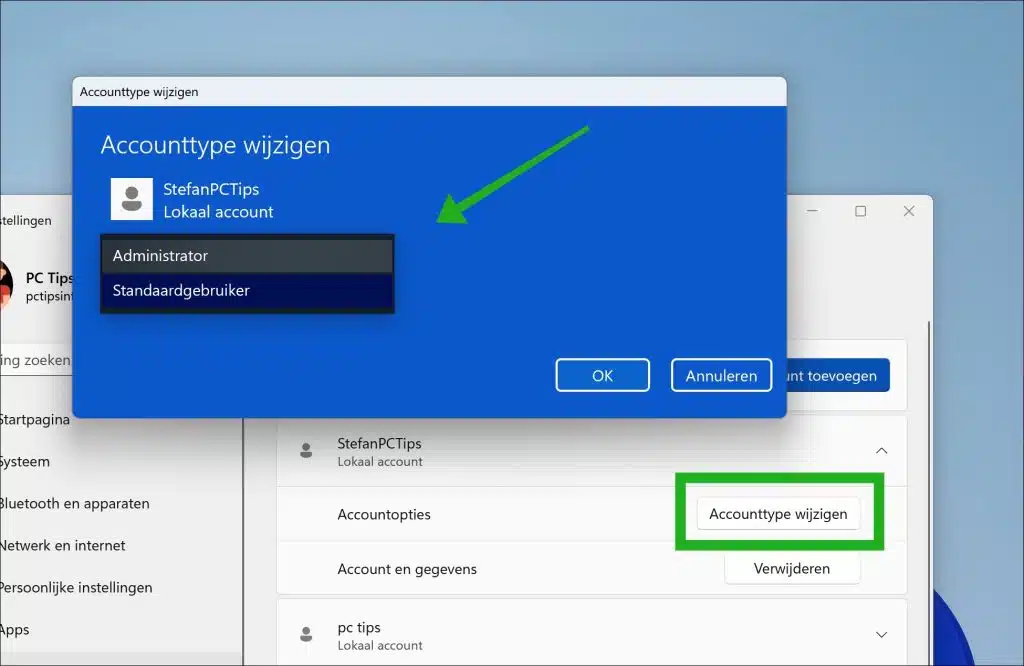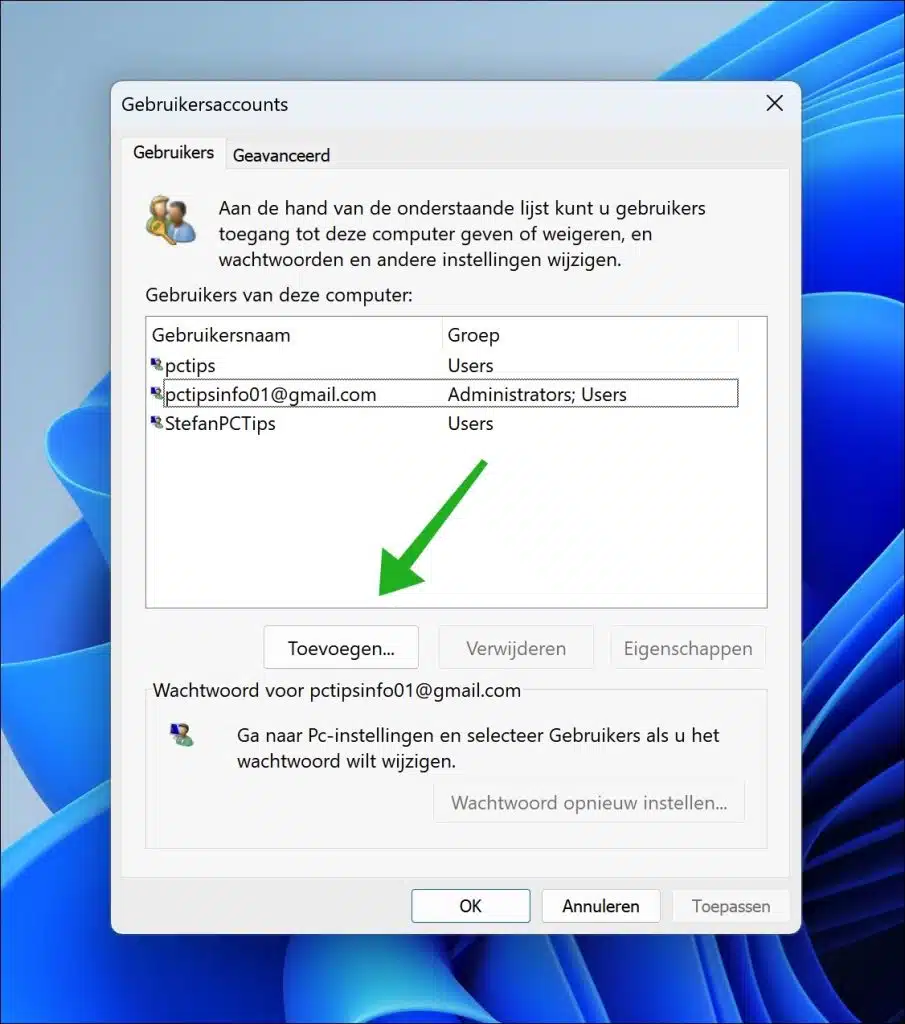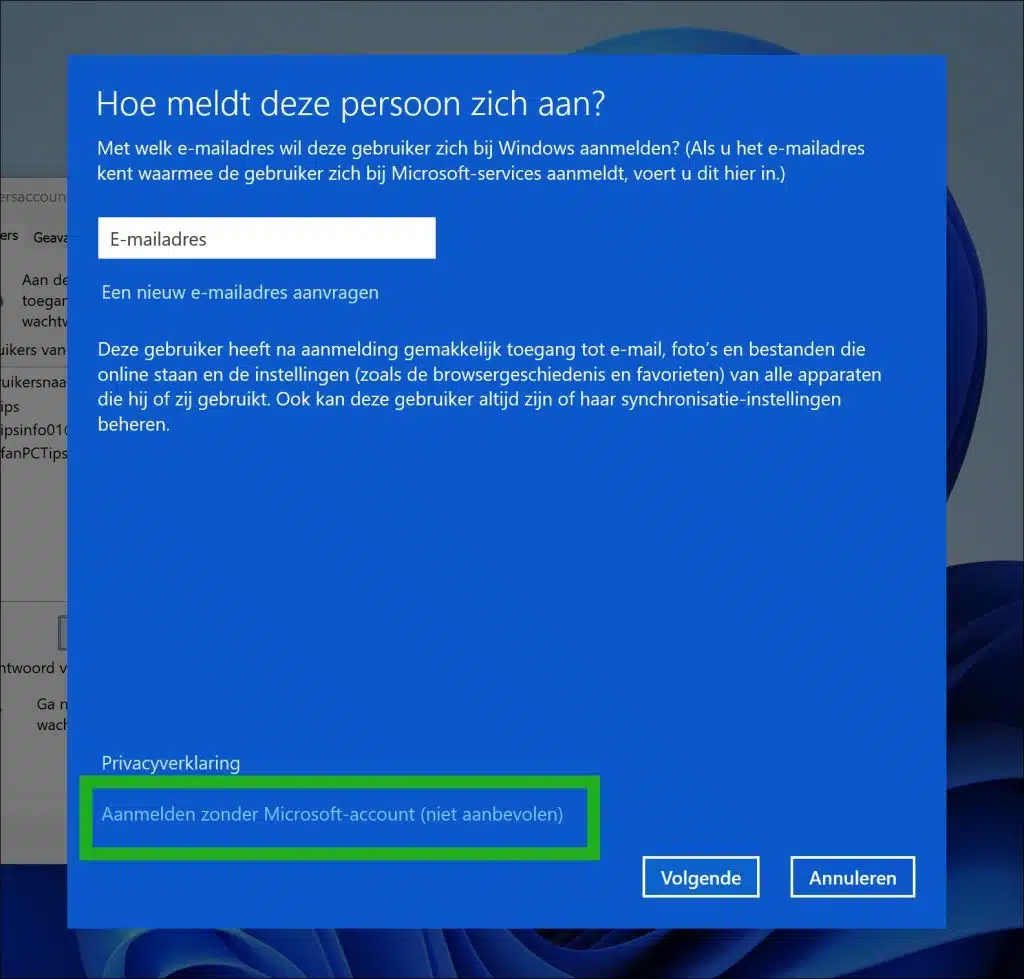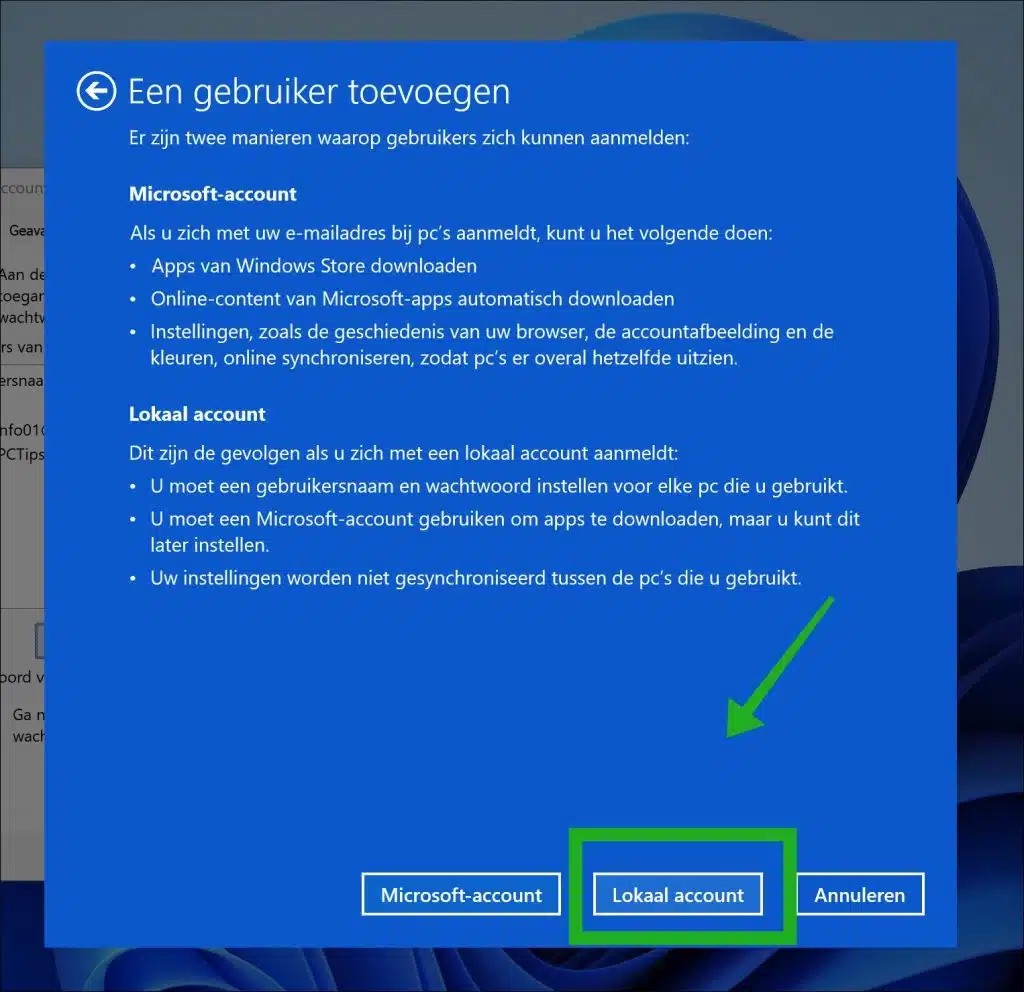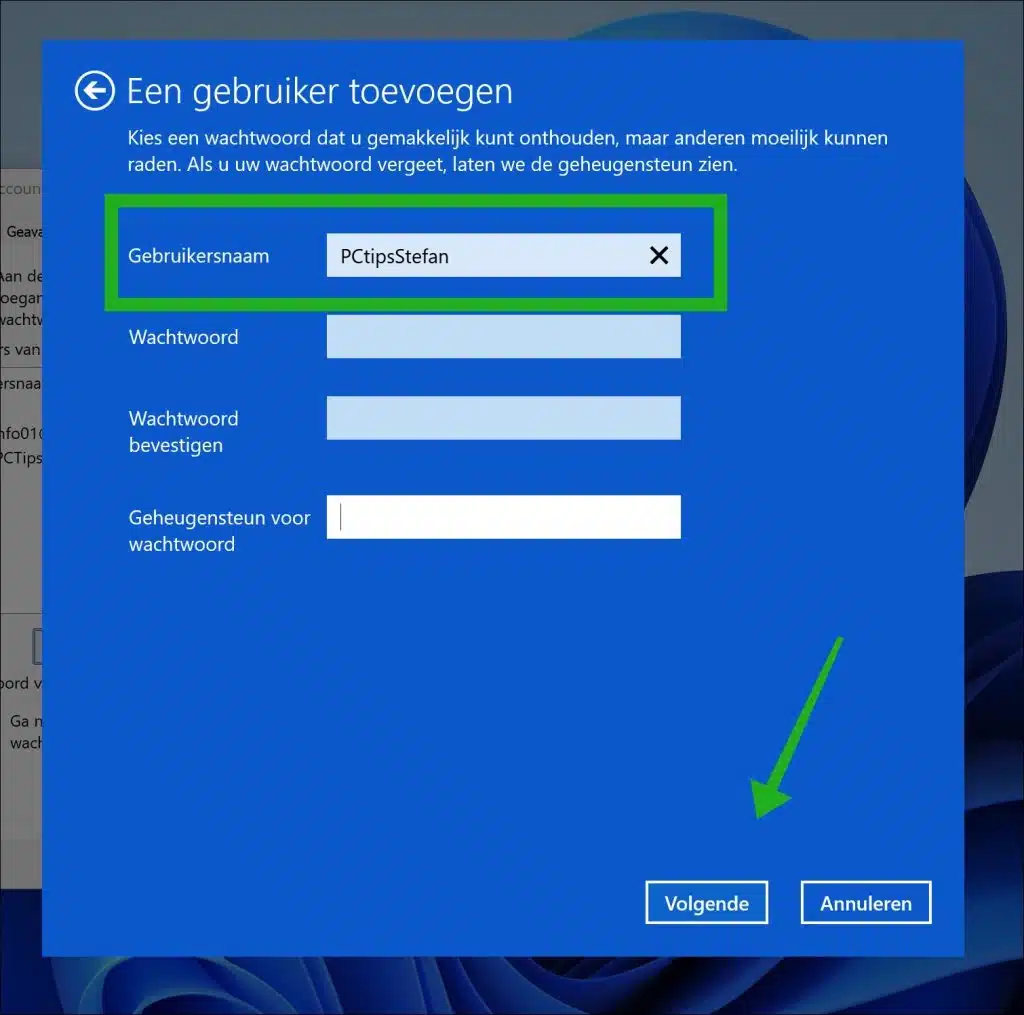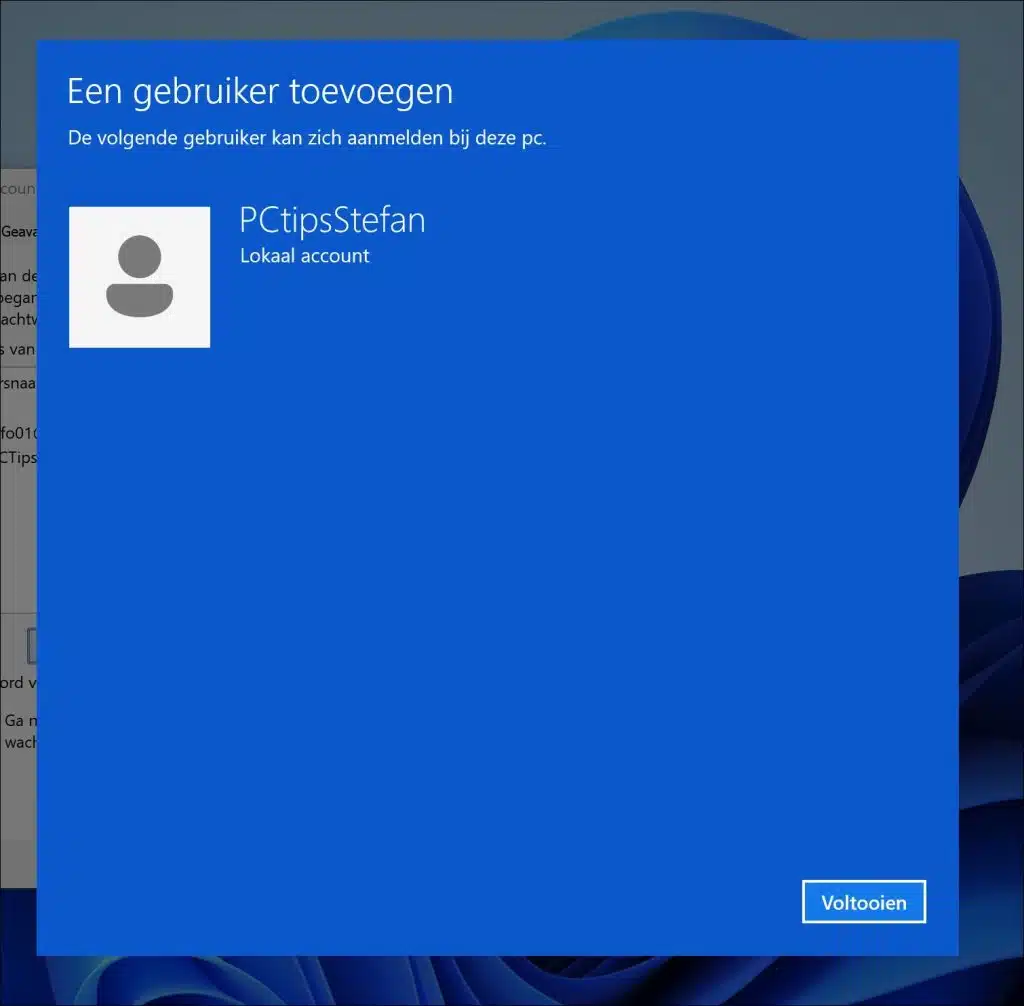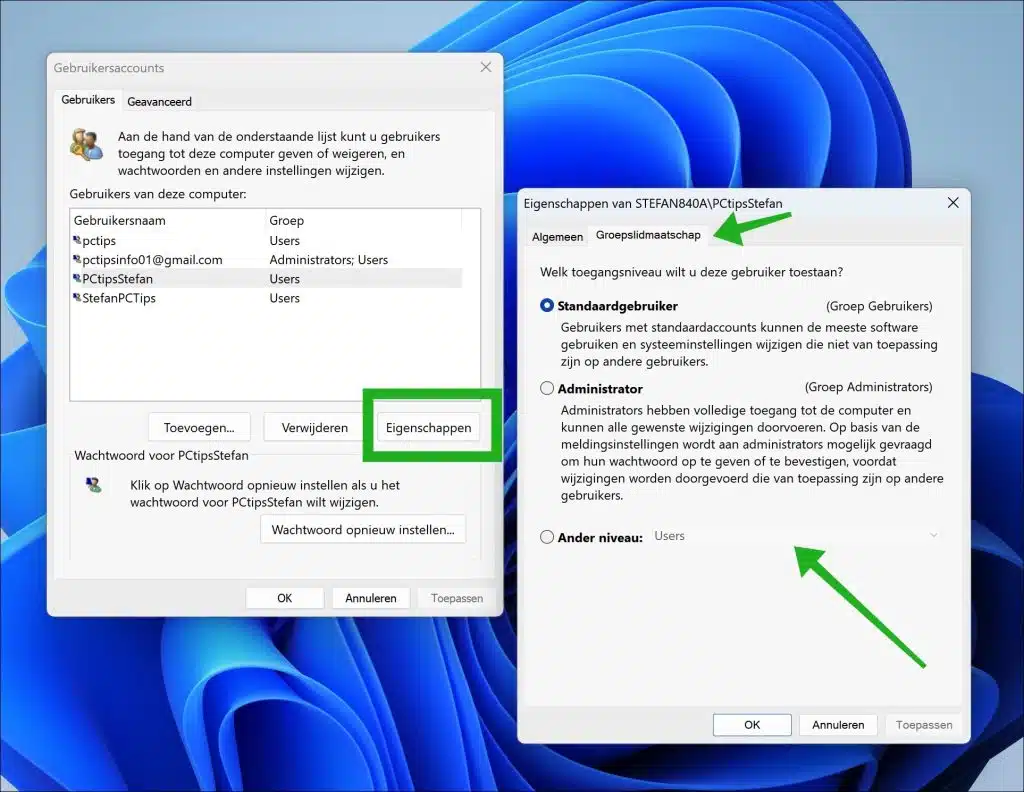Lorsque vous créez un compte utilisateur sous Windows 11 ou 10, vous serez invité avec un mot de passe, épingle of empreinte digitale dans te stellen.
Supposons que vous soyez le seul utilisateur de l'ordinateur ou que vous en vouliez un créer un compte invité, vous pouvez également choisir de ne pas définir de mot de passe pour un compte utilisateur particulier. De cette façon, vous pouvez Connectez-vous sans mot de passe sous Windows.
Il est important de souligner que l’utilisation d’un compte sans mot de passe présente des risques de sécurité importants. Toute personne ayant un accès physique à votre ordinateur peut obtenir un accès complet à vos fichiers et informations personnelles. Il est donc recommandé d'en avoir toujours un mot de passe fort notamment sur les ordinateurs portables ou dans des environnements où la sécurité physique n'est pas garantie. De plus, comme mentionné, Windows propose également d'autres options de sécurité conviviales, comme un code PIN ou une authentification biométrique (comme les empreintes digitales ou la reconnaissance faciale), qui offrent à la fois sécurité et commodité.
Créer un compte utilisateur sans mot de passe sous Windows 11 ou 10
Veuillez noter qu'il n'y a qu'un seul compte utilisateur local peut être créé sans mot de passe. Un compte Microsoft nécessite toujours un mot de passe ou un code PIN pour se connecter.
Windows 11
Pour commencer, faites un clic droit sur le bouton Démarrer. Cliquez ensuite sur « Paramètres » pour ouvrir les paramètres. Dans les paramètres, cliquez sur « Comptes » puis sur « Autres utilisateurs ».
Cliquez sur le bouton « Ajouter un compte » pour ajouter un nouveau compte utilisateur. Cliquez ensuite sur le lien « Je n'ai pas les identifiants de connexion de cette personne ».
Cliquez sur le lien « Ajouter un utilisateur sans compte Microsoft ».
Entrez maintenant uniquement le nom d'utilisateur du nouveau compte. Laissez les deux champs de mot de passe vides et cliquez sur « suivant ».
Vous avez maintenant ajouté un compte utilisateur sans mot de passe dans Windows 11. Vous pouvez désormais modifier le type de compte de l'utilisateur si nécessaire. Vous pouvez choisir un utilisateur standard ou un administrateur. Pour cela, cliquez sur le bouton "changer le type de compte" et sélectionnez le type de compte souhaité pour ce compte.
Redémarrez votre ordinateur et connectez-vous avec le nouveau compte utilisateur sans mot de passe.
Windows 10
Pour commencer, faites un clic droit sur le bouton Démarrer. Cliquez ensuite sur « Exécuter » dans le menu. Dans la fenêtre d'exécution, tapez : netplwiz.
Cliquez ensuite sur le bouton « ajouter » dans le compte utilisateur.
Cliquez sur le lien « Se connecter sans compte Microsoft (non recommandé) » en bas.
Cliquez sur le bouton « Compte local » en bas.
Entrez maintenant uniquement le nom d'utilisateur du nouveau compte utilisateur. Laissez tous les autres champs tels que le mot de passe et le rappel de mot de passe vides. Cliquez sur le bouton « suivant ».
Vous avez maintenant créé un compte utilisateur sans mot de passe sous Windows 10. Cliquez sur le bouton « Terminer ».
Maintenant que vous avez créé le compte utilisateur, il s'agit par défaut d'un compte utilisateur standard. Vous pouvez modifier ce type de compte en cliquant sur le bouton « Propriétés ».
Cliquez sur l'onglet « Adhésion au groupe » et sélectionnez le type de compte souhaité. Le compte utilisateur devient alors membre du groupe « Utilisateurs standards » ou « Administrateur ».
Lees meer: Ajoutez un utilisateur au groupe dans Windows 11 ou Windows 10.
J'espère que cela vous a aidé. Merci pour la lecture!