Après six années au cours desquelles Windows 10 est resté pratiquement inchangé, Windows fait l'objet d'une refonte majeure avec le dévoilement de Windows 11. Et malgré le fait que Microsoft ait déclaré Windows 10 comme la dernière version de Windows, « l'utilisateur Windows » a de quoi être enthousiasmé. à propos de encore.
Dans cet article, je vous propose des astuces PC pour les astuces fréquemment demandées concernant le système d'exploitation Windows 11.
10 conseils pour Windows 11
Activer l'économiseur d'écran dans Windows 11
De économiseur d'écran dans Windows 11 est désactivé par défaut car il n'est plus nécessaire pour les PC modernes. Un écran d’ordinateur moderne est doté d’une protection contre les brûlures. Si vous souhaitez activer l'économiseur d'écran dans Windows 11, vous pouvez le faire comme suit.
- Faites un clic droit sur le bouton Démarrer.
- Cliquez sur Paramètres.
- Cliquez ensuite sur Paramètres personnels.
- Cliquez sur Économiseur d'écran.
- Sélectionnez un économiseur d'écran et cliquez sur Appliquer.
Activer l'historique du presse-papiers
Lorsque vous copiez quelque chose sur votre PC, il sera automatiquement copié dans votre presse-papiers afin que vous puissiez le coller. Windows 11 vous permet non seulement de coller plusieurs éléments de votre presse-papiers, mais également d'épingler les éléments que vous utilisez souvent et de synchroniser l'historique de votre presse-papiers avec d'autres appareils via le cloud.
- Faites un clic droit sur le bouton Démarrer.
- Cliquez sur Paramètres.
- Cliquez sur Système.
- Cliquez sur Presse-papiers.
- Cliquez sur Historique du Presse-papiers pour activer ou désactiver.
Activer les touches rémanentes
Windows 11 dispose d'une fonctionnalité connue sous le nom de « touches collantes ». Ceci est là pour aider les personnes qui ne peuvent pas maintenir plusieurs touches du clavier en même temps. Par exemple, pour copier un texte ou des fichiers, il suffit d'utiliser les touches CTRL + C pour le faire. Cependant, tout le monde ne peut pas le faire.
Lorsque vous désactivez les touches rémanentes, vous pouvez également copier en appuyant sur la touche CTRL, puis sur la touche C pour réaliser la même fonction, sans avoir à maintenir CTRL enfoncé tout en appuyant sur la touche C. Cela aide de nombreuses personnes qui ne peuvent pas détenir plusieurs clés en même temps, soit en raison d'un handicap, soit d'une autre limitation.
- Faites un clic droit sur le bouton Démarrer.
- Cliquez sur Paramètres.
- Cliquez sur Accessibilité.
- Cliquez sur Clavier.
- Cliquez sur StickyKeys pour activer ou désactiver la fonctionnalité StickyKeys.
Désactivez le son du clavier à l'écran
Le clavier à l'écran est une fonctionnalité d'accessibilité très utile qui transforme Windows en un clavier complet en mode tablette. Le seul inconvénient du clavier à l’écran est le retour sonore et haptique qu’il produit. Cela peut être ennuyeux pour certains utilisateurs. C'est ainsi que vous désactivez le son du clavier à l'écran.
- Faites un clic droit sur le bouton Démarrer.
- Cliquez sur Paramètres.
- Cliquez sur Accessibilité.
- Cliquez sur Clavier.
- Cliquez sur Préférences de notification.
- Désactivez l'option : Émettre un son lorsque je colle, filtre ou active les touches bascule du clavier.
Configurer un proxy dans Windows 11
Windows 11 est configuré pour détecter automatiquement les paramètres de proxy. Cependant, cela ne fonctionne pas toujours et vous devrez configurer manuellement un paramètre proxy sur votre PC.
Il existe plusieurs façons de configurer un proxy sous Windows. Une façon de configurer un proxy consiste à utiliser un script de proxy. Une autre méthode consiste à saisir manuellement l'adresse IP et le numéro de port du serveur proxy.
- Faites un clic droit sur le bouton Démarrer.
- Cliquez sur Paramètres.
- Cliquez sur Réseau et Internet.
- Cliquez sur Proxy.
Pour désactiver la détection des paramètres de proxy, désactivez le bouton d'activation. Pour configurer un script d'installation de proxy, cliquez sur Configuration. Pour configurer manuellement un serveur proxy avec une adresse IP et un numéro de port, cliquez sur définir sous « Configuration manuelle du proxy ».
Agrandir ou réduire les icônes
Si les icônes de Windows 11 sont trop grandes ou trop petites pour vous, vous pouvez ajuster cela. Vous pouvez agrandir ou réduire les icônes du bureau et les icônes de l'Explorateur Windows.
Personnaliser les icônes du bureau
- Faites un clic droit sur l'espace libre du bureau.
- Cliquez sur Image.
- Cliquez maintenant sur « Grandes icônes », « Icônes normales » ou « Petites icônes ».
Une autre façon d'ajuster la taille des icônes consiste à maintenir la touche CTRL enfoncée et à naviguer vers le haut ou le bas avec le bouton central de la souris.
Personnaliser les icônes dans l'Explorateur Windows
- Ouvrez l'Explorateur Windows.
- Cliquez sur Afficher.
- Cliquez maintenant sur « Grandes icônes », « Icônes normales » ou « Petites icônes ».
Une autre façon d'ajuster la taille des icônes de l'Explorateur Windows consiste à maintenir la touche CTRL enfoncée et à naviguer vers le haut ou le bas avec le bouton central de la souris.
Comment rechercher l'adresse IP dans Windows 11
Il existe de nombreuses raisons pour lesquelles vous souhaiterez peut-être connaître l’adresse IP de votre ordinateur Windows 11. Par exemple, si vous souhaitez vous connecter à votre ordinateur à distance ou si vous essayez d'accéder à votre appareil via le pare-feu, vous aurez besoin de l'adresse IP de l'ordinateur pour vous connecter ou l'autoriser. Voici comment rechercher l'adresse IP dans Windows 11.
- Faites un clic droit sur le bouton Démarrer.
- Cliquez sur Paramètres.
- Cliquez sur Réseau et Internet.
- Cliquez sur Ethernet ou Wi-Fi (selon la manière dont votre ordinateur est connecté au routeur ou à Internet).
- Ici, vous verrez l'adresse IP IPv4 ou IPv6 de votre ordinateur. IPv4 est généralement ce dont vous avez besoin.
Ajouter un clavier à l'écran au coin de la barre des tâches
Windows peut être configuré de sorte que lorsque vous déconnectez un écran d'un ordinateur portable, il passe automatiquement en mode tablette avec une option de clavier à l'écran. C'est ainsi que vous ajoutez un raccourci pour le clavier à l'écran dans le coin de la barre des tâches.
- Faites un clic droit sur le bouton Démarrer.
- Cliquez sur Paramètres.
- Cliquez sur Paramètres personnels.
- Cliquez sur Barre des tâches.
- Cliquez sur le clavier à l'écran pour l'ouvrir pictogramme à ajouter au coin de la barre des tâches.
Personnalisation du contrôle de compte d'utilisateur
Lorsque l'UAC est activé, Windows demandera toujours l'autorisation pour un compte d'administrateur local avant d'exécuter des tâches nécessitant un jeton d'accès administratif complet. Cela garantit que les utilisateurs réguliers sans droits d'administrateur ne peuvent pas apporter de modifications malveillantes à Windows. Si vous souhaitez ajuster le contrôle de compte d'utilisateur à un niveau différent ou le désactiver complètement, vous pouvez procéder comme suit.
- Cliquez sur la loupe dans la barre des tâches.
- Dans la fenêtre de recherche, tapez : Panneau de contrôle.
- Cliquez sur Comptes d'utilisateurs.
- Cliquez à nouveau sur Comptes d'utilisateurs.
- Cliquez sur Modifier les paramètres de contrôle du compte utilisateur.
- Modifiez les paramètres UAC au niveau souhaité.
- Cliquez sur OK.
Changer la taille du curseur de la souris
Windows 11 fournit une norme taille du pointeur de la souris et la couleur, qui est petite et blanche. La petite taille standard n’est généralement pas pratique, en particulier pour les personnes malvoyantes. Avec l’utilisation d’écrans larges et de résolutions plus élevées, il peut être difficile de voir le pointeur de la souris sur de plus grandes parties de l’écran. Vous pouvez modifier la taille et la couleur du curseur de la souris dans Windows 11.
- Faites un clic droit sur le bouton Démarrer.
- Cliquez sur Paramètres.
- Cliquez sur Accessibilité.
- Cliquez sur le pointeur de la souris et touchez.
- Sélectionnez un style de pointeur de souris et redimensionnez ou réduisez le curseur.
J'espère que cela vous a aidé. Merci pour la lecture!

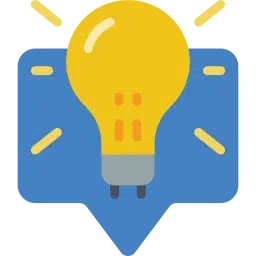
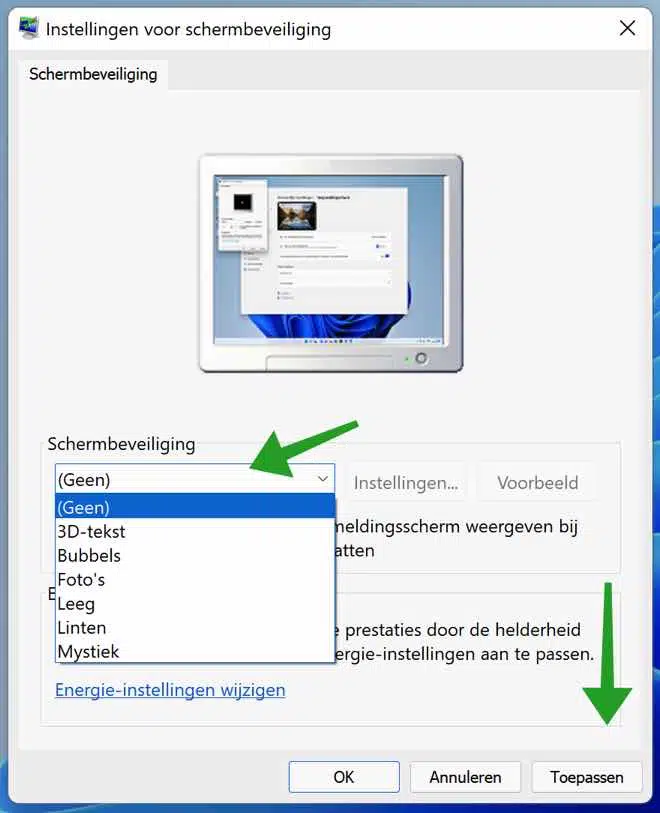
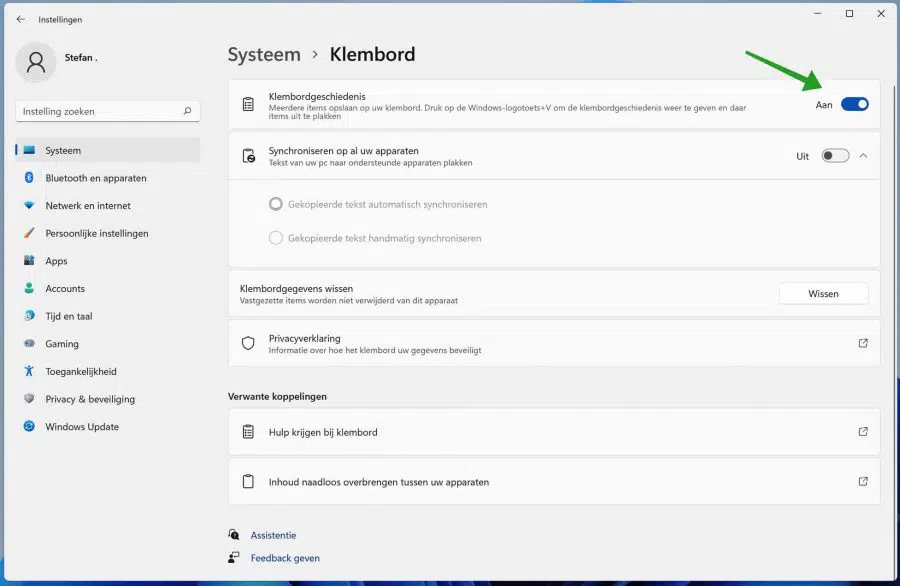
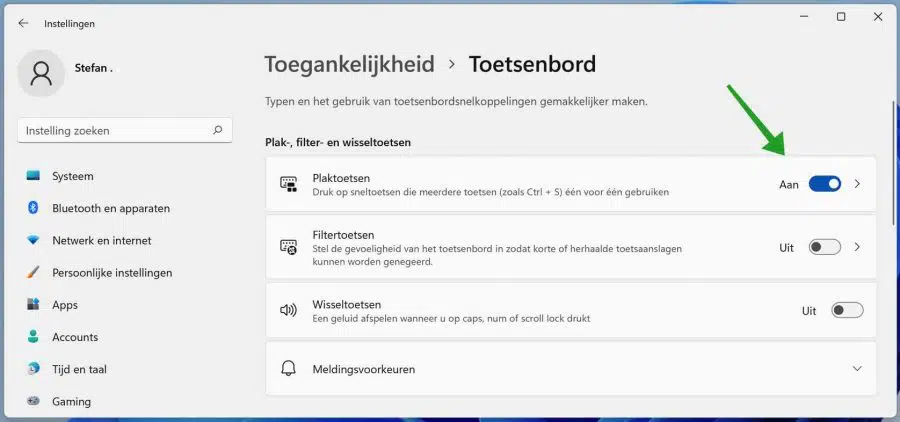
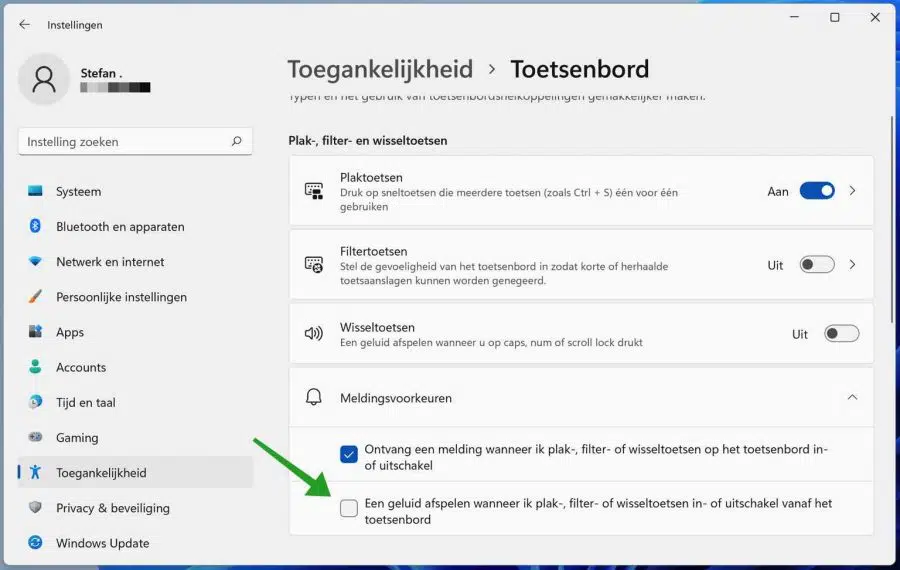
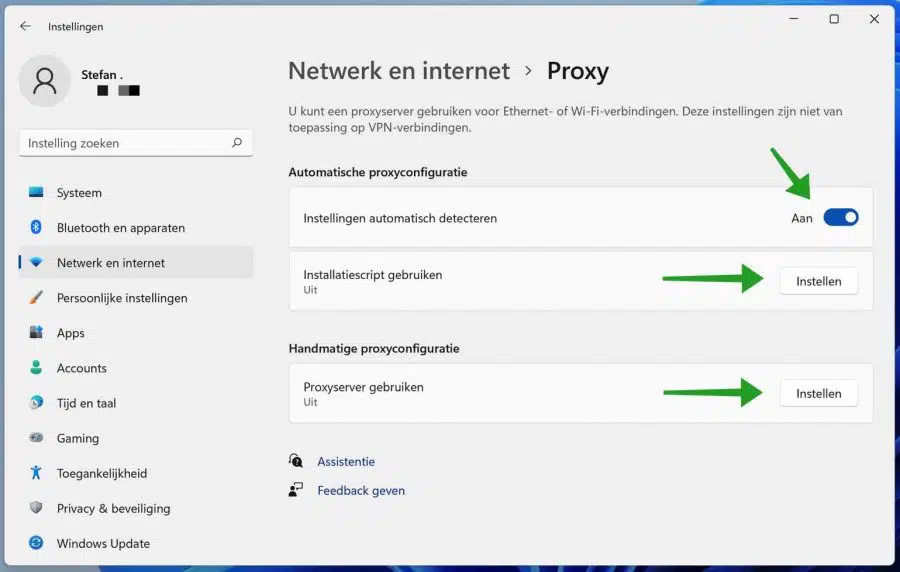
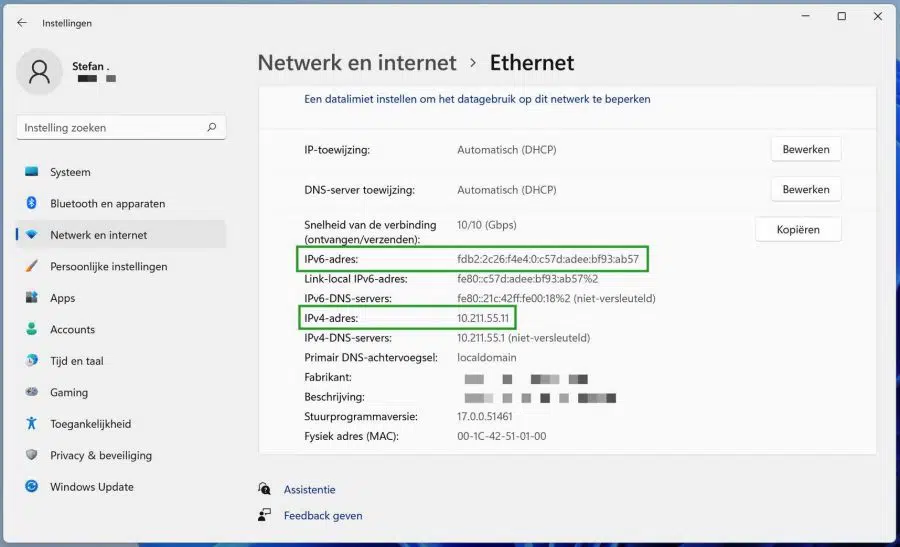
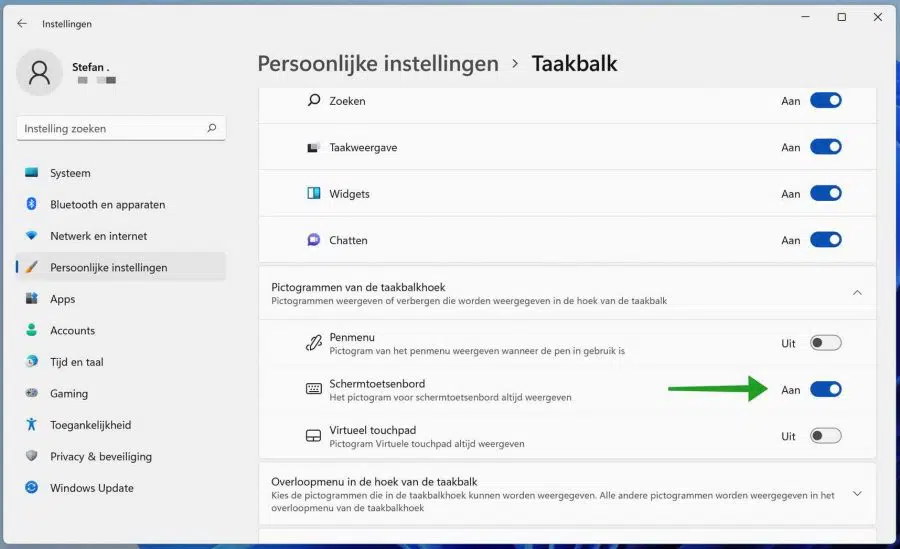
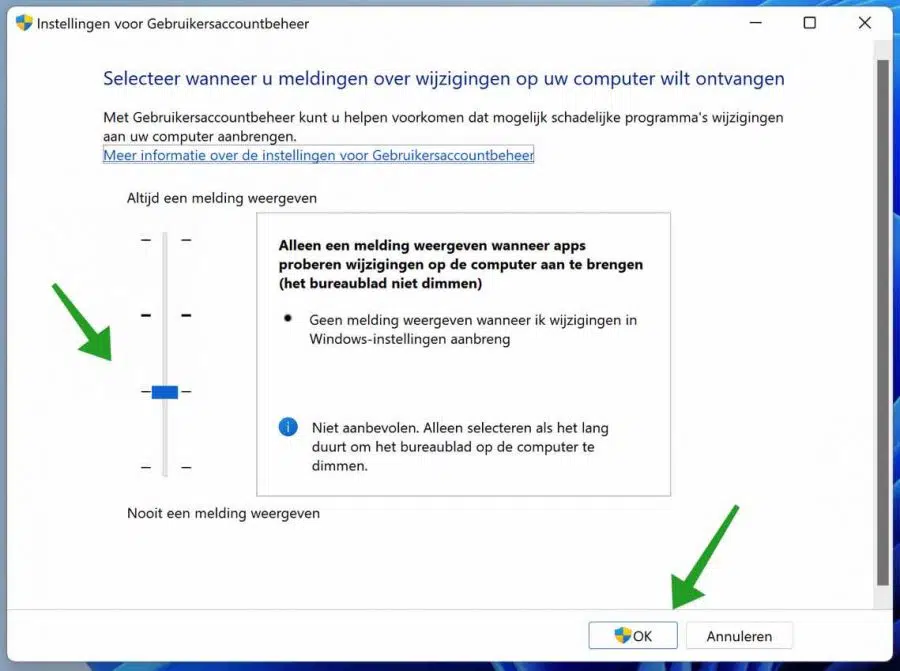
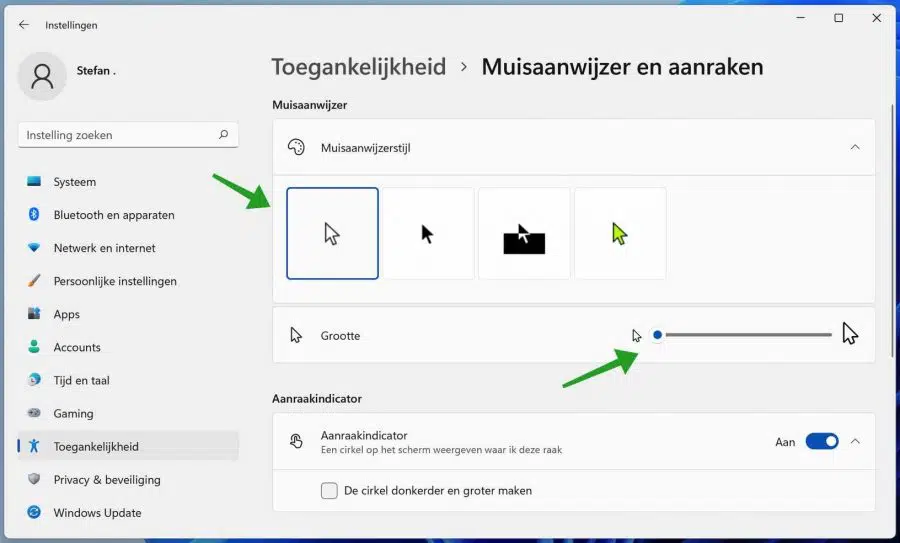
J'ai Windows 11 et maintenant je joue à un jeu (Elvenar) et les couleurs sont si vives et exagérées.
mais le plus drôle c'est que le reste n'est pas le cas, les couleurs sont naturelles, on peut dire ça ou ça dépend du jeu.
J'ai aussi Windows 10 et je joue également au jeu dessus, mais c'est tout simplement naturel là-bas.
J'ai déjà demandé à Microsoft de s'en occuper, mais ils ne savent pas comment cela est possible.
J'aime avoir de vos nouvelles.
Bonjour, Windows 11 est un nouveau système d'exploitation et il peut y avoir des problèmes de compatibilité avec des logiciels plus anciens. Essayez d'activer le mode de compatibilité :
Faites un clic droit sur l'icône du jeu et sélectionnez « Propriétés ».
Allez dans l'onglet "Compatibilité".
Cochez la case « Exécuter ce programme en mode de compatibilité pour » et choisissez « Windows 10 » dans la liste déroulante.
Cliquez sur OK et essayez de redémarrer le jeu.
Vous pouvez également essayer de désactiver le mode jeu :
https://www.pc-tips.info/tips/windows-tips/gamemodus-inschakelen-of-uitschakelen-in-windows-11/
C'est ce à quoi je pourrais penser. Bonne chance!
Merci et félicitations Stefan pour vos efforts, cela contribue à l'inclusion numérique, notamment pour les seniors les plus âgés. Super!!!!