Si vous souhaitez crypter des données sur un disque dur externe, il existe plusieurs options. Vous pouvez choisir de crypter les données via BitLocker ou via une application tierce.
Si vous souhaitez utiliser BitLocker, vous n'avez pas besoin d'un outil tiers. Tu n'en as qu'un version professionnelle ou supérieure de Windows requise. Par défaut, l'édition familiale de Windows ne prend pas en charge le cryptage BitLocker.
Si vous disposez de Windows 10 ou Windows 11 édition familiale, vous pouvez utiliser un outil tiers pour données sur un disque dur externe chiffrer le disque. Il existe plusieurs outils disponibles, mais dans cet article je me concentrerai sur les logiciels libres.
Comment crypter les données sur un disque dur externe ?
Pour commencer, téléchargez VeraCrypt sur votre ordinateur. VeraCrypt est basé sur TrueCrypt 7.1a, uniquement amélioré et disponible pour plusieurs systèmes d'exploitation.
La raison pour laquelle je recommande VeraCrypt est qu'il est gratuit, prend en charge de nombreuses techniques de cryptage différentes, est open source et continue d'être pris en charge à ce jour.
Veuillez noter que si vous utilisez VeraCrypt pour crypter des données sur le disque dur externe ou USB, vous devez désormais toujours utiliser VeraCrypt pour décrypter les données.
Vous utilisez donc VeraCrypt pour décrypter les données avant de pouvoir accéder et modifier les données sur le volume. Certaines connaissances techniques sont un plus, mais j'essaie de l'expliquer le plus clairement possible afin que chacun puisse la mettre en œuvre.
Pour commencer, ouvrez VeraCrypt. Dans le menu, cliquez d'abord sur Paramètres puis sur Langues. Sélectionnez la langue néerlandaise et cliquez sur OK.
Dans le menu, cliquez sur Volumes puis sur Créer un nouveau volume.
Dans ce cas, nous allons crypter les données sur un disque dur externe ou une clé USB. Par conséquent, choisissez l’option « Chiffrer une partition/un lecteur non système » et cliquez sur suivant.
Le contrôle du compte utilisateur demande désormais l'autorisation. Donnez cette autorisation, sans elle cela ne fonctionnera pas.
Vous pouvez choisir parmi deux types de type de volume. Le premier est un volume chiffré standard et le second est un volume chiffré caché. Un volume caché a l'avantage d'être masqué, ce qui signifie que le volume n'est pas visible par défaut sous Windows.
Dans ce cas, nous optons pour un volume crypté standard. Nous voulons uniquement chiffrer les données et non les cacher. Si vous choisissez un volume chiffré caché, les étapes suivantes de l'article seront différentes.
Cliquez sur Suivant.
Vous pouvez maintenant sélectionner l'appareil que vous souhaitez chiffrer. Il peut s'agir d'un disque dur externe, d'un lecteur flash (clé USB) ou d'autres lecteurs connectés tels qu'un disque dur ou un SSD. Cliquez sur sélectionner un appareil.
Sélectionnez ensuite le périphérique, reconnaissable par exemple par « disque amovible 1 ». Assurez-vous de sélectionner le bon appareil ! Cliquez sur OK, puis cliquez sur Suivant.
Vous pouvez maintenant créer un nouveau volume chiffré et le formater en choisissant la première option. Si vous souhaitez crypter les données existantes sur le disque dur externe ou USB directement, choisissez « Crypter la partition sur site ». Cela ne fonctionne que si le disque dur externe ou la clé USB est déjà formaté en tant que système de fichiers NTFS.
Attention : si vous souhaitez enregistrer les données sur le disque dur externe ou USB, sécurisez d'abord ces données en copiant les données et en les supprimant du disque dur externe ou USB ! Si vous ne sécurisez pas les données actuelles, tout ce qui se trouve sur le disque dur externe ou USB sera perdu.
Dans cet article, nous allons « Créer un volume chiffré et le formater ». Cliquez sur Suivant.
Vous pouvez sélectionner et tester l'algorithme de cryptage ici. Je laisserais « AES » par défaut et continuerais en cliquant sur suivant. Si vous savez ce que vous faites, vous pourriez faire un choix différent.
Vous avez précédemment sélectionné un appareil à chiffrer. Vérifiez que la taille totale du volume que vous avez sélectionné correspond à ce que VeraCrypt a détecté.
Cliquez sur suivant si c'est correct.
Vous devez maintenant saisir un mot de passe pour le cryptage. Vous devez vous souvenir ou noter ce mot de passe. Vous avez besoin de ce mot de passe pour retrouver l'accès au volume chiffré contenant vos données (le disque dur externe chiffré ou USB).
Utilisez un mot de passe d'au moins 20 caractères et suivez les conseils du texte d'accompagnement dans la fenêtre. À un Pour générer un mot de passe, lisez cet article.
Cliquez sur suivant lorsqu'un mot de passe a été créé. Enregistrez ce mot de passe quelque part, de préférence dans un gestionnaire de mots de passe. Sans ce mot de passe vous ne pourrez plus accéder au volume crypté.
Envisagez-vous de stocker des fichiers de plus de 4 Go sur le volume chiffré ? Faites votre choix et cliquez sur suivant.
En fonction de la sélection ou de vous gros fichiers souhaitez enregistrer ou non, VeraCrypt a sélectionné un système de fichiers. Vous le verrez sous « Système de fichiers » dans les options. Vous pouvez toujours modifier cela si vous le souhaitez.
Vous formaterez le disque dur externe ou USB dans ce système de fichiers. Alors vérifiez-le d'abord.
Pour ensuite rendre les clés de cryptage les plus fortes possibles, déplacez votre souris de manière aléatoire dans la fenêtre. Ces mouvements aléatoires chiffrent les données. Assurez-vous que la barre en bas est verte, puis cliquez sur Format.
Toutes les données du volume sélectionné seront perdues si vous le formatez et le cryptez. Si vous avez besoin de données sur le disque dur externe ou sur la clé USB, sécurisez-les en copiant ces données dans un emplacement sûr sur votre PC.
Cliquez sur Oui si vous êtes sûr de vouloir continuer.
Le volume est formaté et crypté. Cela peut prendre un certain temps, généralement une heure ou plus. Le temps restant est affiché sous « Restant » et dépend de la taille du volume total.
Une fois le cryptage terminé, vous verrez le message suivant. Lisez attentivement ce message.
Veuillez noter que ce volume NE PEUT PAS être monté/accédé à l'aide de la lettre de lecteur qui lui est actuellement attribuée !
Pour monter ce volume, cliquez sur « monter automatiquement » dans la fenêtre principale de VeraCrypt (ou, dans la fenêtre principale de VeraCrypt, cliquez sur « sélectionner le périphérique », puis sélectionnez cette partition/ce périphérique et cliquez sur « monter ». Le volume sera monté sur un autre lecteur. lettre que vous sélectionnez dans la liste de la fenêtre principale de VeraCrypt.
La lettre de lecteur d'origine ne doit être utilisée que si vous devez supprimer le cryptage de la partition/du périphérique. Par exemple, si vous n'avez plus besoin du cryptage. Dans ce cas, faites un clic droit sur la lettre du lecteur dans la liste « Ce PC » et sélectionnez le format. Sinon, cette lettre de lecteur ne doit jamais être utilisée.
J'y reviendrai plus tard dans cet article. Cliquez sur OK.
Le volume VeraCrypt a été créé avec succès.
VeraCrypt se ferme après avoir cliqué sur le bouton Fermer. Pour consulter le volume crypté, vous devez toujours d'abord ouvrir VeraCrypt après avoir connecté le disque dur externe ou le périphérique USB. Assurez-vous donc que le volume crypté est monté sur le PC avant d'ouvrir VeraCrypt.
Si VeraCrypt est ouvert et que vous souhaitez accéder au lecteur crypté, sélectionnez d'abord un lecteur dans la liste. Utilisez une lettre de lecteur dont vous êtes sûr qu’elle n’est pas déjà utilisée. Cliquez ensuite sur le bouton Lien automatique.
Saisissez ensuite le mot de passe du disque dur externe ou USB crypté et cliquez sur OK.
Les données sont maintenant lues et décryptées afin que vous puissiez y accéder. Cela peut prendre un certain temps et VeraCrypt peut sembler ne pas répondre, alors attendez un peu.
Une fois VeraCrypt terminé le décryptage, vous pouvez accéder à la lettre de lecteur sélectionnée sur votre PC. Pour ce faire, ouvrez l'Explorateur Windows et cliquez sur « Ce PC ». Vous verrez maintenant la lettre de lecteur précédemment sélectionnée. Ouvrez-le et vous pouvez maintenant lire des données, écrire, etc. sur le lecteur crypté.
Lorsque vous avez terminé, cliquez toujours sur « Déconnecter » dans VeraCrypt.
Si vous souhaitez consulter ou modifier à nouveau les données à l'avenir, effectuez à nouveau la liaison automatique, saisissez à nouveau le mot de passe et ce n'est qu'alors que vous pourrez à nouveau accéder aux données cryptées sur le disque externe. Tout cela se passe toujours via VeraCrypt.
J'espère que cela vous a aidé. Merci pour la lecture!

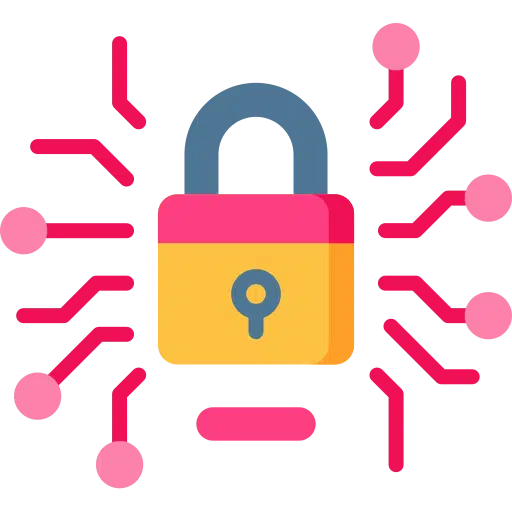
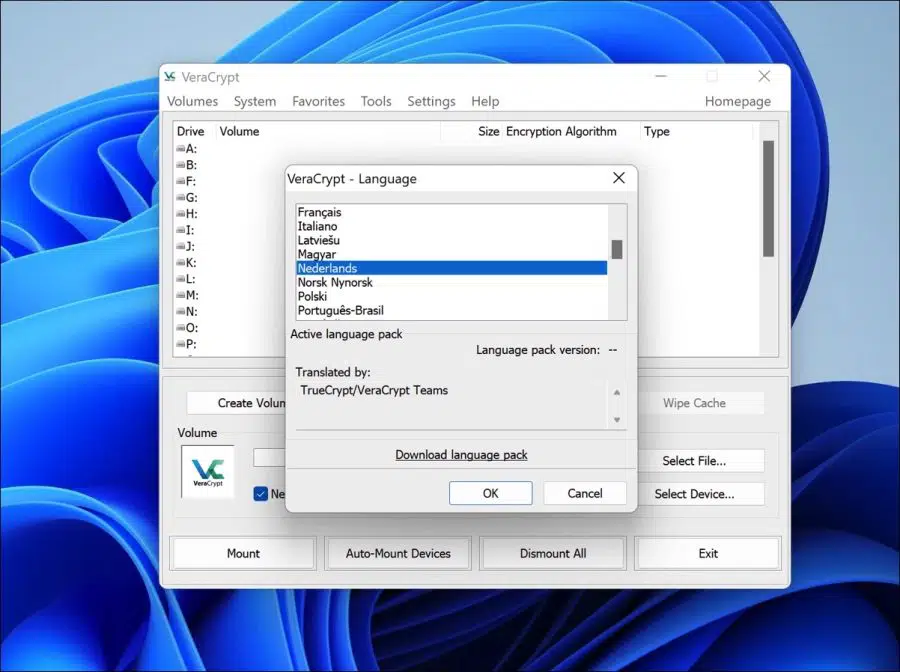
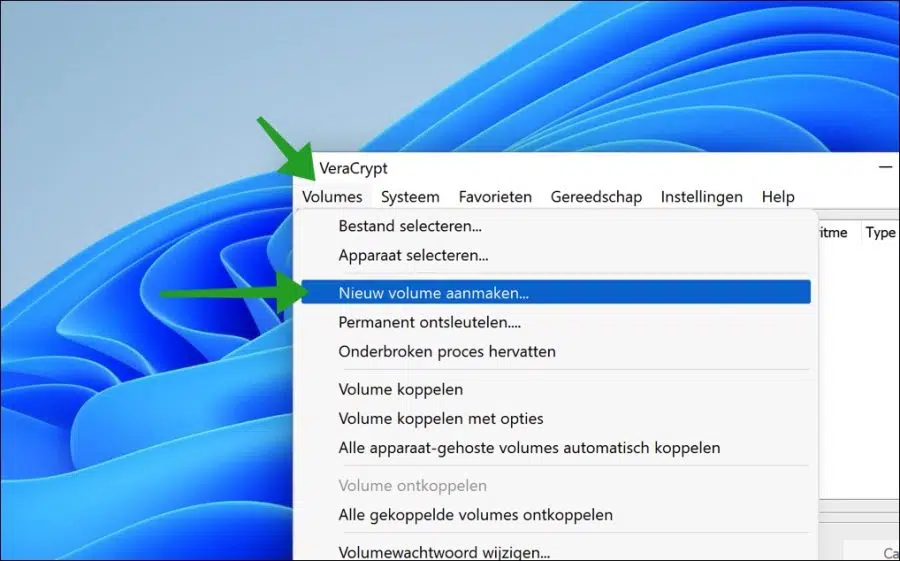
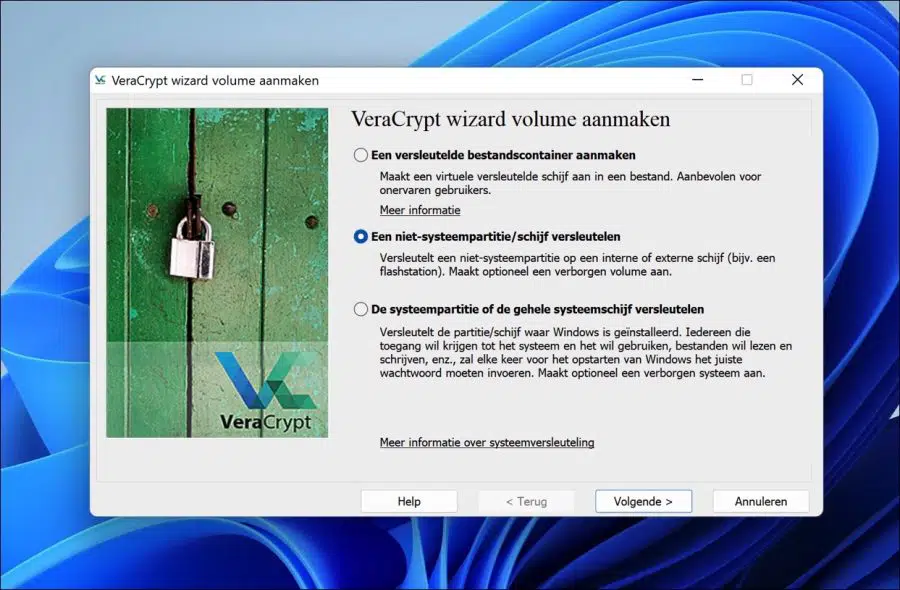
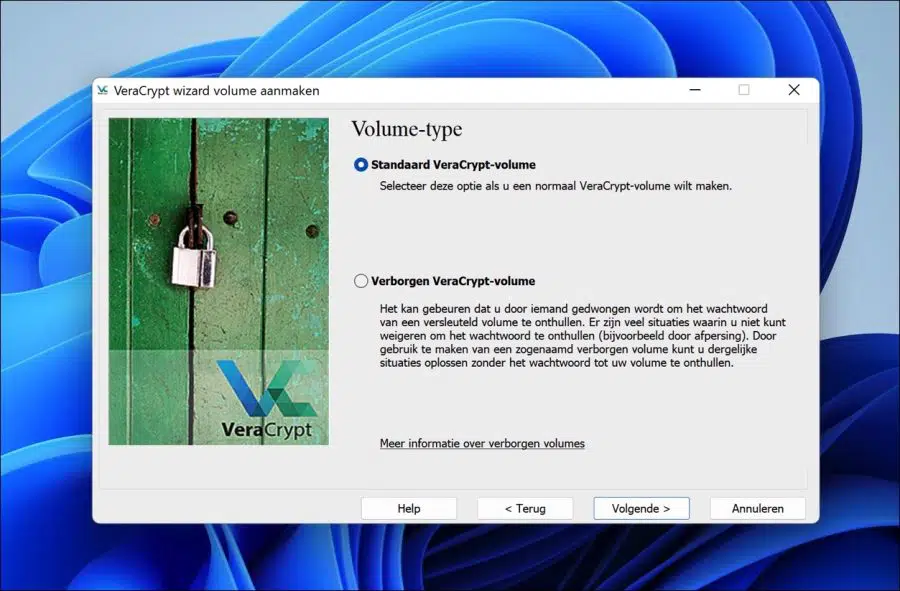
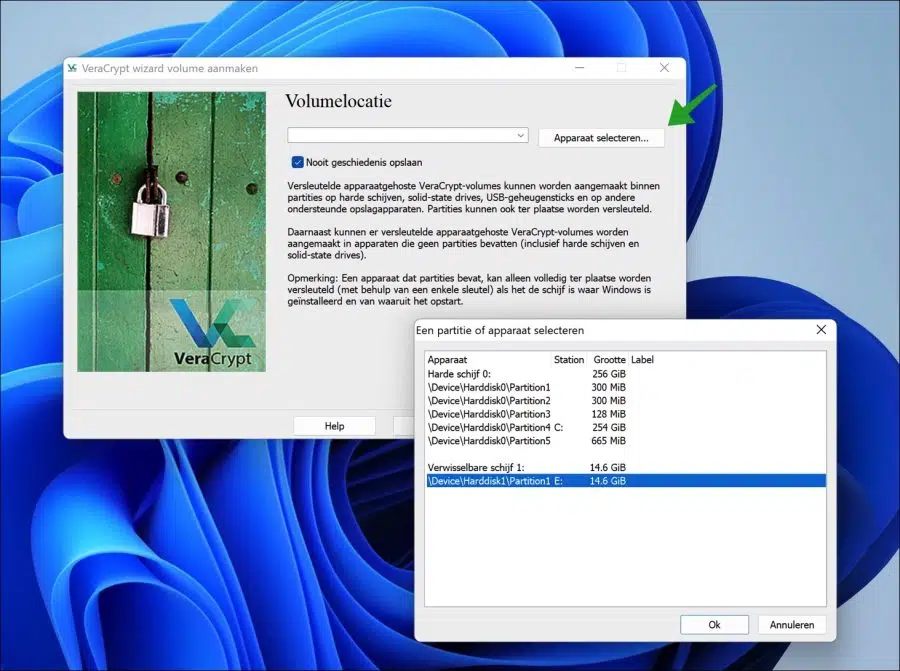
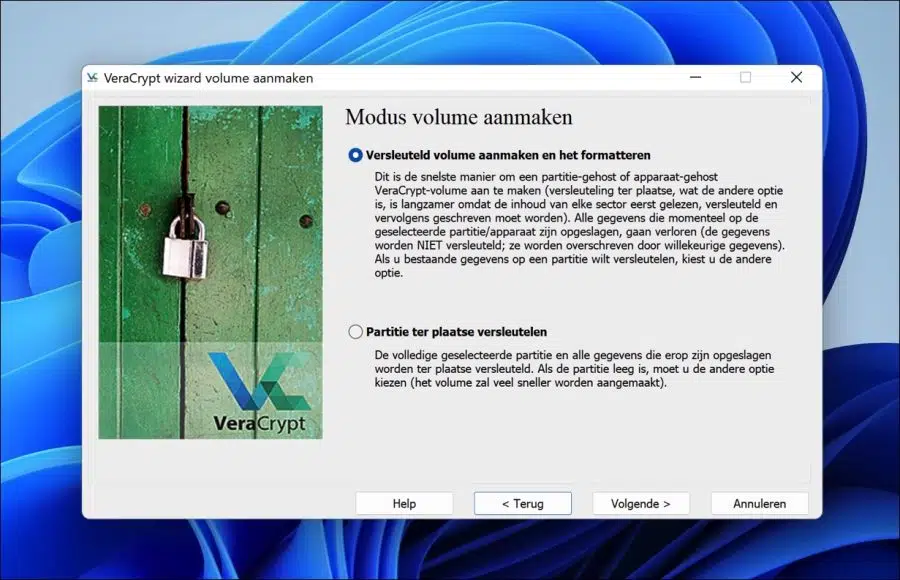
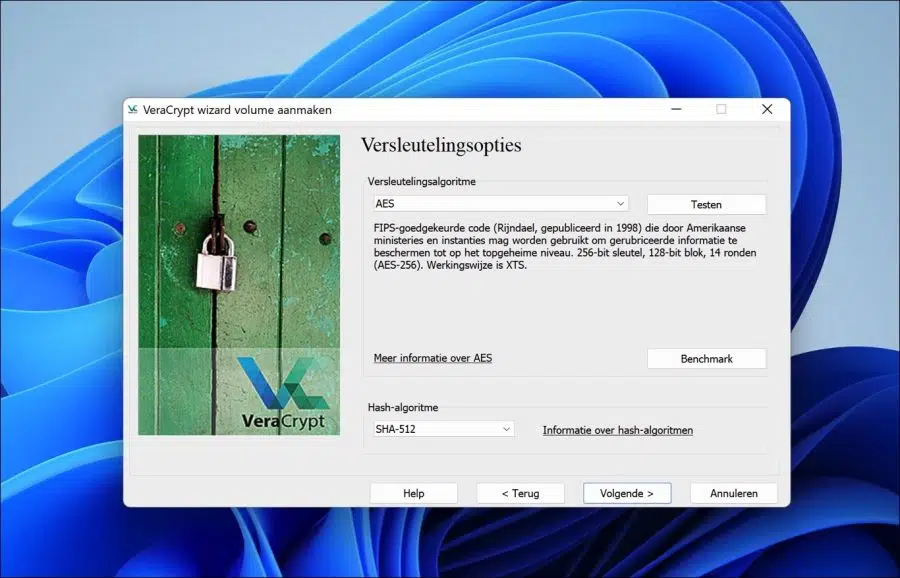
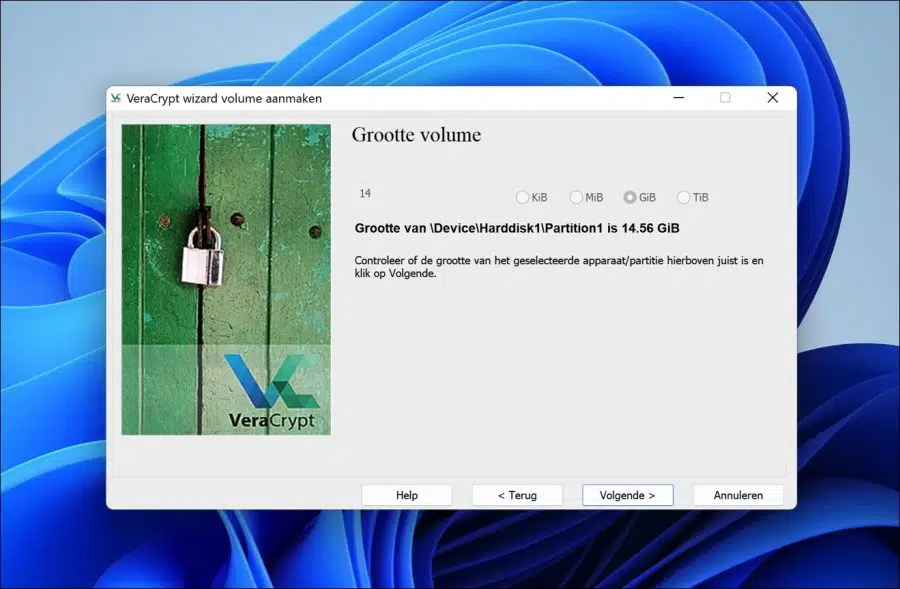
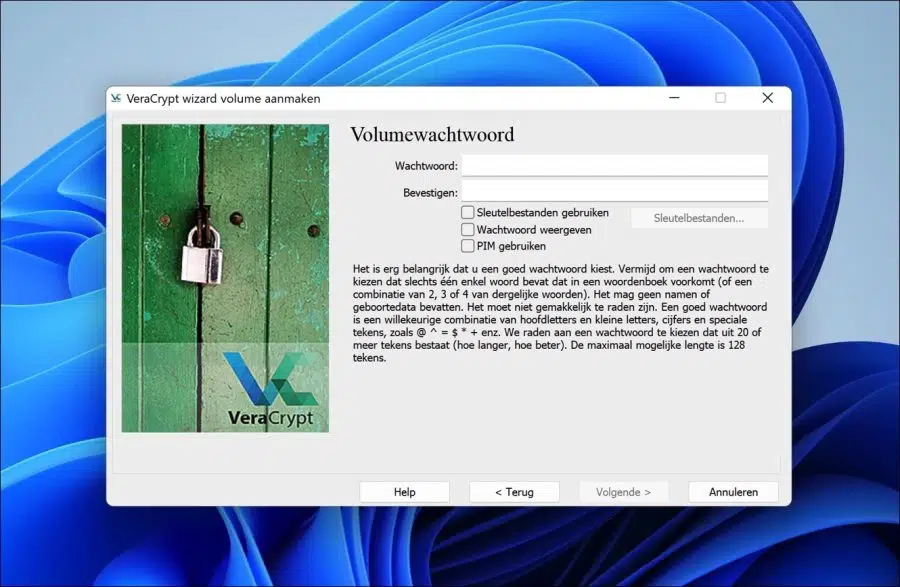
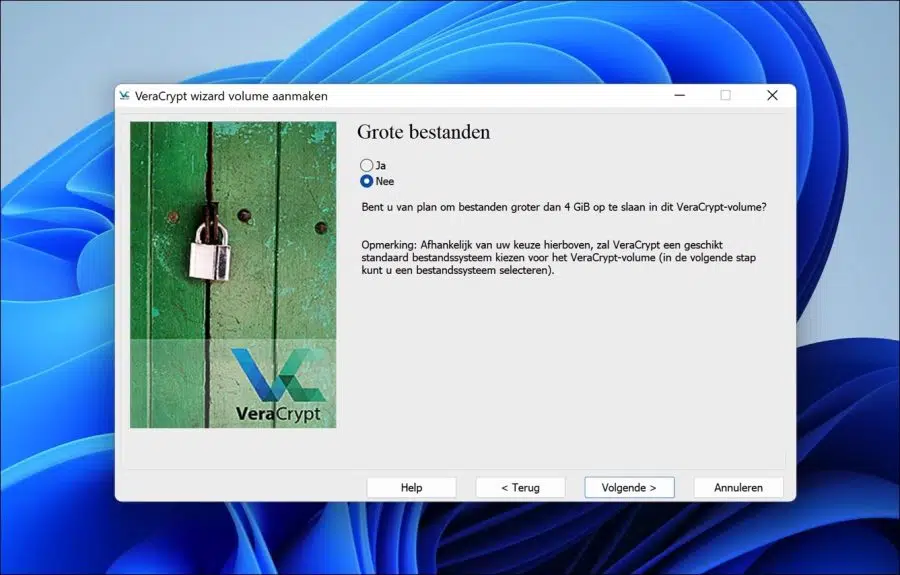
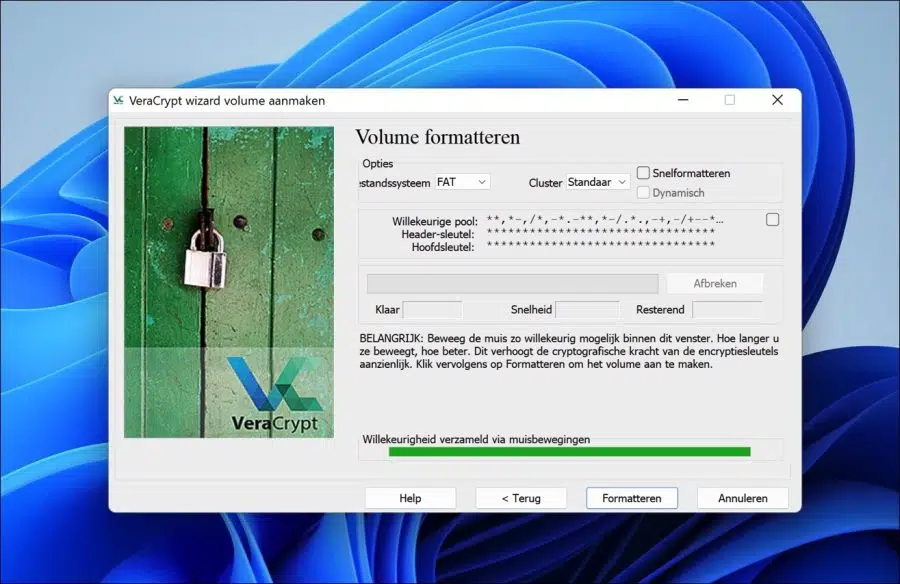
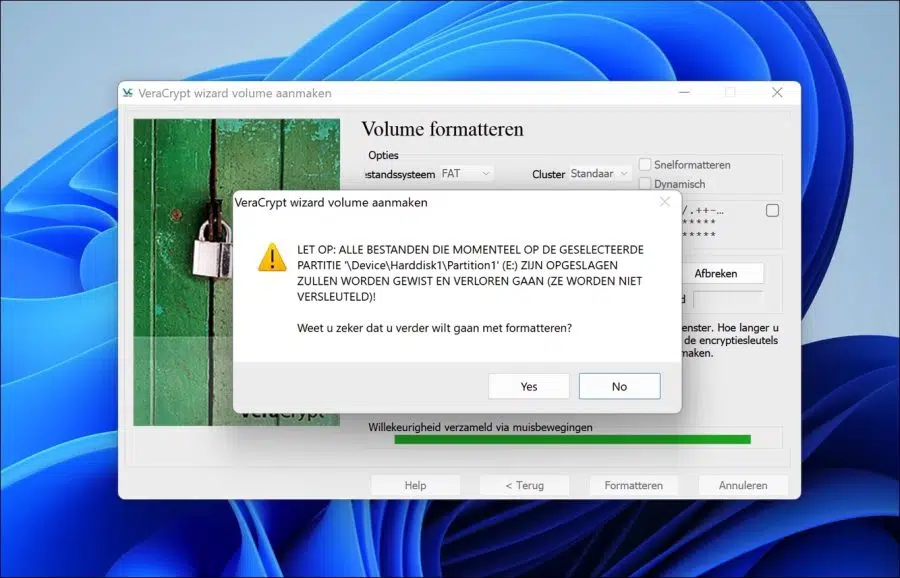
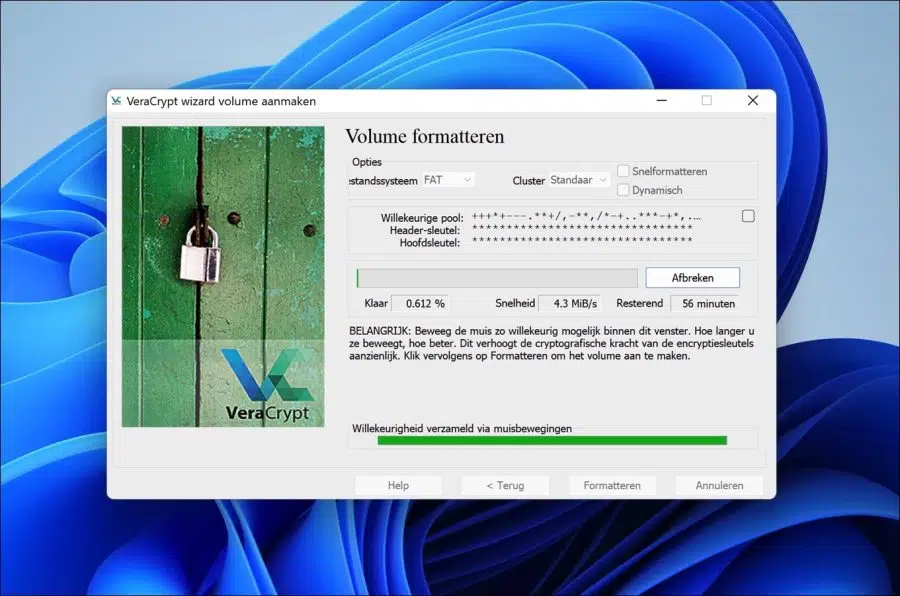
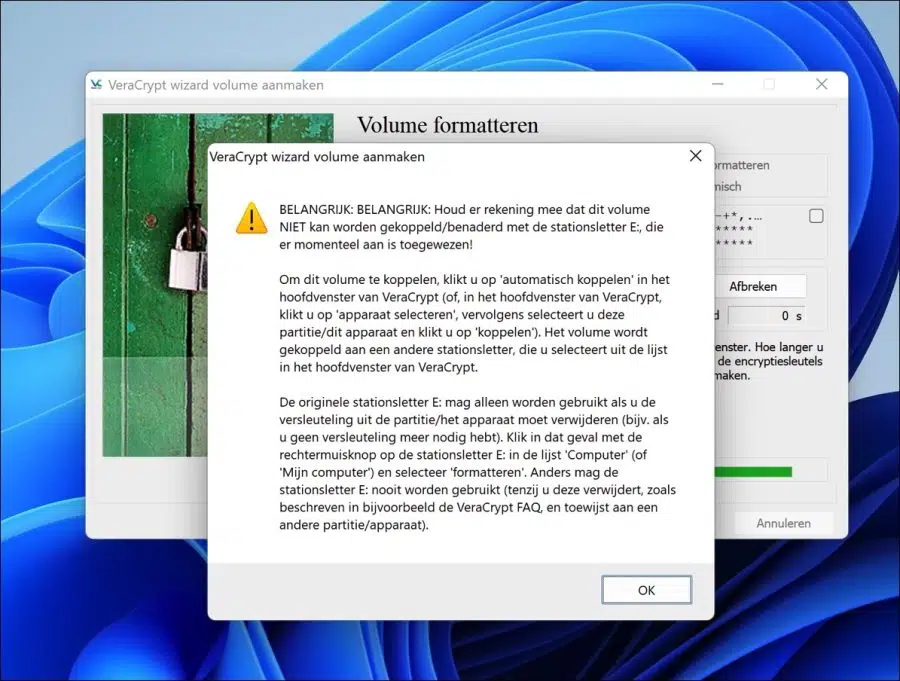
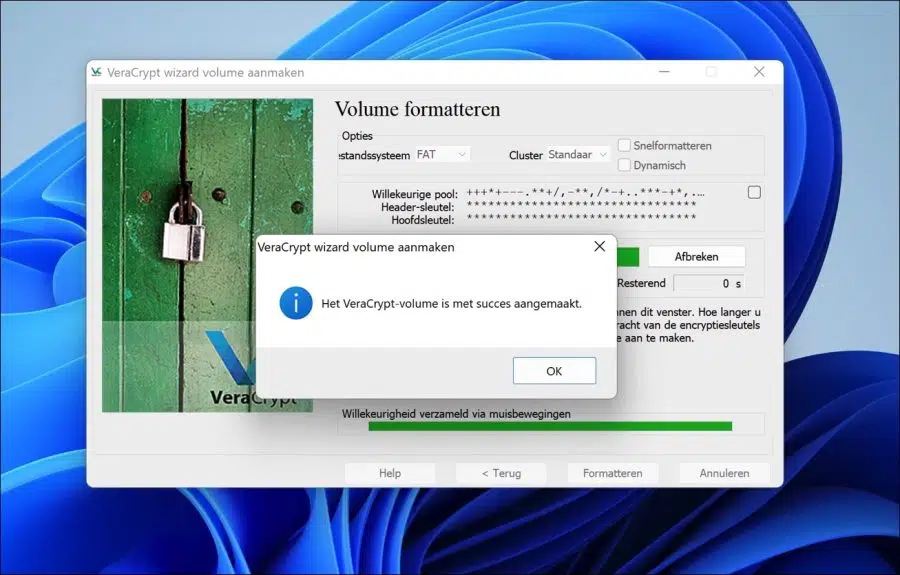
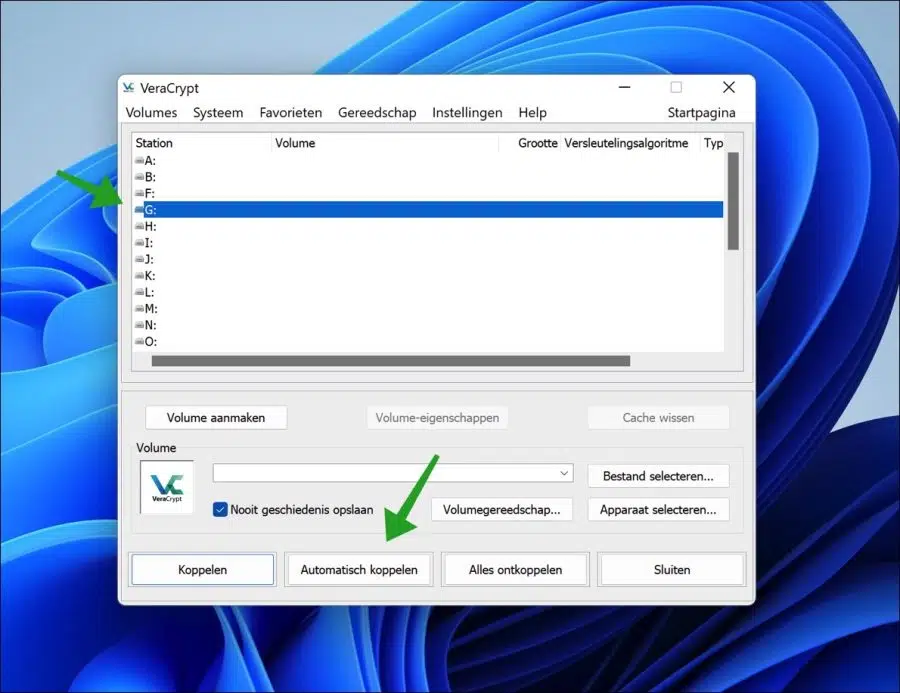
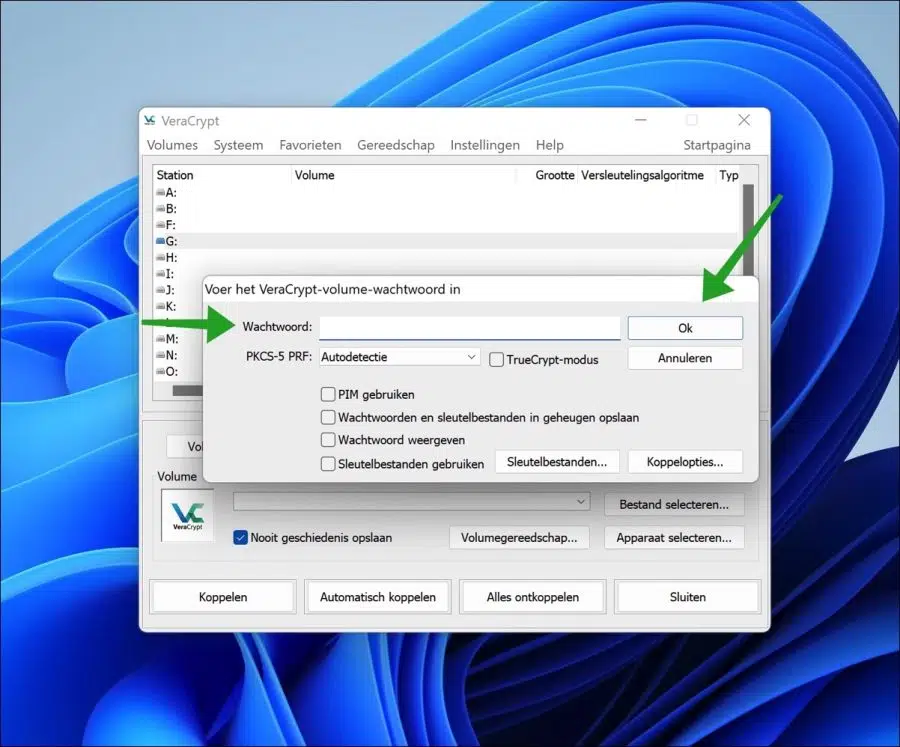
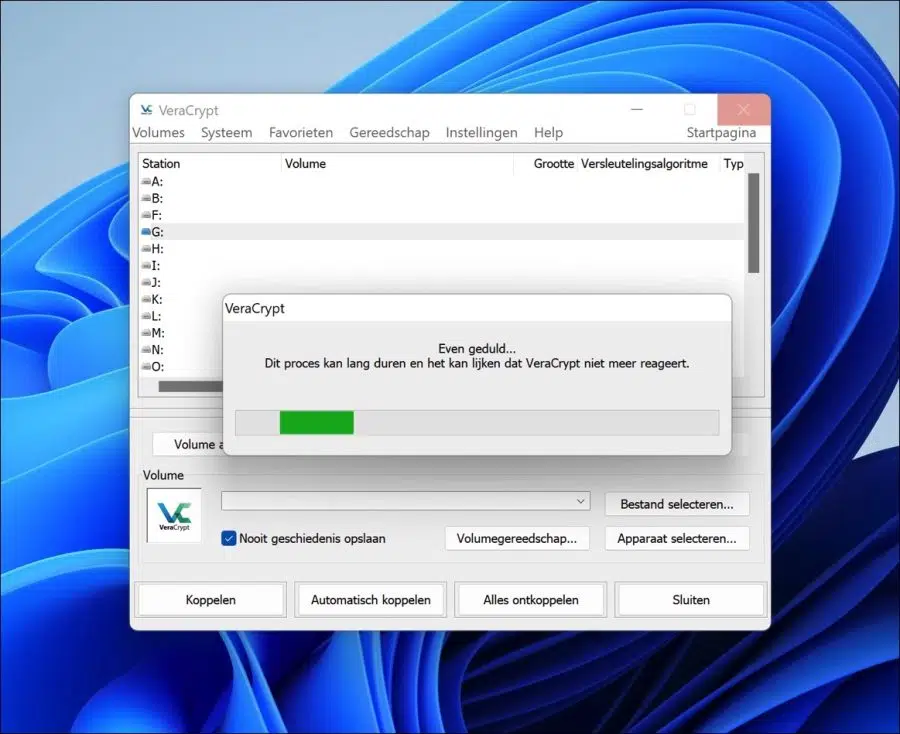
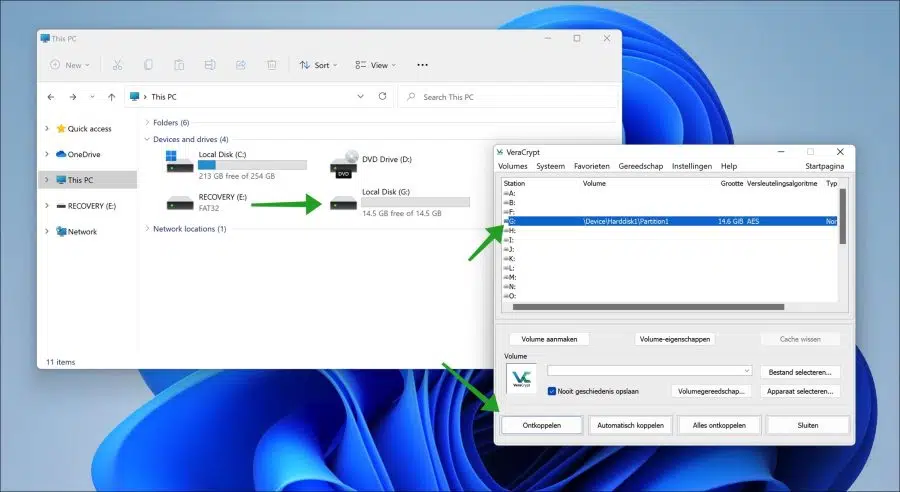
Beau site. Utilisez-le beaucoup pour des problèmes ou des choses que je veux savoir, comme le cryptage de mon disque dur.
Ça fait plaisir de lire que les informations aident ! Merci pour votre commentaire 🙂