Zoom est une application utilisée pour organiser des vidéoconférences sur Internet. Surtout à notre époque, Zoom est très important pour les utilisateurs. C'est donc très ennuyeux si le microphone dans Zoom ne fonctionne pas.
Dans cet article, je vais vous expliquer quelques étapes pour vérifier pourquoi le microphone de Zoom ne fonctionne pas.
Pour commencer, il est important de vérifier si le microphone fonctionne.
Vérifiez tout le matériel tel que les connexions, les fils et assurez-vous que le microphone est correctement connecté.
Si vous êtes sûr que le microphone fonctionne, par exemple parce qu'il fonctionne dans une autre application de vidéoconférence, poursuivez les étapes ci-dessous.
Le microphone ne fonctionne pas dans Zoom
La première chose que vous devez vérifier est que le microphone du zoom n'est pas coupé. Vous pouvez vérifier cela de deux manières. Dans l'écran d'appel vidéo, en bas à gauche, cliquez sur Activer le son si la fonction de sourdine est activée.
Vérifiez également qu'aucun bouton de sourdine n'est enfoncé sur votre microphone physique. Certains microphones disposent d'un bouton permettant de couper rapidement le son.
Assurez-vous que Zoom peut utiliser votre microphone. Dans les paramètres de confidentialité de Windows, vous pouvez autoriser certaines applications à utiliser le microphone.
Faites un clic droit sur le bouton Démarrer de Windows. Choisissez Paramètres dans le menu Démarrer. Cliquez ensuite sur Confidentialité.
Dans le menu de gauche, cliquez sur Microphone. Assurez-vous que les applications sont autorisées à utiliser le microphone en définissant l'option : Autoriser les applications à accéder à votre microphone sur Activé.
Dans les paramètres de Zoom, vous trouverez également une option pour : couper le son par défaut.
Cliquez sur l'icône d'engrenage dans le coin supérieur droit de Zoom. Cliquez sur l'onglet Audio à gauche.
Dans les paramètres audio de Zoom, assurez-vous que l'option : Couper mon microphone lorsque je rejoins une réunion est désactivée.
Si plusieurs microphones sont connectés sous Windows, Zoom choisira le microphone actif. Si vous souhaitez sélectionner vous-même votre microphone (recommandé), cliquez sur la flèche vers le haut dans la fenêtre de visioconférence.
Sélectionnez ensuite le microphone dans la liste que vous souhaitez utiliser. Le son passera alors au microphone souhaité. Vous pouvez également configurer une autre enceinte de cette manière.
Si vous souhaitez régler le son ou le volume du microphone dans Zoom, il est préférable de le faire dans les paramètres du microphone dans Windows lui-même.
Cliquez avec le bouton droit de la souris sur l'icône du son dans la barre d'état système Windows. Choisissez ensuite ouvrir les paramètres sonores dans le menu.
Dans les paramètres de saisie, cliquez sur Propriétés de l'appareil. Assurez-vous que votre microphone est sélectionné sous Choisir un périphérique d'entrée.
Modifiez le volume du microphone en faisant glisser la barre.
Le volume que vous modifiez est le volume de votre voix via le microphone, c'est-à-dire ce que les autres personnes entendent ou ce qui est enregistré par le microphone. Ce n'est pas le volume que vous entendez dans le microphone (à condition d'entendre votre propre voix).
Ces paramètres de microphone se trouvent également dans les paramètres du zoom.
Cliquez sur l'icône d'engrenage dans le coin supérieur droit. Cliquez sur l'onglet Audio à gauche.
Assurez-vous que le microphone que vous souhaitez utiliser dans Zoom est sélectionné et que le volume est à un niveau raisonnable. Si la barre de volume n'est pas disponible, désactivez l'option : Ajuster automatiquement le volume du microphone.
Zoom offre un support pour réduire le bruit de fond. Cette option est incluse et activée par défaut dans Zoom.
Cependant, il arrive parfois que cette fonctionnalité détériore le son et donc le micro soit difficilement audible pour les autres personnes.
Vous pouvez régler la réduction du bruit de fond dans Zoom de la manière suivante. Vous pouvez utiliser le réglage pour tester si le son via le microphone s'améliore. Si ce n'est pas le cas, je vous recommande de restaurer les paramètres par défaut.
Cliquez sur l'icône d'engrenage dans le coin supérieur droit. Cliquez sur l'onglet Audio à gauche.
Définissez l'option : Supprimer le bruit de fond sur Faible pour tester si le son est meilleur via le microphone. Si ce n'est pas le cas, réinitialisez les paramètres sur Auto.
Si vous rencontrez toujours des problèmes avec le microphone sous Windows, je vous recommande d'exécuter l'utilitaire de résolution des problèmes d'enregistrement audio.
Faites un clic droit sur le bouton Démarrer de Windows. Choisissez Paramètres dans le menu. Cliquez sur Mise à jour et sécurité.
Dans le menu de gauche, cliquez sur Dépannage. Cliquez ensuite sur Dépanneurs supplémentaires.
Cliquez ensuite sur Enregistrer l'audio, puis exécutez l'utilitaire de résolution des problèmes.
Vous allez maintenant suivre un certain nombre d'étapes dans Windows pour identifier et résoudre tout problème audio avec votre microphone.
J'espère que cela vous a aidé. Merci d'avoir lu!


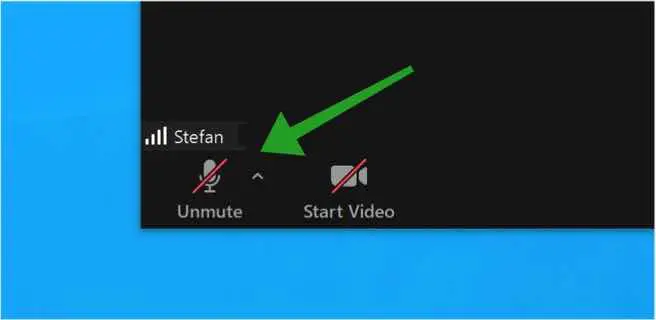
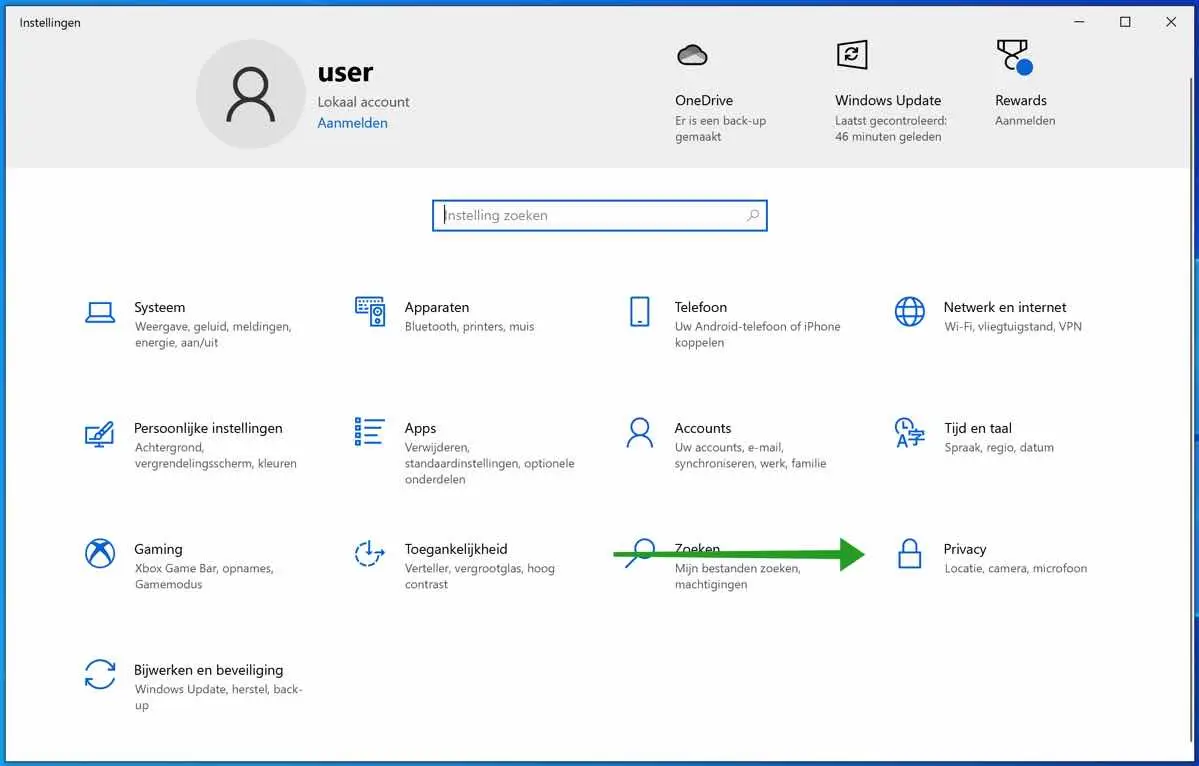
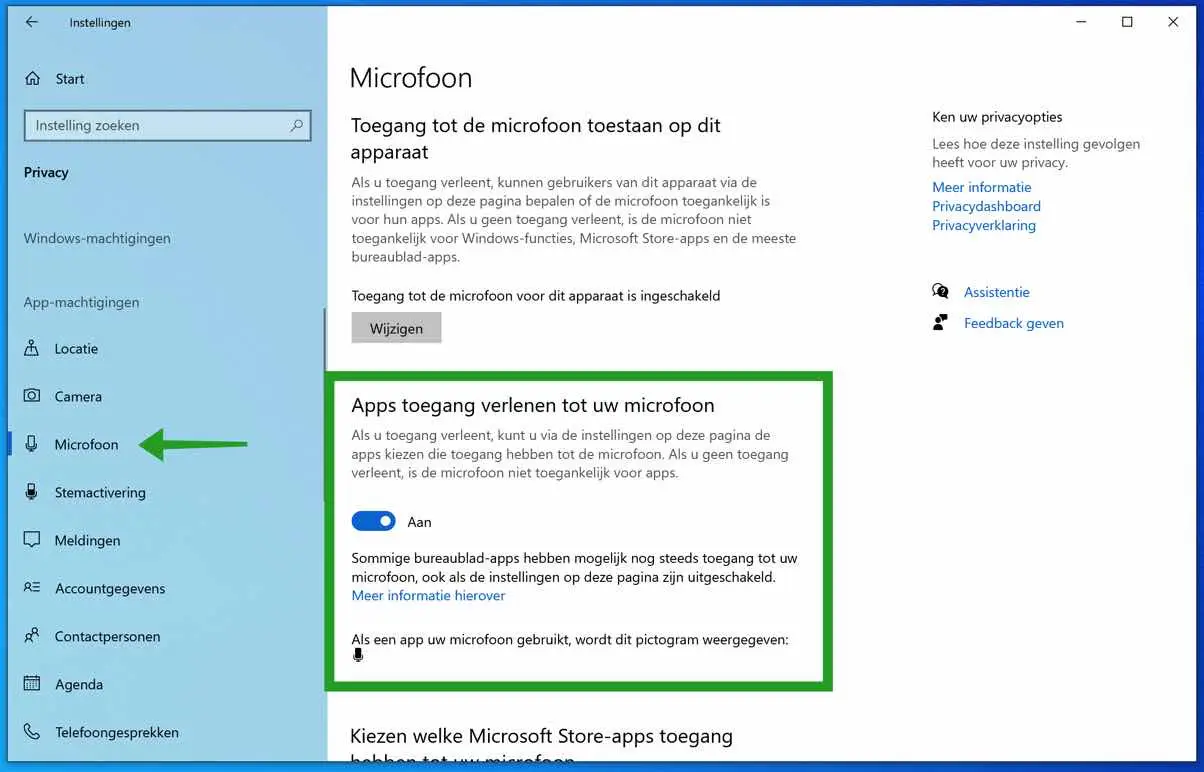
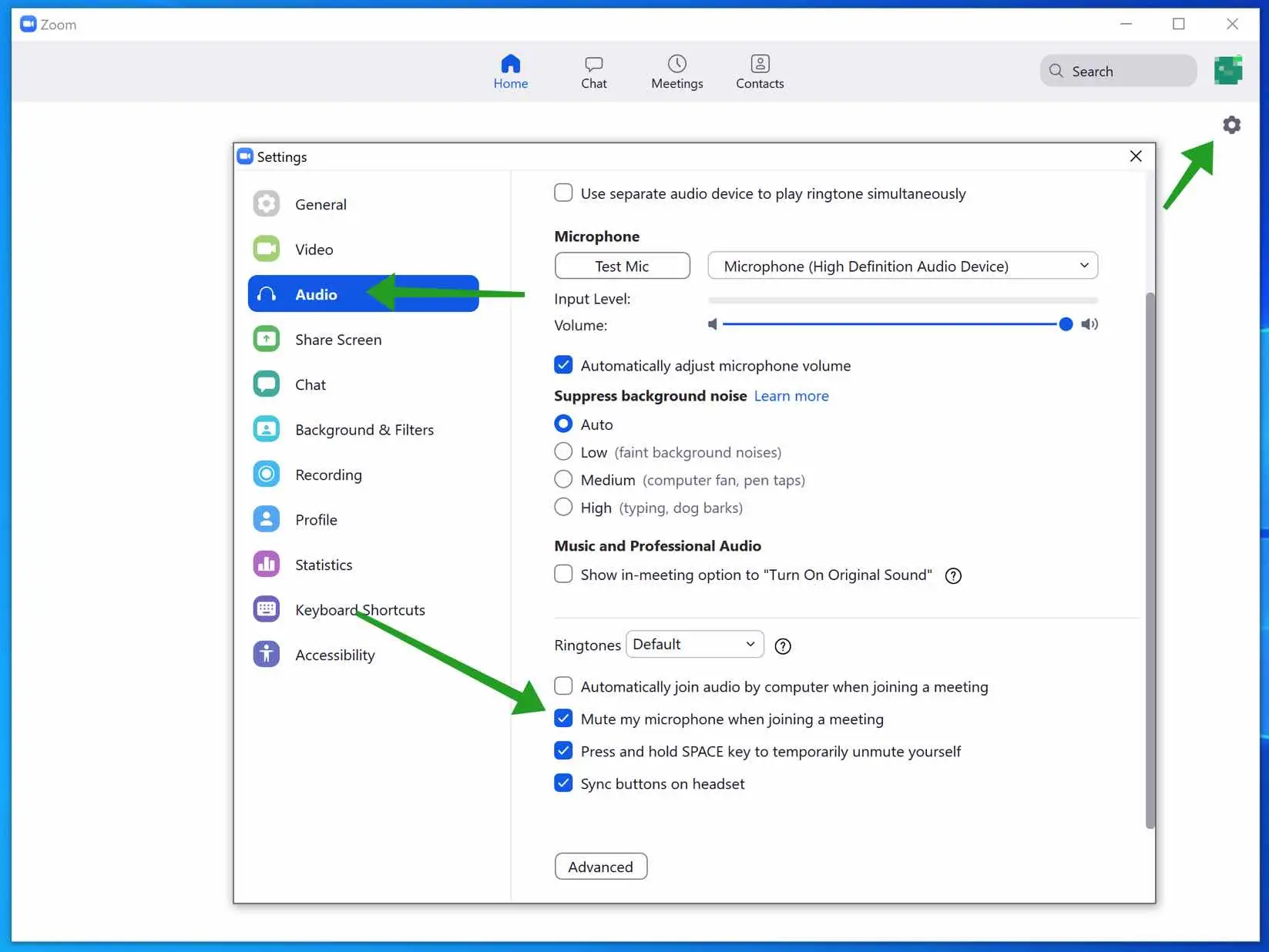
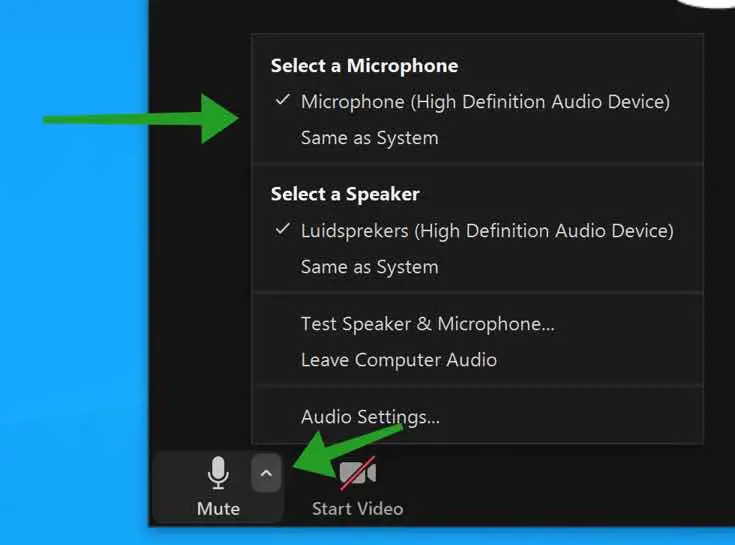
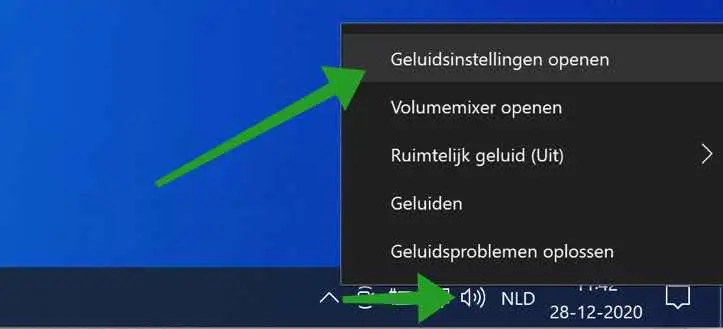
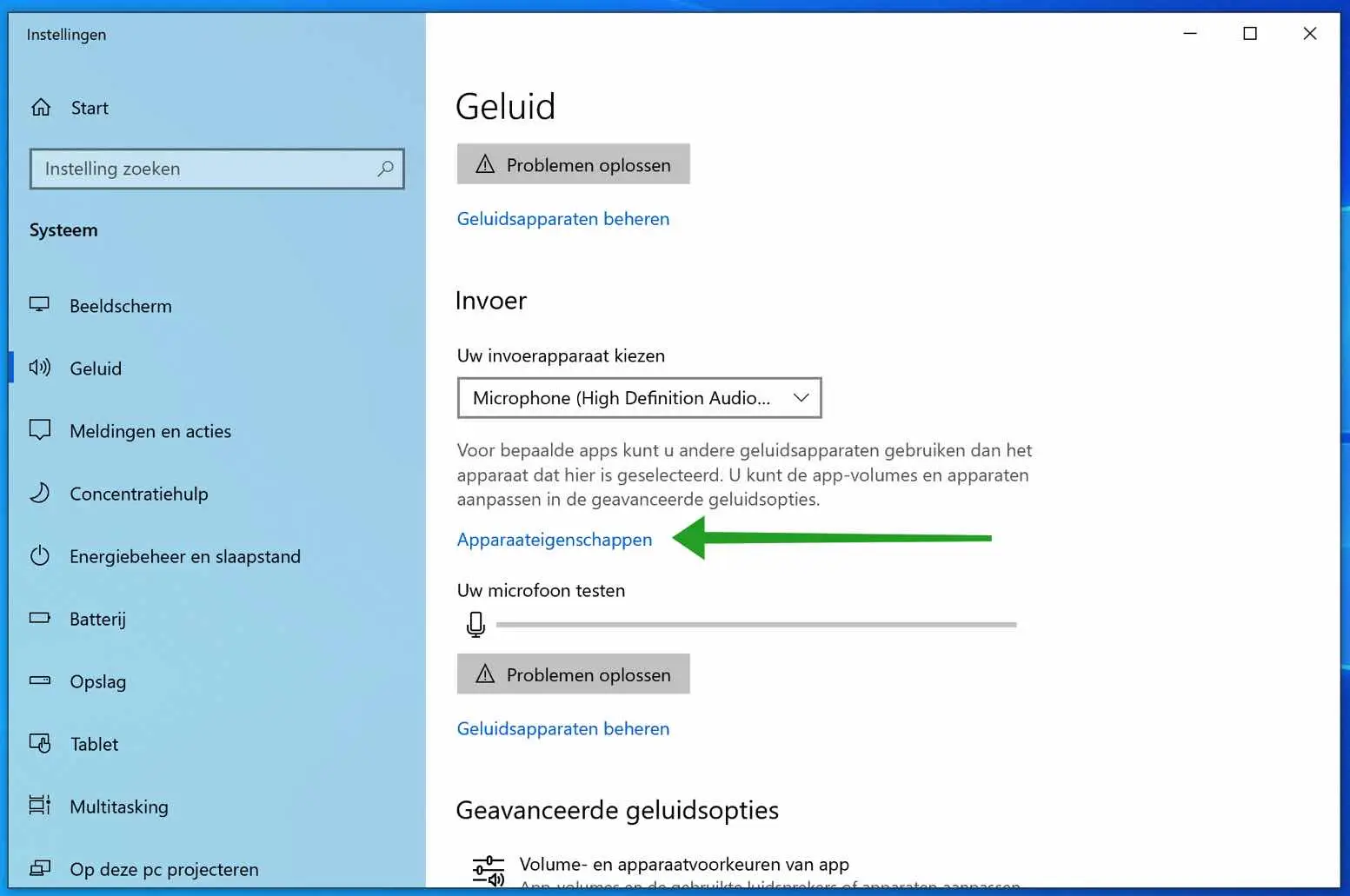
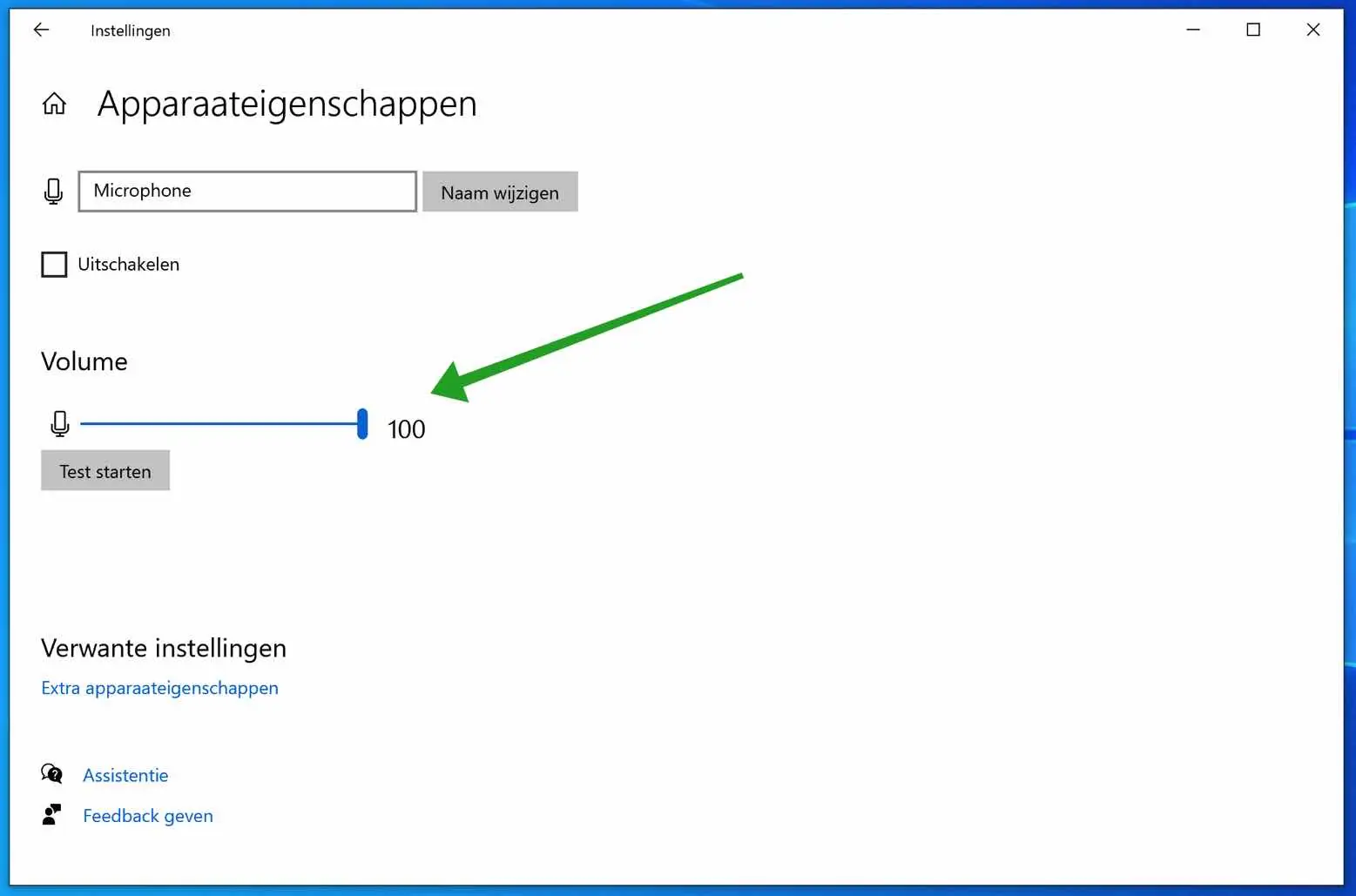
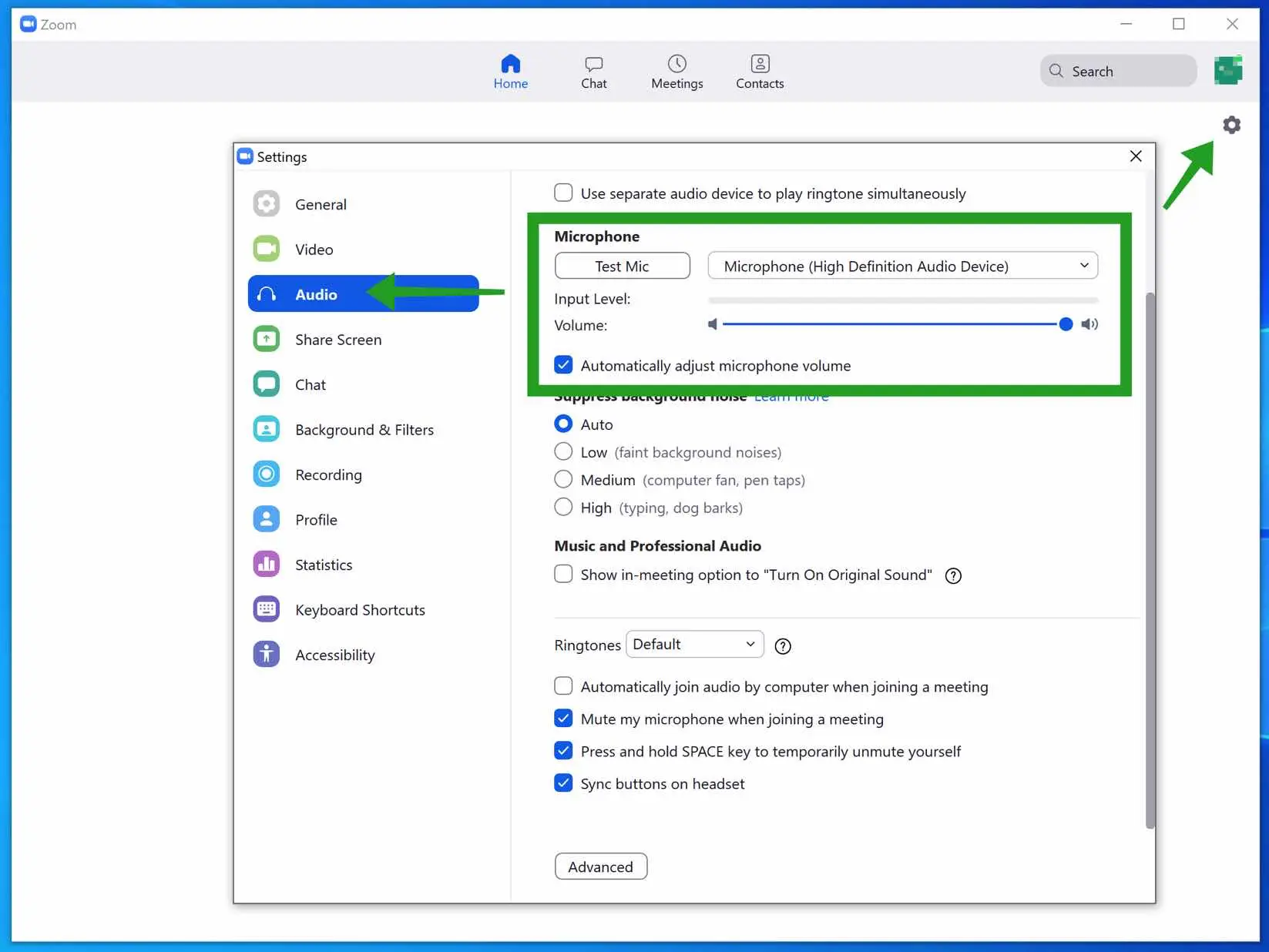
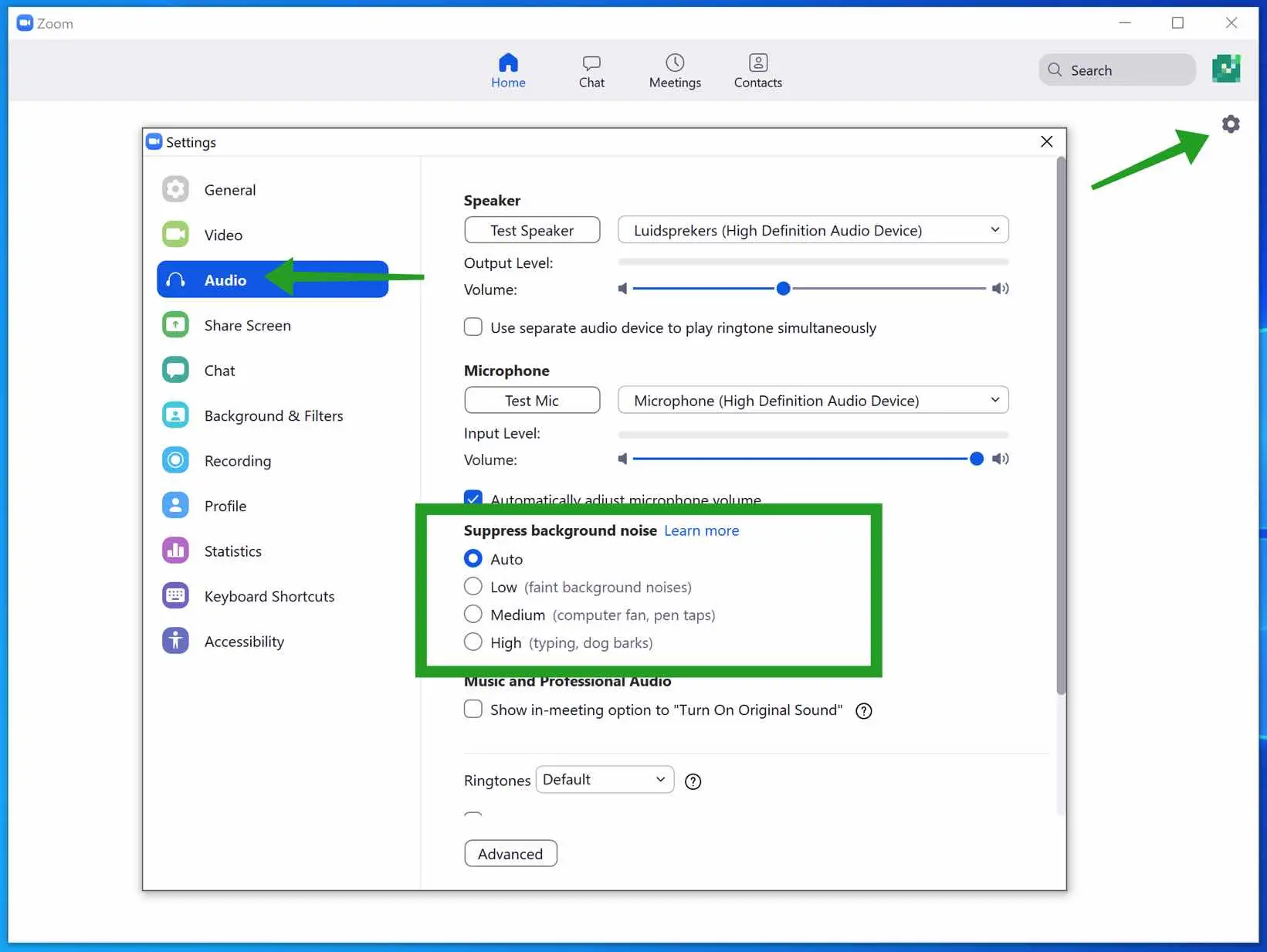
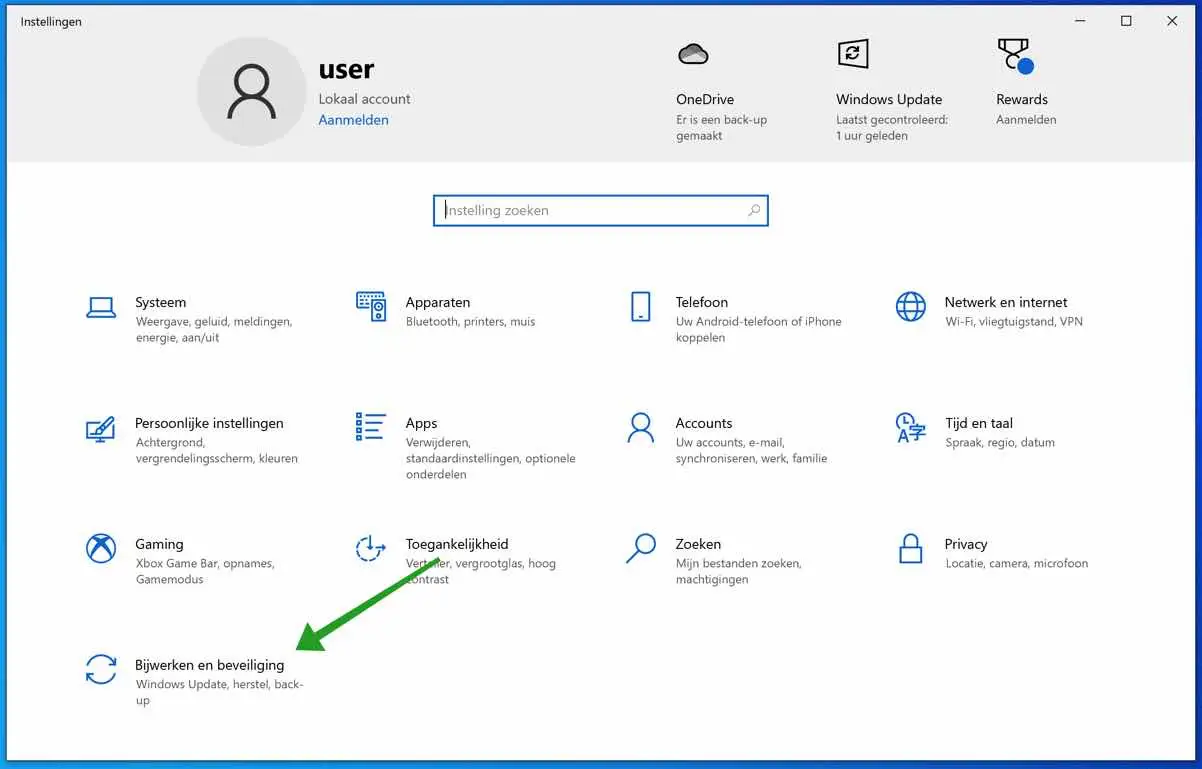
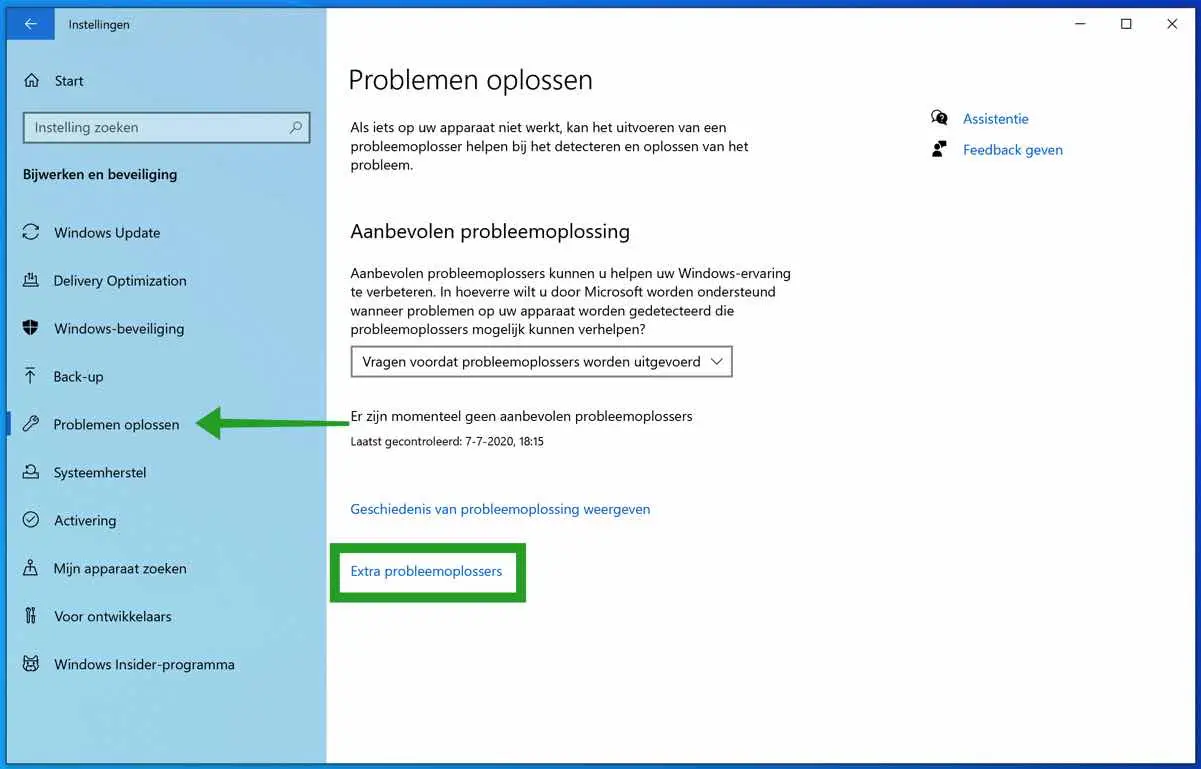
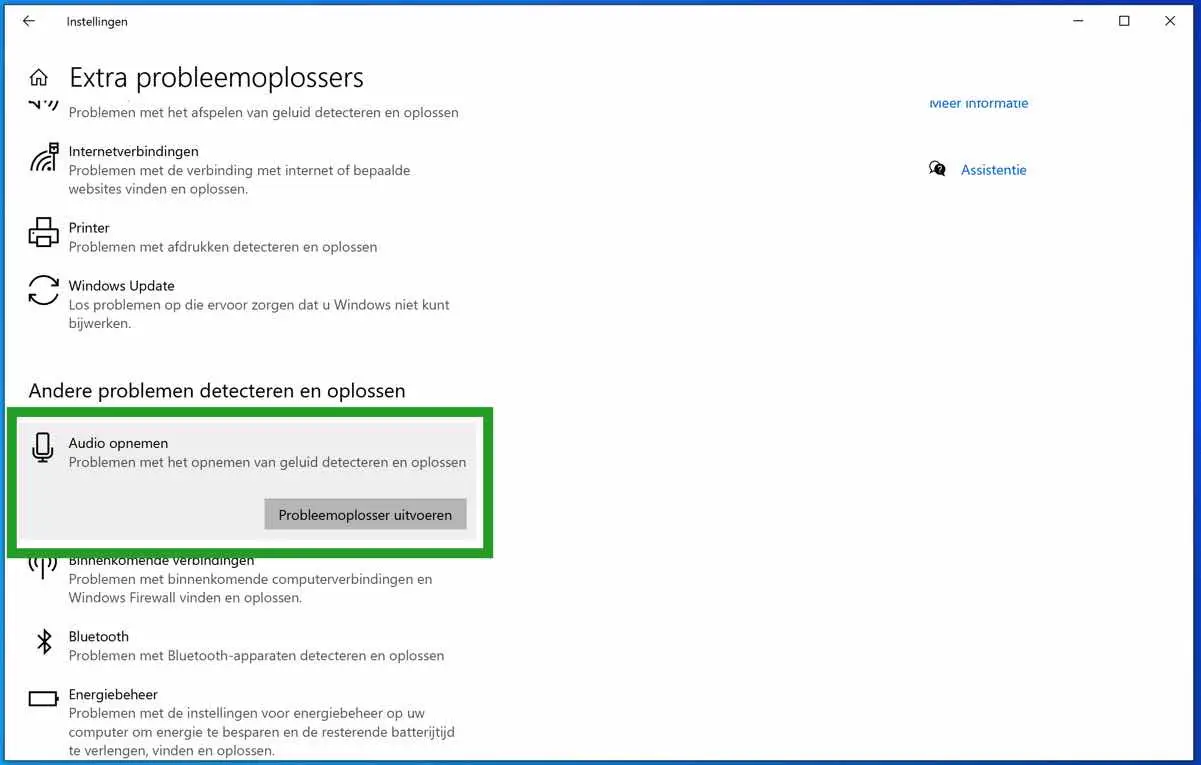
Salut Salut,
J'ai le problème suivant. J'ai un cours chaque semaine via Zoom. Mais au cours des deux dernières semaines, mon microphone a soudainement cessé de fonctionner. J'entends le groupe, ils ne m'entendent pas ? J'ai tout essayé, mais malheureusement je n'ai pas réussi à résoudre le problème.
Salutations Nadia
Bonjour, essayez un autre microphone. Si l'autre micro fonctionne, ce ne sont pas les réglages mais le micro. Vous saurez alors immédiatement si vous devez ou non poursuivre la recherche avec les paramètres. Bonne chance! Salutations, Stéphane.
Bonjour Stefan, le micro de mon ordinateur portable ne fonctionne plus. J'ai suivi les étapes, mais lorsque je clique sur détecter les problèmes, différentes options s'affichent.
Microphone – Le périphérique Realtek High Definition Audio est situé dans le connecteur ATAPI.
Le micro se trouve sur le panneau avant (noir) – Le périphérique Realtek High Definition Audio est situé sur le côté droit de l'ordinateur.
Sterio mix Realtek High Definition Audio aucune information sur la prise disponible.
J'ai essayé toutes les options, mais le problème n'est pas encore résolu.
J'espère que vous pourrez y jeter un œil.
Myrna
Bonjour Myrna, il m'est difficile de juger du matériel sur Internet. J'essaierai. Commencez par créer un point de restauration : http://www.pc-tips.info/tips/windows-herstelpunt-maken-en-terugzetten-uitgebreide-instructie/ (pour éventuellement inverser les réglages). Faites un clic droit sur le bouton Démarrer de Windows. Choisissez Exécuter dans le menu. Dans la fenêtre d'exécution, tapez : devmgmt.msc. Cliquez sur : entrée et sortie audio. Faites un clic droit sur Microphone (Realtek High Definition Audio) et choisissez Supprimer le périphérique. Redémarrez l'ordinateur et laissez-le installer le nouveau pilote. Vérifiez si cela fonctionne maintenant. Remarque : créez un point de restauration, voir ci-dessus !
Salutations, Stéphane
Salut Stefan,
Je ne peux pas cliquer sur créer.
Cela reste gris. J'aimerais savoir ce que je peux faire de mieux maintenant.
Est-il possible d'avoir un contact par téléphone ?
Salutations Myrna
Je vous ai envoyé un e-mail.