Lorsque vous ouvrez le navigateur Microsoft Edge, la nouvelle page à onglet par défaut s'affichera si vous n'avez défini aucune autre préférence.
La nouvelle page à onglet du navigateur Edge vous offre un aperçu direct de la météo actuelle, il y a une barre de recherche pour effectuer une recherche directement via Bing et diverses actualités actuelles sont affichées.
Vous pouvez entièrement personnaliser la nouvelle page à onglet à votre guise. Vous pouvez définir votre propre image, masquer le contenu, définir un thème spécifique et bien plus encore.
Dans cet article, je vais vous expliquer comment personnaliser complètement la nouvelle page à onglet du navigateur Microsoft Edge à votre guise.
Personnaliser la nouvelle page à onglet dans le navigateur Microsoft Edge
Pour modifier la nouvelle page à onglet, ouvrez le navigateur Microsoft Edge. Cliquez ensuite sur l'icône d'engrenage dans le coin supérieur droit.
division
Il existe plusieurs présentations parmi lesquelles choisir pour la page du nouvel onglet de Microsoft Edge. Chaque mise en page offre une expérience différente pour la nouvelle page à onglet.
Les mises en page parmi lesquelles vous pouvez choisir sont présentées, inspirantes, informatives et personnalisées. Si vous souhaitez personnaliser la nouvelle page à onglet à votre guise, sélectionnez personnalisé.
Région et langue
La page du nouvel onglet Microsoft Edge sélectionne les actualités et les informations en fonction de la région et de la langue choisies. Si vous souhaitez voir les actualités et informations d'une autre région dans une autre langue sur la page du nouvel onglet, sélectionnez ici la région et la langue souhaitées.
Raccourcis
En haut de la nouvelle page à onglet, vous verrez des raccourcis. Par défaut, il s'agit d'une ligne avec les sites Web les plus visités comme raccourci.
Vous pouvez étendre cette ligne à 2 lignes ou la désactiver complètement pour ne plus afficher les raccourcis sur la nouvelle page à onglet.
Vous pouvez modifier chaque raccourci individuellement. Pour ce faire, déplacez la souris sur le raccourci. Un bouton de menu supplémentaire apparaîtra alors sur le côté droit. Cliquez dessus pour changer le nom du raccourci. Supprimez le raccourci, épinglez-le sur une page ou épinglez-le à la barre des tâches.
Fond
Le nouveau onglet dans Microsoft Edge Le navigateur fournit par défaut un fond d'écran du jour. Chaque jour, Microsoft sélectionne un arrière-plan différent. Si vous avez activé l'option d'arrière-plan du jour, vous verrez cet arrière-plan dans le nouvel onglet.
Vous pouvez également ajuster les paramètres d'arrière-plan du nouvel onglet. Par exemple, vous pouvez supprimer l’arrière-plan en sélectionnant « Off », un arrière-plan vierge s’affichera alors. Vous pouvez également sélectionner l'image du jour, une image ou une vidéo du jour ou définir votre propre image comme arrière-plan.
Si vous préférez définir l'ensemble du navigateur Microsoft Edge sur une couleur ou un thème spécifique, choisissez « thème personnalisé ».
Des composants dynamiques tels que le « message d’accueil » sont également ajoutés en arrière-plan. Il s'agit d'un petit morceau de texte dynamique qui montre votre position actuelle et la météo actuelle en néerlandais.
Vous pouvez également activer ou désactiver ce message d'accueil, tout comme un Barre latérale du bureau.
Contenu (English)
Enfin, vous pouvez modifier le contenu affiché sur la page du nouvel onglet. Le contenu concerne l'actualité récente et les titres informatifs avec des articles, la météo actuelle et la situation du trafic. Cela dépend des options sélectionnées précédemment quant à ce qui est affiché.
Vous pouvez choisir d'afficher le contenu de quatre manières différentes. Vous pouvez définir le contenu pour qu'il soit visible, tout le contenu sera alors immédiatement visible sur la nouvelle page à onglet.
Vous pouvez rendre le contenu partiellement visible. Ensuite, le contenu descend de quelques centimètres et le sommet est plus grand.
Vous ne pouvez rendre visibles que les titres. Tout le contenu descend ensuite plus bas jusqu'à ce que seuls les titres soient visibles tels que Sports, mon flux, etc.
Ou vous pouvez désactiver complètement le contenu. Aucune actualité ne sera alors affichée, mais aucun widget tel que la situation actuelle du trafic, la météo actuelle et les actualités du showbiz ne sera affiché non plus.
J'espère vous avoir informé de cela. Merci pour la lecture!
Lire aussi: Restaurez Microsoft Edge.

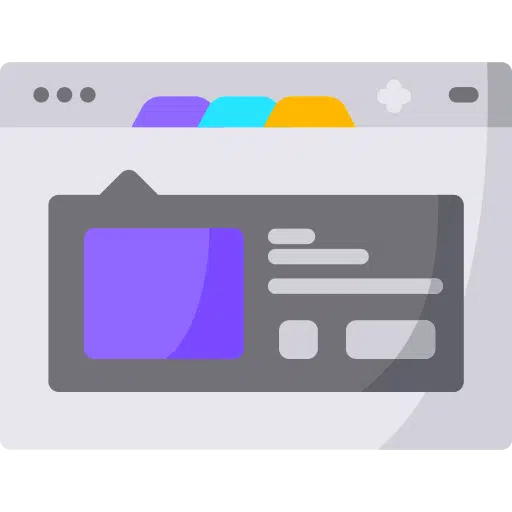
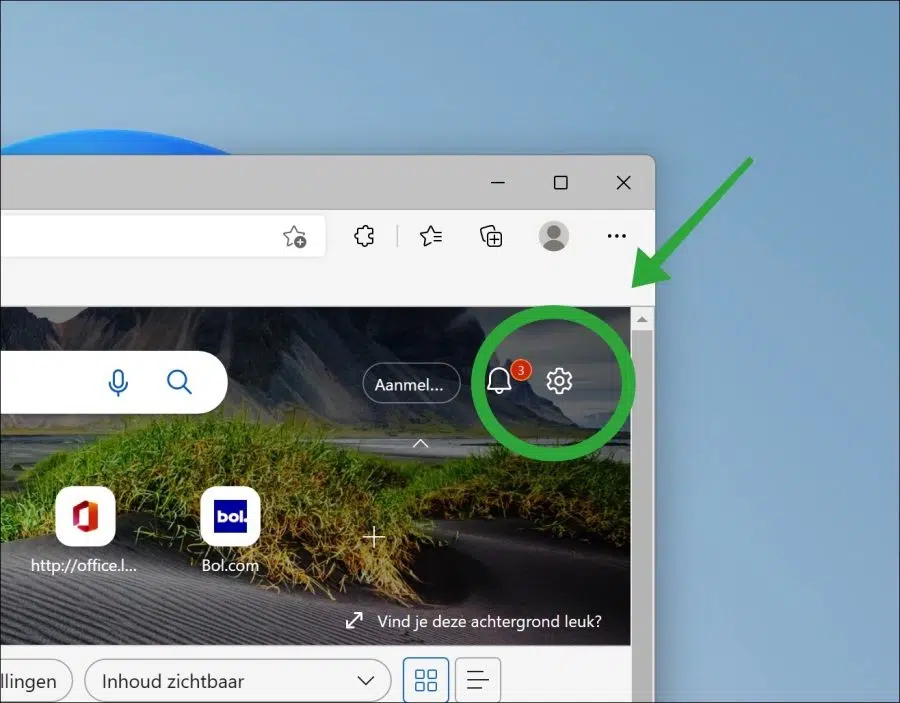
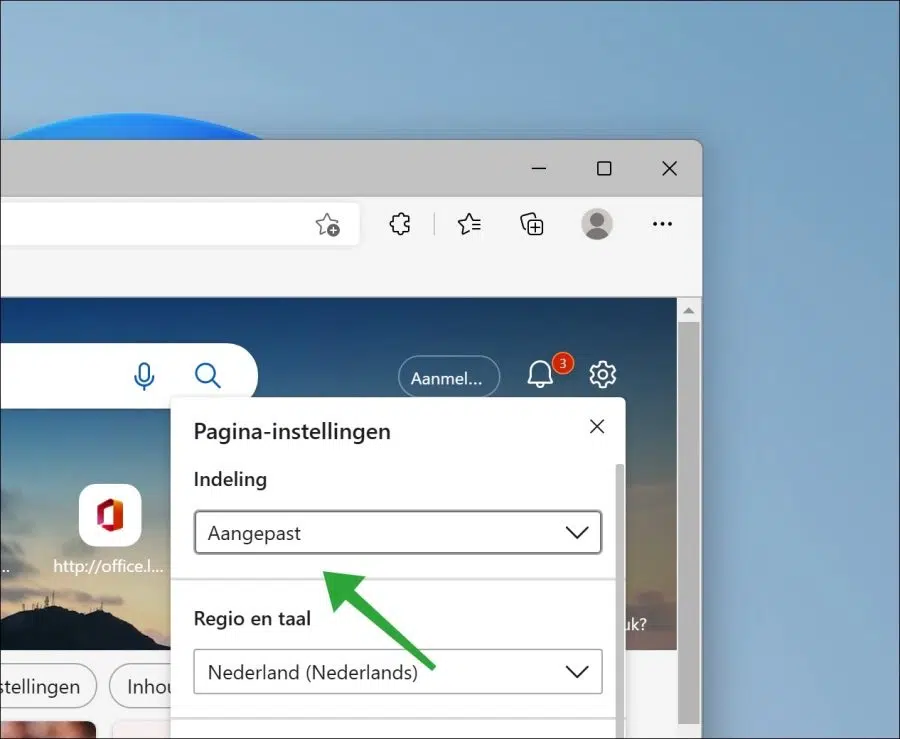
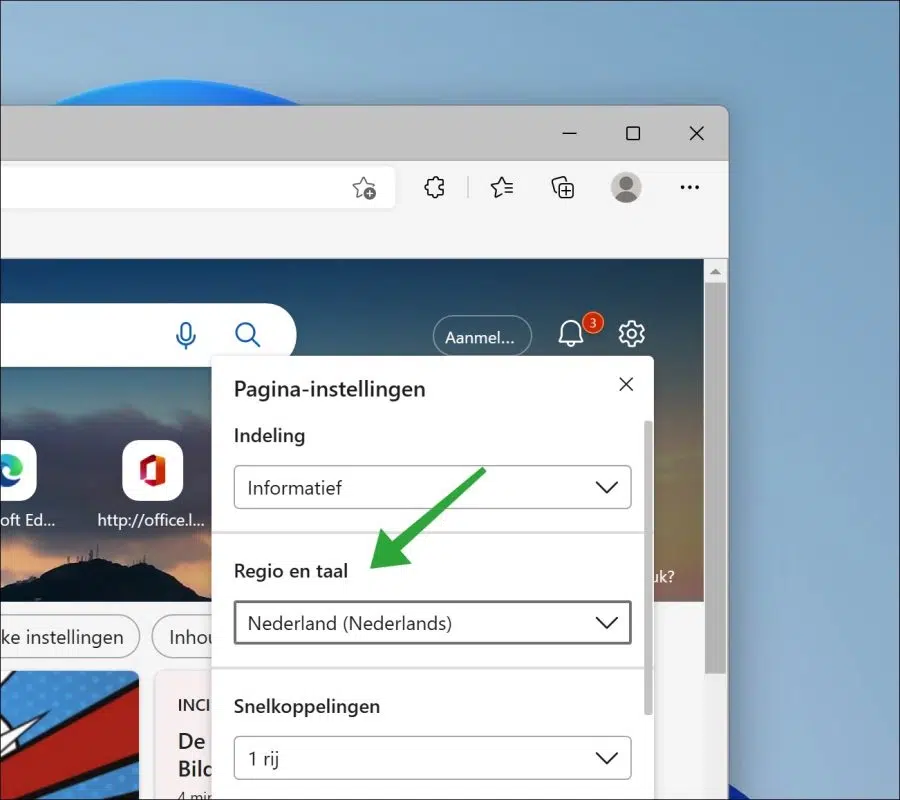
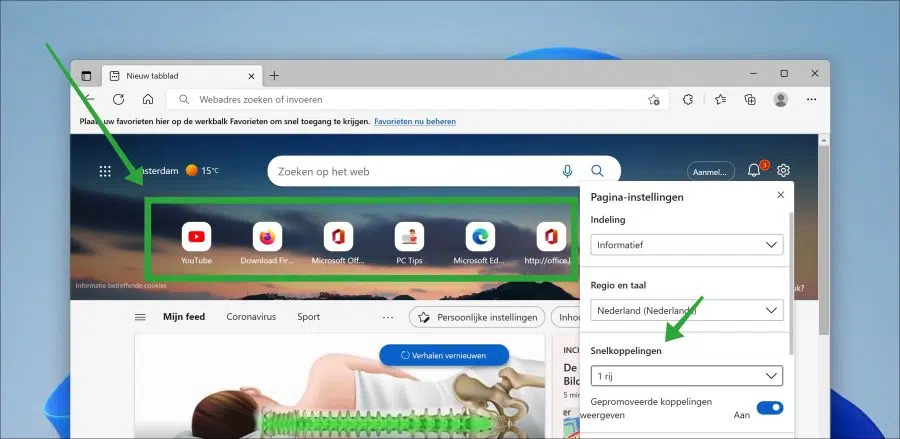
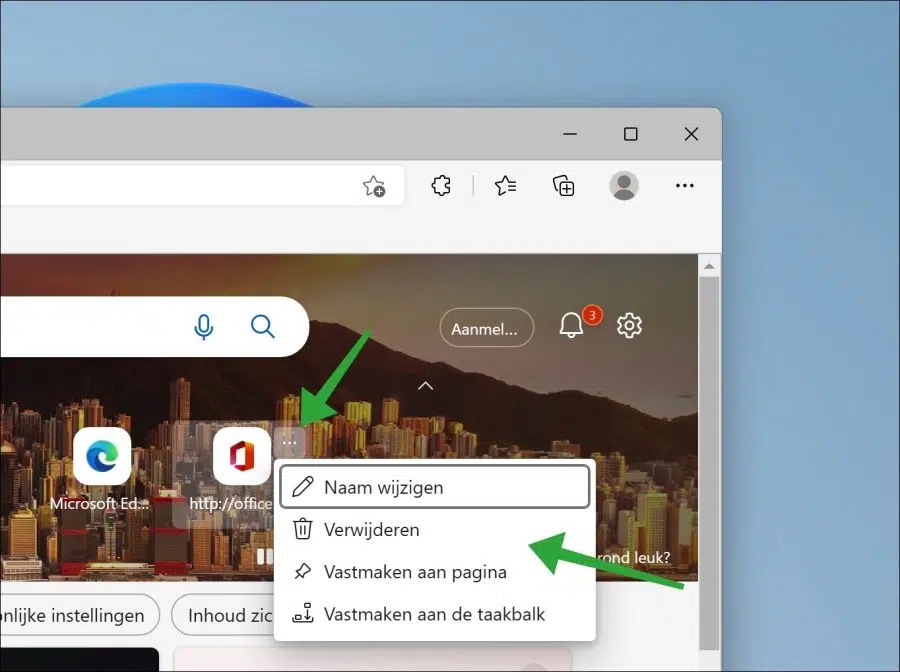
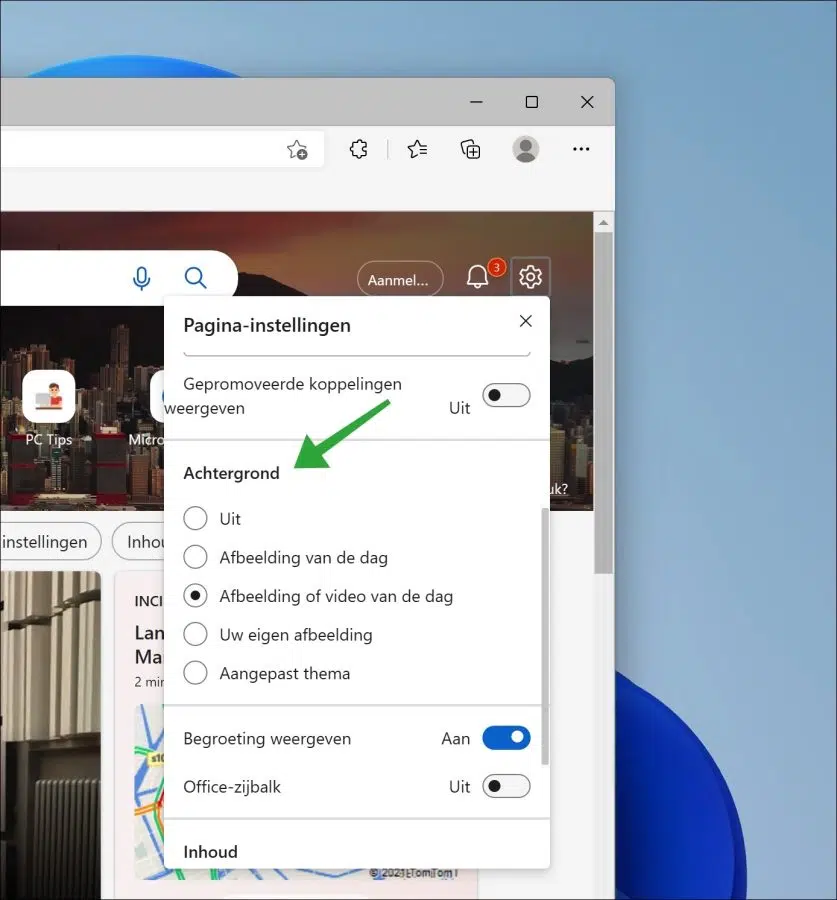
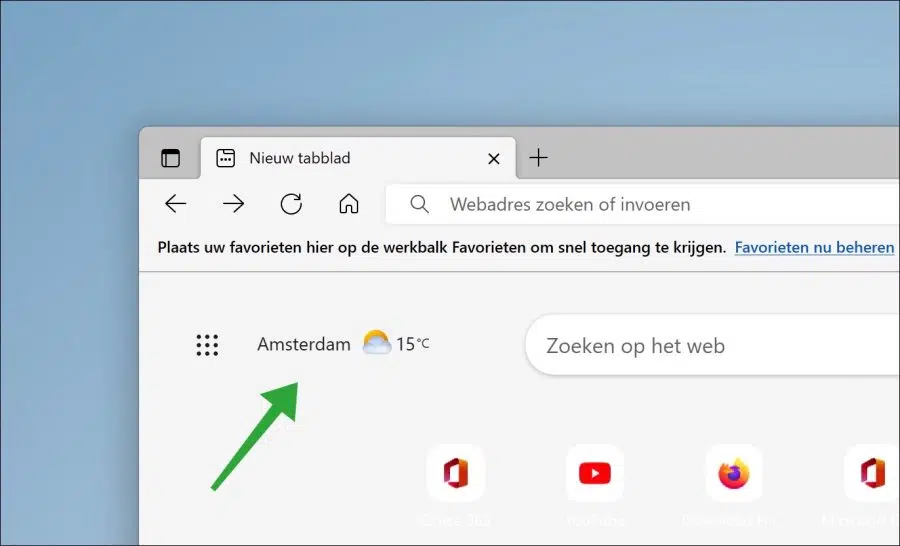
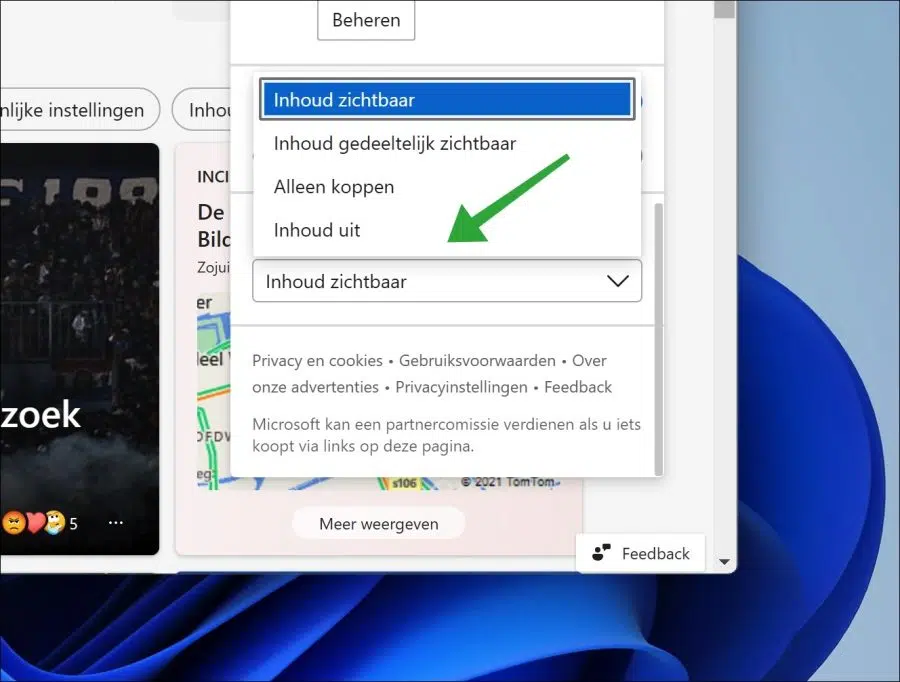
Dans Edge, vous pouvez personnaliser le nouvel onglet sur un site de votre choix.
Aller aux paramètres …
cliquez sur les extensions
Cliquez ensuite sur Gérer les extensions
En haut à gauche, recherchez « Redirection »
La redirection d'un nouvel onglet apparaîtra à droite
Avec cette extension, vous pouvez personnaliser le site par défaut de New Tab selon vos propres souhaits.