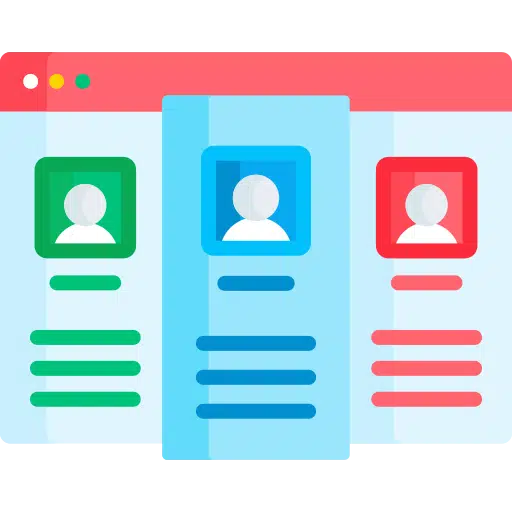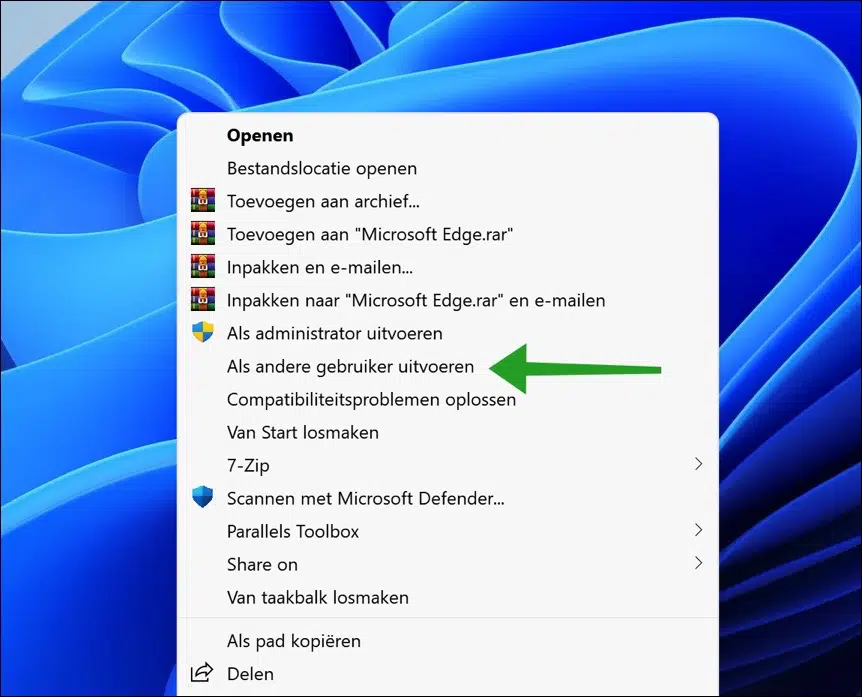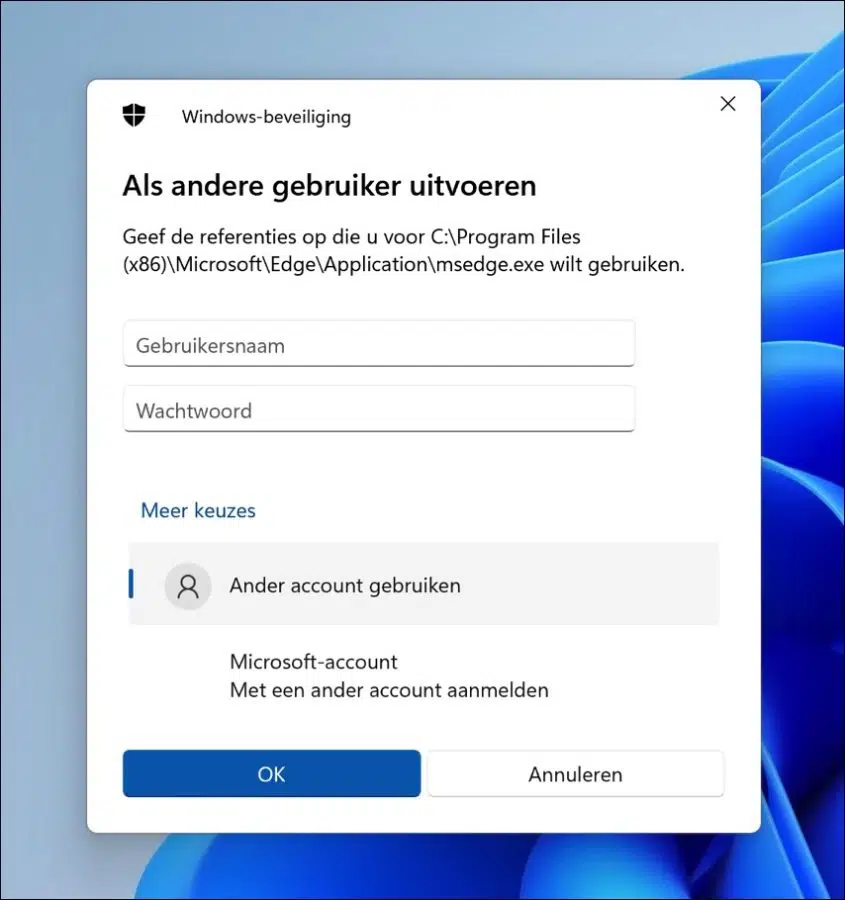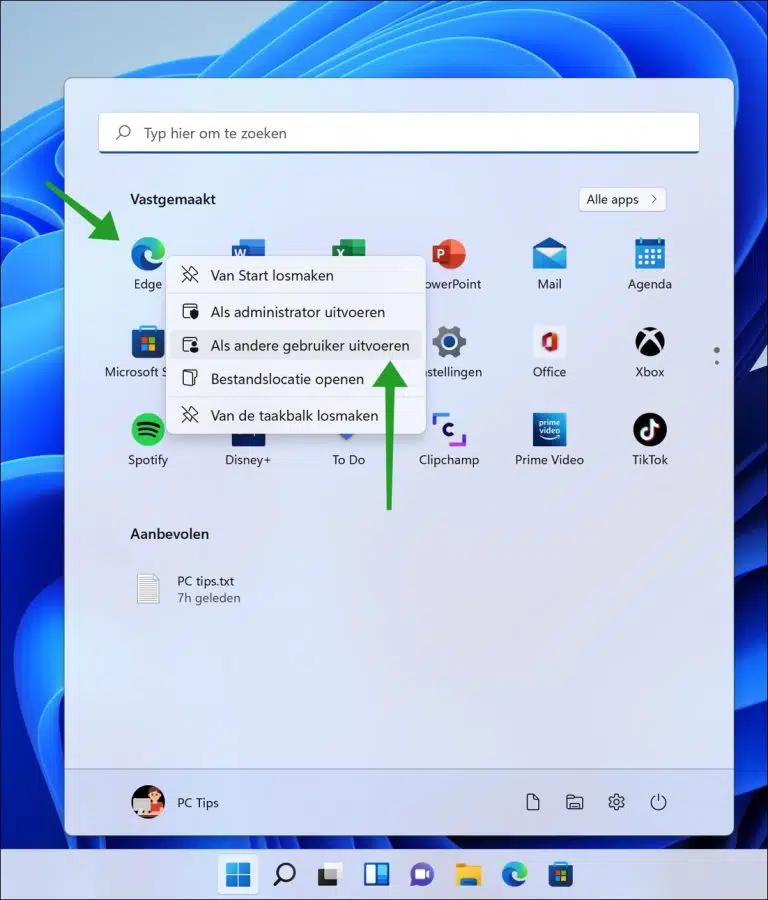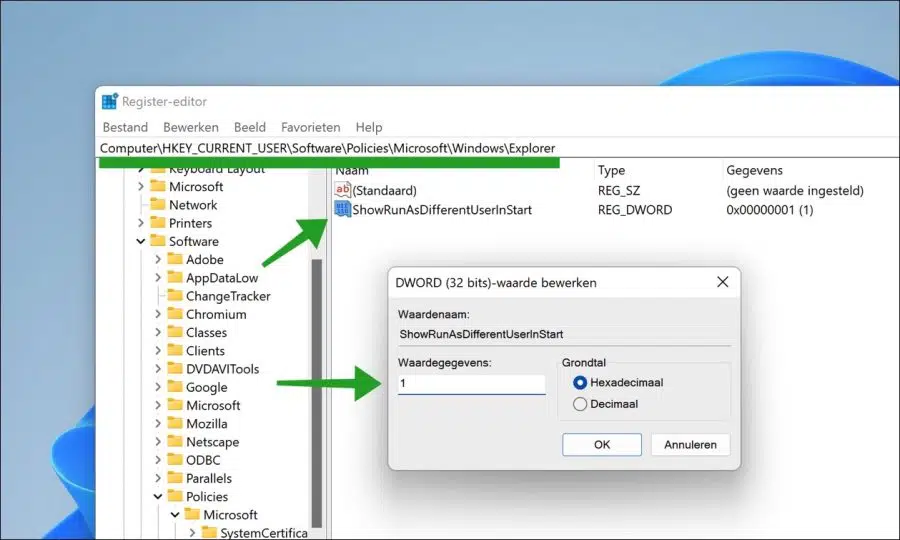Sous Windows 11, vous pouvez travailler avec plusieurs comptes d'utilisateurs. Par exemple, il y a utilisateurs standards, invités of administrateurs possible sur plusieurs utilisateurs.
En exécutant une application (« un programme ») en tant qu'utilisateur différent, il n'est pas nécessaire de changer de compte utilisateur. Il n'est donc pas nécessaire de déconnecter l'utilisateur actuel et de se reconnecter avec un autre compte.
Il existe plusieurs façons d’exécuter une application en tant qu’utilisateur différent. La plupart via une combinaison de touches, d'autres via une seule Registre Windows amendement.
Exécuter une application en tant qu'utilisateur différent dans Windows 11
Pour exécuter une application en tant qu'autre utilisateur, vous pouvez utiliser la combinaison de touches suivante. Vous cliquez avec le bouton droit sur un fichier exécutable (*.exe) ou un raccourci tout en maintenant la touche MAJ enfoncée.
Cliquez dans le menu "afficher plus d'options" puis cliquez sur « Exécuter en tant qu'utilisateur différent.
Après cela, vous pouvez utiliser le références pour vous connecter avec un autre utilisateur. Entrez ici le nom d'utilisateur et le mot de passe de cet utilisateur.
Si vous cliquez sur « plus de choix », vous pouvez également exécuter l'application sous un utilisateur avec un Compte microsoft.
Voici comment exécuter une application en tant qu'utilisateur différent dans Windows 11.
Ajouter en tant qu'autre utilisateur au menu Démarrer
Si vous devez souvent exécuter une application en tant qu'utilisateur différent et que l'application que vous souhaitez exécuter se trouve sous forme de raccourci. menu Démarrer, vous pouvez ajouter l'option « Exécuter en tant qu'utilisateur différent » au menu Démarrer via l'éditeur de registre Windows.
Faites un clic droit sur le bouton Démarrer. Dans le menu cliquez sur Exécuter. Dans la fenêtre d'exécution, tapez : regedit.exe.
Accédez à l'emplacement suivant :
Computer\HKEY_CURRENT_USER\Software\Policies\Microsoft\Windows\Explorer
Si « Explorer » n’existe pas encore, vous pouvez créer ce dossier en faisant un clic droit sur « Windows » puis en cliquant sur Nouveau puis sur Clé. Nommez cette clé « Explorateur ». Si la clé « Explorateur » existe déjà, continuez.
Faites un clic droit sur « Explorateur » et cliquez sur Nouveau puis sur Valeur DWORD 32 bits. Nommez cette valeur « ShowRunAsDifferentUserInStart ».
Double-cliquez sur la valeur DWORD 32 bits « ShowRunAsDifferentUserInStart » et remplacez les données de valeur par « 1 » sans guillemets.
Maintenant, redémarrez votre ordinateur.
Après le redémarrage, faites un clic droit sur une application dans le menu Démarrer et vous verrez un élément de menu « Exécuter en tant qu'utilisateur différent » dans le menu contextuel.
J'espère que cela vous a aidé. Merci pour la lecture!
Lire aussi: