Nettoyer le registre Windows? Le registre Windows est une base de données qui contient toutes sortes de paramètres provenant de divers paramètres et applications Windows.
Le registre contient des références et des paramètres pour les configurations matérielles, logicielles et utilisateur. En principe, le registre est un lieu de stockage pour Windows.
Le registre Windows constitue l'empreinte numérique de l'utilisateur sur Windows. Il sert de référentiel de fichiers contenant divers paramètres, configurations et informations sur le système d'exploitation Windows et les applications installées sur celui-ci. Le registre contient des éléments importants pour Windows et détermine le fonctionnement du système d'exploitation.
Par exemple, le registre Windows stocke des informations telles que l'emplacement des applications installées, les fichiers DLL associés aux applications, les chemins d'accès à divers fichiers, les raccourcis vers le menu Démarrer, etc.
Le registre Windows est relativement risqué à modifier puisque vous pouvez personnaliser le comportement des applications et de Windows. Dans le pire des cas, vous pouvez endommager le registre d'une application et celle-ci peut générer des messages d'erreur.
Le registre Windows n'est pas parfait car il a tendance à collecter des entrées de registre vides et corrompues. Windows crée de nouvelles entrées de registre chaque fois que vous démarrez et utilisez votre PC. Le problème est que Windows ne supprime souvent pas les anciennes entrées de registre inutiles. Par conséquent, voici un certain nombre de conseils pour que Windows continue de fonctionner de manière optimale en supprimant les anciennes entrées de registre.
L’un des meilleurs moyens de nettoyer un registre est de ne pas utiliser d’application. Ces « nettoyeurs de registre », des applications telles que CCleaner, ne suppriment souvent pas toutes les entrées de registre. Les entrées de registre qu'ils suppriment sont souvent recréées par Windows ou une application.
Il est préférable de déployer des applications Windows et de supprimer les anciennes applications et leurs entrées de registre. De cette façon, peu d'entrées de registre incorrectes, vides et inutiles restent dans le registre Windows.
Nettoyer le registre Windows
Pour commencer, nous allons nettoyer le registre à l'aide du Nettoyage de disque dans Windows 10. Le Nettoyage de disque permet de nettoyer les fichiers temporaires et autres paramètres dans Windows.
Nettoyage de disque
Dans la barre de recherche Windows, recherchez : Nettoyage de disque. Cliquez sur le résultat du nettoyage de disque.
Sélectionnez les options que vous souhaitez supprimer. Je vous conseille de cliquer dans tous les cas sur les fichiers Internet temporaires et les fichiers temporaires. Vous pouvez cliquer dessus tous en toute sécurité.
Cliquez sur OK pour démarrer le nettoyage de disque.
Vous vous demandez peut-être ce que le nettoyage de disque a à voir avec cela Créer un registre Windows? Toutes les références dont Disk Cleanup garde la trace se trouvent dans le registre Windows.
DISM
Dans la prochaine étape, nous utiliserons DISM (Deployment Image Servicing and Management). Vous pouvez utiliser DISM pour effectuer la maintenance sous Windows.
Dans la barre de recherche Windows, tapez : cmd.exe. Cliquez avec le bouton droit sur le résultat cmd.exe et choisissez Exécuter en tant qu'administrateur.
Dans la fenêtre d'invite de commande, tapez : DISM / En ligne / Nettoyage-Image / ScanHealth
Attendez que DISM termine tout résoudre les problèmes sous Windows et le registre Windows.
Réinitialiser ce PC
Si vous souhaitez réinitialiser le PC parce que Windows est lent S'il y a des problèmes de registre, vous pouvez le faire en suivant ces instructions. Attention, avec l'option de récupération « Réinitialiser ce PC », vous ne perdrez aucun fichier personnel, mais toutes les applications que vous avez installées seront supprimées. Alors avant de continuer, réfléchissez bien si vous le souhaitez.
Dans la barre de recherche Windows, tapez : Réinitialiser ce PC. Cliquez sur le résultat.
Si votre PC ne fonctionne pas correctement, vous pouvez essayer de restaurer les paramètres d'usine. Vous pouvez choisir si vous souhaitez conserver ou supprimer vos fichiers personnels. Windows est ensuite réinstallé.
Je suppose dans cette instruction que vous choisissez de conserver les fichiers. Vous verrez alors les questions suivantes.
Cliquez sur le bouton Commencer pour commencer.
Choisissez votre option. Conservez les fichiers ou supprimez tout. Si vous cliquez sur conserver les fichiers, vous verrez les options suivantes.
Vous pouvez choisir de réinstaller Windows depuis le Cloud, Windows sera alors à nouveau téléchargé ou localement. Je suppose que vous choisissez Local.
Encore une fois, un résumé de ce qui se passera lors de la réinitialisation de Windows sur votre PC s'affichera. Cliquez sur Réinitialiser pour confirmer la réinstallation de la conservation des fichiers.
Cette instruction contient 3 façons de nettoyer le registre Windows. Ces méthodes diffèrent des options standards proposées sur d'autres sites Web comme le déploiement d'applications. Ces applications fonctionnent certes, mais elles ne résolvent pas vraiment le problème. Si le registre Windows est sale et doit être nettoyé, vous devez résoudre le problème sous Windows, c'est-à-dire nettoyer Windows.
J'espère que cela vous a aidé. Merci pour la lecture!

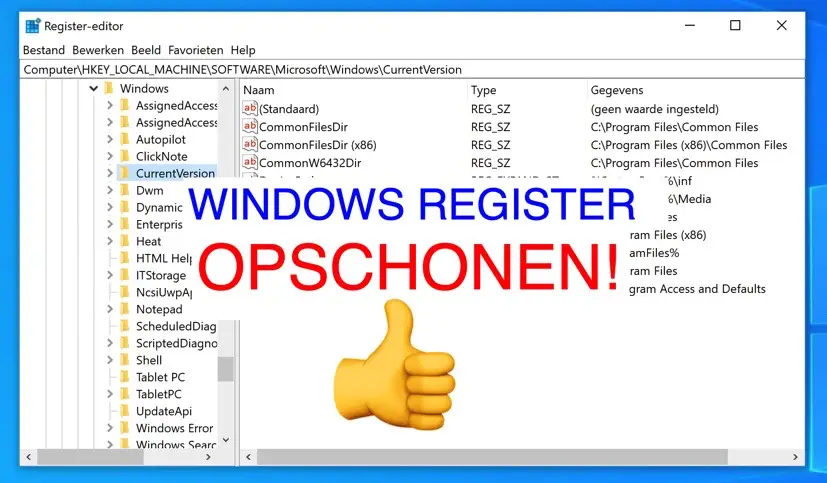
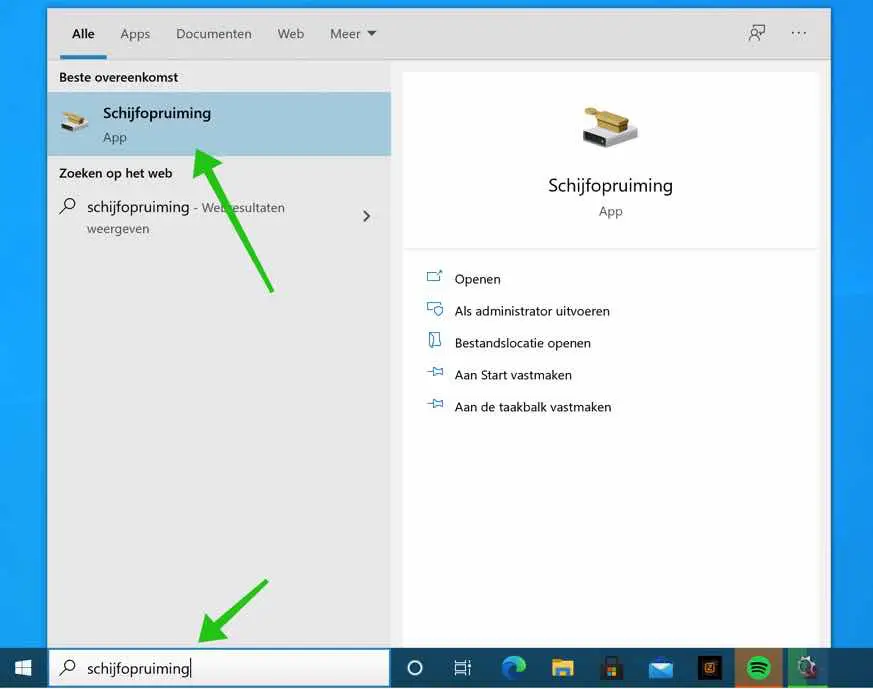
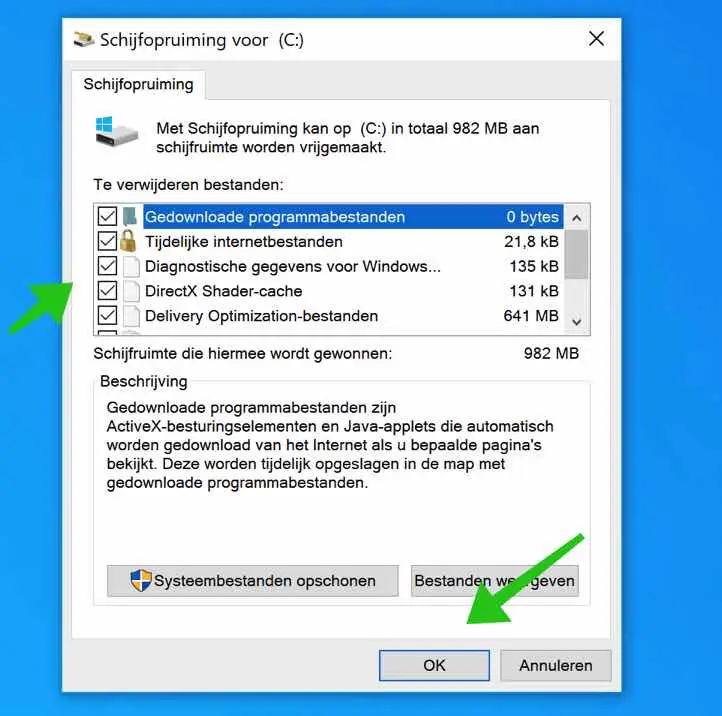

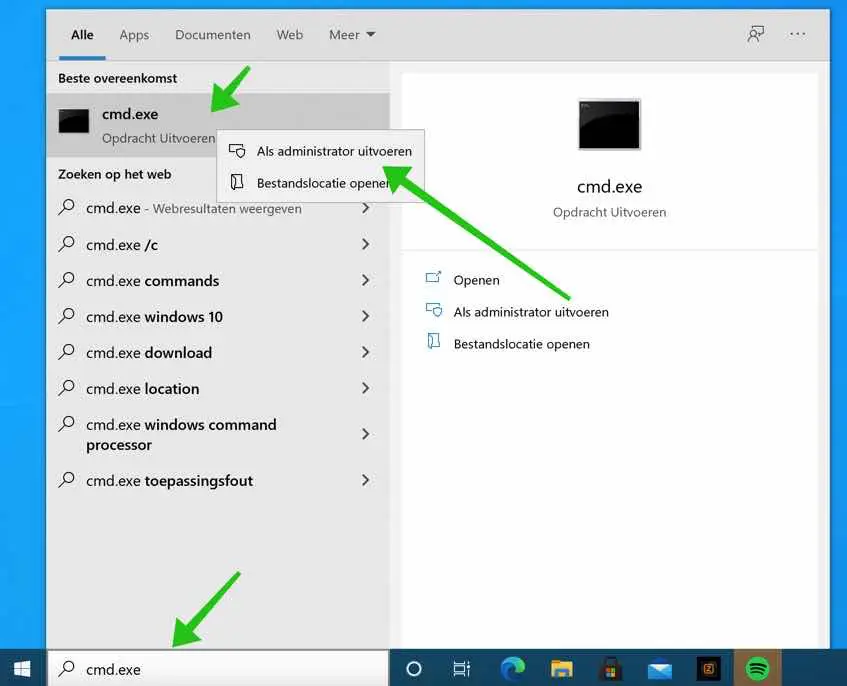
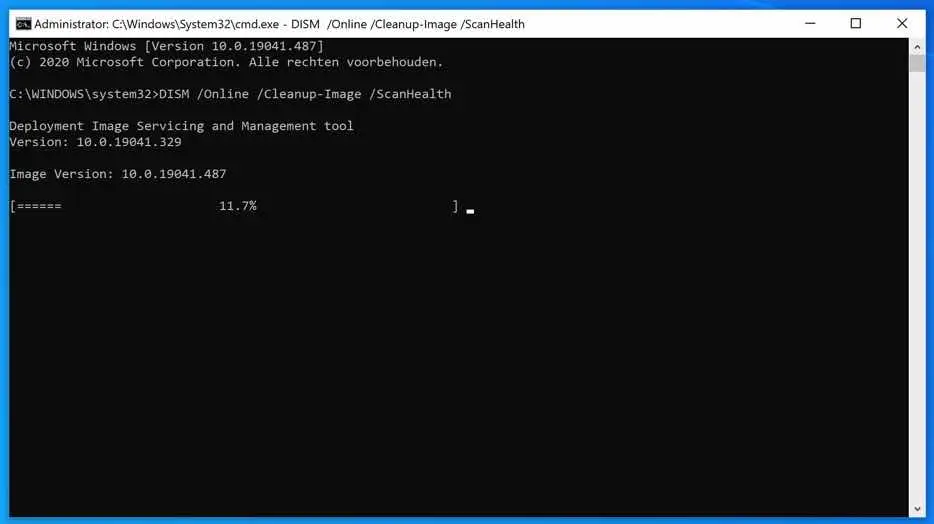
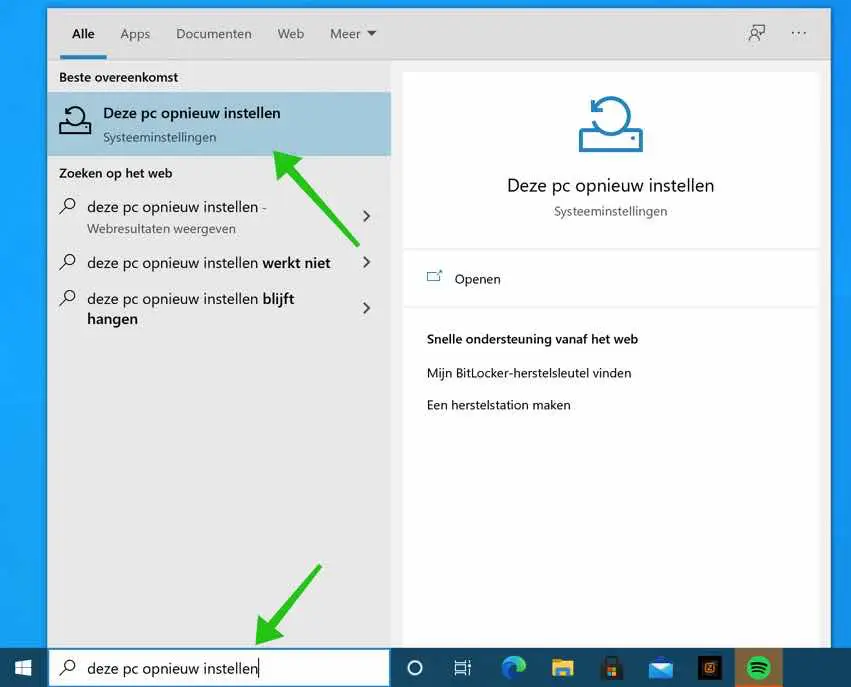
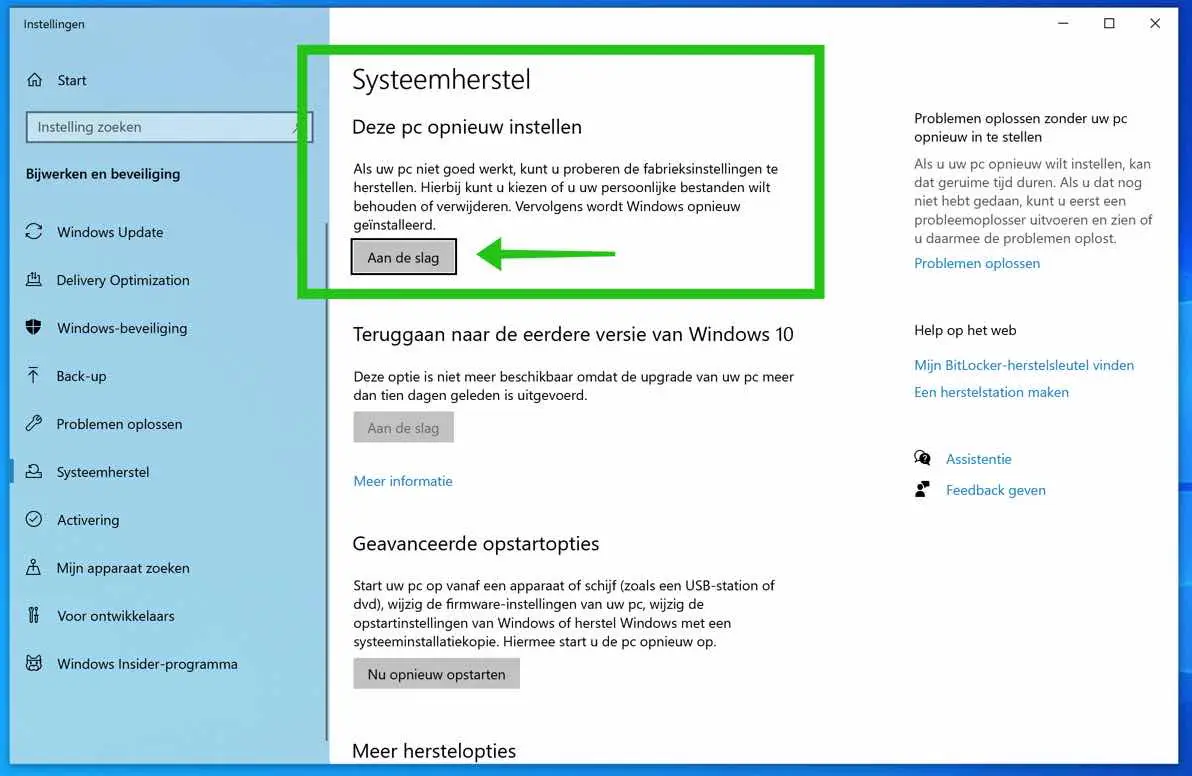
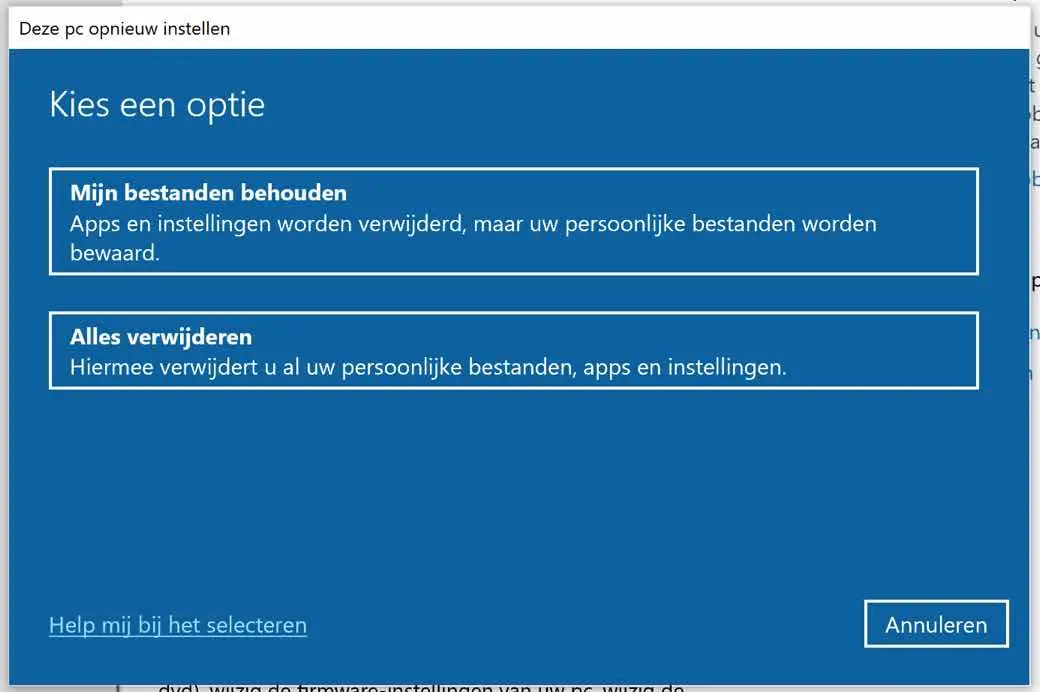
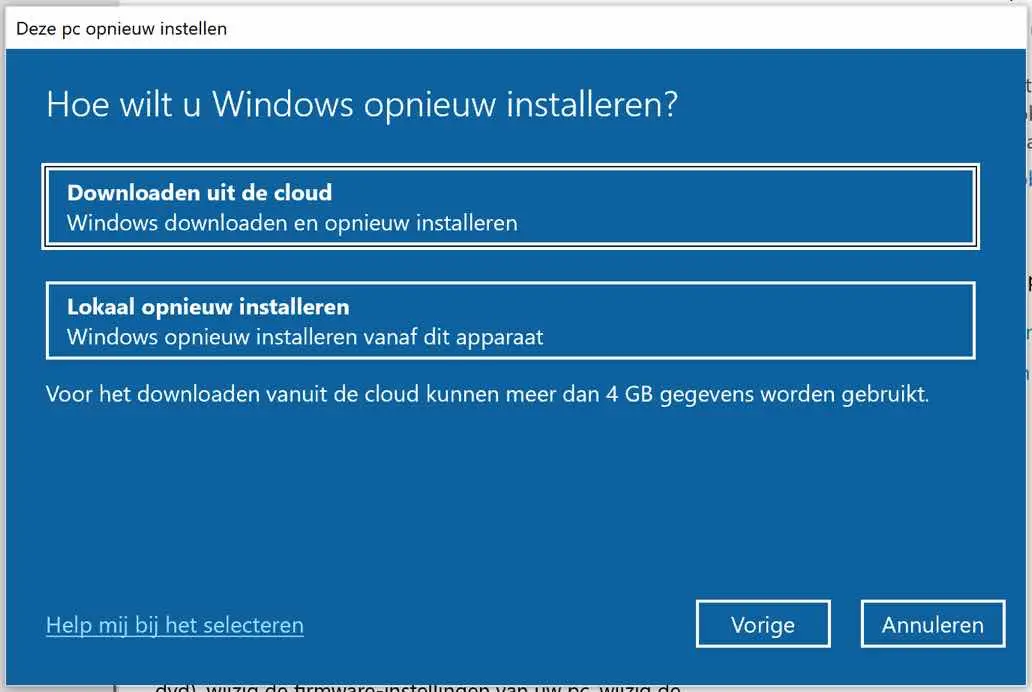
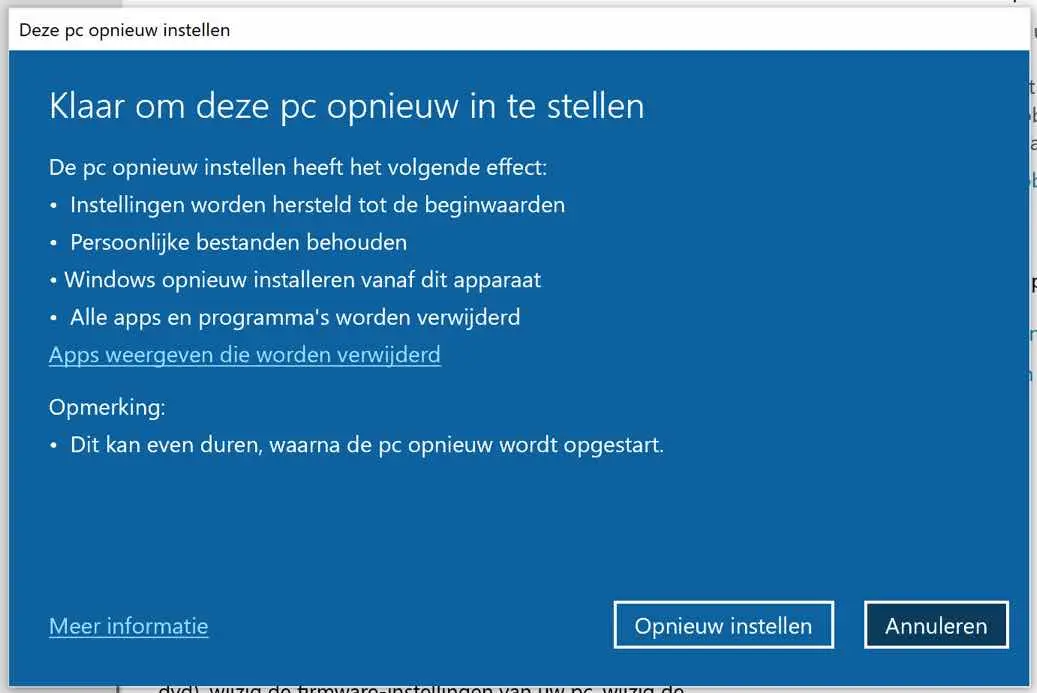
Bonjour,
Ma question concerne la suppression manuelle des clés de registre avec regedit. Pouvez-vous me donner un exemple de clé de registre vide ou inutilisée.
J'ai également exécuté avec succès la vérification du disque enDism selon votre exemple, mon dabk pour cela.
J'ai un ordinateur portable Lenovo avec Windows 10.
Répond s'il te plait,
Mmegr Johan
Bonjour, je recommande de ne jamais supprimer vous-même les clés de registre. Dans l'article, vous pouvez lire comment cela peut être fait via le nettoyage de disque, c'est ainsi. Bonne chance!
Des instructions claires et faciles à suivre ! Merci pour l'explication dans un langage simple et compréhensible.
Merci! Agréable à lire, c'est ce que j'essaie de réaliser 🙂
merci c'est bien aussi
certainement 🙂 merci !
J'ai le code d'erreur 2 depuis 19 jours, ce qui signifie que je ne peux pas utiliser le clavier de mon ordinateur portable. La touche numlock s'allume constamment
bonjour, j'espère que vous êtes technique, cela devrait être la solution. https://www.youtube.com/watch?v=iRco-miSgnY
Bonne chance! Salutations, Stéphane
Bonjour, le programme dis dism ne fonctionne malheureusement pas, j'obtiens l'erreur :87
Bonjour Steph, le code d'erreur 87 signifie un type d'erreur. Vérifiez soigneusement l’orthographe, vérifiez les espaces et les barres obliques. Ci-dessous, vous trouverez à nouveau le code DISM. Si vous avez un code d'erreur différent, veuillez répondre avec le texte d'erreur au lieu du code d'erreur.
Bonne chance! Salutations Stéphane
DISM /Online /Cleanup-Image /ScanHealthBonjour Stéphane. Je viens de lire cet article et de télécharger le lien pour de nombreuses personnes de mon entourage qui pourraient vraiment l'utiliser. Merci beaucoup pour cet article. Salutations Dartajan.
Bonjour Dartajan, content d'avoir pu aider. Merci pour votre réponse! Salutations Stéphane