Si ton l'ordinateur est inactif, l'économiseur d'écran deviendra actif après un certain temps. Cependant, sous Windows 11, cela fonctionne légèrement différemment.
Sous Windows 11, une image devient active par défaut si vous n'utilisez pas l'ordinateur pendant un certain temps, notamment via le écran verrouillé. Dans les anciennes versions de Windows, l'économiseur d'écran devenait actif. Cependant, l’économiseur d’écran n’a pas disparu dans Windows 11, il suffit de savoir où le trouver.
Si vous savez où définir l'économiseur d'écran paramètres dans Windows 11 vous pouvez ajuster l'économiseur d'écran à votre guise. Pour que vous puissiez faire différent définir des textes, des bulles, des rubans comme économiseur d'écran.
Pour personnaliser l'économiseur d'écran, vous pouvez également configurer un diaporama de photos. Vous pouvez afficher ces images dans n'importe quel ordre. Voilà comment cela fonctionne.
Définir l'image comme économiseur d'écran dans Windows 11
Avant de continuer, je vous recommande de définir toutes les images souhaitées comme économiseurs d'écran et de les placer ensemble dans un dossier. Vous devez sélectionner un dossier avec des images via les paramètres et de cette façon, il est plus facile de définir différentes images.
Faites un clic droit sur le bouton Démarrer. Cliquez sur Paramètres dans le menu. Cliquez sur Paramètres personnels à gauche. Cliquez ensuite sur le côté droit Écran verrouillé puis cliquez sur Économiseur d'écran dans les paramètres associés.
Remplacez l'économiseur d'écran de (aucun) par Photos et cliquez sur le bouton Paramètres pour modifier les paramètres de l'économiseur d'écran.
Cliquez sur le bouton Parcourir pour modifier un dossier contenant les images à afficher comme économiseur d'écran. Cliquez sur OK pour confirmer.
Vous pouvez également régler la vitesse des diaporamas et afficher les images dans un ordre aléatoire.
Cliquez sur le bouton Aperçu dans les paramètres de l'économiseur d'écran pour afficher un aperçu photo de l'économiseur d'écran.
Modifiez l'option « Attendre » en fonction du nombre de minutes pendant lesquelles votre ordinateur peut rester inactif avant que l'économiseur d'écran ne soit activé.
J'espère que cela vous a aidé à définir des photos ou des images sous forme de diaporama via un économiseur d'écran dans Windows 11. Merci d'avoir lu !
Lees meer:
- 15 conseils pour l'Explorateur Windows dans Windows 11.
- Changez le code PIN ou le mot de passe dans Windows 11.
- Installez Windows 11 sur un PC non pris en charge.
- Nettoyer le registre Windows 11 ? C'est ainsi!
- 8 conseils pour rendre Windows 11 plus rapide.
- Personnalisez la barre des tâches dans Windows 11.


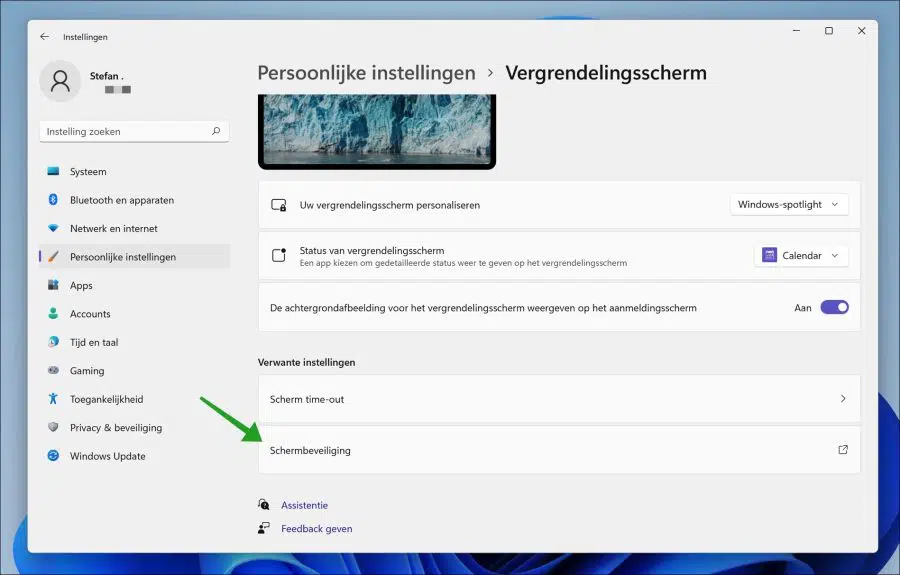
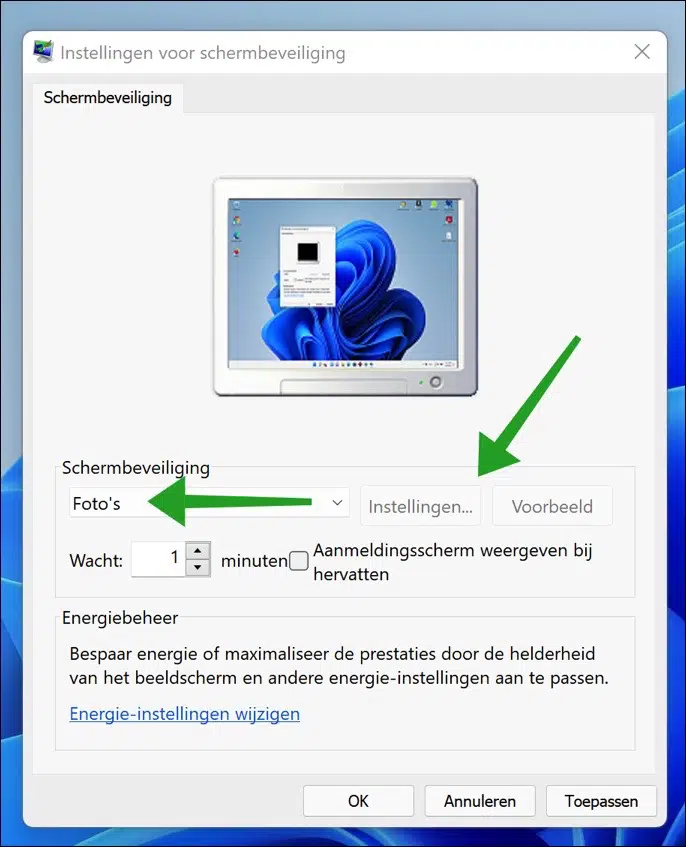
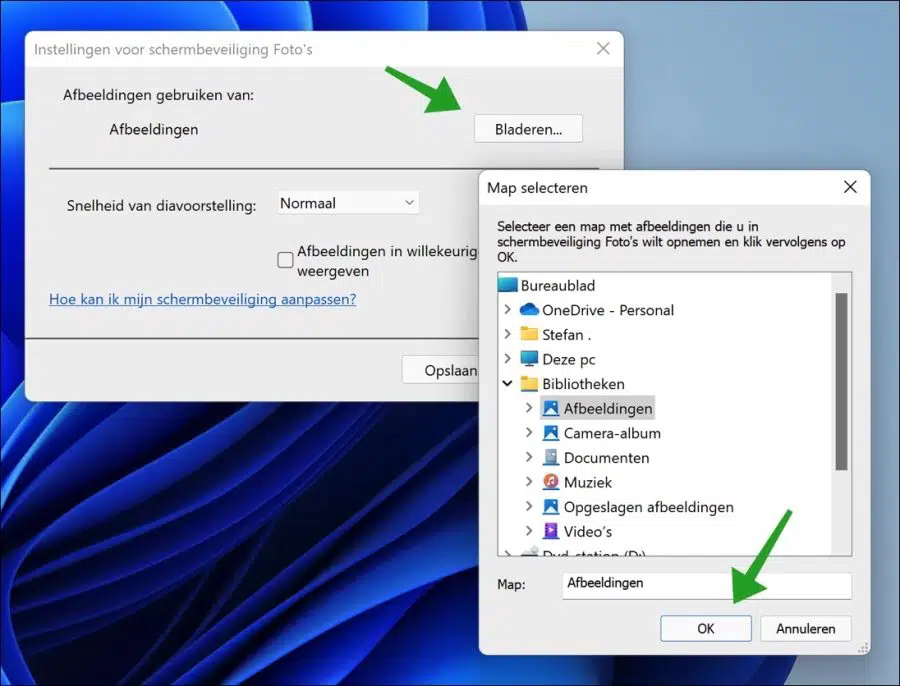
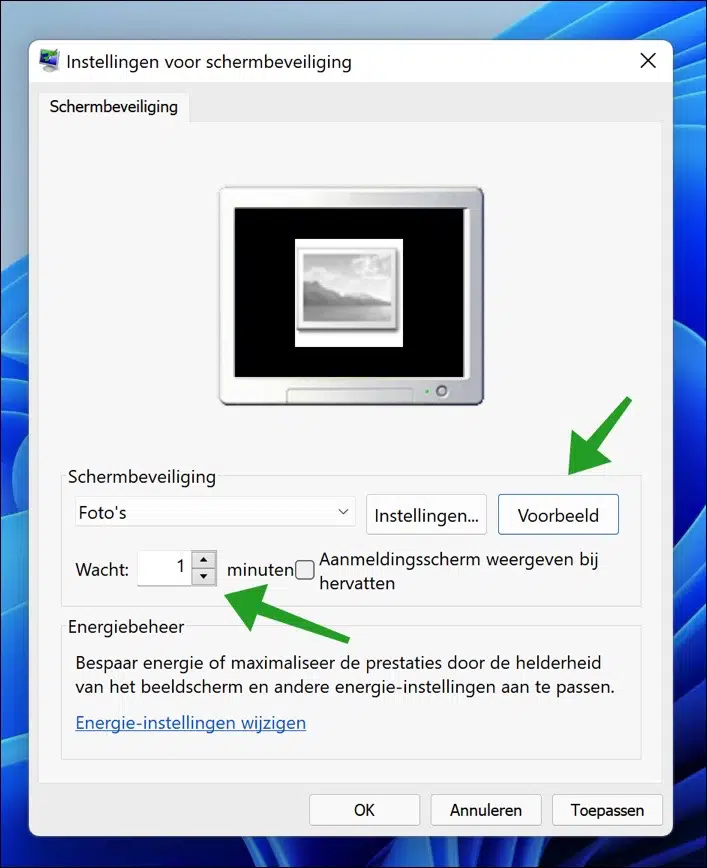
Bonne journée spécialiste
Ma question est de savoir comment rendre l'économiseur d'écran plus rapide qu'une minute sous Windows 11.
Par exemple, je veux définir une demi-minute. J'ai de belles photos de nature et il me faut un certain temps avant d'en obtenir une nouvelle. Je pense que je dois aller dans le registre pour changer le paramètre, mais où ??
Salutations Jan
Bonjour, j'ai créé un article basé sur votre question :
https://www.pc-tips.info/tips/windows-tips/tijdsinterval-schermbeveiliging-wijzigen-in-windows-11-of-10/
Bonne chance!