Si Bluetooth ne fonctionne pas sous Windows 11, vous trouverez dans cet article des conseils qui peuvent résoudre le problème Bluetooth.
Bluetooth est un élément important des ordinateurs d'aujourd'hui. Bluetooth remplace les connexions filaires et nous aide à connecter plusieurs appareils à un ordinateur.
Cependant, les connexions sans fil telles que Bluetooth ne sont pas aussi fiables que les connexions filaires. Vous pouvez rencontrer des problèmes tels que vous ne pouvez pas activer Bluetooth ou que Bluetooth ne se connecte pas à l'ordinateur ou à un appareil.
Quelle que soit la raison exacte pour laquelle Bluetooth ne fonctionne pas. Dans cet article, vous trouverez les solutions les plus fiables pour résoudre les problèmes Bluetooth sous Windows 11. Tous les conseils de cet article ne s'appliquent pas nécessairement à votre problème Bluetooth.
Néanmoins, je vous recommande de lire et de mettre en œuvre toutes les solutions étape par étape. Après avoir appliqué la solution, voyez si le problème Bluetooth est résolu.
Bluetooth ne fonctionne pas sous Windows 11
L'ordinateur prend-il en charge Bluetooth ?
Êtes-vous sûr que votre ordinateur prend en charge Bluetooth ? Faites un clic droit sur le bouton Démarrer. cliquer sur Gestion d'appareils dans le menu.
Vérifiez si un périphérique Bluetooth est installé. Si ce périphérique Bluetooth est installé, votre ordinateur prend en charge une connexion Bluetooth.
Si aucun appareil Bluetooth n’est répertorié, vous en aurez besoin d’un acheter un adaptateur Bluetooth externe et installez-le.
L'appareil Bluetooth est-il à portée ?
Bluetooth a un signal limité. Ce signal est également perturbé par les pièces et murs en bois, voire par un micro-ondes. Eh bien, il est important que l’appareil que vous souhaitez connecter soit à portée de l’ordinateur auquel vous souhaitez le connecter.
Activer Bluetooth dans Windows 11
Le Bluetooth est-il activé ? Êtes-vous sûr que Bluetooth a démarré ? Faites un clic droit sur le bouton Démarrer. Cliquez sur Paramètres dans le menu.
Dans les paramètres Windows, cliquez sur Bluetooth et autres appareils. Cliquez sur à côté de Bluetooth. Assurez-vous que Bluetooth est activé.
Vous pouvez également activer Bluetooth dans Windows 11 à partir du Centre de maintenance dans la barre des tâches. Cliquez sur le centre d'action dans la barre des tâches et activez Bluetooth en cliquant dessus. De même, vous pouvez également désactiver rapidement Bluetooth.
Activer et désactiver Bluetooth
La désactivation et la réactivation de Bluetooth sur votre ordinateur restaureront certaines connexions et processus. C'est une solution simple que vous pouvez appliquer immédiatement pour voir si le problème Bluetooth est résolu.
Cliquez sur le centre d'action dans la barre des tâches et désactivez Bluetooth en cliquant dessus. Attendez une minute, puis réactivez Bluetooth. La vignette Bluetooth passe désormais du bleu au blanc. Si vous activez Bluetooth, la vignette redeviendra bleue. Vérifiez maintenant si vous rencontrez toujours des problèmes avec Bluetooth.
Redémarrer le PC
Le redémarrage de l'ordinateur restaure également les connexions et les processus. En redémarrant Windows, Bluetooth est en quelque sorte temporairement fermé et les processus sont redémarrés. Encore une fois, c’est une solution simple qui permet de résoudre immédiatement les problèmes Bluetooth. Redémarrez donc votre ordinateur et vérifiez si après cela les problèmes de dysfonctionnement du Bluetooth sont résolus.
Outil de dépannage Bluetooth
Tout comme dans les versions précédentes de Windows, Windows 11 contient également résolveurs de problèmes. Ce sont des outils qui peuvent résoudre des problèmes pour vous. Ces dépanneurs restaurent les services et les fichiers et effectuent des vérifications. Si des problèmes surviennent, par exemple avec Bluetooth, cet outil de dépannage Bluetooth peut les détecter et les résoudre.
Faites un clic droit sur le bouton Démarrer de Windows. Cliquez sur Paramètres dans le menu. Cliquez sur Système. Cliquez sur Dépanner. Cliquez sur Autres dépanneurs. Cliquez sur Bluetooth puis cliquez sur exécuter.
Suivez les étapes suggérées par l'utilitaire de résolution des problèmes. L'utilitaire de résolution des problèmes Bluetooth commence par rechercher les problèmes, puis propose une solution si un problème est détecté.
Redémarrez le service d'assistance Bluetooth
Le service Bluetooth prend en charge la découverte et le couplage de périphériques Bluetooth externes. Si vous arrêtez ou désactivez ce service, les appareils Bluetooth précédemment installés risquent de ne pas fonctionner correctement et les nouveaux appareils risquent de ne pas être détectés ou couplés.
Faites un clic droit sur le bouton Démarrer. Cliquez sur Exécuter. Dans la fenêtre d'exécution, tapez : services.msc
Le gestionnaire de services Windows s'ouvre. Recherchez le « Service d'assistance Bluetooth » et double-cliquez dessus. Assurez-vous que le type de démarrage est défini sur Automatique.
Cliquez ensuite sur OK. Cliquez ensuite sur « Redémarrer ce service » en haut à gauche.
Vérifiez maintenant si Bluetooth fonctionne et si vous pouvez coupler un appareil.
Réinstaller le pilote Bluetooth
Un pilote est un ensemble de fichiers qui indiquent à un élément matériel comment fonctionner en communiquant avec le système d'exploitation d'un ordinateur. Tout le matériel nécessite un pilote, à partir des composants internes de l'ordinateur tels que la carte graphique, Bluetooth et plus encore.
Parfois, un pilote est endommagé ou accidentellement remplacé par un pilote qui ne fonctionne pas. Versie Bluetooth. Encore une fois installer un pilote est souvent une solution au problème. Pour réinstaller le pilote Bluetooth, nous allons d’abord le désinstaller puis le réinstaller. La réinstallation du pilote Bluetooth est généralement effectuée par Windows. Si vous disposez de pilotes sur CD ou USB, conservez-les à portée de main car vous en aurez besoin. Le fait que le périphérique Bluetooth nécessite des pilotes spécifiques dépend entièrement de la marque et du type de périphérique Bluetooth.
Faites un clic droit sur le bouton Démarrer. Cliquez sur Gestionnaire de périphériques dans le menu.
Ouvrez les paramètres du périphérique Bluetooth. Recherchez un appareil qui commence par « Périphérique Bluetooth » et faites un clic droit dessus. Cliquez sur Supprimer l'appareil.
Cliquez ensuite sur Désinstaller.
Dans le menu, cliquez sur Action, puis cliquez sur Rechercher les appareils modifiés. Windows réinstallera ensuite le périphérique Bluetooth. Cependant, ce n’est pas toujours le cas avec les dongles ou appareils Bluetooth externes. Des pilotes spécifiques sont parfois nécessaires pour les installer. Vérifiez cela attentivement dans le manuel d'utilisation ou en recherchant sur Internet le nom du fabricant et les pilotes Bluetooth.
Supprimez l'appareil couplé et reconnectez-vous avec Bluetooth
Si vous avez couplé un appareil via Bluetooth, mais que l'appareil tel qu'un téléphone, un clavier, une souris, etc. ne fonctionne pas correctement ? Ensuite, il peut être utile de déconnecter et de reconnecter l'appareil.
Faites un clic droit sur le bouton Démarrer. Cliquez sur Paramètres dans le menu. Cliquez ensuite sur Bluetooth et appareils à gauche. Cliquez ensuite sur Afficher plus d'appareils.
Vous verrez maintenant une liste des appareils couplés à votre ordinateur via Bluetooth. Cliquez sur les trois points verticaux sur le côté droit à côté du nom de l'appareil. Cliquez sur Supprimer.
Associez à nouveau l'appareil.
Le Bluetooth fonctionne à nouveau ? Comment coupler un appareil Bluetooth sous Windows 11
Si Bluetooth fonctionne à nouveau, vous pouvez coupler un appareil Bluetooth sous Windows 11 comme suit.
Lire aussi: Activer Bluetooth dans Windows 11 pour plus d’informations sur Bluetooth et Windows 11.
Faites un clic droit sur le bouton Démarrer. Cliquez sur Paramètres dans le menu. Cliquez sur Bluetooth et autres appareils dans le menu de gauche. Cliquez ensuite sur Ajouter un appareil et cliquez à nouveau sur le type d'appareil Bluetooth que vous souhaitez connecter.
J'espère que cela vous a aidé. Merci pour la lecture!

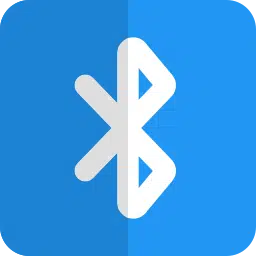
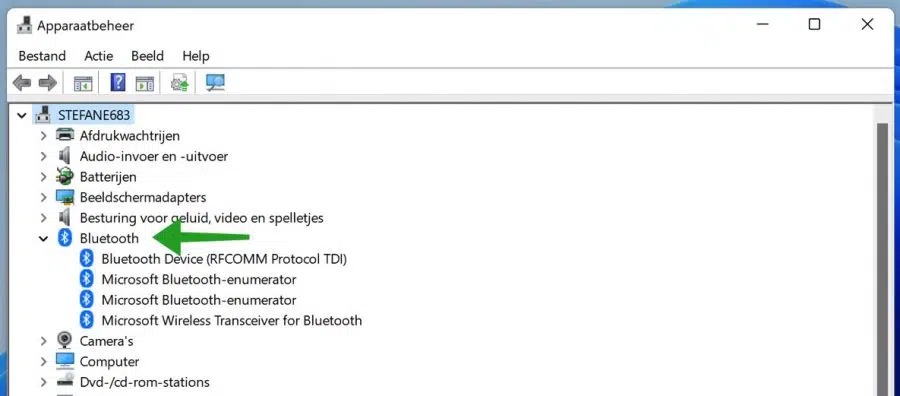
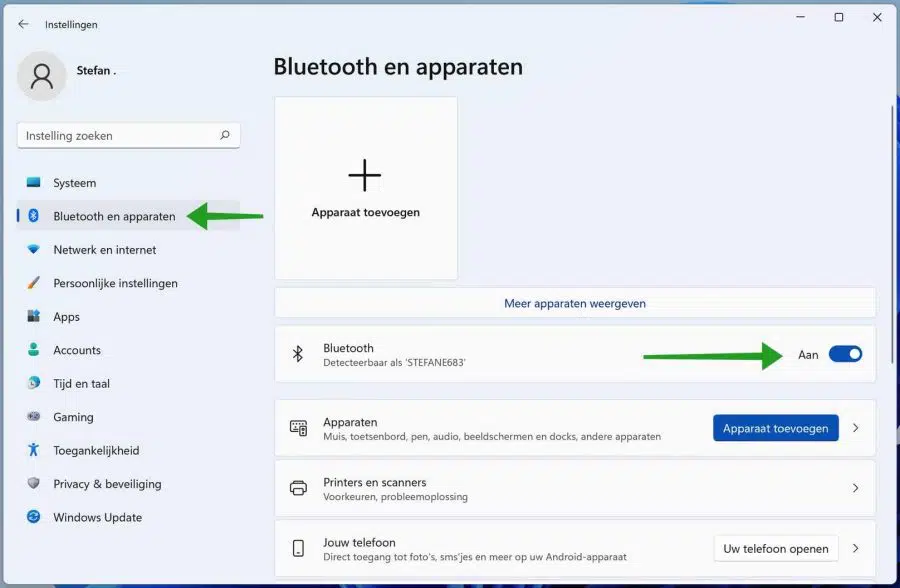
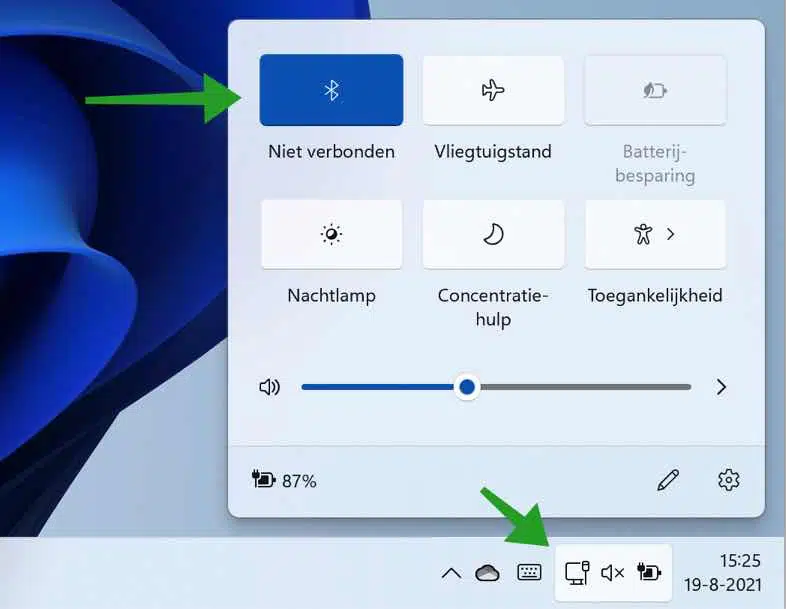
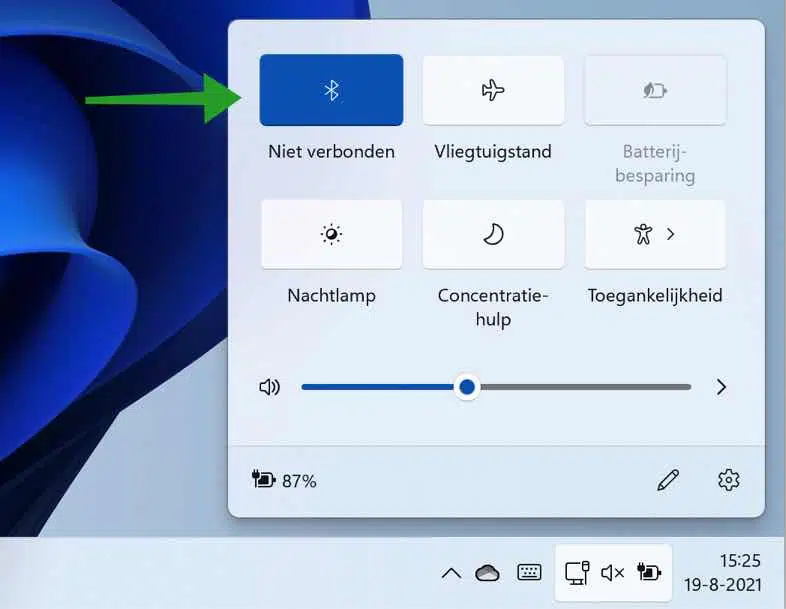
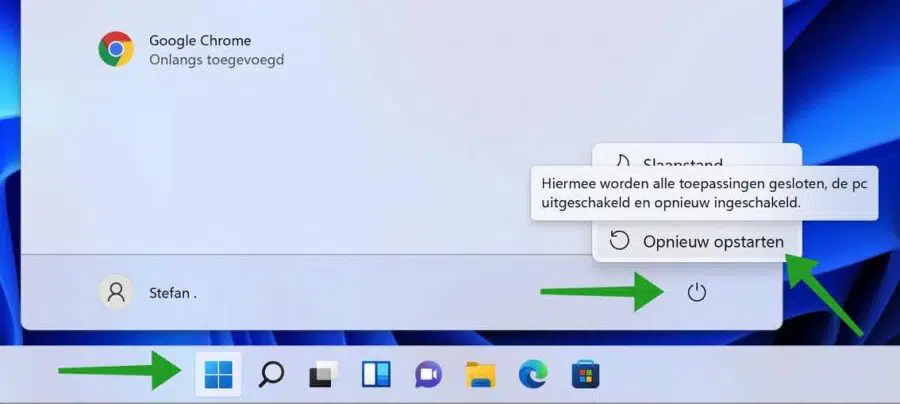
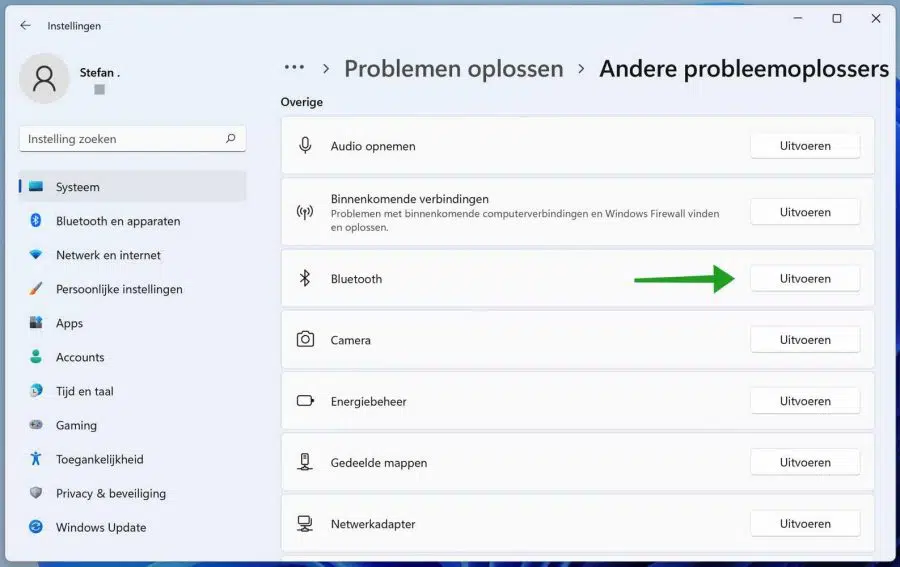
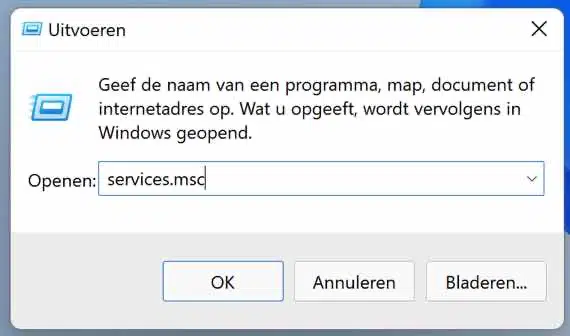
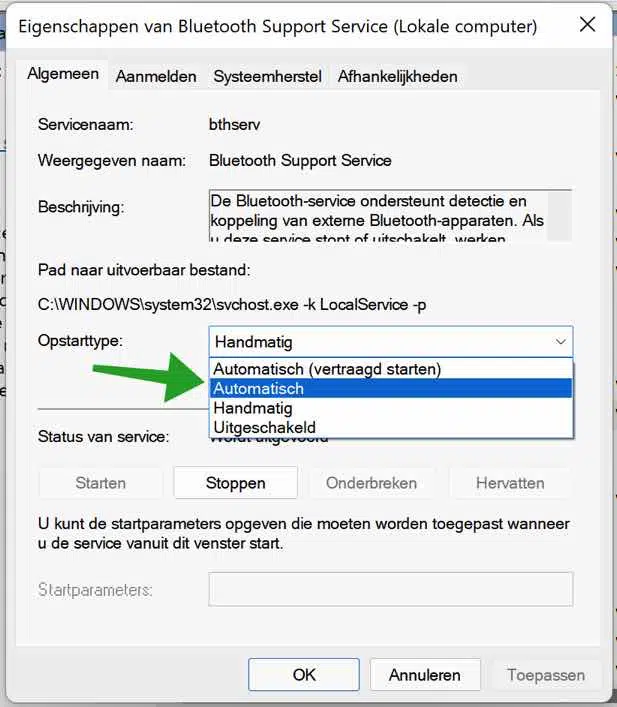
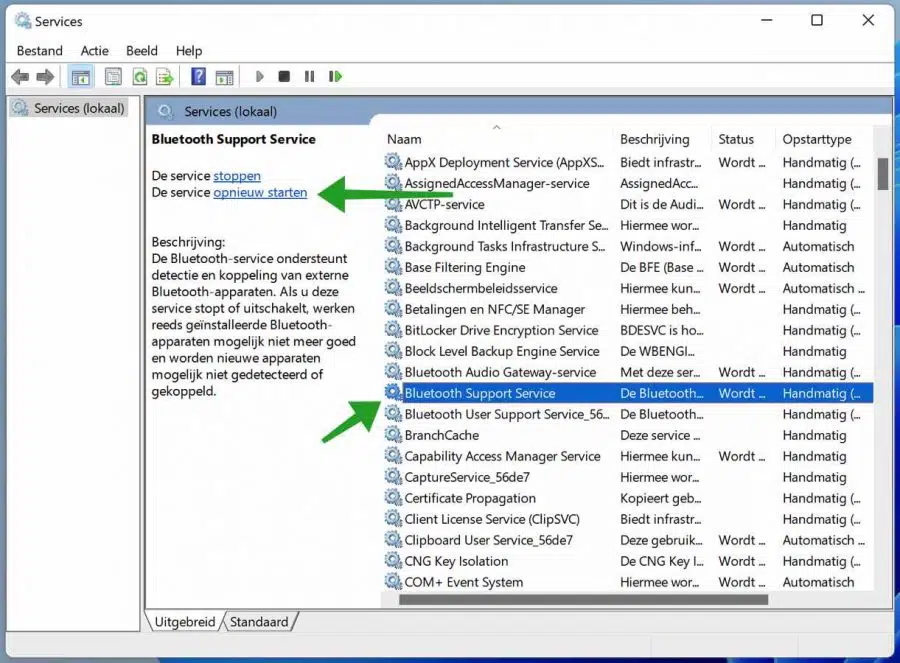
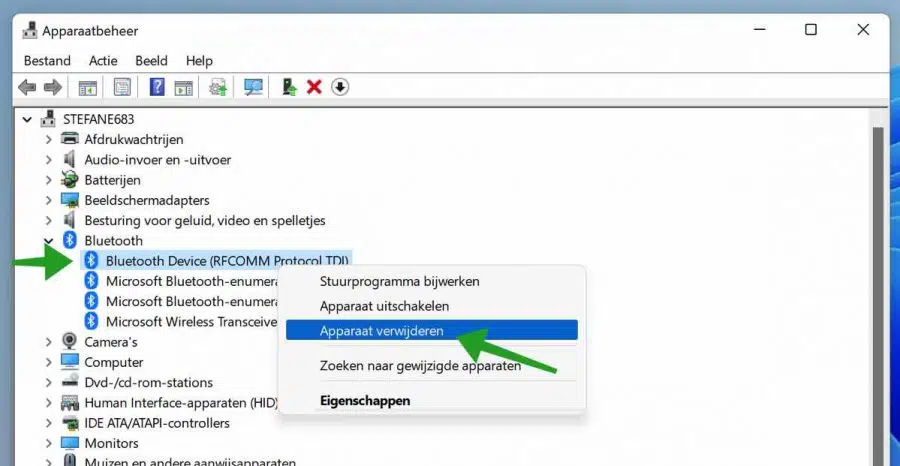
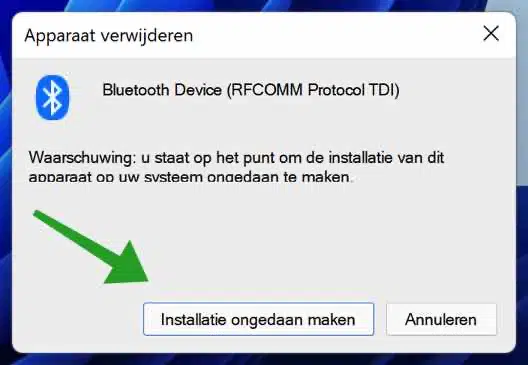
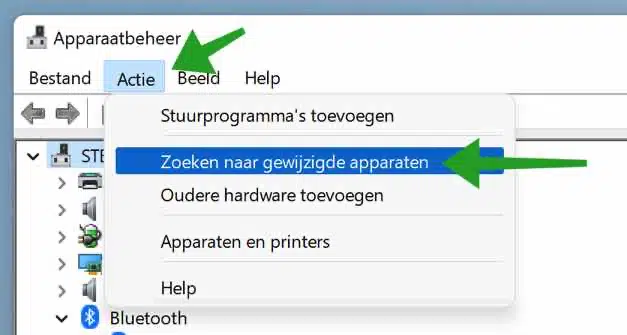
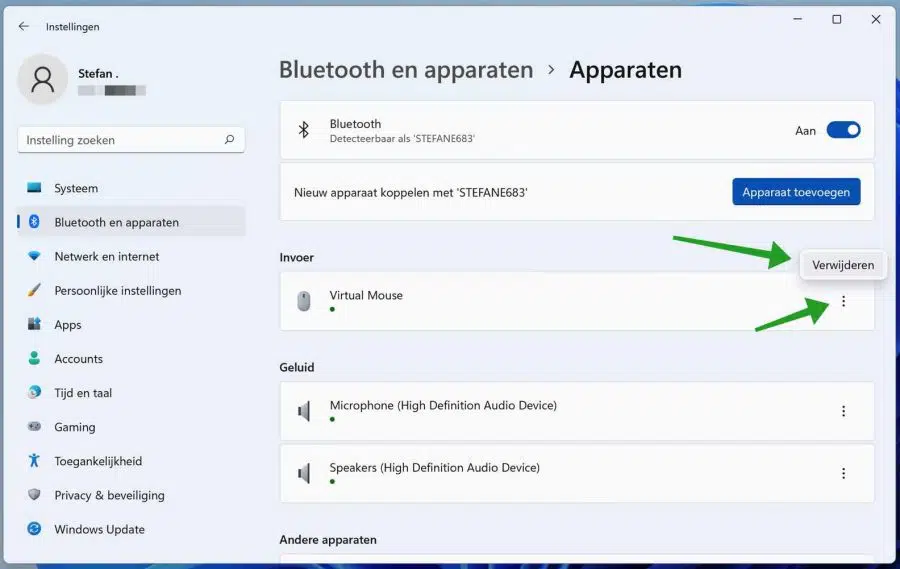
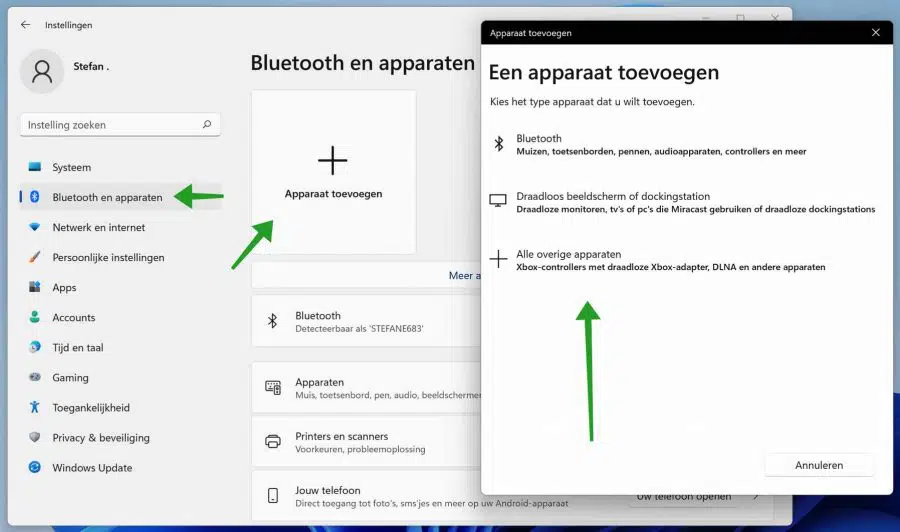
PROBLEME RESOLU MERCI BEAUCOUP
De rien!