Ce mode d'hibernation est utile, notamment pour les utilisateurs d'ordinateurs portables et de tablettes. Vous pouvez prolonger la durée de vie de la batterie avec le mode veille. Un avantage supplémentaire est que votre ordinateur ou ordinateur portable consomme une quantité minimale d'énergie en mode veille.
Sous Windows 11, le mode veille est automatiquement activé lorsque le pourcentage de batterie est faible. Windows essaie de sauvegarder le travail qui n'a pas encore été enregistré. Si l'ordinateur tombait complètement en panne sans alimentation, vous perdriez tout travail non sauvegardé.
Lorsque votre ordinateur Windows 11 passe en mode veille, vous pouvez reprendre rapidement votre travail en appuyant sur une touche du clavier, en déplaçant la souris/le pavé tactile ou en appuyant sur le bouton d'alimentation.
Bien que le mode veille présente des avantages, il présente également des inconvénients. Lorsqu'un application en arrière-plan est en cours d'exécution et votre PC est inactif pendant une certaine période que vous avez spécifiée, le PC passe automatiquement en mode veille. Si vous essayez de télécharger un fichier qui n'est pas encore terminé et que votre PC est inactif, il passera automatiquement en mode veille, entraînant une perte de données.
Si vous pensez que le mode veille ne vous est pas très utile, vous avez deux options. Soit vous configurez votre PC pour qu'il passe en mode veille après une longue période d'inactivité de l'utilisateur. Ou vous pouvez vous assurer que votre ordinateur Windows 11 ne passe jamais en mode veille. Vous pouvez lire comment cela fonctionne dans cet article.
Activer ou désactiver la mise en veille prolongée dans Windows 11
Activer le mode veille
Faites un clic droit sur le bouton Démarrer. Cliquez ensuite sur « Paramètres » dans le menu. Dans le menu, cliquez sur « Système » puis sur « Marche/arrêt & batterie ».
Pour activer le mode veille dans Windows 11, modifiez les paramètres suivants de « Jamais » à une période définie.
- Lorsque vous utilisez l'alimentation par batterie, éteignez ensuite l'écran.
- Une fois connecté à l’alimentation secteur, éteignez ensuite l’écran.
- Lorsque vous utilisez l'alimentation par batterie, mettez ensuite l'appareil en mode veille.
- Une fois connecté à l'alimentation secteur, mettez ensuite l'appareil en mode veille.
Les deux paramètres inférieurs concernent le mode veille de l'ordinateur. Les deux principaux paramètres d'économie d'énergie concernent le mode veille de l'écran.
Désactiver le mode veille
Faites un clic droit sur le bouton Démarrer. Cliquez ensuite sur « Paramètres » dans le menu. Dans le menu, cliquez sur « Système » puis sur « Marche/arrêt & batterie ».
Pour désactiver l'hibernation dans Windows 11, modifiez les paramètres suivants de la période définie sur « Jamais ».
- Lorsque vous utilisez l'alimentation par batterie, mettez ensuite l'appareil en mode veille.
- Une fois connecté à l'alimentation secteur, mettez ensuite l'appareil en mode veille.
Les deux paramètres inférieurs concernent le mode veille de l'ordinateur. Pour désactiver le mode veille, il est important de modifier ces paramètres sur « Jamais ».
- Lorsque vous utilisez l'alimentation par batterie, éteignez ensuite l'écran.
- Une fois connecté à l’alimentation secteur, éteignez ensuite l’écran.
Je vous recommande d'évaluer attentivement les paramètres de veille de l'écran. Si vous réglez les paramètres du mode veille de l'écran sur « Jamais », il est possible qu'avec le temps, l'écran brûle si vous ne le faites pas. économiseur d'écran a activé.
Lees meer:
- Ne mettez pas l'ordinateur portable en mode veille lorsque vous le fermez.
- Ajustez le mode d’alimentation dans Windows 11.
- Désactivez le mot de passe après la mise en veille sous Windows 11.
- Économisez de la mémoire dans Microsoft Edge.
- 8 conseils pour rendre Windows 11 plus rapide.
J'espère que cela vous a aidé. Merci pour la lecture!


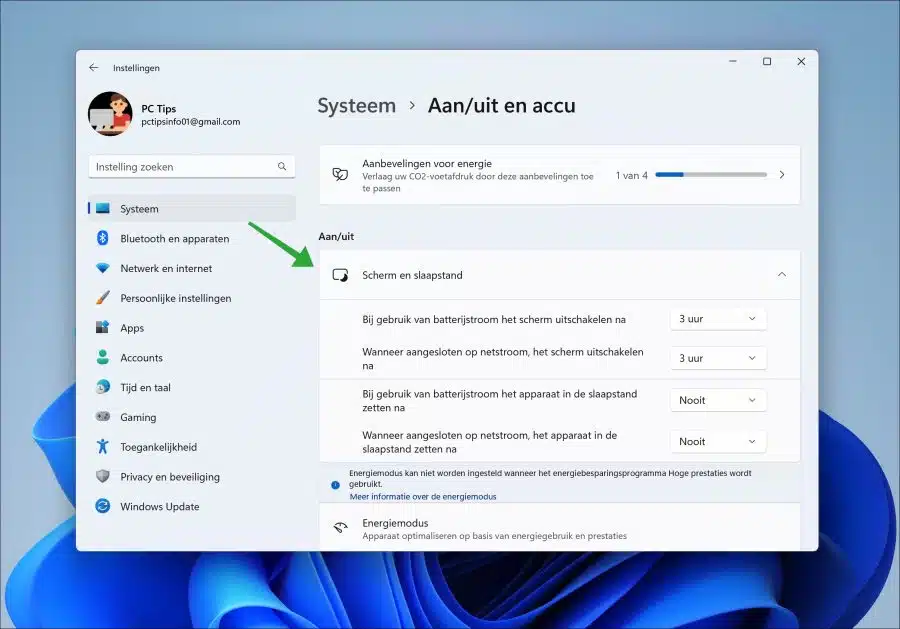
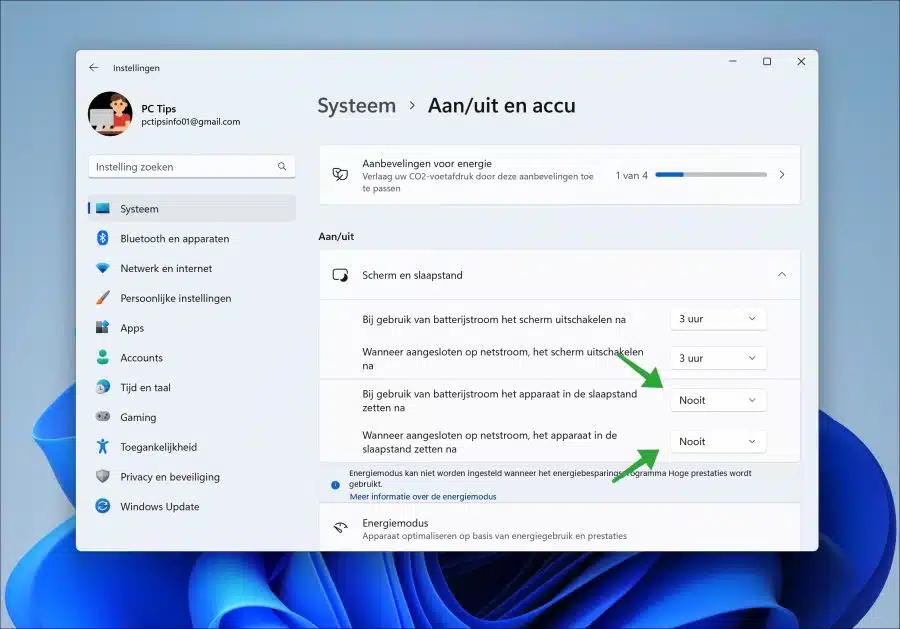
Je souhaite éteindre mon ordinateur portable lors de la fermeture de l'écran. Donc pas en mode boiteux.
Éteignez-le
Bonjour, voici comment procéder :
https://www.pc-tips.info/tips/windows-tips/laptop-niet-in-slaapstand-plaatsen-bij-dichtklappen/
Modifiez le paramètre « Lorsque je ferme le couvercle » sur « Arrêt » pour la batterie et l'alimentation secteur.
Bonne chance!
Pouvez-vous me dire comment éteindre complètement l'ordinateur portable ? C'est un Lenovo avec Windows 11.
J'aimerais avoir de vos nouvelles.
Sincèrement,
Monique
Bonjour, vous pouvez éteindre un ordinateur portable Windows 11 de la manière suivante. Lire la suite ici :
https://www.pc-tips.info/tips/windows-tips/windows-11-afsluiten/
Bonne chance!
Merci pour votre message. Je viens de l'éteindre complètement pour que l'alimentation de la batterie soit coupée. je dois donc allumer l'ordinateur portable avec le bouton.
Est-ce également possible ?
Salut, je ne sais pas vraiment ce que tu veux dire exactement. Je suppose que tu veux dire que lorsque vous cliquez sur le bouton d'alimentation, l'ordinateur portable s'allume ?
Cela pourrait aider : https://www.pc-tips.info/tips/windows-tips/actie-van-de-aan-uit-knop-wijzigen-in-windows-11/
Bonne chance!
Bonjour!
J'ai parfois des problèmes avec mon ordinateur portable qui ne sort pas du mode veille, à la fois sur la batterie et sur l'alimentation secteur. Savez-vous quel pourrait être le problème ?
L'ordinateur portable est presque neuf et de bonne qualité, cela ne devrait donc pas être autorisé.
Sincèrement,
Michael
Bonjour, ces conseils peuvent vous aider : https://www.pc-tips.info/tips/windows-tips/pc-blijft-hangen-in-slaapstand/
Bonne chance!
Problème, lorsque je règle l'écran et le mode veille sur mon ordinateur Windows 11, il revient à la valeur par défaut après un redémarrage. Jusqu'à présent, je n'ai pas réussi à maintenir cela à mes valeurs.
Cliquez avec le bouton de la souris sur la batterie, activez/désactivez le mode veille, puis définissez mes valeurs. Après redémarrage, tout revient à 3 et 5 minutes.
Merci d'avance pour vos efforts.
Vous pouvez essayer de restaurer le plan d'alimentation aux valeurs par défaut. Cliquez sur rechercher dans la barre des tâches, recherchez « options d'alimentation ». Cliquez ensuite sur « Modifier le plan d'alimentation » puis sur « Utiliser les paramètres par défaut pour ce plan ».
Vérifiez également si un logiciel installé permet de réinitialiser ces paramètres d'hibernation. Il peut s'agir de divers logiciels, vous pouvez en reconnaître un, le désinstaller ou le configurer différemment. Bonne chance!