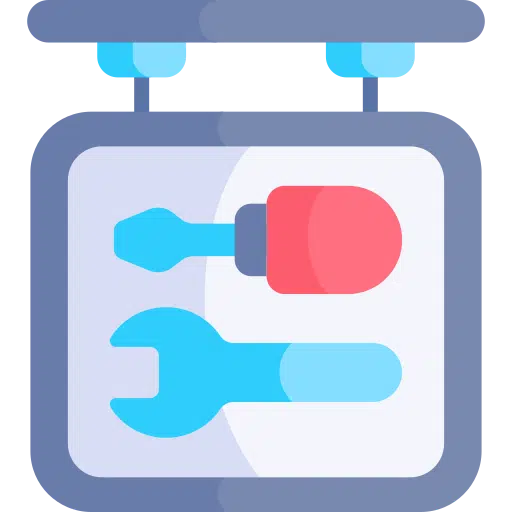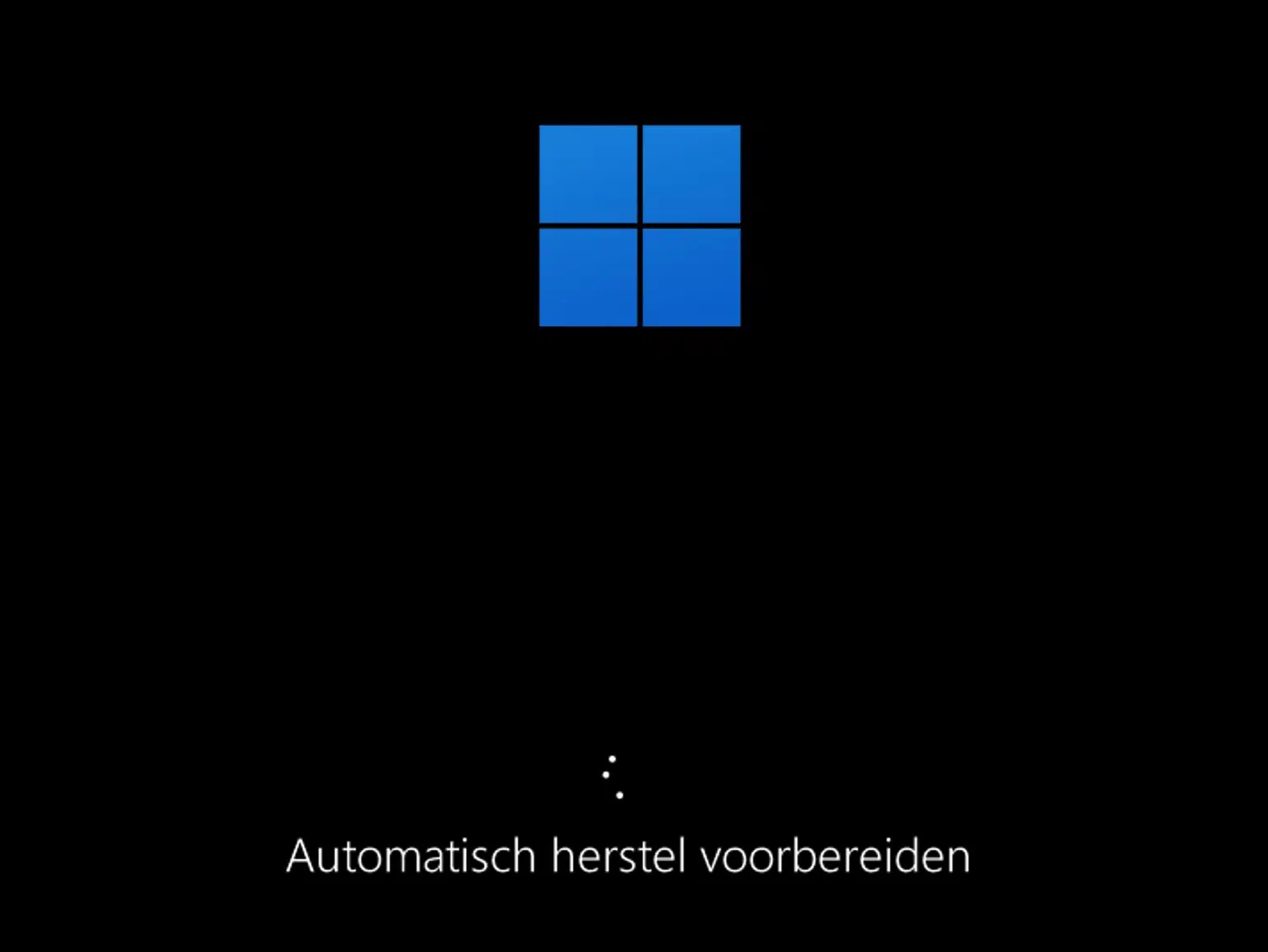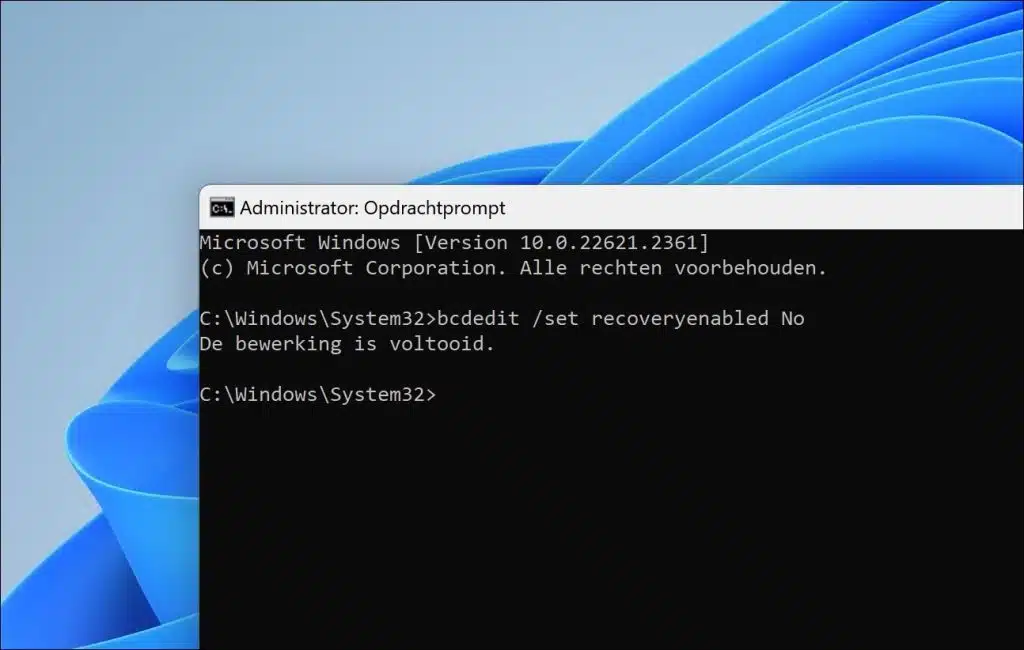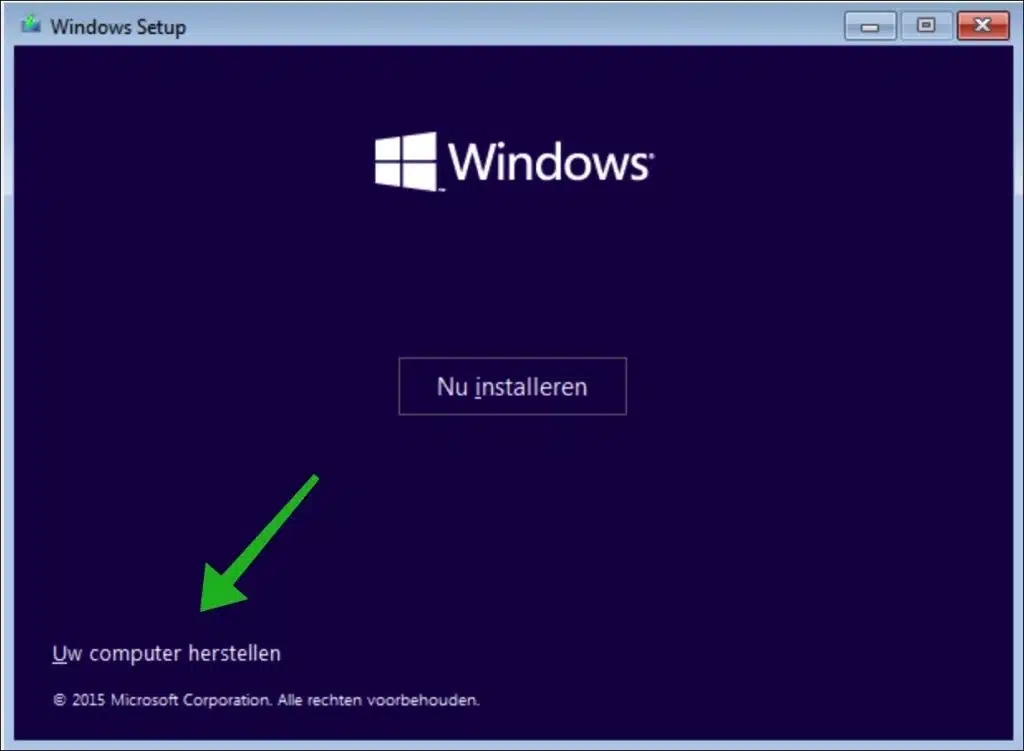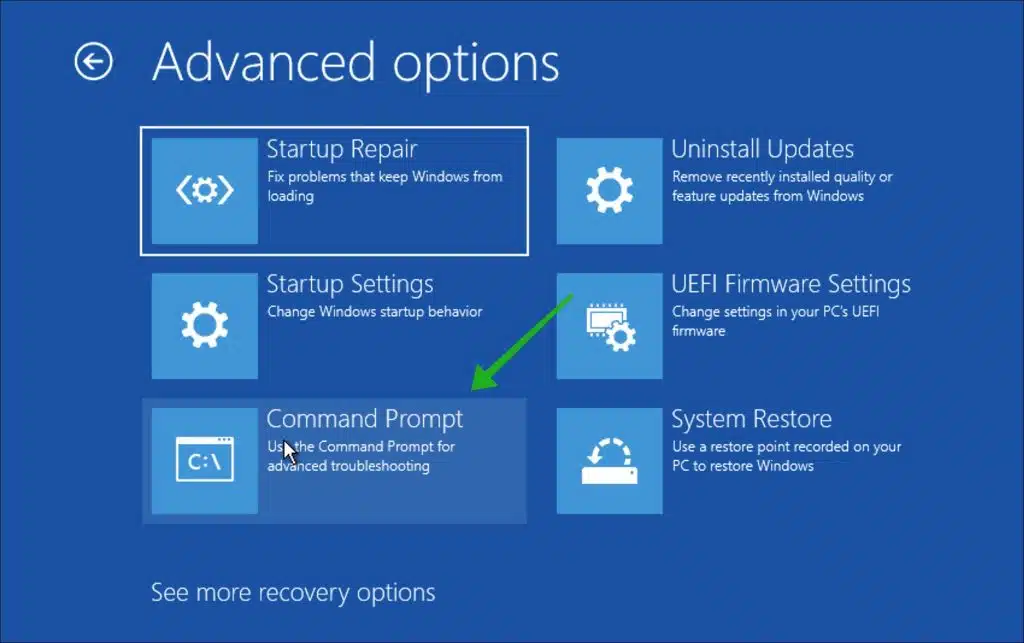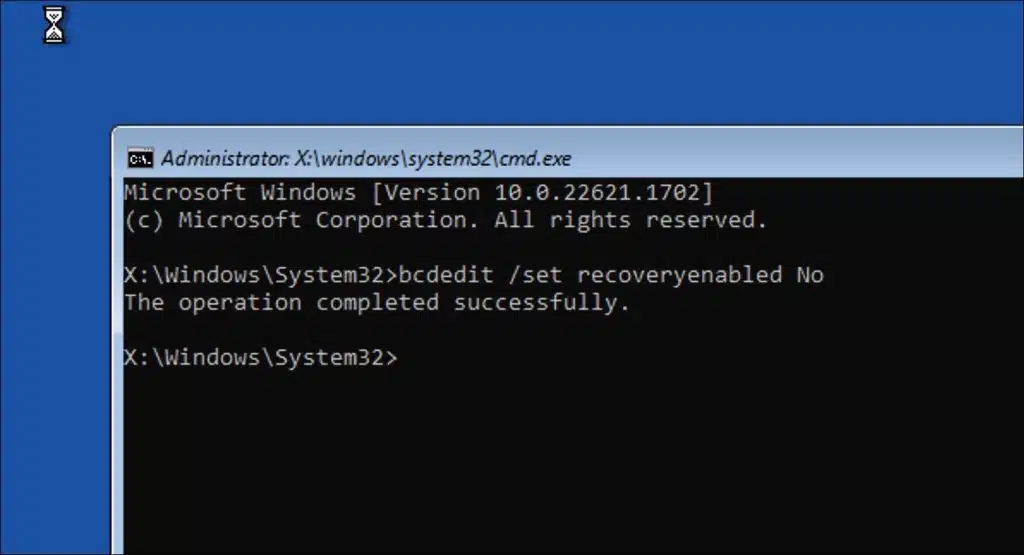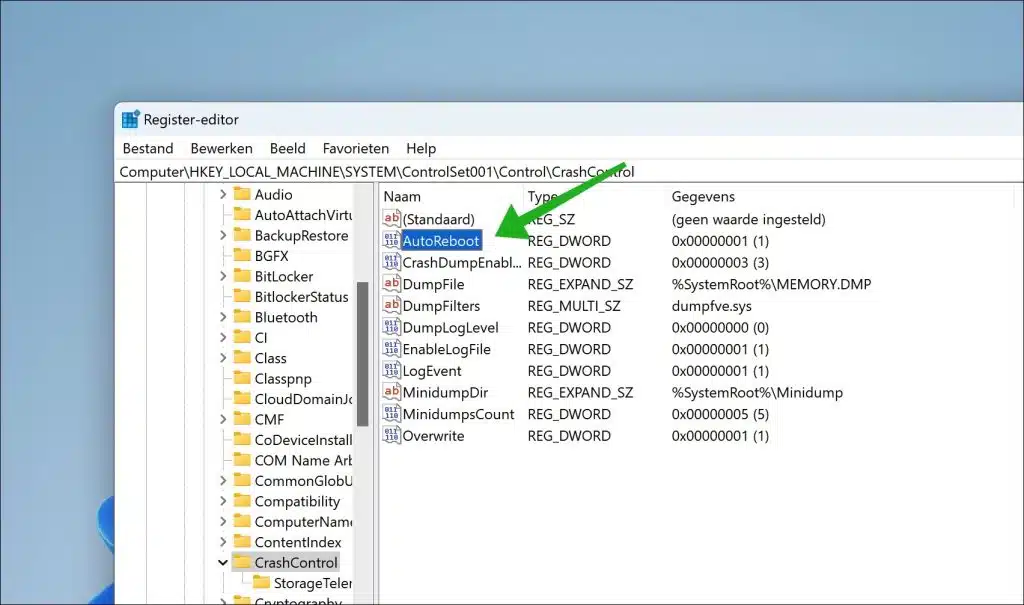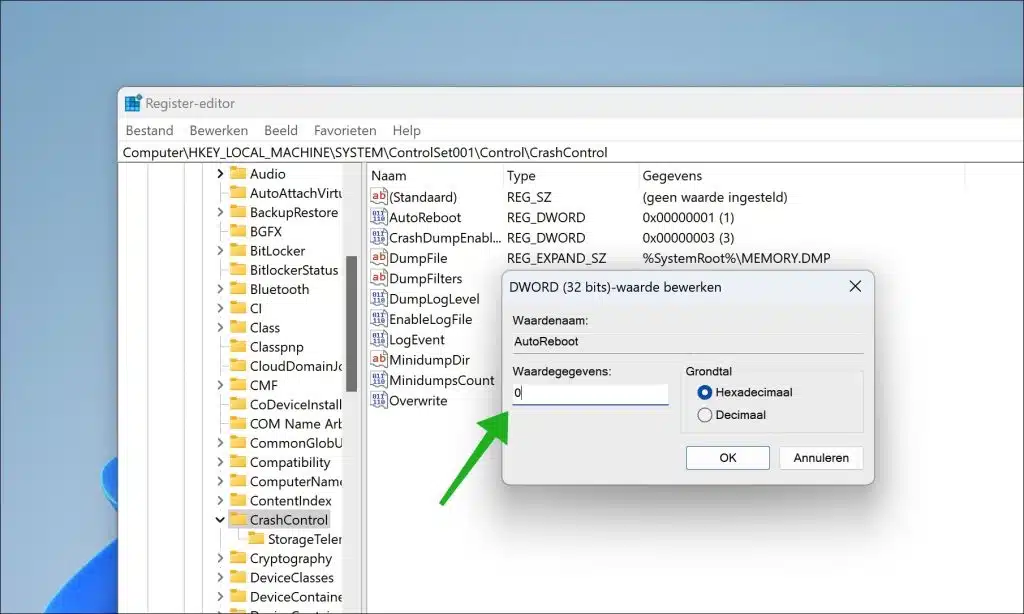Si l'ordinateur se bloque plusieurs fois de suite ou si vous appuyez plus de trois fois sur le bouton d'alimentation physique de l'ordinateur, la préparation automatique à la récupération démarre.
La préparation de la récupération automatique est une fonctionnalité destinée à diagnostiquer et réparer automatiquement les problèmes de démarrage. Si Windows détecte un problème qui empêche le démarrage correct du système d'exploitation, il peut lancer automatiquement cet outil de réparation pour tenter de résoudre le problème.
Vous pouvez désactiver la préparation automatique de la récupération. Ceci est recommandé, par exemple, si Windows se trouve dans ce qu'on appelle la boucle reste bloquée où la récupération automatique constante continue de commencer. De plus, si vous souhaitez utiliser un outil tiers pour résoudre les problèmes, vous pouvez désactiver la préparation automatique à la réparation.
Il existe plusieurs façons de désactiver la récupération automatique. J'explique toutes ces façons dans cet article.
Désactiver la préparation à la réparation automatique sous Windows 11 ou 10
Désactiver la préparation de récupération automatique via Windows
Il est facile de désactiver la préparation de récupération automatique dans Windows 11 ou 10 lui-même.
- Ouvrez l'invite de commande en tant qu'administrateur.
- Dans l'invite de commande, tapez :
bcdedit /set recoveryenabled No
Vous avez maintenant désactivé la récupération automatique. La prochaine fois, la récupération automatique ne sera plus lancée en cas de problème informatique.
Désactiver la préparation de récupération automatique via WinRE
Si vous souhaitez désactiver la préparation automatique de la récupération, par exemple parce qu'elle reste bloquée dans une boucle, vous ne pouvez pas le faire depuis Windows. Pour cela, vous pouvez utiliser un faire l'installation USB. Vous démarrez ensuite cette installation USB en utilisant votre démarrer l'ordinateur depuis USB.
Dans le premier écran d'installation, cliquez en bas à gauche "Réinitialisez votre ordinateur".
Dans les options WinRE, cliquez sur « Dépannage » > « Options avancées » puis « Invite de commandes ».
Dans l'invite de commande, tapez :
bcdedit /set recoveryenabled No
pour désactiver la restauration automatique.
Désactivez la préparation de récupération automatique via le registre Windows
Si vous ne souhaitez pas ou ne pouvez pas utiliser l'invite de commande, vous pouvez également désactiver la préparation de récupération automatique via le registre Windows. Vous pouvez également l'utiliser dans certains scripts.
Ouvrez le registre Windows. Aller à la clé :
HKEY_LOCAL_MACHINE\SYSTEM\ControlSet001\Control\CrashControl
Double-cliquez sur la valeur « AutoReboot ».
Modifiez les données de valeur sur « 0 » pour désactiver la préparation de la restauration automatique.
Vous avez maintenant désactivé la préparation de récupération automatique via le registre Windows.
Activer la préparation de la récupération automatique
Vous pouvez toujours réactiver la récupération automatique à l'aide de la commande suivante dans une invite de commande :
bcdedit /set recoveryenabled Yes
Dans le registre Windows, modifiez la valeur :
HKEY_LOCAL_MACHINE\SYSTEM\ControlSet001\Control\CrashControl\AutoReboot
à « 1 » au lieu de « 0 ».
J'espère que cela vous a aidé. Merci pour la lecture!
Lire sur: