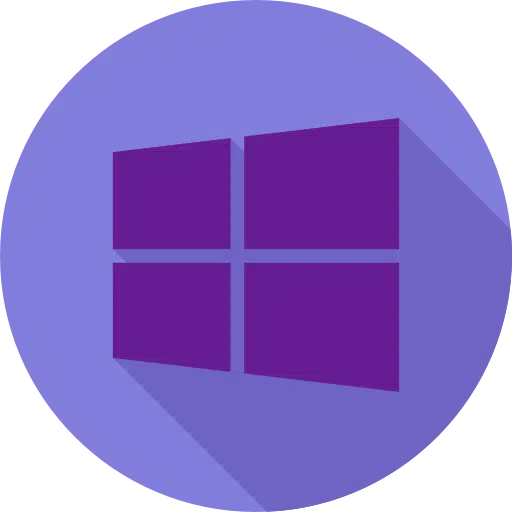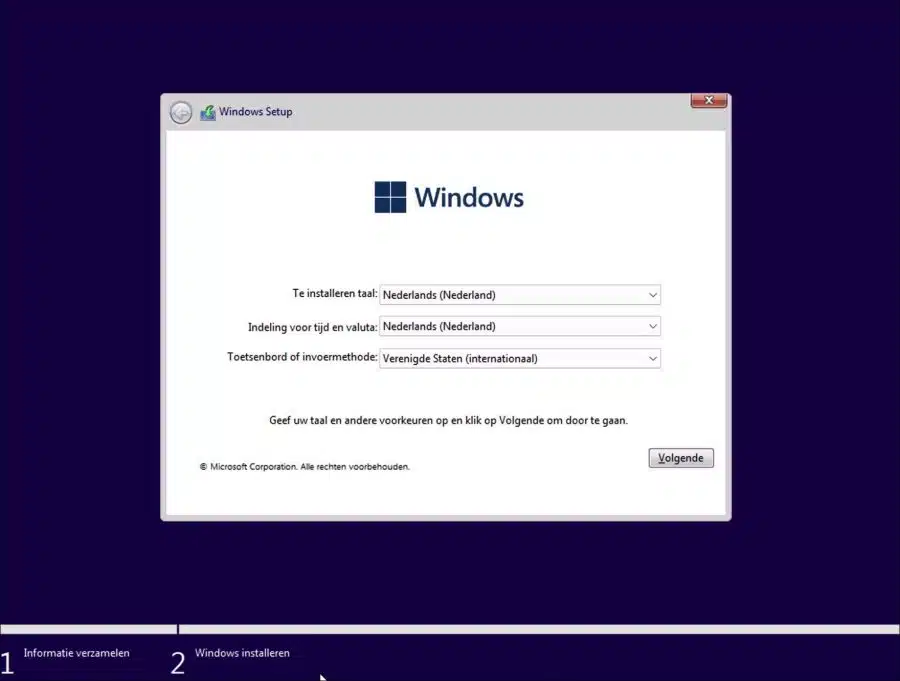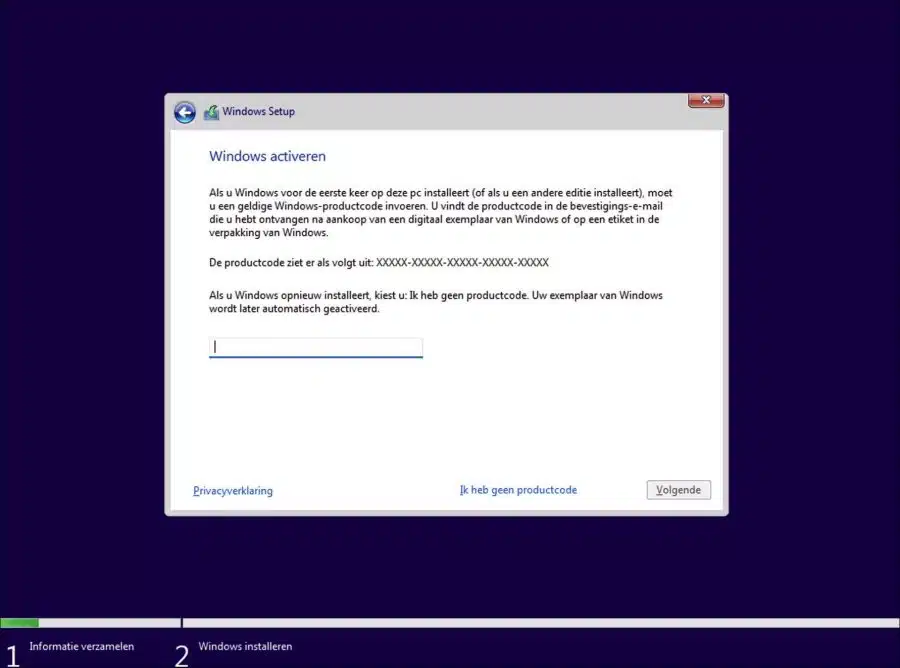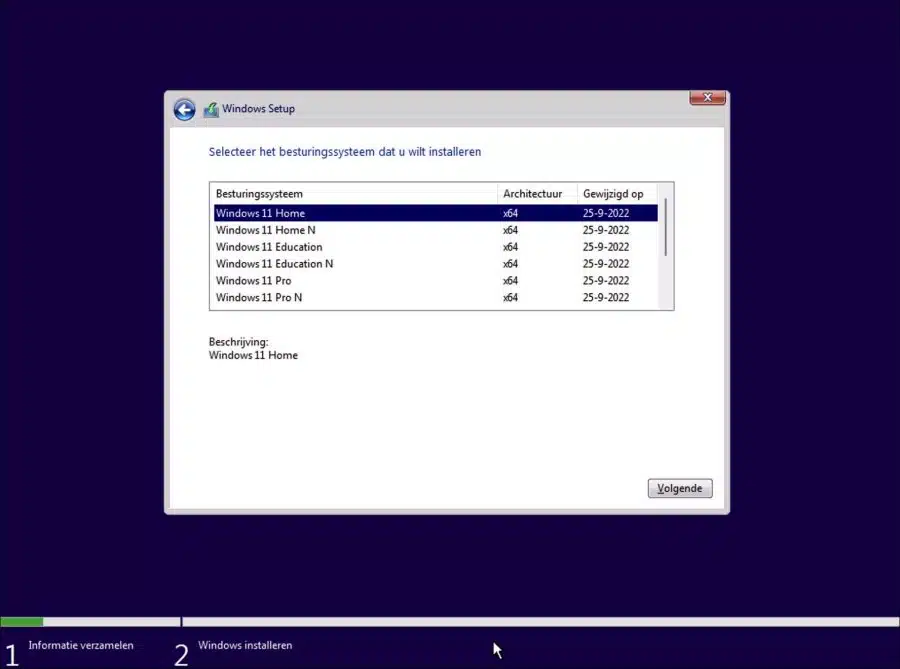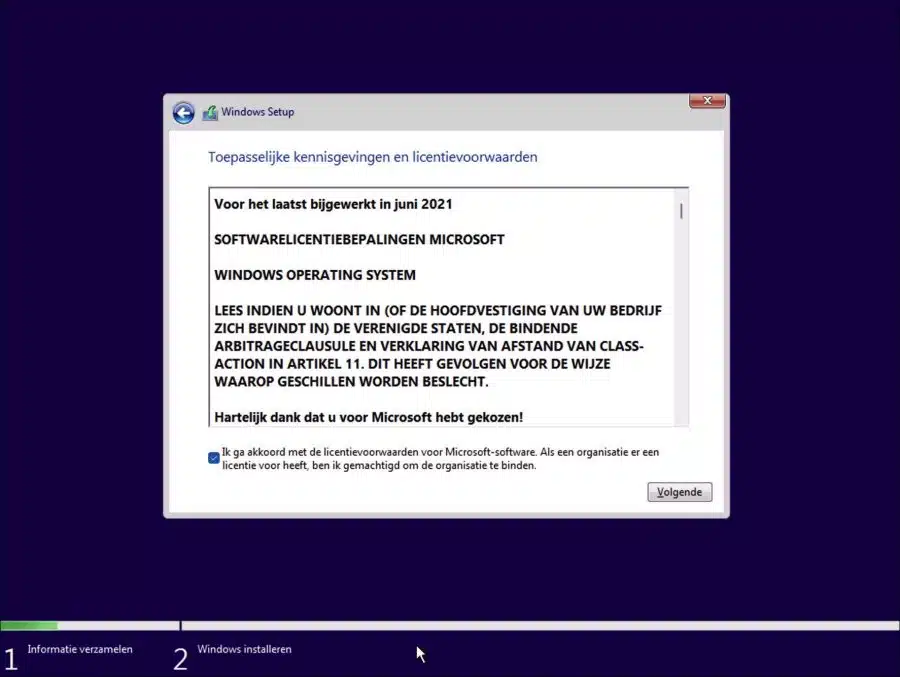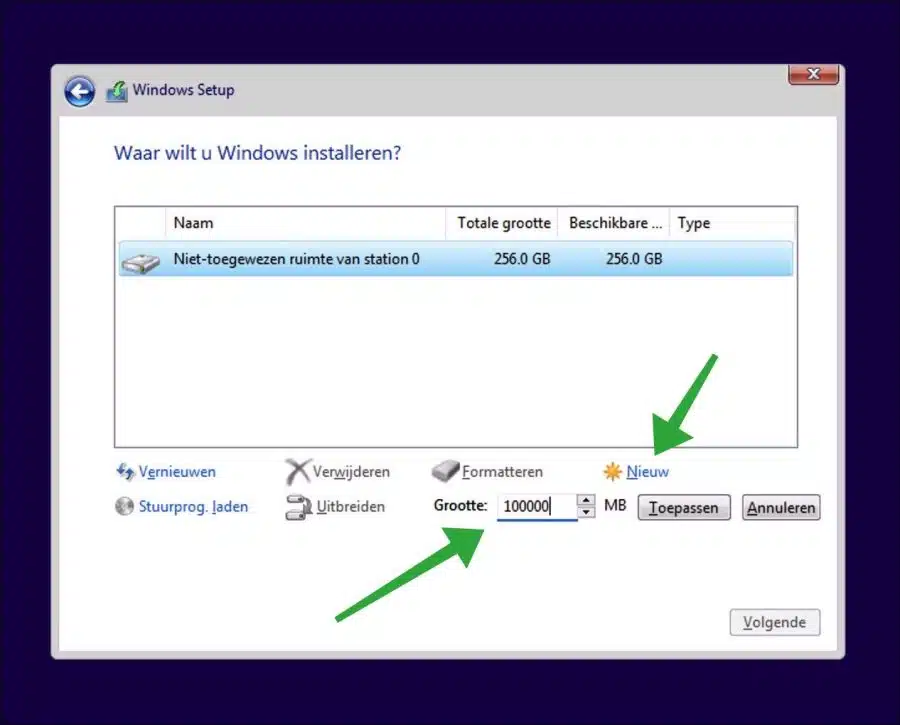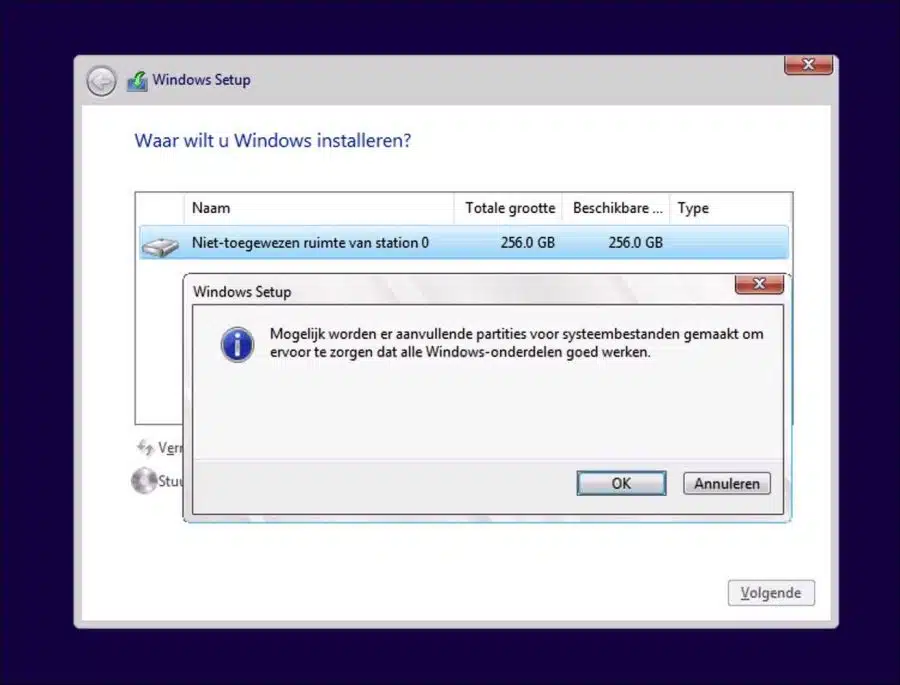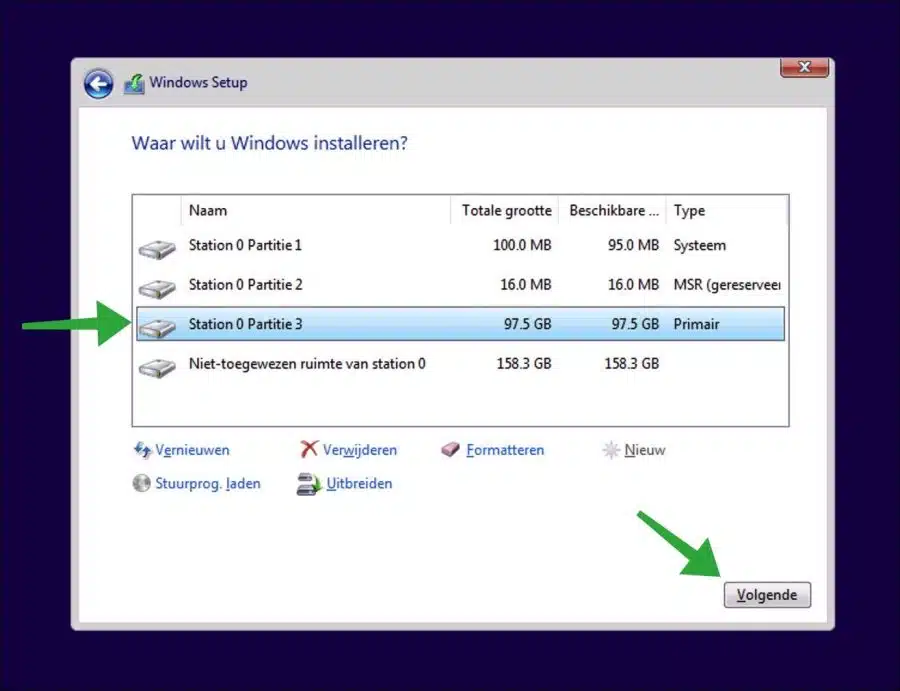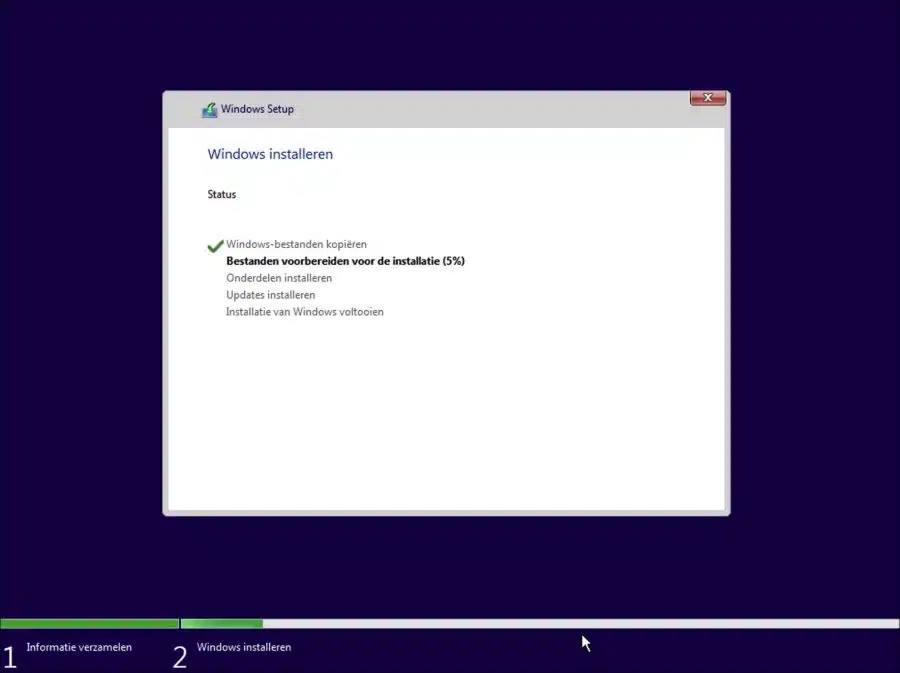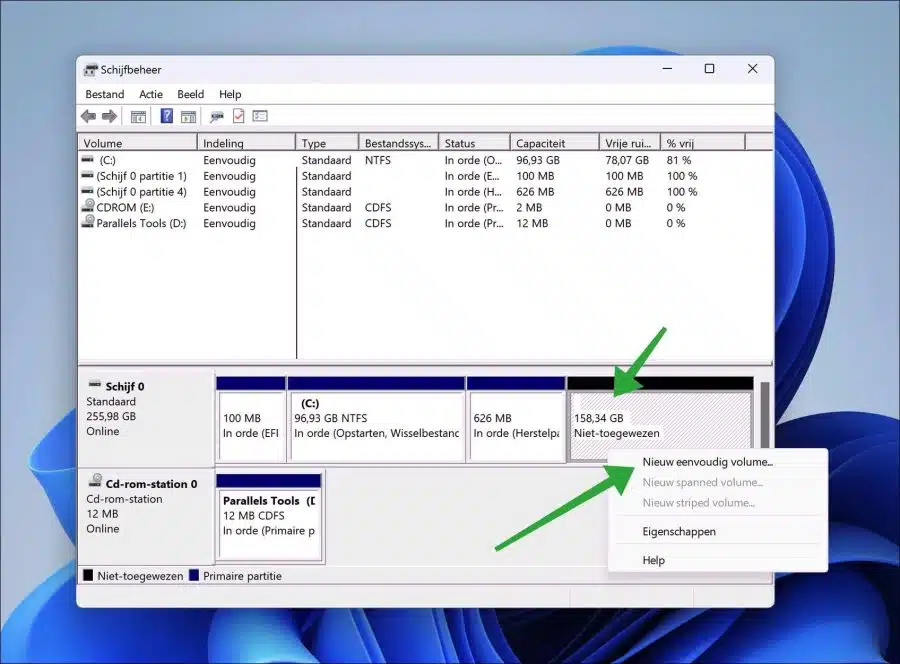Lorsque vous installez Windows 11, vous pouvez choisir d'installer Windows 11 sur une partition personnalisée.
L'installation de Windows 11 sur une partition distincte vous donne la possibilité d'organiser vous-même les partitions. De cette façon, vous pouvez garder différentes partitions libres pour un autre disque, ou vous pouvez créer une partition personnalisée avec votre propre nombre maximum de données sur le disque dur.
En créant une partition personnalisée pour Windows 11, vous n'êtes pas obligé de laisser Windows occuper la capacité maximale du disque dur.
Installer Windows 11 sur une partition personnalisée
Pour installer Windows 11 sur une partition personnalisée, vous devez passer par support d'installation pour Windows 11 démarrez l'ordinateur à partir de ce support d'installation. Après ça démarrer l'ordinateur via le support d'installation sur USB.
Si vous avez démarré correctement l'ordinateur avec le support d'installation, l'installation commencera. Cliquez sur la langue souhaitée à installer.
Si vous disposez d'une clé de produit Windows 11, saisissez-la pour l'activer. Si vous n'en avez pas encore, cliquez sur « Je n'ai pas de clé de produit » en bas.
Sélectionnez la version de Windows 11 que vous souhaitez installer. Veuillez noter que si vous avez un Version Windows sélectionnez que vous en sélectionnez également un pour cette version code produit besoin. Une maison Windows 11 licence est moins cher qu’un Windows 11 pro.
En option: Lisez la différence entre Windows 11 familial et professionnel ici.
Acceptez les termes de la licence.
Pour installer Windows 11 sur une partition personnalisée, vous devez d'abord créer une partition. Cliquez sur « Nouveau », puis entrez la taille (en Mo) de la partition Windows 11.
Je recommande de saisir au moins 64 Go (64000 XNUMX Mo), de préférence plus. Cela vous évite d'avoir des ennuis problèmes d'espace disque à l'avenir concernant les mises à jour Windows et l'installation d'applications.
Cliquez sur « appliquer ». Plusieurs partitions sont maintenant créées.
Il s’agit de la partition sur laquelle installer Windows 11, mais aussi d’une partition de récupération. Ce fichiers système sont créés pour garantir le bon fonctionnement des composants Windows.
Assurez-vous de sélectionner la partition correcte et correctement créée. Cette partition est toujours légèrement plus petite que la taille que vous avez saisie. Cliquez sur « suivant » pour installer Windows 11 sur cette partition personnalisée.
Windows 11 est en cours d'installation. Suivez le processus d'installation pour terminer l'installation de Windows 11.
Lire aussi:
Ensuite, si Windows 11 est entièrement installé, et que vous n’avez pas utilisé toute la capacité du disque dur (ou SSD). Ensuite tu verras Gestion de disque toujours « espace disque non alloué ». Vous pouvez en faire un créer une partition séparée avec lettre de lecteur.
J'espère que cela vous a aidé. Merci pour la lecture!