Lorsque vous ajoutez une disposition de clavier dans Windows, vous définissez un ordre de préférence de langue pour les sites Web et les applications et modifiez la langue de votre clavier.
Une fois que vous avez un langue installée sous Windows, la disposition du clavier par défaut pour cette langue est également installée. Vous pouvez également installer des claviers supplémentaires pour les dispositions de touches et les options de saisie spécifiques à une langue.
Lorsque vous avez configuré plusieurs claviers pour votre langue de saisie, vous pouvez modifier la disposition du clavier en maintenant la touche Windows enfoncée, puis en appuyant plusieurs fois sur la barre d'espace pour parcourir tous vos claviers installés.
Vous pouvez également définir l'abréviation de la langue de votre choix. barre des tâches puis choisissez la langue ou la méthode de saisie que vous souhaitez utiliser.
Ajouter ou supprimer des dispositions de clavier dans Windows 11
Ajouter une disposition de clavier
Faites un clic droit sur le bouton Démarrer. Cliquez sur « Paramètres » dans le menu. Cliquez ensuite sur « Heure et langue » dans le menu de gauche puis sur « Langue et région ».
Dans les paramètres Langue et région, cliquez sur les trois points horizontaux dans la langue installée. Cliquez ensuite sur « options de langue ».
Pour ajouter une langue de saisie au clavier, cliquez sur le bouton « Ajouter un clavier ». Cliquez ensuite sur la langue de saisie que vous souhaitez ajouter.
Supprimer la disposition du clavier
Si vous souhaitez supprimer une disposition de clavier, cliquez sur les 3 points à droite de la disposition de clavier installée et cliquez sur Supprimer.
Changer la disposition du clavier
Puis le vient d'être ajouté clavier appuyez sur les touches Windows + la barre d'espace.
Vous pouvez également cliquer sur le bouton de disposition du clavier à côté des icônes du système et sélectionner à partir de là la disposition du clavier ou la langue de saisie souhaitée.
J'espère que cela vous a aidé. Merci pour la lecture!
En relation:
- Message d'erreur du clavier Code 19.
- Gérez les paramètres de langue dans Microsoft Edge.
- Changez la langue d'affichage de Windows 10.
- Changer le fuseau horaire dans Windows 11.
- 15 conseils pour l'Explorateur Windows dans Windows 11
- Changer le code PIN ou le mot de passe dans Windows 11
- Installez Windows 11 sur un PC non pris en charge.
- Nettoyer le registre Windows 11 ? C'est ainsi!
- 8 conseils pour rendre Windows 11 plus rapide.

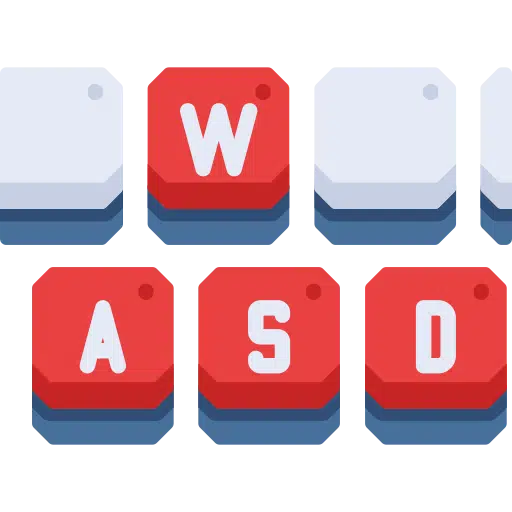
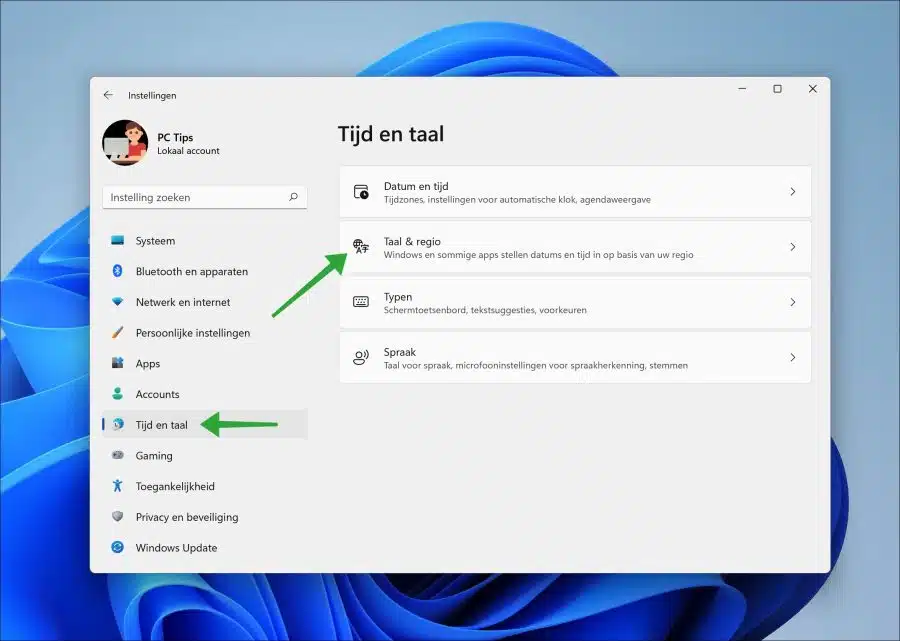
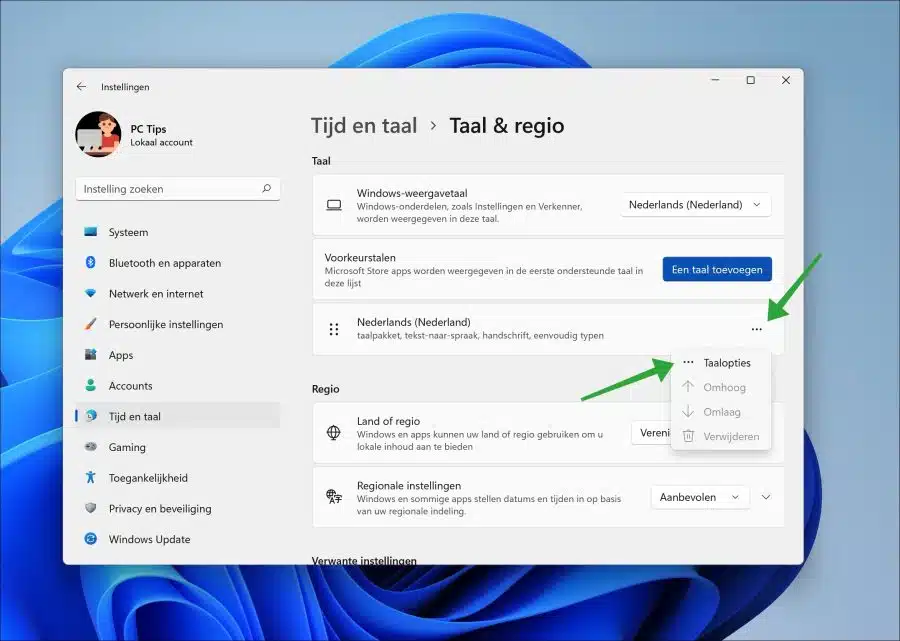
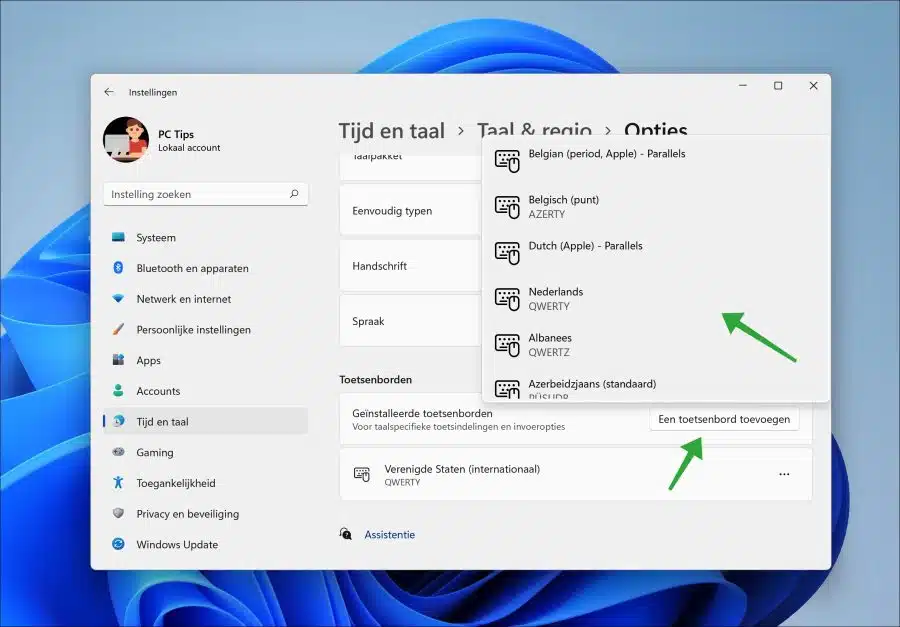
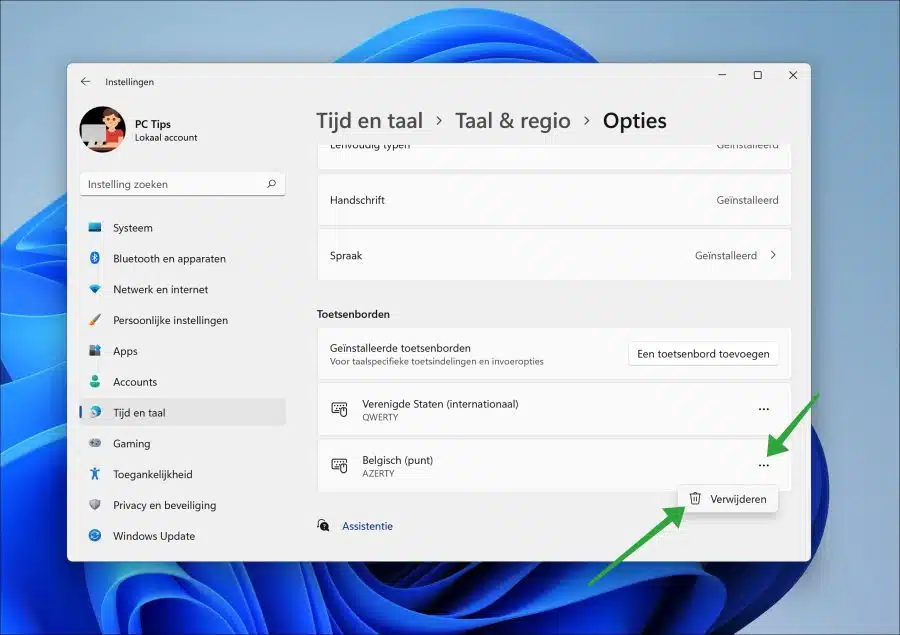
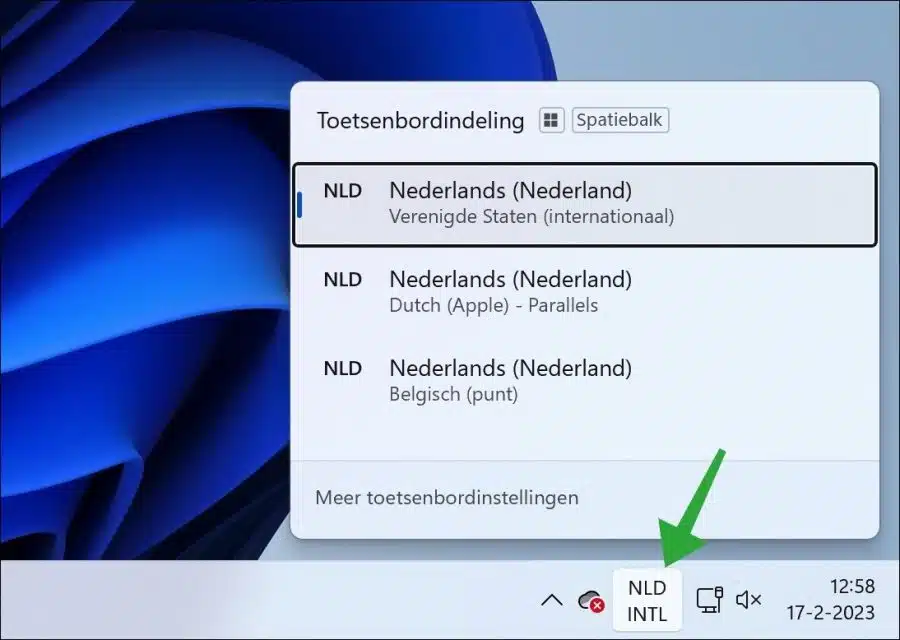
Cher client, je travaille sous Windows 11. Cependant, j'ai un problème avec un clavier Steelseries rétroéclairé. Pas de problème avec une Logitech, mais quand je connecte l'autre, elle se coupe parfois, les touches clignotent parfois. Comment puis-je faire en sorte que cela (supprimé et) détecté à nouveau, s'il vous plaît ? Cordialement, Luc VH
Bonjour, je ne connais pas les claviers Steelseries. Vous pouvez voir si le logiciel du clavier Steelseries peut résoudre le problème.
Logiciel SteelSeries :
https://steelseries.com/gg/engineBonne chance!
Merci pour le conseil, bonne soirée 😉