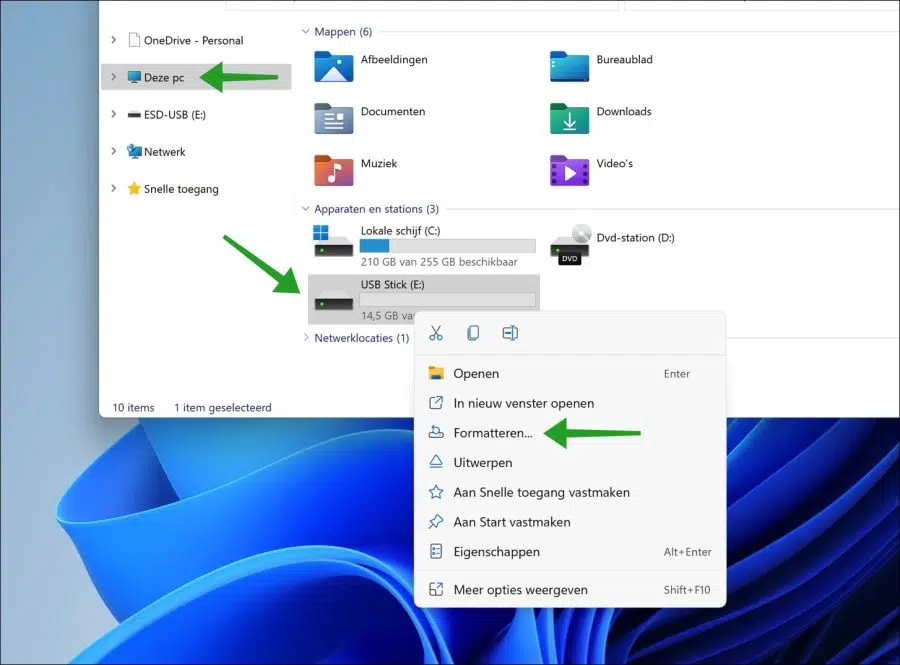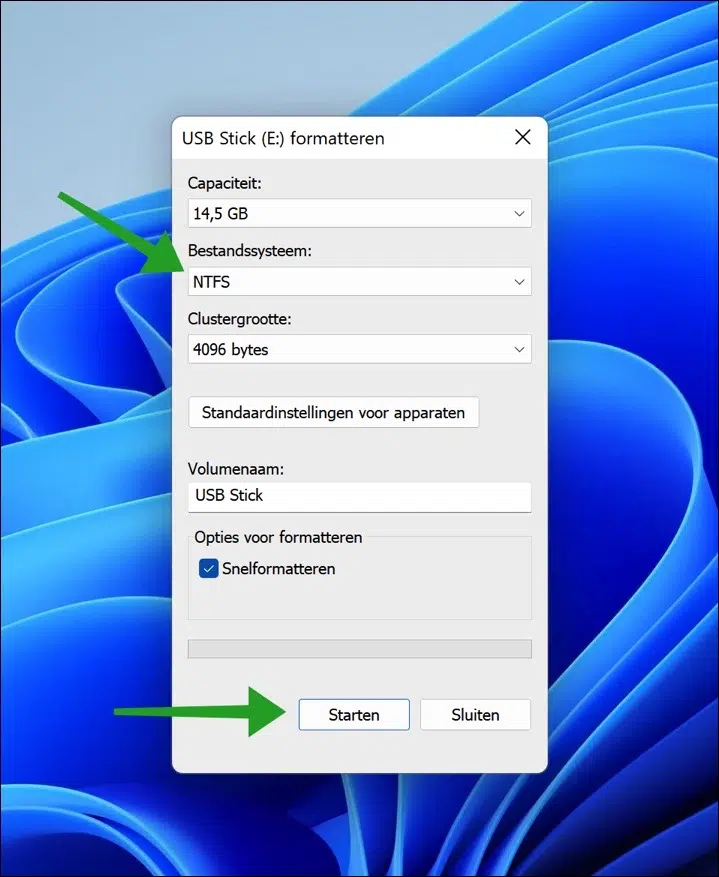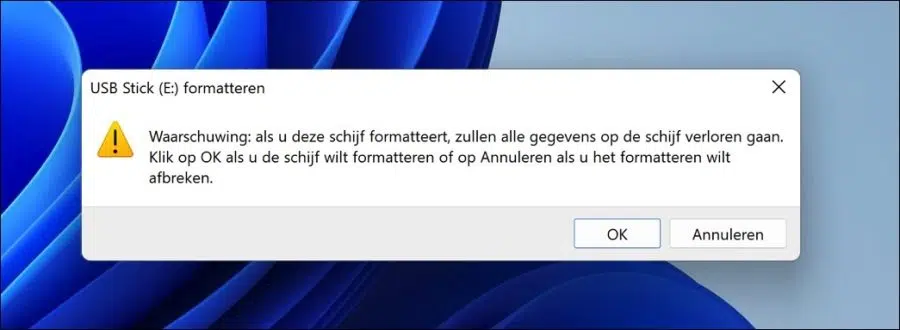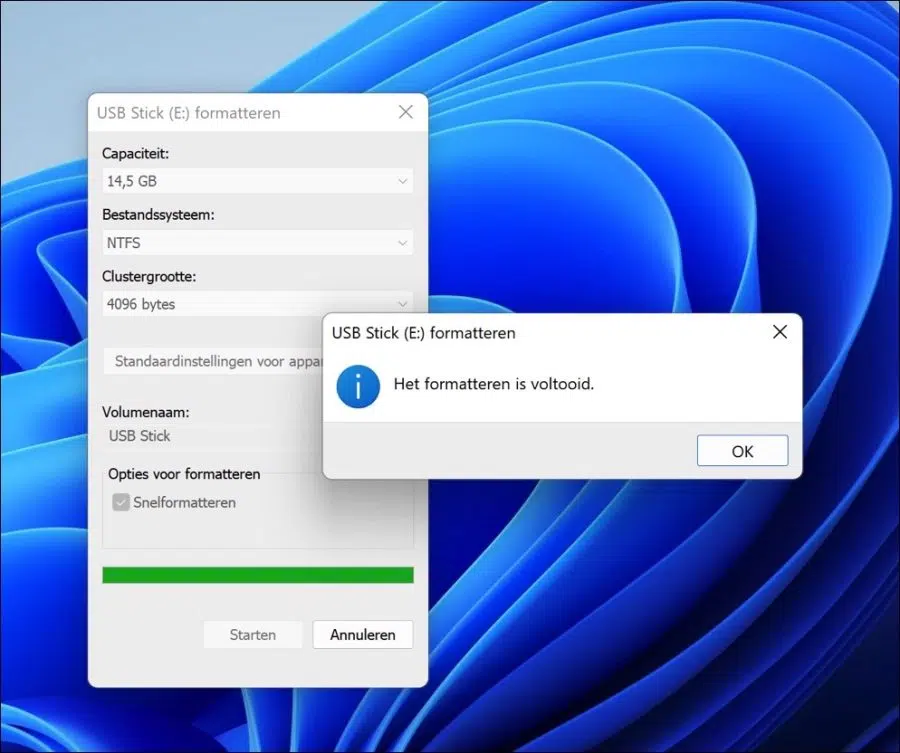Formater une clé USB ou disque dur externe est une chose à laquelle la plupart des utilisateurs d'ordinateurs ne pensent pas. En effet, la plupart des disques sont préformatés et prêts à être utilisés au quotidien.
Cependant, il arrivera peut-être un moment où vous... doit effacer complètement toutes les données de votre clé USB, ou si vous devez rendre le disque compatible avec un type d'ordinateur différent de celui pour lequel il a déjà été formaté.
Le formatage est le processus de préparation d'un périphérique de stockage tel qu'un disque dur, un disque dur externe, un SSD ou un périphérique USB pour stocker des informations. Il crée un système de fichiers qui organise vos données et vous permet de maximiser l'espace pour vos fichiers. Il est courant de formater un disque lors de l'utilisation d'un nouveau système d'exploitation ou lorsque de l'espace supplémentaire est nécessaire.
Vous pouvez formater un périphérique dans différents systèmes de fichiers. Cet article vous montre comment formater une clé USB vers le système de fichiers NTFS le plus courant pour Windows. Si vous envisagez également d'utiliser l'USB sur un Mac, celui-ci ne peut lire que le système de fichiers NTFS.
Formater USB en NTFS sous Windows 10 ou Windows 11
Pour commencer, insérez la clé USB ou le disque dur externe dans le port USB de l'ordinateur. Assurez-vous que la clé USB est reconnue par Windows.
Vous pouvez le vérifier en ouvrant l'Explorateur Windows. Après cela, cliquez à gauche sur « Ce PC » et vérifiez si le périphérique USB est visible et s'il a reçu une lettre de lecteur.
Ensuite, faites un clic droit sur la clé USB. Dans le menu cliquez sur « Formater ».
Sélectionnez le système de fichiers « NTFS ». La taille du cluster est déterminée par Windows lui-même en fonction de la capacité totale de la clé USB. Saisissez ensuite un nom de volume clairement reconnaissable.
Vous pouvez choisir d'effectuer un formatage rapide ou un formatage complet. Si vous souhaitez formater complètement, désactivez le formatage rapide.
Un formatage rapide peut écraser tous les fichiers présents sur la clé USB, mais il ne les effacera pas complètement ; avec le bon logiciel, les anciens fichiers peuvent être récupérés. Sous Windows, vous avez la possibilité de formater rapidement un lecteur dans le système de fichiers FAT ou NTFS.
Cliquez sur Démarrer lorsque vous êtes prêt à formater la clé USB avec le système de fichiers NTFS.
Si vous formatez ce disque, toutes les données qu'il contient seront perdues. Cliquez sur OK si vous souhaitez formater le disque ou sur Annuler si vous souhaitez abandonner le formatage.
Le temps de formatage de la clé USB en NTFS dépend des données et de la capacité totale. Une fois le formatage terminé, vous verrez le message « Le formatage est terminé ». Vous pouvez maintenant éjecter la clé USB et la réutiliser.
J'espère que cela a aidé. Merci pour la lecture!
Lire aussi: comment crypter les données sur un disque dur externe ou USB ?