Se retrouver face à une fenêtre qui s'étend juste hors de portée de votre écran peut être une source de frustration importante, surtout lorsque vous êtes au milieu d'une tâche importante.
Il est trop courant qu'une fenêtre d'application sous Windows se déplace au-delà de la zone visible de l'écran, ce qui la rend impossible à déplacer ou à utiliser. Ce problème peut survenir pour diverses raisons, telles que des changements de résolution d'écran, la connexion de plusieurs moniteurs ou simplement un clic ou une frappe malheureuse. Quelle qu'en soit la cause, le sentiment d'impuissance lorsque vous ne pouvez pas accéder à des fonctions ou à des informations essentielles peut être assez gênant.
Heureusement, des solutions à ce problème existent, vous permettant de ramener rapidement et efficacement la fenêtre parasite dans votre zone de travail visible. Dans cet article, nous explorons une série de méthodes et d’étapes que vous pouvez suivre pour remettre ces fenêtres à votre portée.
Déplacer la fenêtre qui n'est plus visible sous Windows 11 ou 10
Via la touche MAJ et les touches fléchées
Le moyen le plus simple de rendre une fenêtre à nouveau visible est de maintenir la touche MAJ enfoncée et simultanément de cliquer avec le bouton droit sur l'icône dans la barre des tâches. Vous verrez alors un menu contextuel avec « Déplacer ».
Cliquez sur Déplacer, puis appuyez sur les touches fléchées gauche ou droite pour déplacer la fenêtre.
De cette façon, vous pouvez repositionner une fenêtre qui n'est pas visible pour qu'elle soit visible.
Via la combinaison de touches Windows + D
La combinaison de touches Windows + D minimise toutes les fenêtres ouvertes et vous montre immédiatement le bureau. Si vous êtes dans une situation où vous devez accéder rapidement à des fichiers ou des raccourcis sur votre bureau, c'est un moyen pratique de masquer toutes les fenêtres actives sans avoir à les fermer.
Après avoir utilisé Win + D, si vous utilisez à nouveau la même combinaison, toutes les fenêtres que vous avez réduites seront restaurées à leur état précédent. Cela montre les fenêtres cachées.
Lisez plus de combinaisons de touches dans Windows ici.
Via les zones fantaisie PowerToys
PowerToys FancyZones est un outil de gestion de fenêtres qui fait partie de la suite PowerToys de Microsoft, une collection d'outils conçus pour vous offrir plus d'options de productivité. FancyZones vous aide à organiser efficacement votre espace de travail en vous permettant de créer et d'utiliser des dispositions de placement de fenêtres personnalisées sur votre écran.
Ceci est particulièrement utile pour les tâches qui nécessitent plusieurs applications ou documents en même temps, vous permettant de basculer rapidement et facilement entre les tâches sans perdre de temps à réorganiser manuellement les fenêtres.
En savoir plus sur FancyZones ici.
J'espère vous avoir informé de cela. Merci pour la lecture!
Lire aussi: Aligner les fenêtres Windows dans Windows 11 ? C'est ainsi!

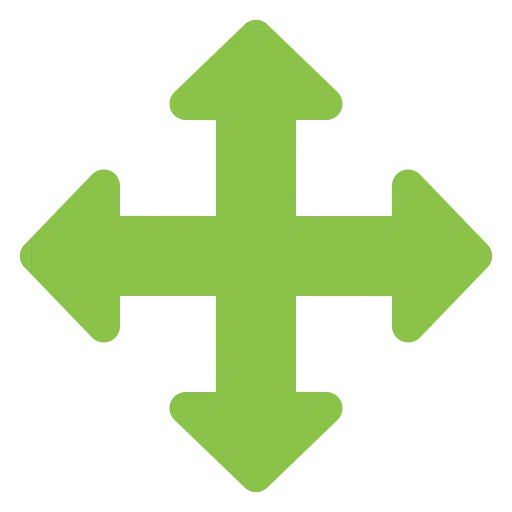
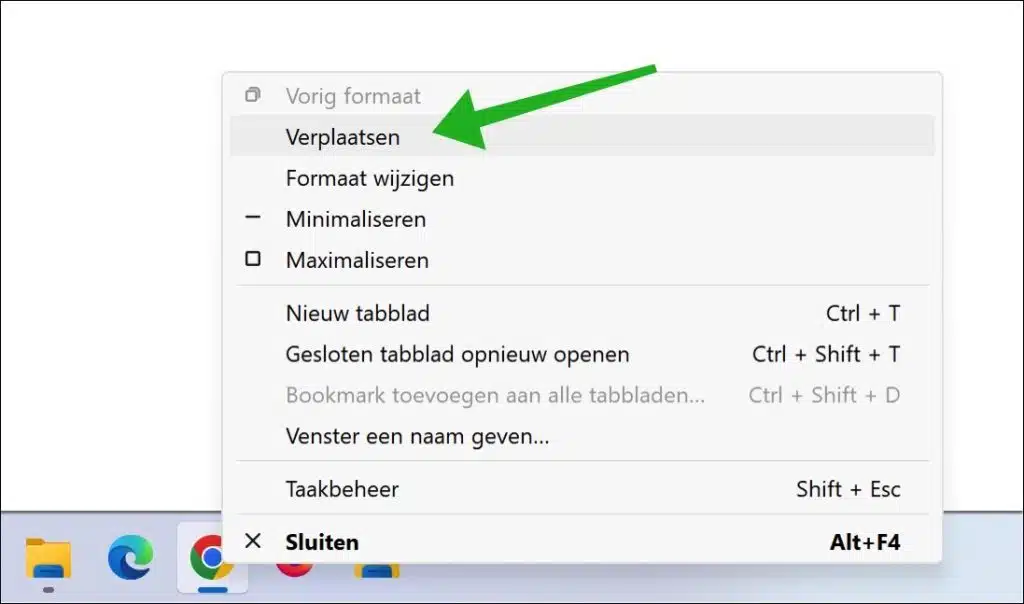
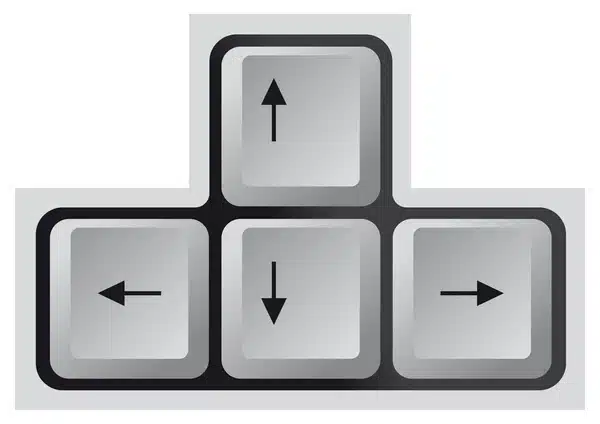
Cela m'arrive régulièrement, c'est bien qu'il y ait une solution à cela. Merci Stéphane !
Haut! Content d'avoir pu aider 🙂