Pour personnaliser votre ordinateur, vous pouvez utiliser un définir l'économiseur d'écran. Les économiseurs d'écran protègent votre écran contre les brûlures, etc., mais sont également utilisés comme arrière-plan lorsque l'ordinateur n'est pas utilisé.
Par défaut, Windows propose quelques économiseurs d'écran parmi lesquels vous pouvez choisir. Dans ce guide, j'explique comment définir vous-même un économiseur d'écran avec une vidéo. Il vous permet de sélectionner un fichier vidéo sur votre ordinateur et de le définir comme économiseur d'écran.
Vous pouvez également créer ce fichier vidéo via YouTube, par exemple. Supposons que vous souhaitiez définir une vidéo YouTube spécifique comme économiseur d'écran, cela est possible. Voilà comment cela fonctionne.
Définir la vidéo comme économiseur d'écran
Pour commencer téléchargez « Video Saver » sur votre ordinateur. Ensuite, faites un clic droit sur VideoScreensaver.scr et cliquez sur « Installer » pour installer l'économiseur d'écran sous Windows 11 ou 10.
Dans la barre des tâches, recherchez « Modifier l'économiseur d'écran » pour ouvrir les paramètres de l'économiseur d'écran.
Sélectionnez « VideoScreenSaver » comme économiseur d'écran et cliquez sur le bouton « Paramètres » pour sélectionner un fichier vidéo.
Vous avez maintenant défini une vidéo comme économiseur d'écran. Supposons que vous préfériez utiliser une vidéo de YouTube, vous devez d'abord convertir la vidéo YouTube en fichier vidéo. Cela peut être fait via le Site Web SaveFrom.net.
Saisissez l'URL de la vidéo YouTube que vous souhaitez définir comme économiseur d'écran. Cliquez ensuite sur le bouton « Télécharger » pour télécharger la vidéo YouTube sous forme de fichier vidéo (MP4) sur votre ordinateur. Sélectionnez ensuite le fichier vidéo via les instructions ci-dessus et définissez-le comme économiseur d'écran.
J'espère vous avoir informé de cela. Merci pour la lecture!
Lire aussi:

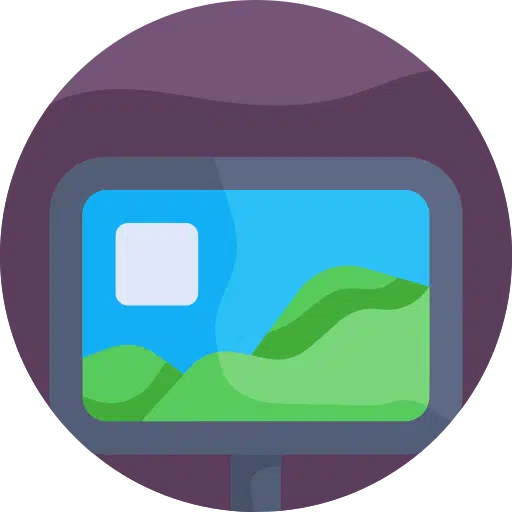
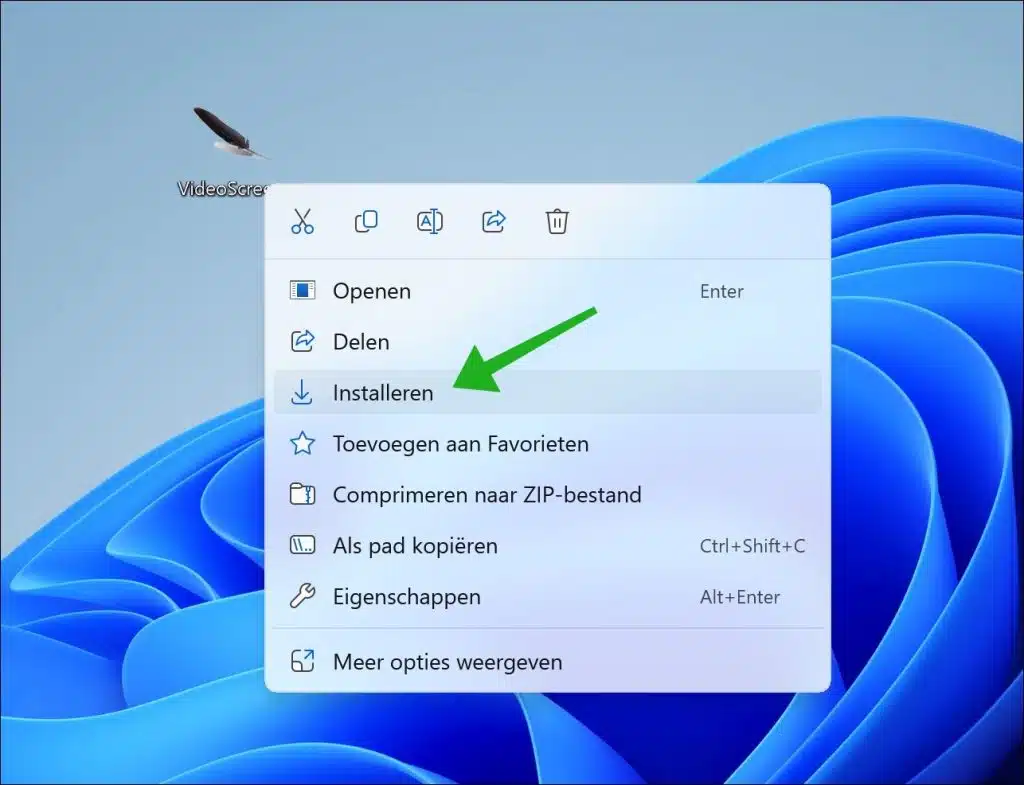
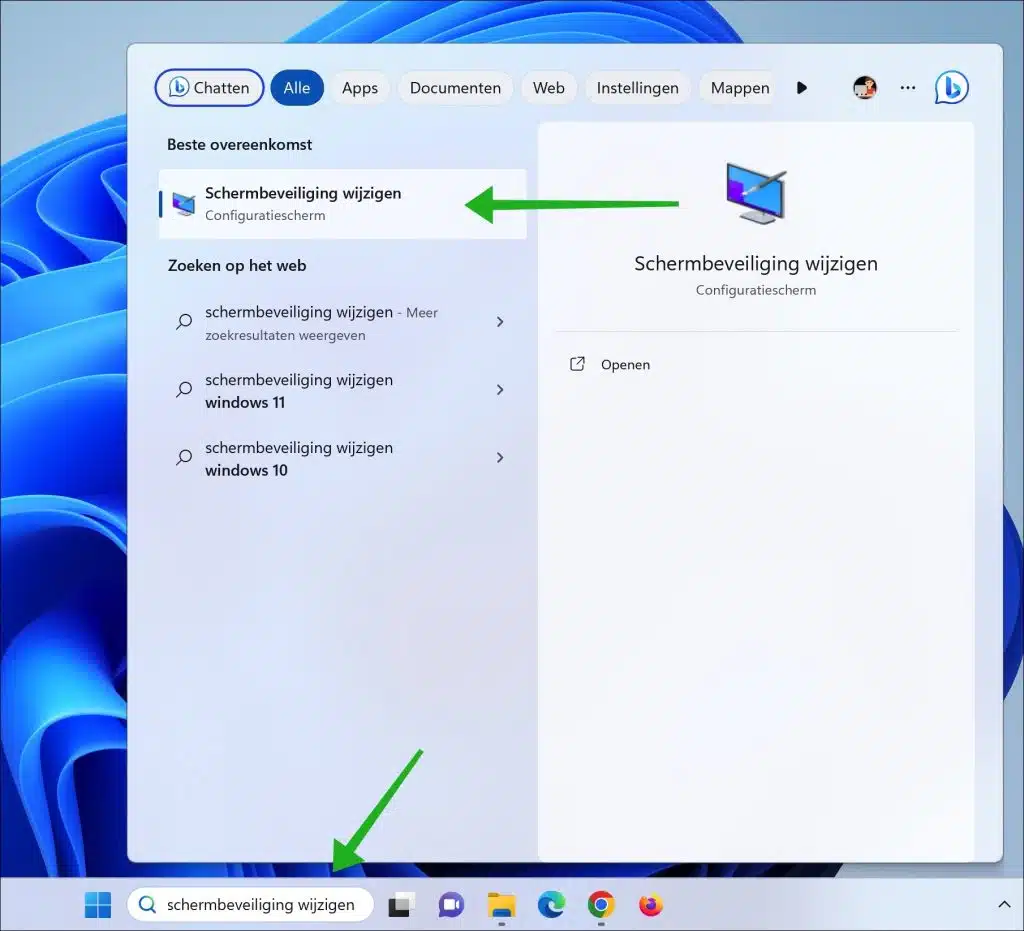
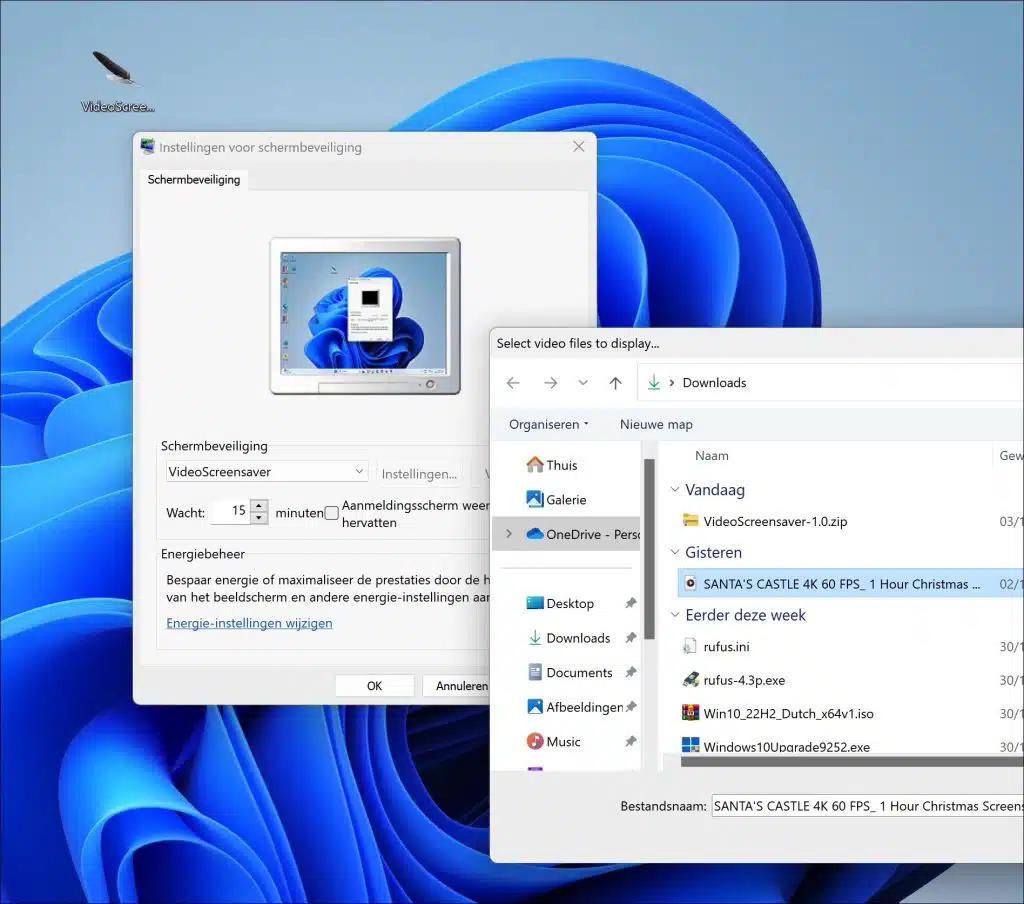
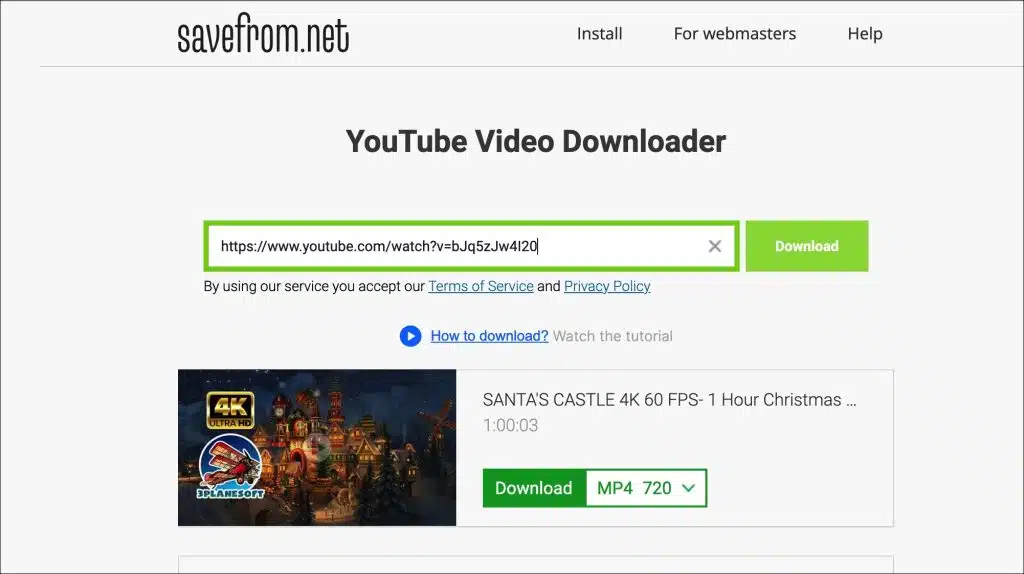
J'ai aussi un conseil.
Si je souhaite réinstaller Windows, je le fais généralement sur un SSD USB externe, afin de pouvoir tout construire, régler et configurer en toute tranquillité. Cela prend pas mal de temps, c'est pourquoi je procède de cette façon. Le problème, cependant, est que lors de la mise à jour, Windows voit que le système d'exploitation se trouve sur une clé USB et que celle-ci n'est pas prise en charge (vous recevez généralement ce message après avoir téléchargé une mise à jour et lors de son installation). Changer la valeur d'une clé de registre a résolu le problème.
HKEY_LOCAL_MACHINE\SYSTEM\CurrentControlSet\Control Modifiez la valeur de la clé de registre PortableOperatingSystem de 1 à 0 ou vice versa si vous souhaitez la réactiver.
Lorsque Windows est complètement prêt sur le disque externe, j'en fais une image et je la remets sur le disque interne C: ou si vous n'avez pas de programme d'image, vous pouvez également le cloner. J'espère pouvoir aider quelqu'un avec ça, cordialement, Evert
magnifique. Merci pour les efforts et les solutions
Beau site avec de nombreux conseils utiles