Si vous avez un active l'économiseur d'écran sous Windows 11 ou 10, vous pouvez choisir parmi certains intervalles de temps standard. Vous pouvez ajuster cet intervalle de démarrage (lorsque l'économiseur d'écran démarre) via un ajustement dans le registre Windows comme vous le souhaitez.
Le lancement plus rapide de l'économiseur d'écran présente certains avantages. Vous pouvez choisir de voir certaines images plus rapidement, cela facilite également la rémanence de l'écran de l'ordinateur et contribue également à la sécurité informatique. Si l'économiseur d'écran avec mot de passe démarre immédiatement lorsque vous quittez l'ordinateur, l'ordinateur recevra immédiatement un mot de passe une fois celui-ci défini.
la changer l'économiseur d'écran l'intervalle de démarrage nécessite une modification dans le registre Windows. Ce n’est pas très difficile, mais si vous faites une erreur, cela peut causer des problèmes. Je vous conseille donc de vous en procurer un créez un point de restauration avant de commencer.
Ajuster l'intervalle de temps de l'économiseur d'écran dans Windows 11 ou 10
Assurez-vous que l'économiseur d'écran est déjà activé, afin qu'un économiseur d'écran soit déjà actif (pas une application tierce).
Pour commencer ouvrez le registre Windows. Accédez à la clé :
HKEY_CURRENT_USER\Software\Policies\Microsoft\Windows
Faites un clic droit sur « Windows » et cliquez sur « Nouveau » puis sur « Clé ». Nommez cette nouvelle clé « Panneau de configuration ».
Maintenant, faites à nouveau un clic droit sur « Panneau de configuration » et cliquez sur « Nouveau » et encore sur « Clé ». Nommez cette clé « Bureau ».
Maintenant, faites un clic droit sur « Bureau » et cliquez sur « Nouveau » puis sur « valeur de chaîne ». Nommez cette valeur de chaîne « ScreenSaveTimeOut ».
Modifiez les données de valeur en fonction du nombre de secondes nécessaires avant que l'économiseur d'écran ne démarre. Si vous définissez « 5 » ici, il faudra 5 secondes avant que l'économiseur d'écran ne démarre lorsque vous n'utilisez pas l'ordinateur.
Veuillez noter que si vous n'avez pas encore activé un économiseur d'écran et que vous ne l'avez pas encore fait, vous devrez refaire cette action. Vous reconnaîtrez que la valeur est correctement définie grâce au « 0 » gris, ce qui signifie que l'économiseur d'écran s'exécutera en moins d'une minute.
Redémarrez l'ordinateur lorsque vous avez terminé. Vous verrez maintenant que l'économiseur d'écran démarre une fois les secondes définies écoulées.
J'espère que cela vous a aidé. Merci pour la lecture!


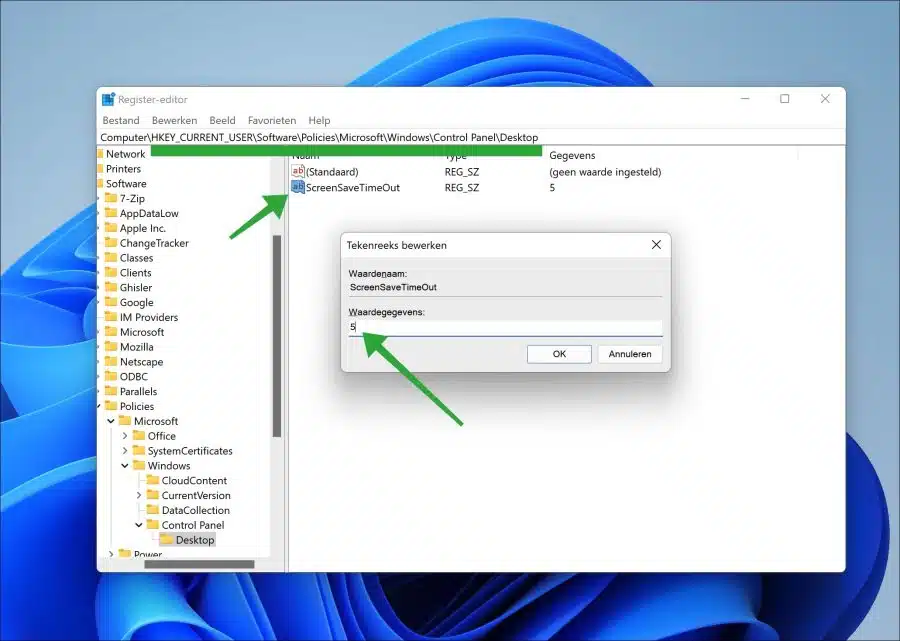
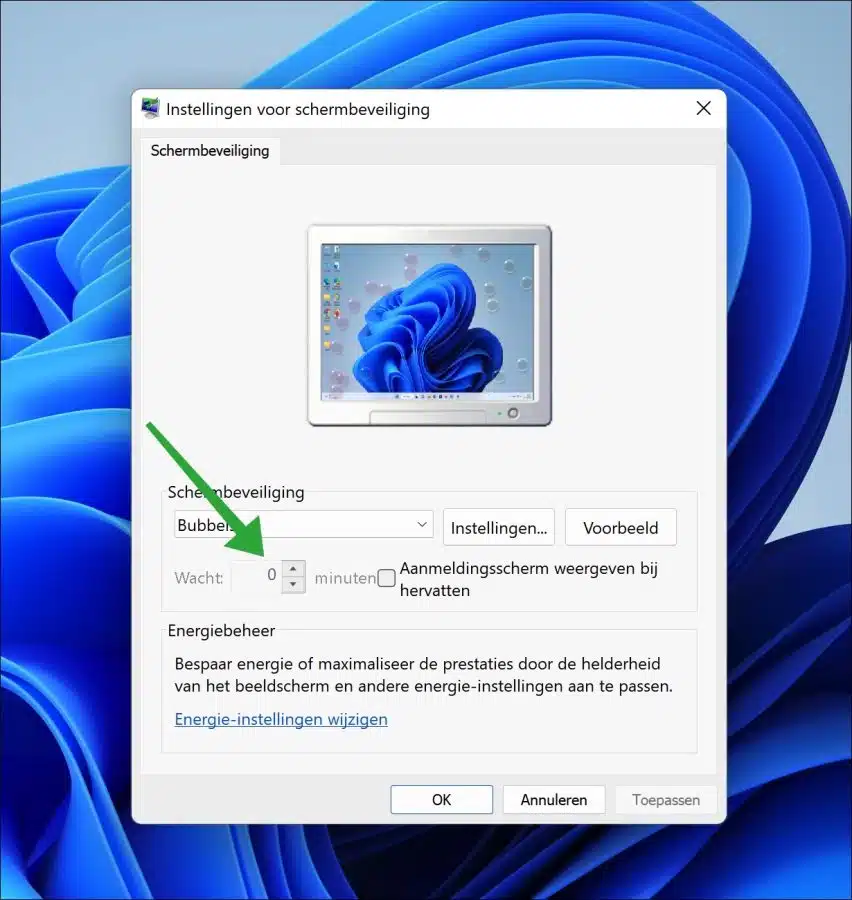
Merci pour votre réponse ultra rapide.
Il y a une certaine confusion ici, désolé.
Mais ce que j'entends en réalité par économiseur d'écran (choisir un album d'images pour un diaporama) est le paramètre par défaut d'au moins une minute, je veux que cela soit plus rapide.
Cordialement Jan.
Bonjour, vous voulez dire un fond d'écran, pas un économiseur d'écran (« économiseur d'écran »), je suppose. Ouvrez le registre, allez dans :
HKEY_CURRENT_USER\Control Panel\Personalization\Desktop Slideshowdouble-cliquez sur « intervalle », cliquez sur « décimal » en base et changez la valeur en nombre de millisecondes (minimum 10000 pour 10 secondes). Redémarrer le PC. Bonne chance!Stevan
Je tiens à vous remercier beaucoup pour cette solution très rapide, qui est géniale.
Cordialement, janvier