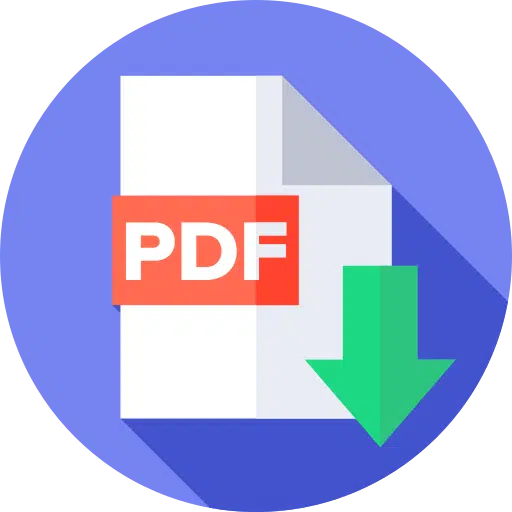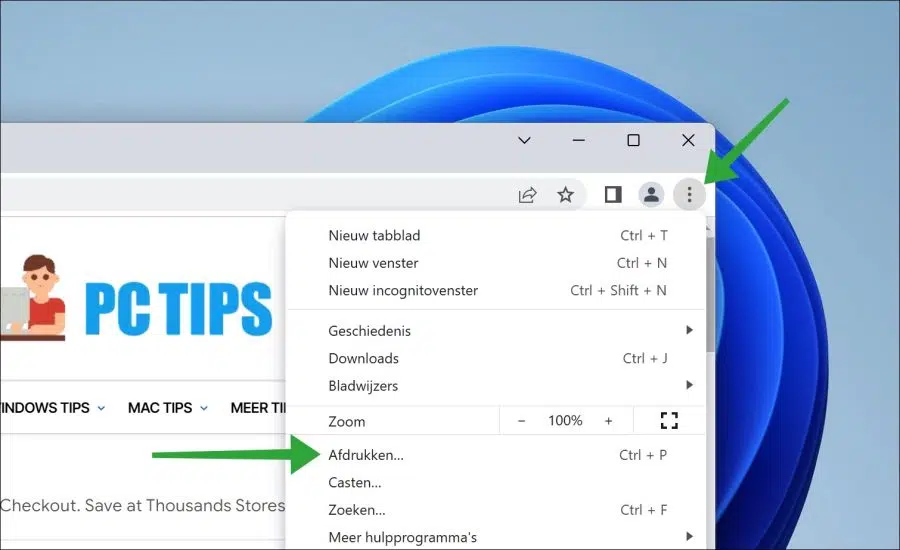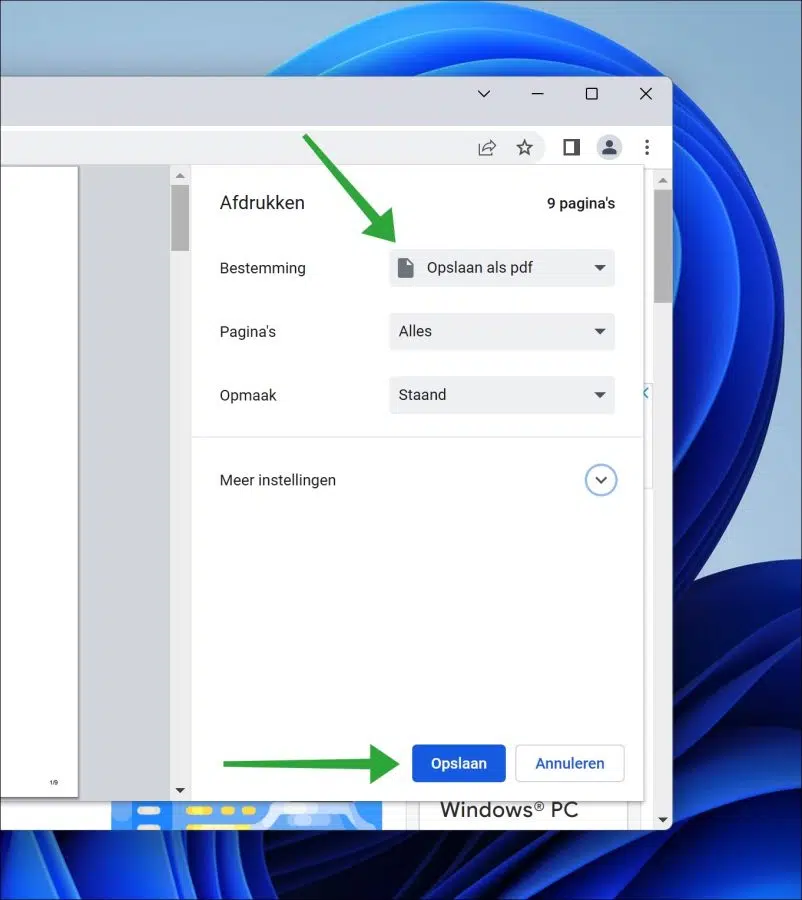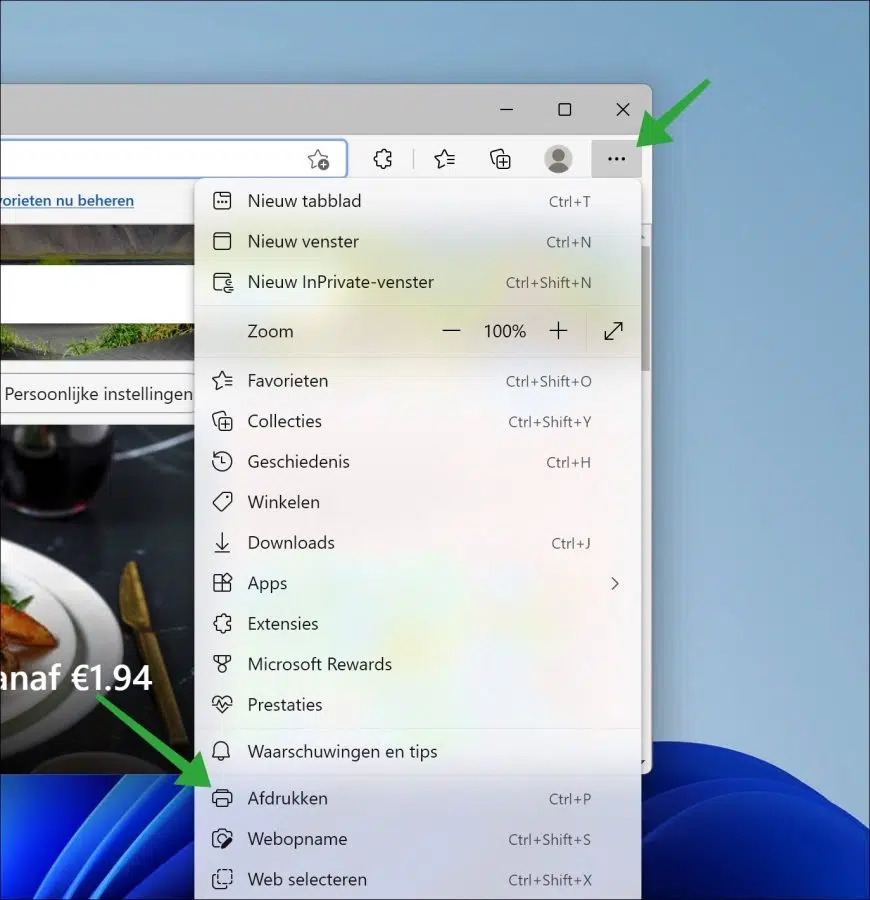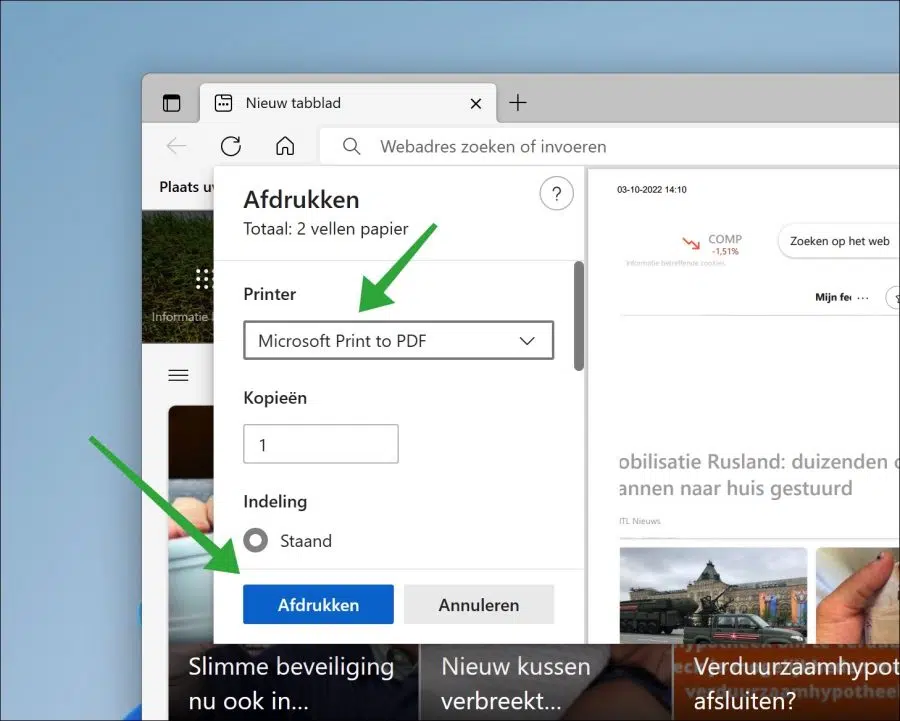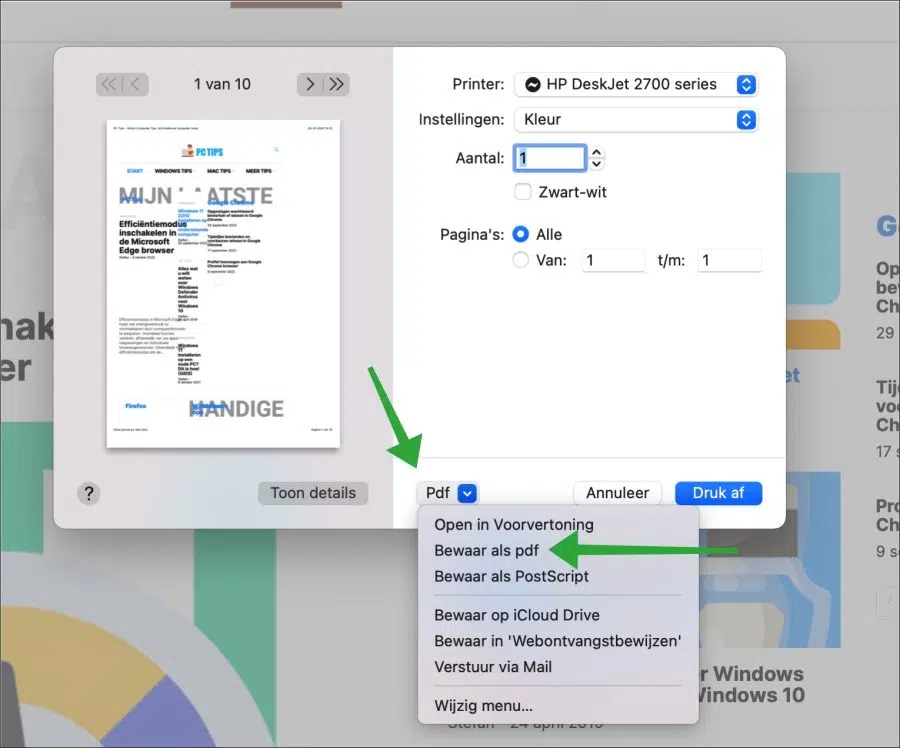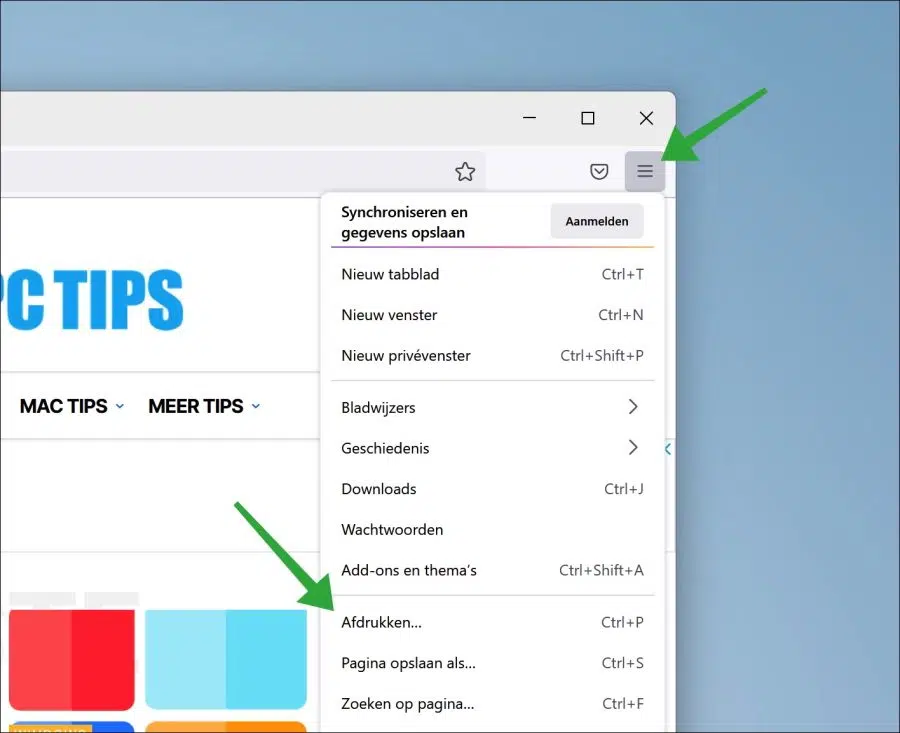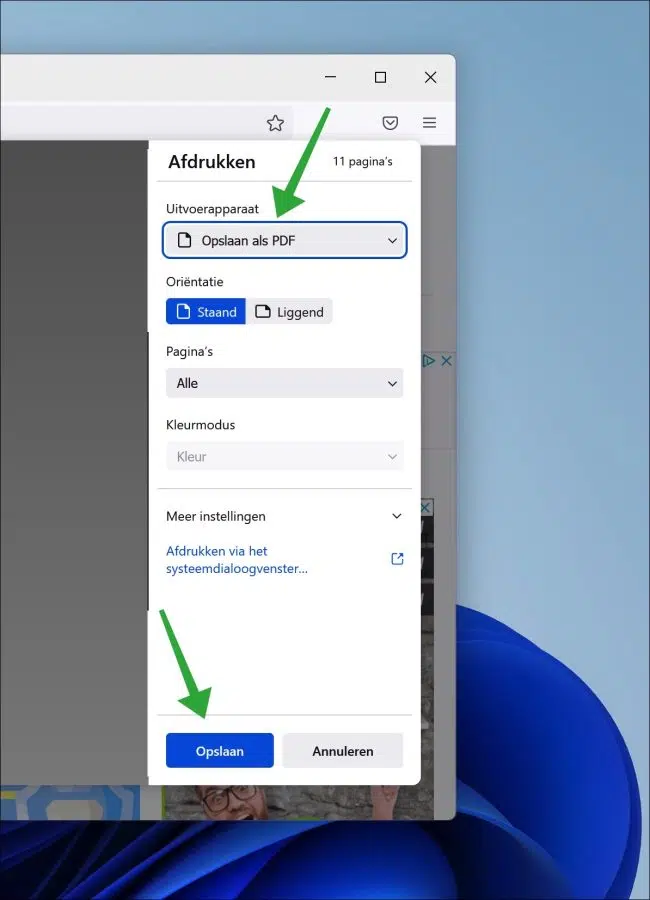Lorsque nous visitons un site Web, nous pouvons enregistrer ce site Web sur notre ordinateur ou le partager via les réseaux sociaux.
Si vous souhaitez enregistrer le site Web pour plus tard. Par exemple, pour consulter le site Web ultérieurement ou l'utiliser à des fins hors ligne, vous pouvez enregistrer le contenu d'un site Web au format PDF.
Cet article va vous montrer comment enregistrer un site Web en tant que fichier PDF sur ton ordinateur. Par exemple, vous pouvez convertir un site Web en PDF avec le navigateur Google Chrome, le navigateur Microsoft Edge, le navigateur Safari ou via le navigateur Firefox.
Enregistrer le site Web sous forme de fichier PDF
Enregistrer le site Web au format PDF via Google Chrome
- Ouvrez le navigateur Google Chrome.
- Accédez ensuite à l’adresse du site Web que vous souhaitez enregistrer sous forme de fichier PDF.
- Dans le coin supérieur droit, cliquez sur l'icône du menu.
- Dans le menu cliquez sur « Imprimer ».
- Sélectionnez ensuite l'option « Enregistrer au format PDF » dans la « Destination ».
- Cliquez sur « Enregistrer » et choisissez un emplacement pour enregistrer le fichier PDF.
Vous avez maintenant créé un fichier PDF à partir d'un site Web via le navigateur Google Chrome.
Enregistrer le site Web au format PDF via le navigateur Microsoft Edge
- Ouvrez le navigateur Microsoft Edge.
- Ouvrez ensuite le site Web que vous souhaitez enregistrer sous forme de fichier PDF.
- Dans le coin supérieur droit, cliquez sur l'icône du menu.
- Cliquez ensuite sur « Imprimer » dans le menu.
- Vers un site Web via Microsoft Edge pour imprimer dans un fichier PDF, sélectionnez l’imprimante « Microsoft Print to PDF ». Cliquez ensuite sur « Imprimer ».
- Enregistrez le site Web dans un fichier PDF sur votre ordinateur.
Vous avez maintenant créé un fichier PDF à partir d'un site Web via le navigateur Microsoft Edge.
Enregistrer le site Web au format PDF via le navigateur Safari
- Ouvrez le navigateur Safari.
- Accédez au site Web que vous utilisez je veux créer un fichier PDF.
- Appuyez sur la combinaison de touches CMD + P.
- Cliquez sur le bouton « PDF » en bas à gauche de la fenêtre de l'imprimante.
- Cliquez ensuite sur « Enregistrer au format PDF ».
Vous avez maintenant enregistré un fichier PDF via le navigateur Safari de ce site Web.
Enregistrer le site Web au format PDF via le navigateur Firefox
- Ouvrez le navigateur Firefox.
- Accédez à l'adresse du site Web à partir de laquelle vous souhaitez créer un fichier PDF.
- Cliquez ensuite sur l'icône de menu dans le coin supérieur droit.
- Cliquez ensuite sur « Imprimer » dans le menu.
- En tant que périphérique de sortie, sélectionnez « Enregistrer au format PDF ».
- Cliquez ensuite sur le bouton « Imprimer ».
Vous avez maintenant créé un fichier PDF à partir d'un site Web via le navigateur Firefox.
Extension du navigateur d'impression
Si vous en préférez un extension de navigateur vous pouvez utiliser l'extension de navigateur suivante. Cette extension peut être téléchargée pour presque tous les navigateurs depuis la boutique en ligne correspondante.
https://www.stefanvd.net/project/print/browser/#downloadstore
J'espère que cela vous a aidé. Merci pour la lecture!