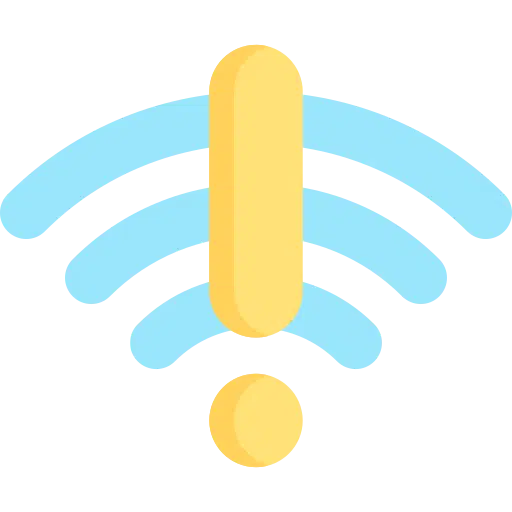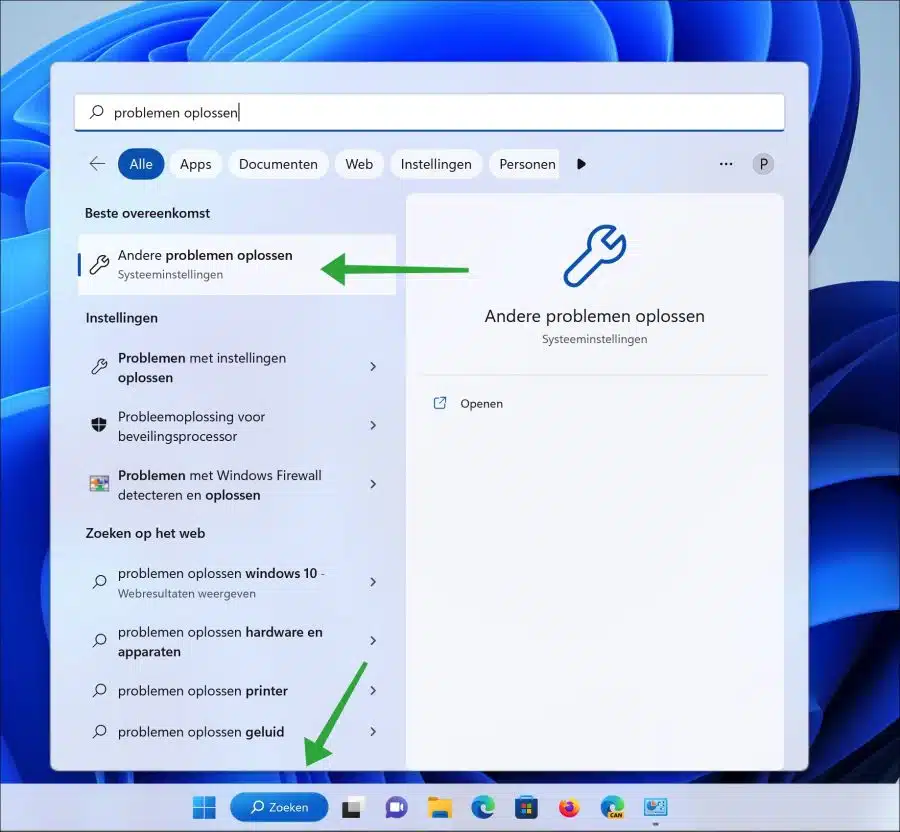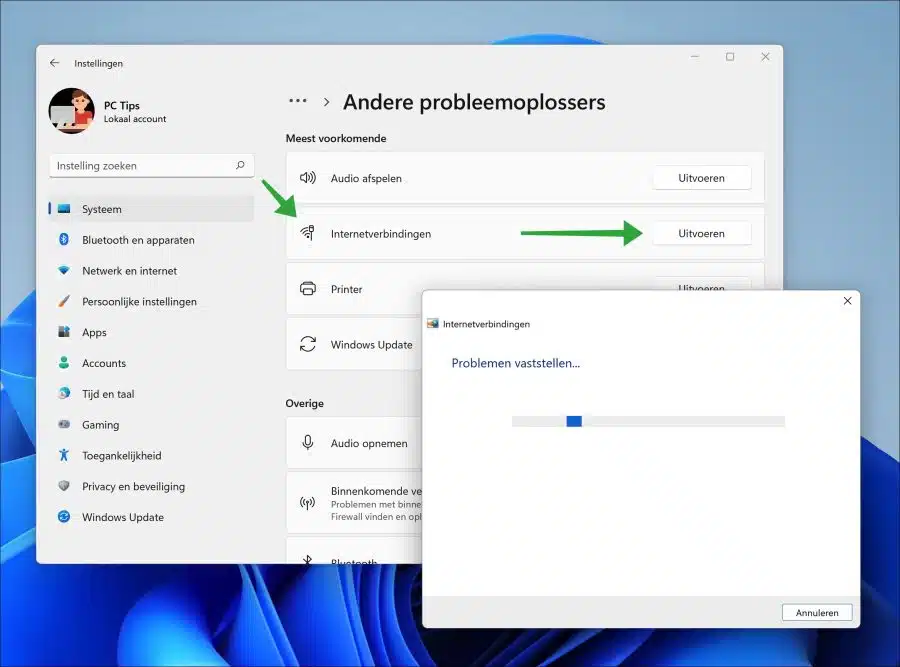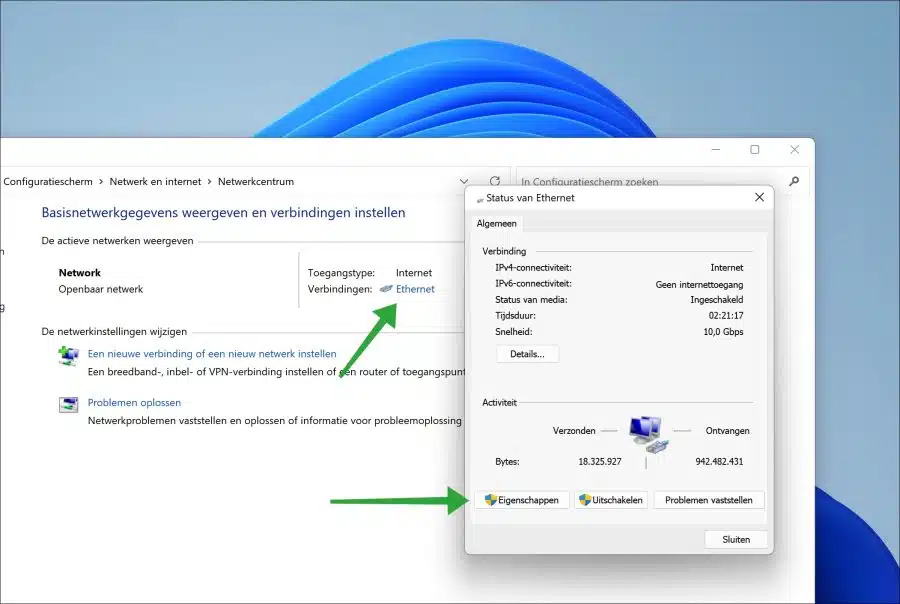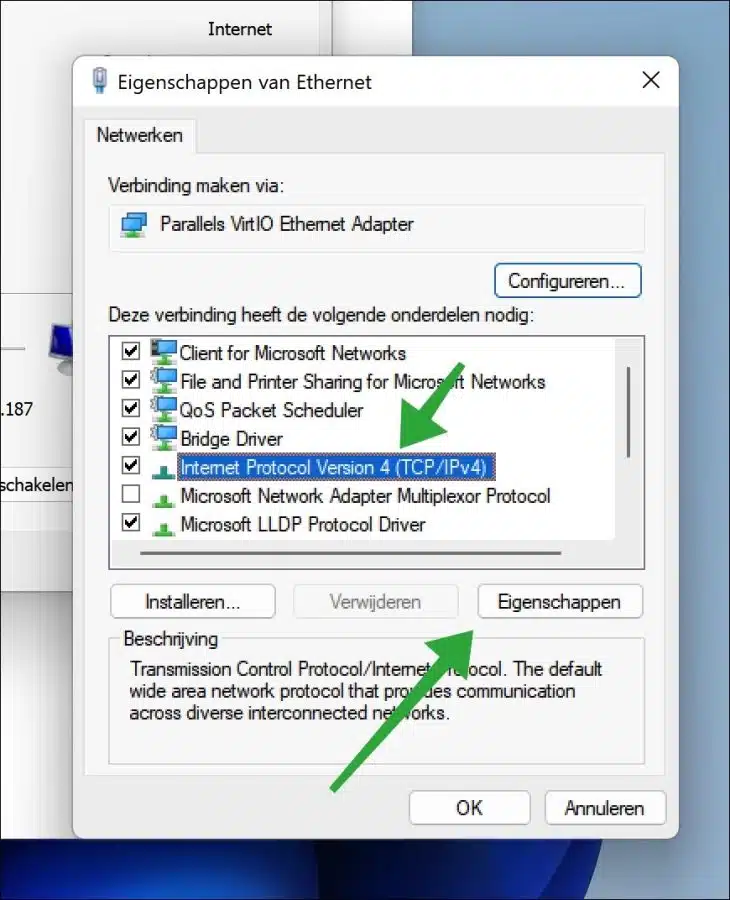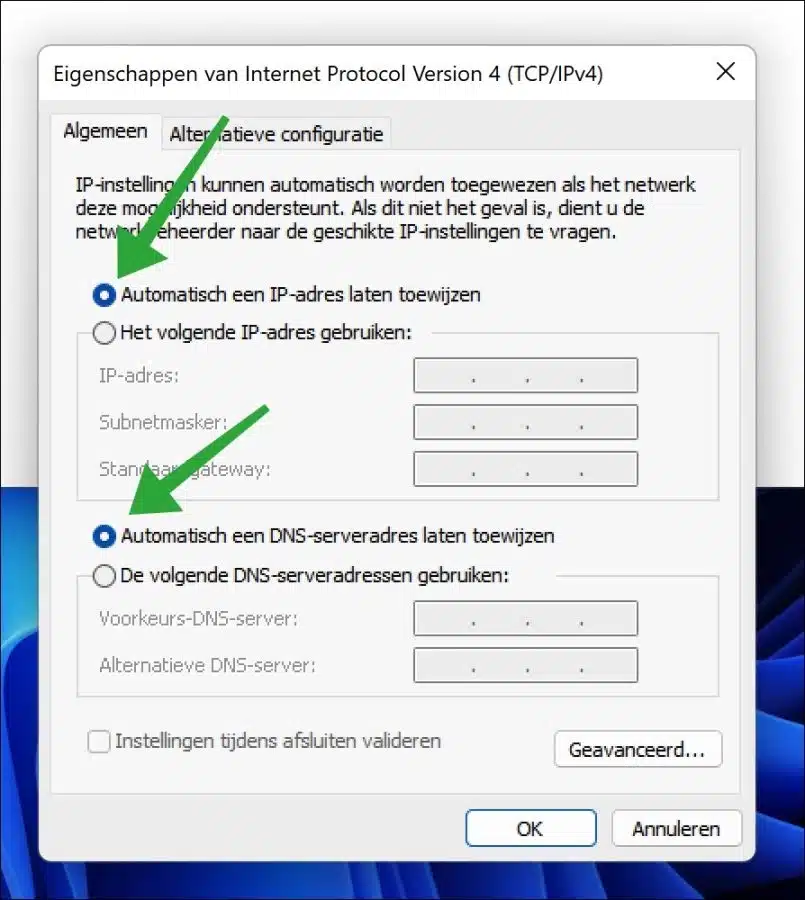Si le WiFi est connecté à votre routeur, mais que vous ne disposez pas de connexion Internet, vous pouvez appliquer les informations ci-dessous pour résoudre le problème.
Ceci est un guide étape par étape pour résoudre les problèmes de connexion Internet. Je vous recommande de vérifier d'abord les conseils suivants avant de passer aux étapes ci-dessous.
Il est important de vérifier d’abord qu’il n’y a aucun problème avec votre fournisseur d’accès Internet. Vérifiez s'il peut y avoir des pannes d'Internet dans votre région, si tel est le cas, cela ne sert à rien de dépanner votre réseau domestique.
Vérifiez également si les paramètres du routeur sont correctement définis. Utilisez le manuel qui vous a été fourni par votre fournisseur d'accès Internet. Vérifiez les paramètres DHCP, le nom d'utilisateur et le mot de passe corrects et, si nécessaire, testez la connexion via le routeur à votre fournisseur d'accès Internet.
Enfin, redémarrez d'abord l'ordinateur lui-même, puis redémarrez le routeur en coupant l'alimentation du routeur, en attendant 1 minute et en remettant l'alimentation du routeur. Vérifiez que tous les voyants du routeur sont verts, tels que LAN, WAN, DSL, etc.
Si ces astuces standard ne fonctionnent pas, le problème peut provenir des paramètres Windows.
Connexion WiFi, mais pas d'Internet
Effacer le cache DNS
La première chose que je recommande de faire est de vider le cache DNS. Le cache DNS est une base de données temporaire gérée par un système d'exploitation qui stocke les adresses IP et autres informations DNS des sites Web récemment visités.
Lorsque vous visitez un site Web, le cache DNS stocke les informations DNS de ce site Web. Cela permet au système d'accéder plus rapidement à l'adresse IP du site Web lors de votre prochaine visite sur ce même site Web, réduisant ainsi le temps nécessaire au chargement du site Web.
Exécutez l'utilitaire de résolution des problèmes de connexion Internet
Sous Windows, il existe différents résolveurs de problèmes disponibles qui peuvent identifier et résoudre les problèmes de réseau. Je recommande d'exécuter l'utilitaire de résolution des problèmes de connexions Internet pour résoudre automatiquement tout problème de connexion Internet.
Cliquez sur Rechercher dans la barre des tâches et recherchez « Dépannage ». Cliquez sur « Résoudre d'autres problèmes ».
Cliquez ensuite sur le bouton Exécuter à droite de « Connexions Internet ».
Suivez le processus pour résoudre tout problème Internet. Cela ne prend pas longtemps et est un processus automatisé.
Avoir une adresse IP automatiquement attribuée
Si vous avez défini une adresse IP fixe et que le routeur fonctionne via DHCP, vous ne pourrez peut-être pas vous connecter. Configurer la carte réseau pour obtenir une adresse IP automatique peut alors être la solution.
Ouvrez le panneau de configuration. Cliquez sur « Réseau et Internet » puis sur « Centre Réseau et partage ». Dans les connexions cliquez sur « wifi » ou « Ethernet ». Cliquez ensuite sur le bouton « propriétés ».
Cliquez sur le protocole Internet version 4 puis sur le bouton Propriétés.
Avant de continuer, assurez-vous d'enregistrer les paramètres actuels. Par exemple, faites-en une capture d'écran ou notez les paramètres actuels.
Si vous avez effectué une sauvegarde, activez les options « Obtenir une adresse IP automatiquement » et « Obtenir automatiquement une adresse de serveur DNS ». Cliquez sur OK.
Désactiver ou supprimer le VPN
Si vous avez installé un VPN, désactivez ce VPN. Par mesure de sécurité, je recommande même de désinstaller complètement le VPN temporairement. Après cela, redémarrez l'ordinateur. Vérifiez si vous disposez désormais d’une connexion Internet. Accédez aux applications installées et supprimez également l'application « Windows-Tap », il s'agit souvent d'une installation qui reste active et cette application peut poser des problèmes, supprimez donc cette application.
Ce sont les conseils les plus sûrs que vous puissiez mettre en œuvre sans causer d’autres problèmes Internet avec votre ordinateur. Il existe de nombreuses autres astuces sur Internet, mais elles ne fonctionnent pas. Cela implique, par exemple, la mise à jour de vos pilotes WiFi, etc., mais pour les personnes non techniques, cela pose souvent plus de problèmes que cela n'en fonctionne réellement.
J'espère que cela vous a aidé. Merci pour la lecture!