Si vous Windows 11 une stratégie de sauvegarde bien organisée est essentielle. Si vous avez correctement configuré la sauvegarde de votre ordinateur, vous pouvez gagner du temps à l'avenir en résolvant tout problème en restaurant une sauvegarde.
Macrium Reflect est un logiciel gratuit que tout utilisateur domestique ou non commercial peut installer pour créer automatiquement différents types de sauvegarde de Windows 11.
Macrium Reflect propose trois types de sauvegardes différents.
Sauvegarde complète
Une sauvegarde complète garantit que Macrium reflète copie toutes les partitions, fichiers et dossiers sélectionnés dans le fichier image disque.
Sauvegarde incrémentielle
Cela enregistre uniquement les modifications apportées aux fichiers depuis la dernière sauvegarde incrémentielle ou, si elle n'existe pas, la dernière sauvegarde complète. Lors de la restauration de sauvegardes incrémentielles, Macrium Reflect calcule la révision des fichiers à restaurer en fonction des sauvegardes incrémentielles suivantes et de la sauvegarde complète d'origine.
Sauvegarde différentielle
Enregistre uniquement les modifications apportées aux fichiers depuis la dernière sauvegarde complète. Par conséquent, les images de disque différentielles deviennent plus volumineuses à mesure que le temps écoulé depuis la création de la sauvegarde complète augmente.
Comment sauvegarder Windows 11 avec Macrium Reflect
Il est conseillé de faire un test complet avant de le faire sauvegardera tous les lecteurs dans Windows 11, pour créer d’abord un « support de secours ».
Préparer le milieu de sauvetage Macrium Reflect
Rescue Medium, comme on l'appelle dans la version néerlandaise de Macrium Reflect, est un outil - je recommande de créer une clé USB - que vous pouvez démarrer en cas de problème avec le PC. Dans cet outil, vous pouvez utiliser diverses options pour restaurer des fichiers individuels ou même l'ensemble du système à partir d'une sauvegarde complète.
Cliquez sur « Support de secours » en haut à gauche du menu.
Vous pouvez ensuite créer le support de secours de trois manières. Le premier est le « Menu de démarrage de Windows ». Même avant le démarrage de Windows, un menu supplémentaire s'affiche. Dans ce menu, vous pouvez choisir de démarrer le support de secours Macrium Reflect.
La deuxième façon de créer un support de secours est sur un Clé USB ou disque dur USB. Vous pouvez utiliser cette clé USB en cas de problème démarrer via le BIOS et ouvrez ainsi le menu du support de secours pour résoudre les problèmes via la sauvegarde.
Troisièmement, vous pouvez créer le support de secours sur un Fichier ISO. Vous pouvez ensuite placer ce fichier ISO sur USB ou un autre périphérique et charger l'utilitaire Rescue Media.
Je recommande, et propose également dans cette instruction, d'utiliser l'option « Clé USB amovible ». Si vous n'avez pas de périphérique USB, choisissez « Menu de démarrage Windows ».
Cliquez sur « Créer » en bas pour créer le support de secours.
Selon votre choix de support de sauvetage, cela prendra un certain temps. Attendez que le support de secours soit créé avec succès.
En option: Comment démarrer mon ordinateur depuis USB ?
Créer une sauvegarde complète de Windows 11
À un sauvegarde complète de Windows 11, vous choisissez les disques que vous souhaitez inclure dans le fichier « image ». Tous les disques trouvés sont déjà sélectionnés par Macrium Reflect par défaut. Si vous souhaitez y apporter des modifications, c'est possible. Vous verrez les disques dans l'onglet « Disques locaux ».
Si vous souhaitez créer une tâche de sauvegarde, cliquez sur « Créer une image des disques et/ou partitions sélectionnables sur cet ordinateur » pour une sauvegarde complète.
Vous verrez alors la taille de l’image disque. La taille dans cet exemple est « 27,40 Go ». Il est important que l'image disque (« image ») ne soit pas sur l'une des sélectionnées cloisons Peut être placé.
Dans la « Destination » ou le « Dossier », cliquez sur l'icône du dossier pour sélectionner un emplacement pour le fichier image disque. Je recommande d'utiliser un emplacement réseau ou un support externe connecté tel qu'un disque dur externe.
Il existe de nombreuses autres options que vous pouvez appliquer à cette sauvegarde d'image disque. Vous retrouverez ces options si vous cliquez sur «Opties Geavanceerde» clique. Pour continuer la création de l'image disque, cliquez sur « Suivant ».
Dans la première étape, vous pouvez sélectionner un modèle pour votre planification de sauvegarde. Il est recommandé de sélectionner un programme de sauvegarde souhaité si vous souhaitez que Macrium Reflect continue à effectuer vos sauvegardes pendant que vous utilisez l'ordinateur. Lisez attentivement toutes les planifications de sauvegarde et faites votre choix. Si vous choisissez « Aucun », seule une sauvegarde complète de ce moment sera effectuée.
En bas, vous verrez l'option « Effacer les jeux de sauvegarde les plus anciens si moins de X Go sont disponibles sur le lecteur de destination ». Faites votre choix si vous le souhaitez. Je le recommande.
Si vous avez sélectionné un planning, vous pouvez le modifier si nécessaire. Vous verrez également immédiatement l’heure et les jours auxquels ce planning de sauvegarde sera effectué.
Ici aussi, il existe de nombreuses autres options et fonctions à utiliser pour effectuer cette sauvegarde. Lisez tout attentivement, une fois que vous avez configuré la sauvegarde comme vous le souhaitez, cliquez sur « Suivant ».
Vous verrez maintenant un résumé de l'image disque. Cliquez sur « Terminer » pour continuer.
Dans les options de sauvegarde, vous pouvez choisir ce que vous souhaitez exécuter. Vous pouvez exécuter la sauvegarde directement et enregistrer le fichier de définition de sauvegarde. Saisissez ensuite un nom clair pour cette définition de sauvegarde et cliquez sur OK.
Selon votre choix de démarrer immédiatement la sauvegarde de Windows 11, la sauvegarde sera effectuée. Toutes les sauvegardes différentielles ou incrémentielles supplémentaires s'exécuteront alors automatiquement selon la planification, si vous l'avez sélectionnée comme planification de sauvegarde.
Une fois la sauvegarde complète de l'image disque terminée, vous recevrez le message « Création de l'image terminée avec succès ».
Le fichier image disque de sauvegarde Macrium Reflect est maintenant disponible à l'emplacement de sauvegarde sélectionné.
Restaurer la sauvegarde de Windows 11 avec Macrium Reflect
Si vous souhaitez restaurer la sauvegarde créée avec Macrium Reflect, vous pouvez soit utiliser le support de secours créé précédemment, soit via Macrium Reflect lui-même.
Dans Macrium Reflect, cliquez sur l'onglet « Sauvegardes existantes ». Vérifiez ensuite quel type de sauvegarde est disponible, généralement une sauvegarde complète de toute façon. Toutefois, cela dépend de la stratégie de sauvegarde choisie via le planning.
Cliquez ensuite sur « Restaurer » et suivez les étapes pour restaurer la sauvegarde sur votre ordinateur Windows 11.
J'espère vous avoir aidé avec cela. Merci pour la lecture!
Lire aussi: Sauvegarde du système Windows 11.

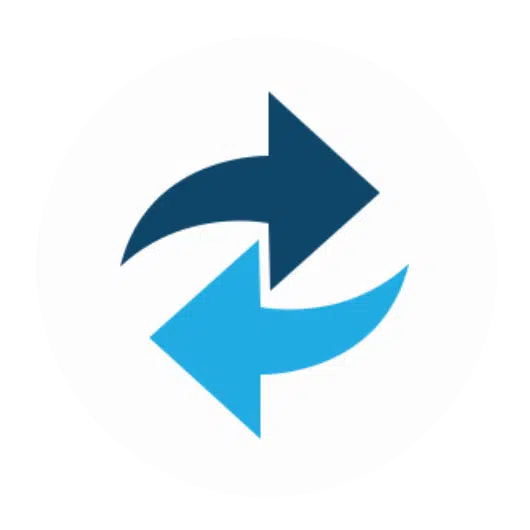
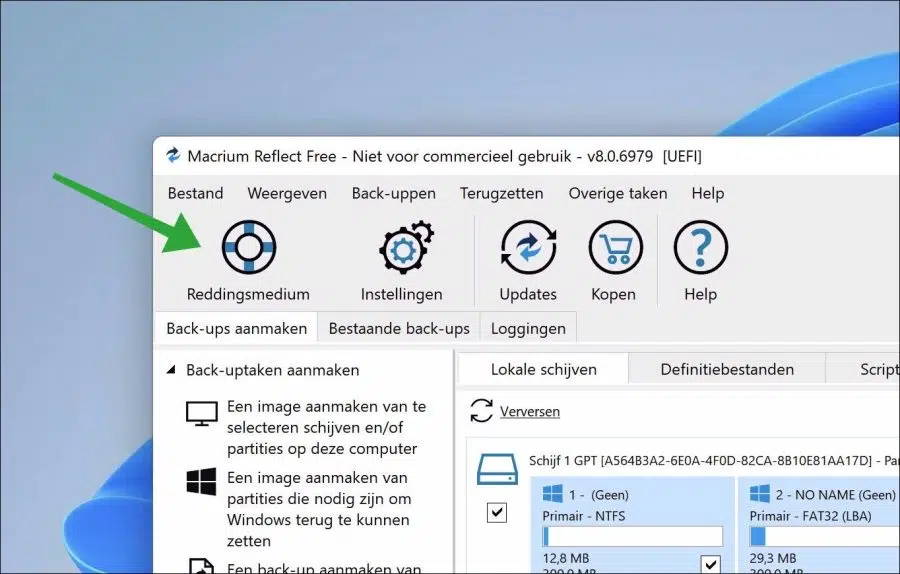
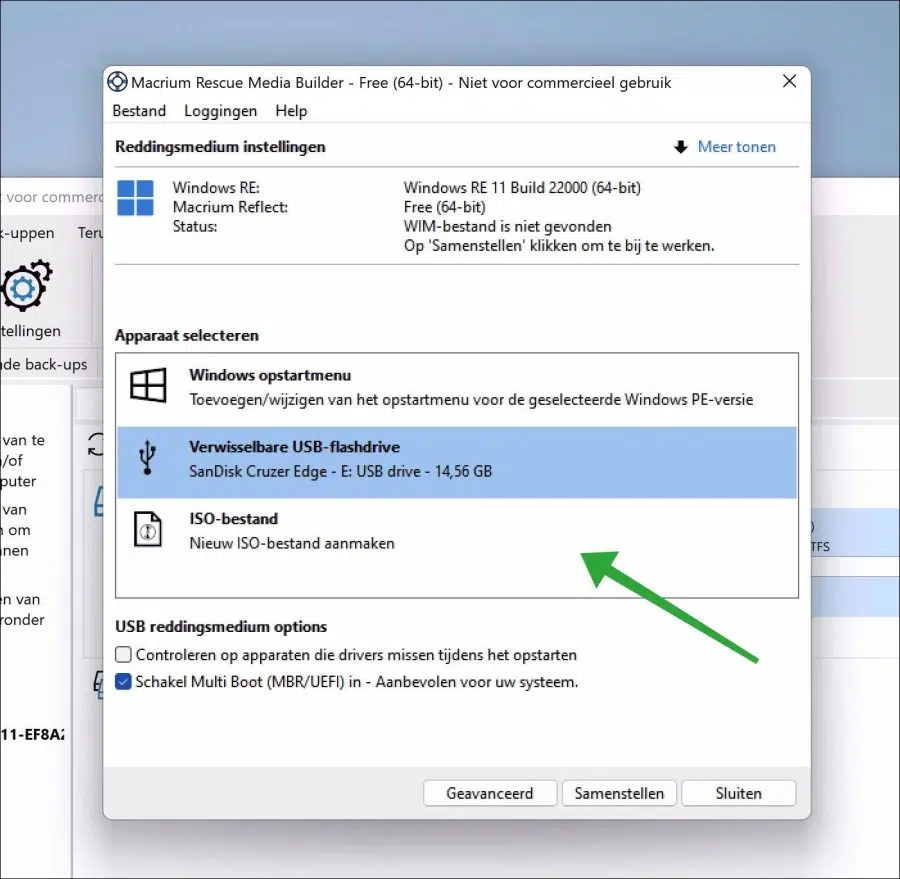
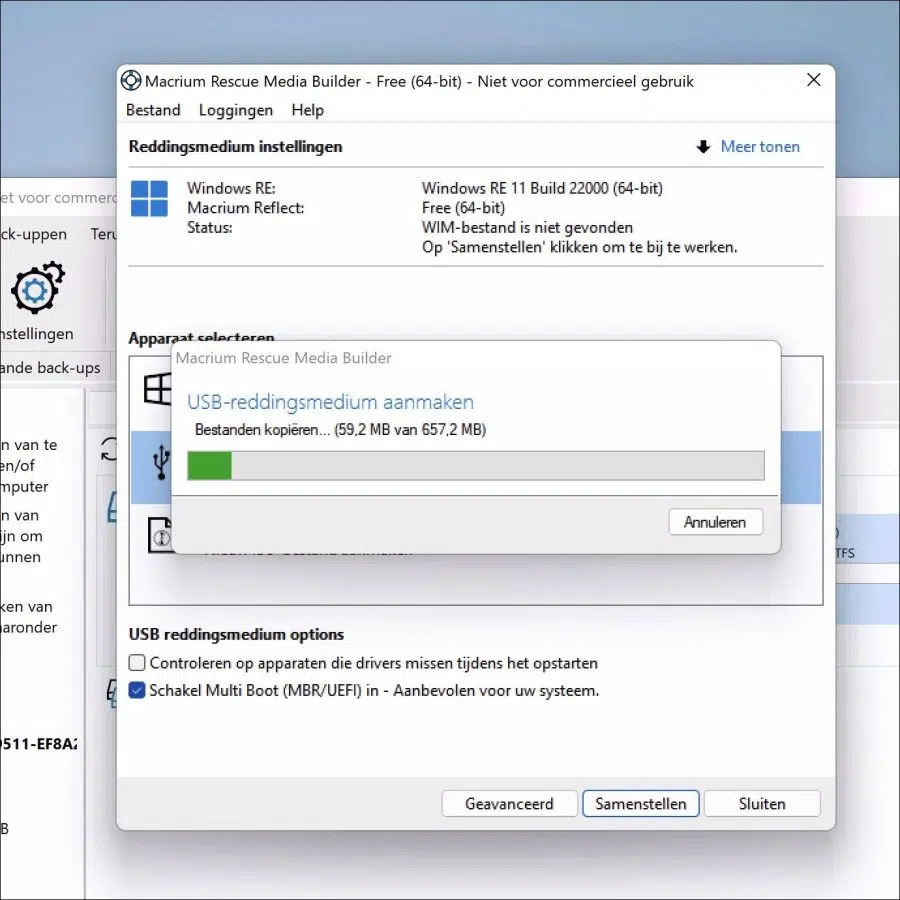
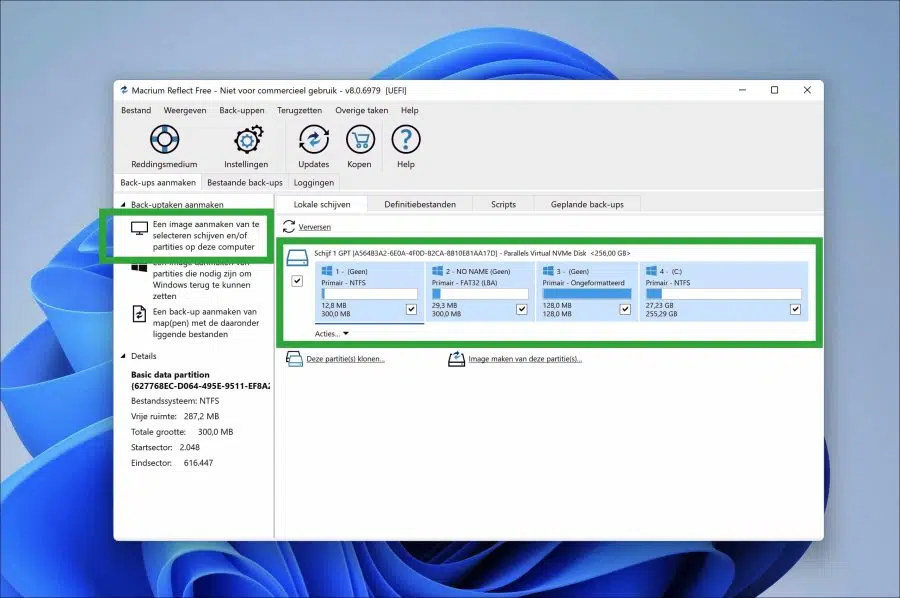
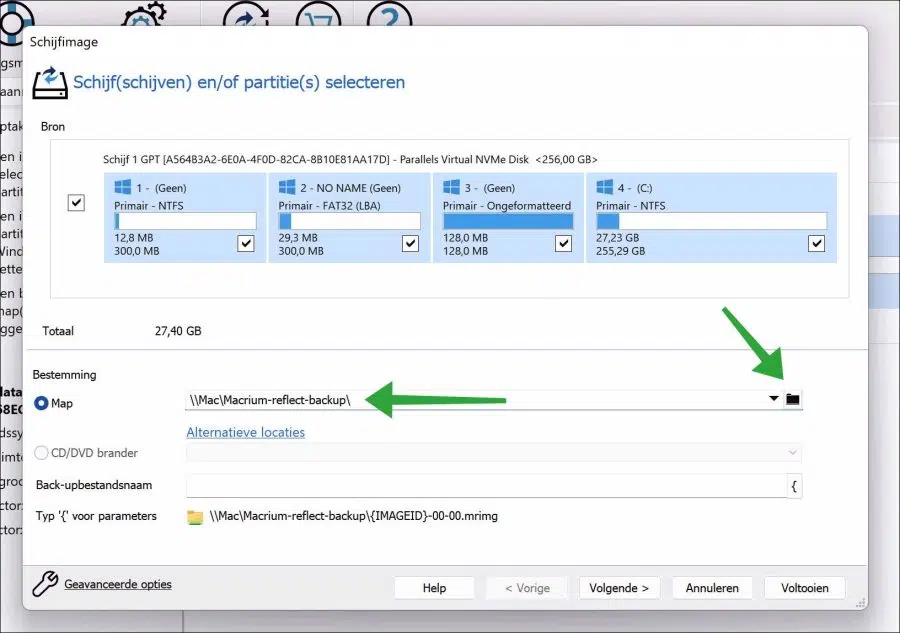
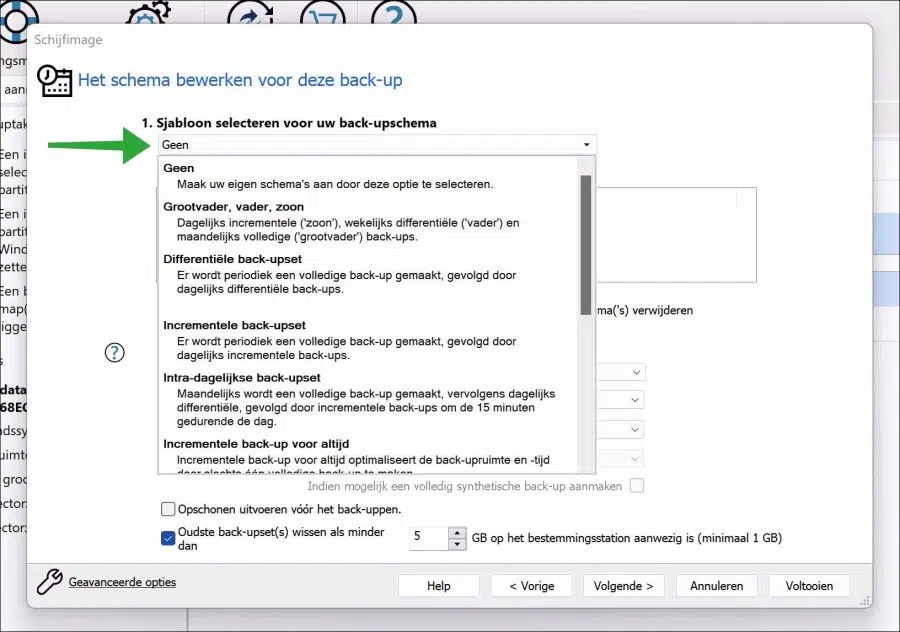
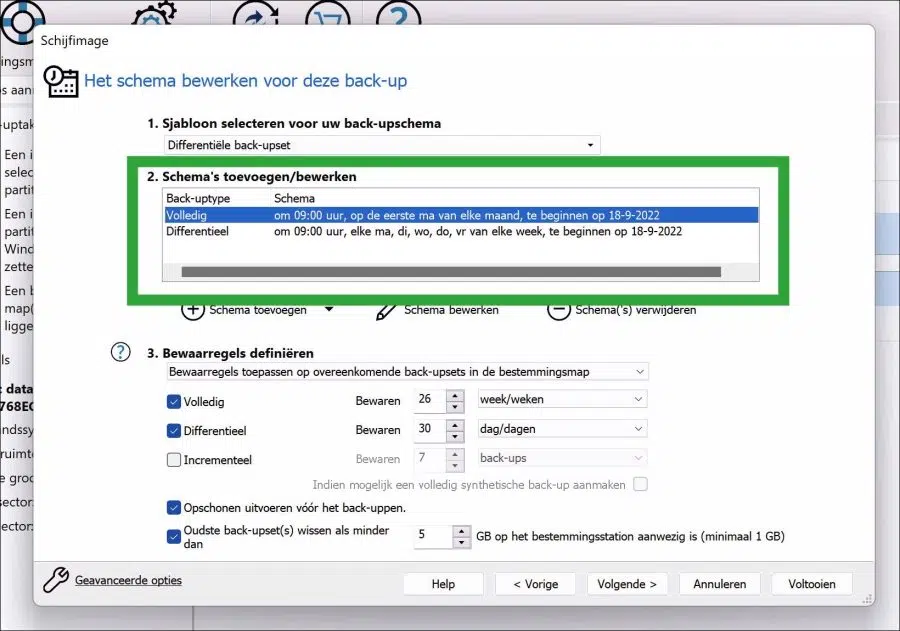
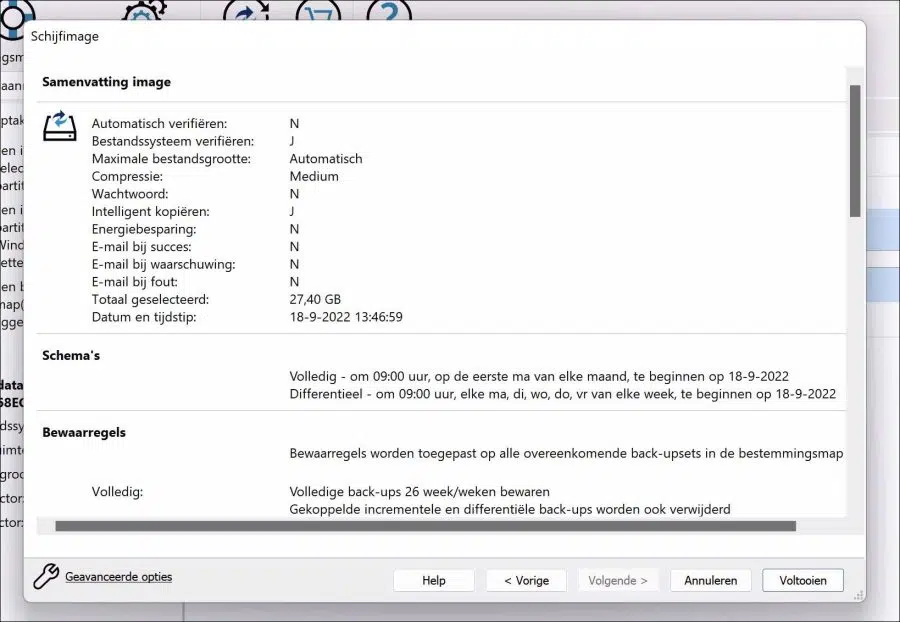
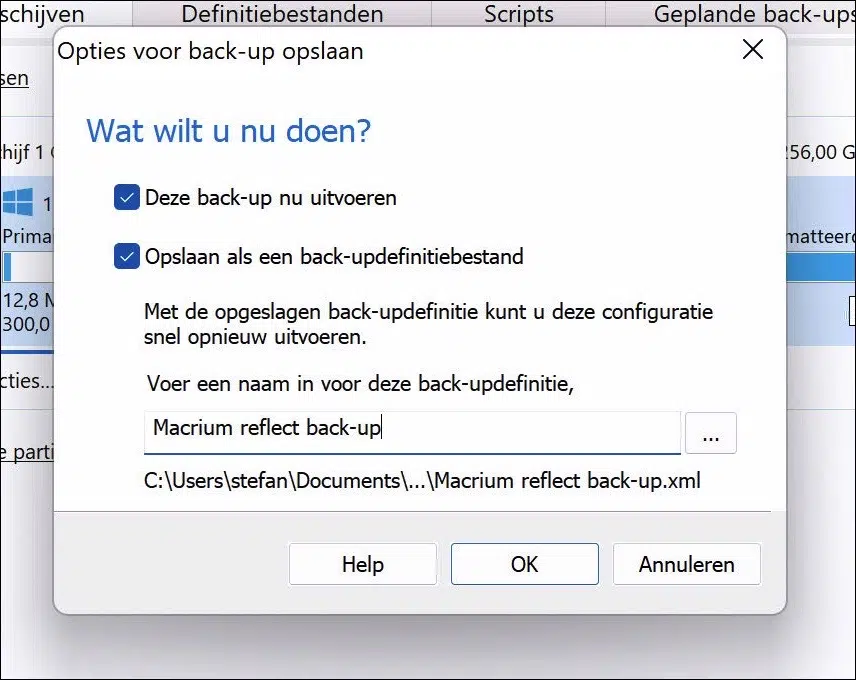
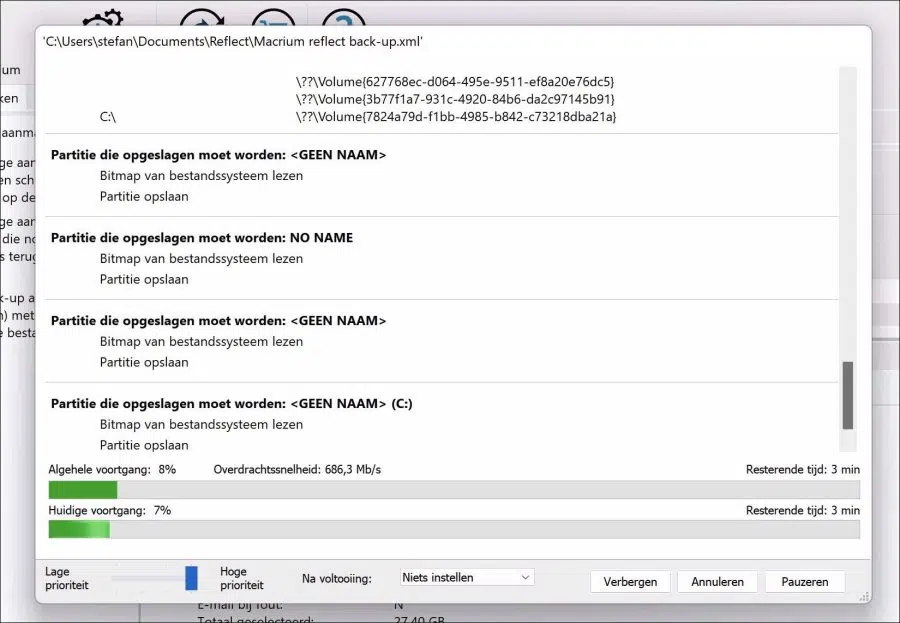
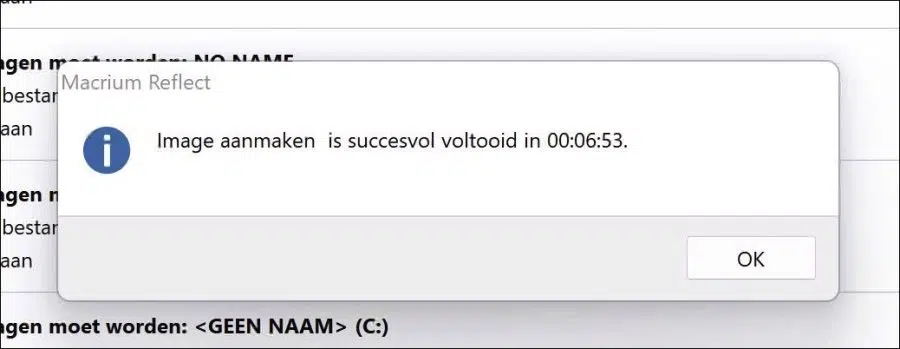
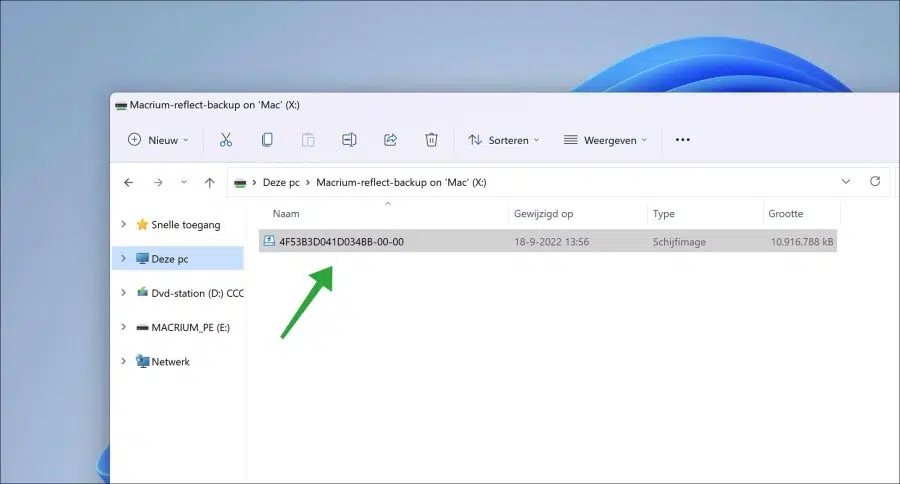
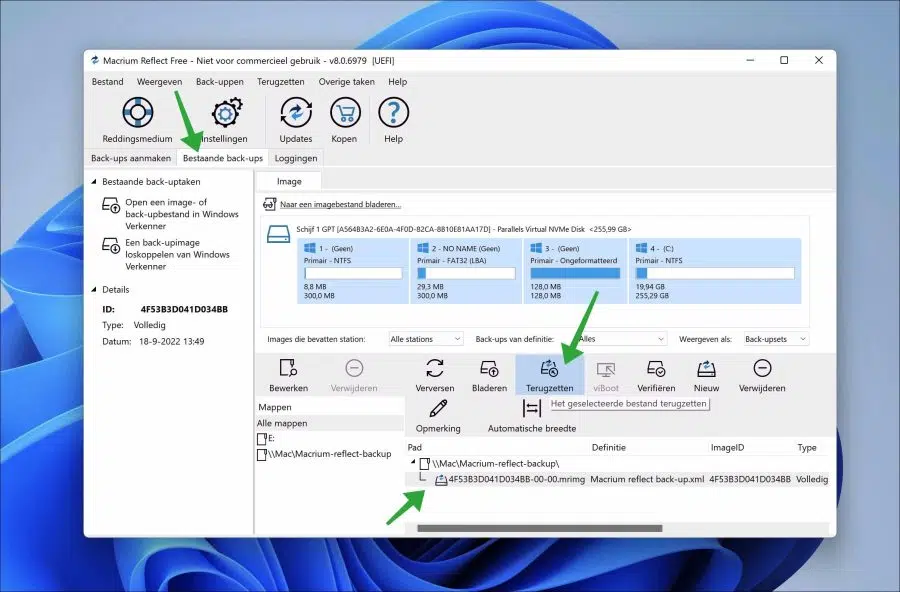
Belles instructions, tout a fonctionné