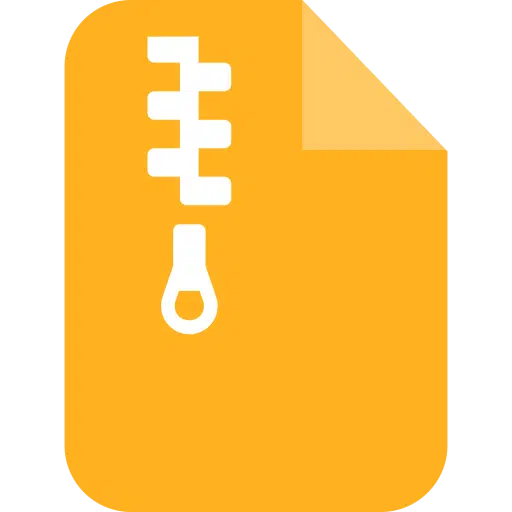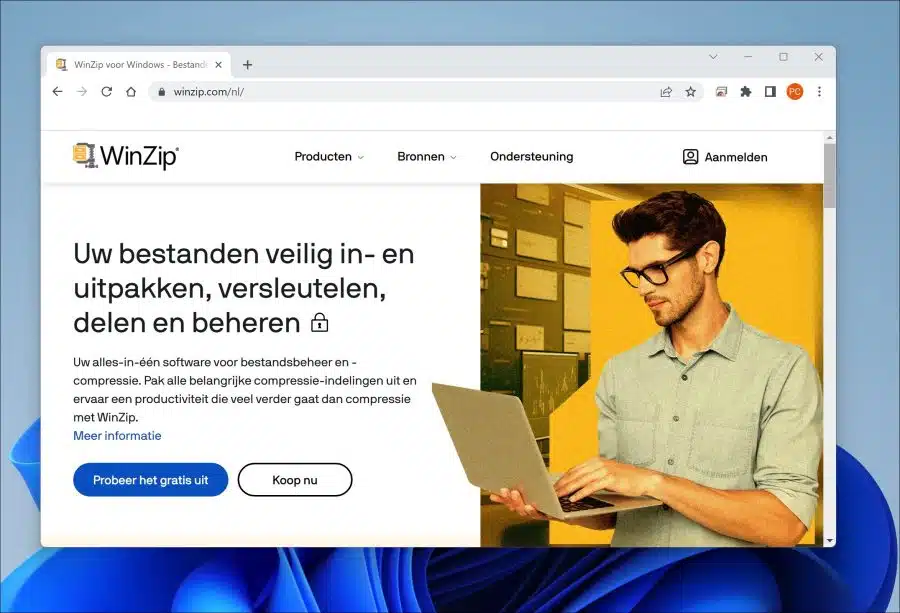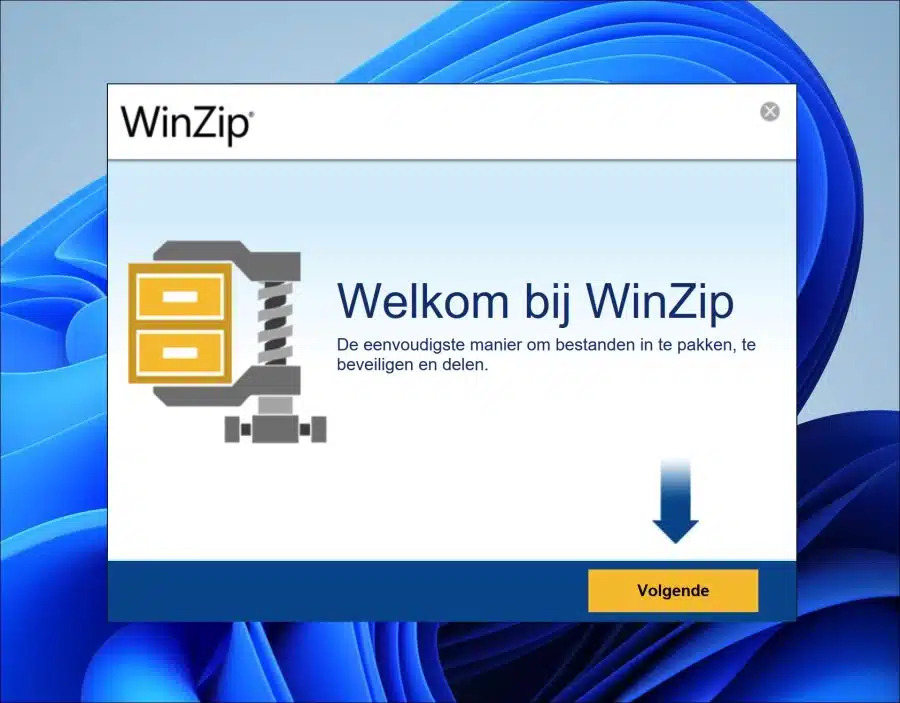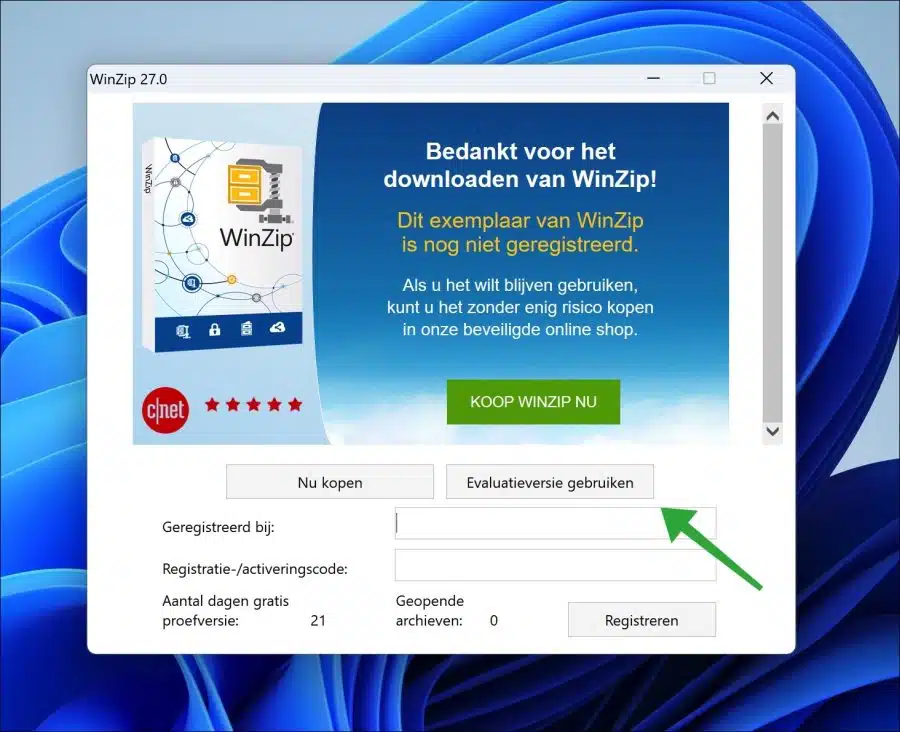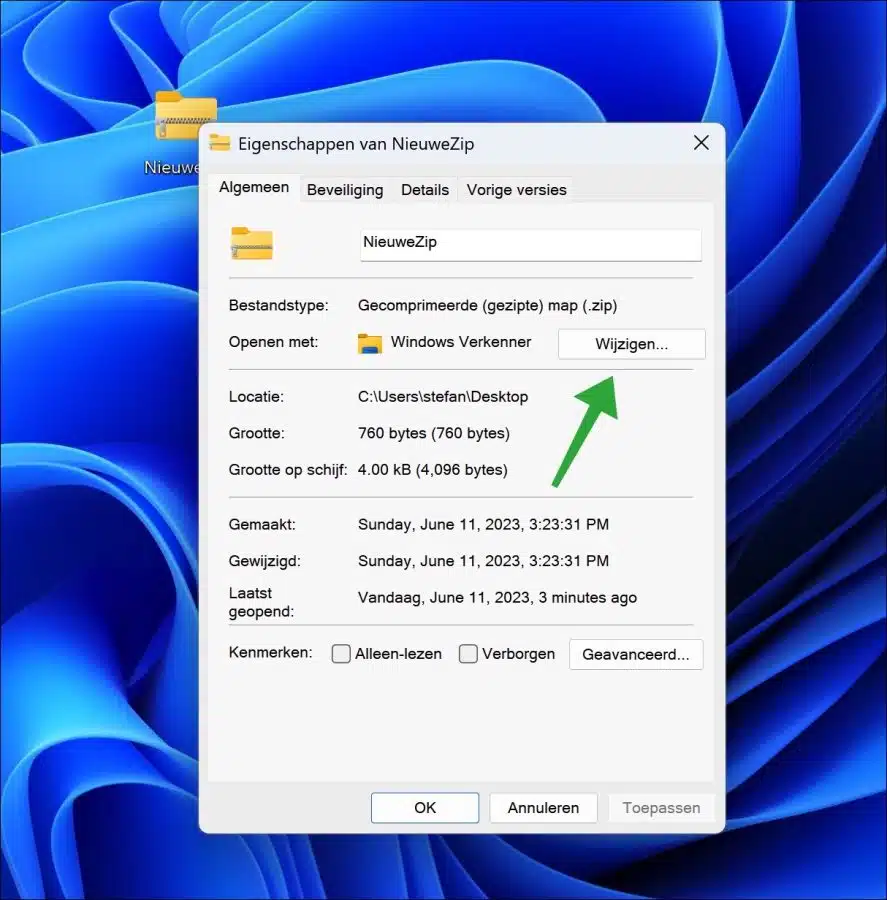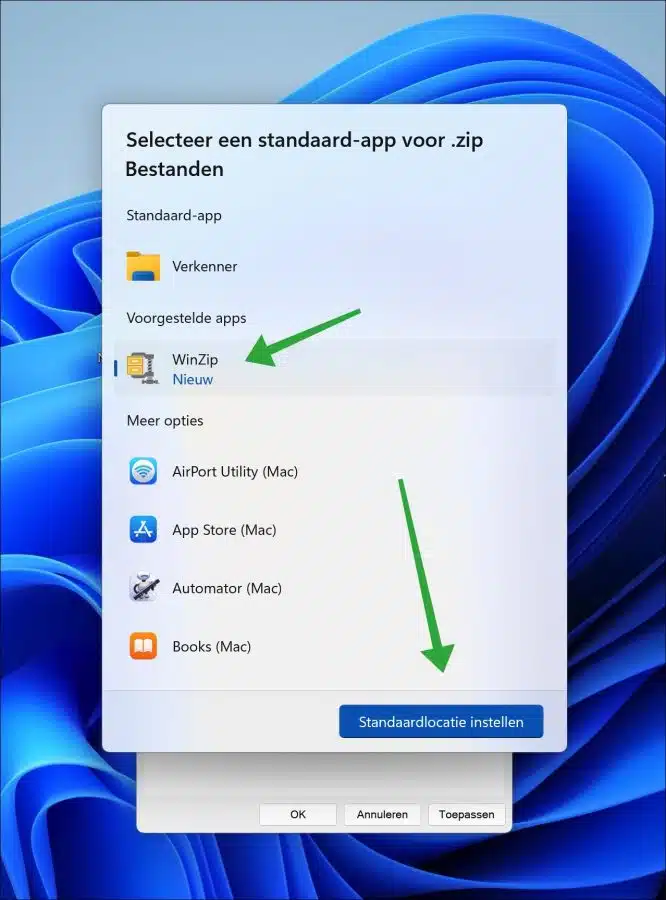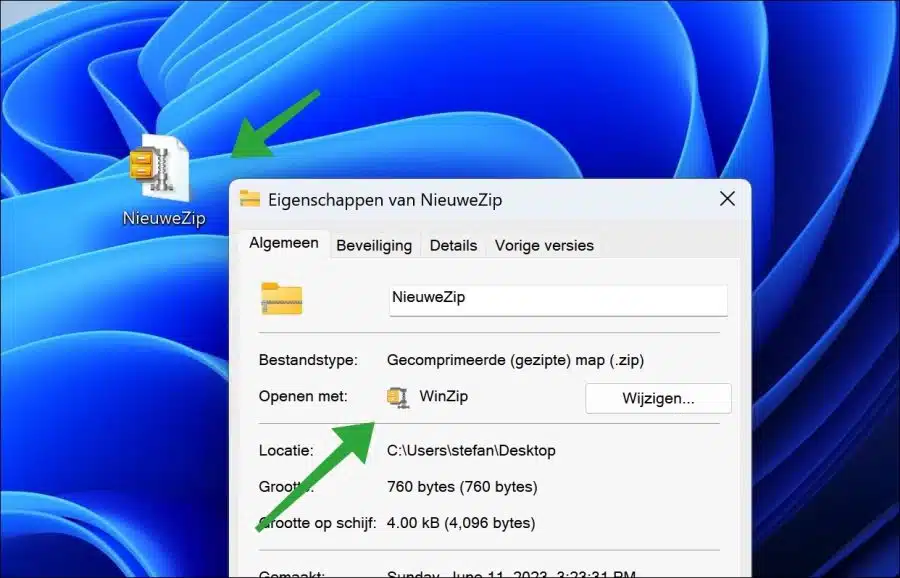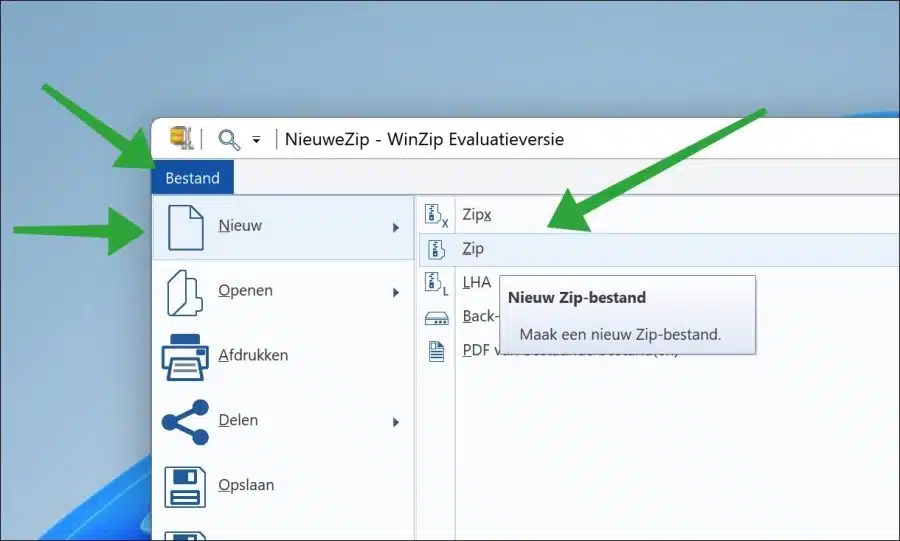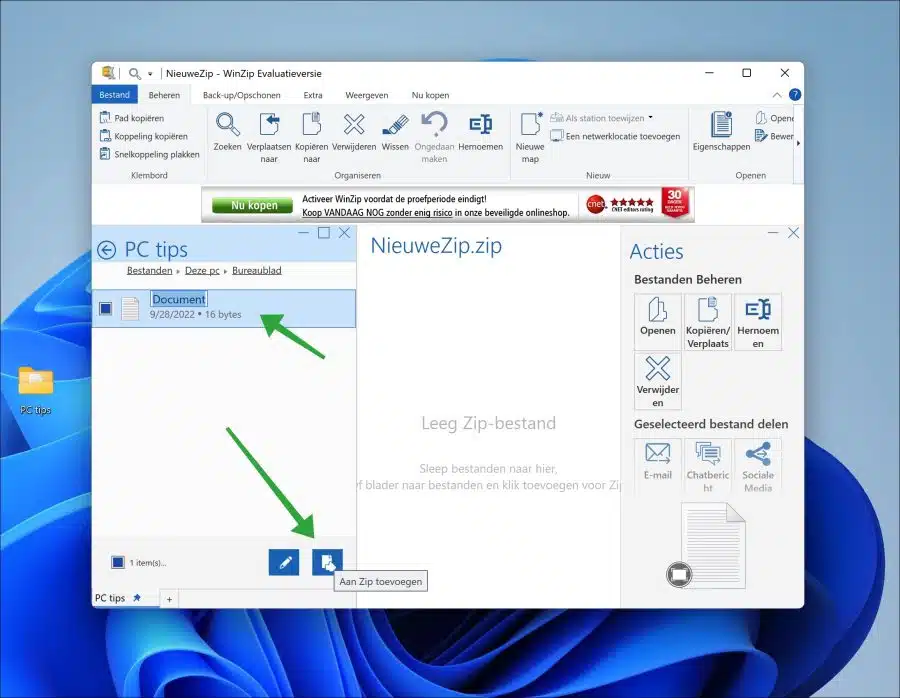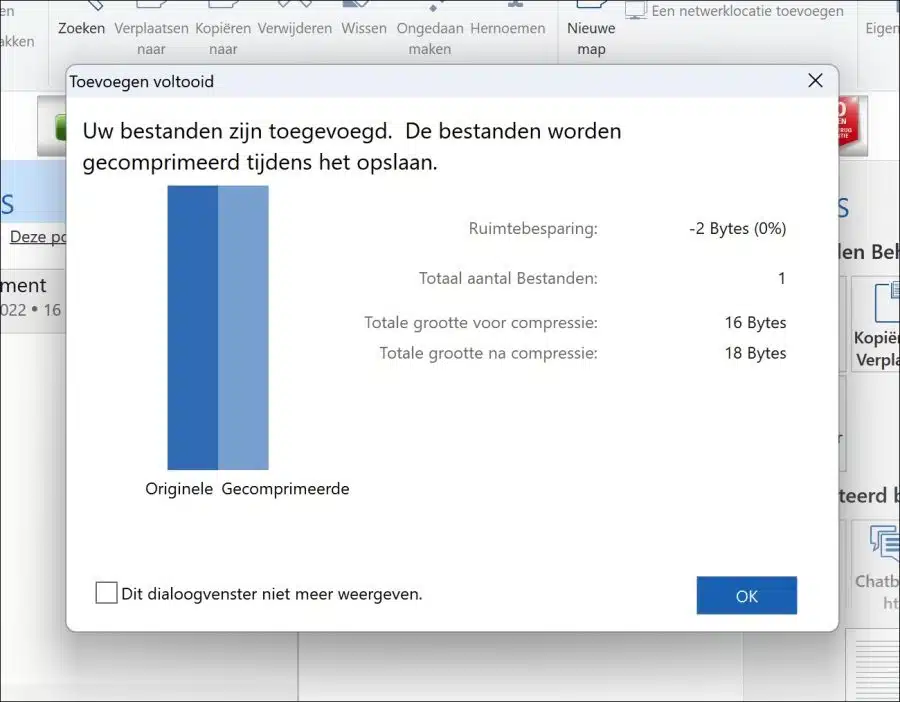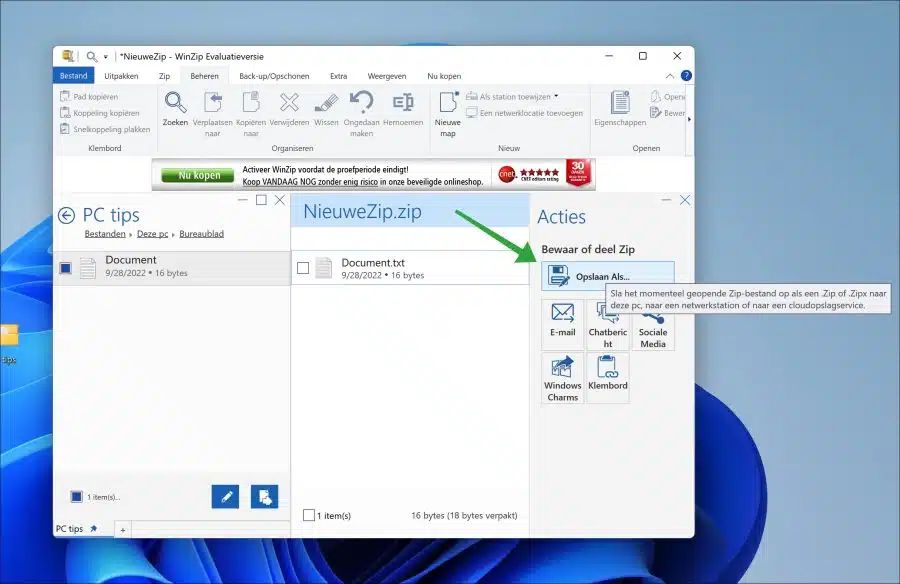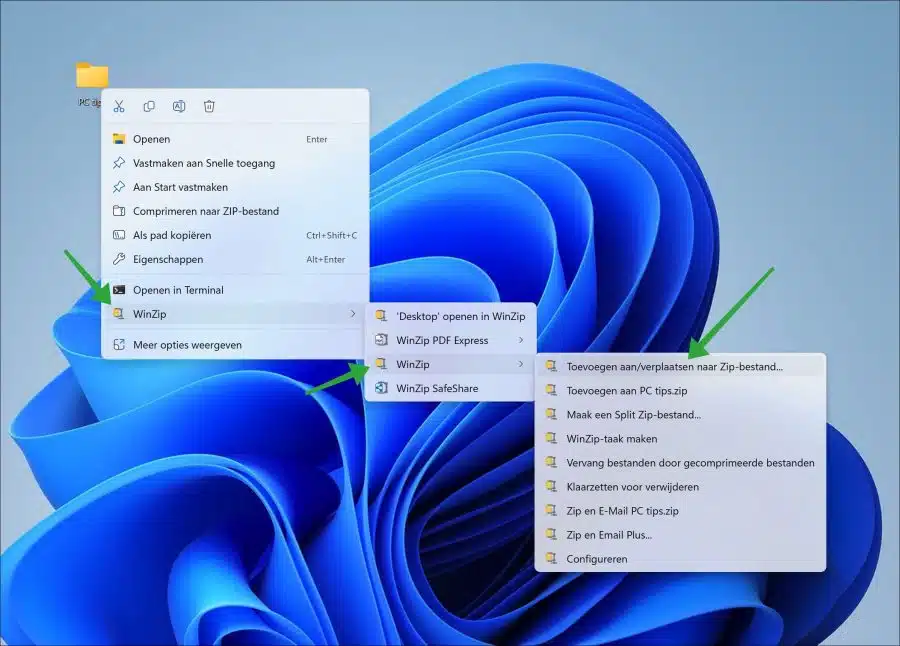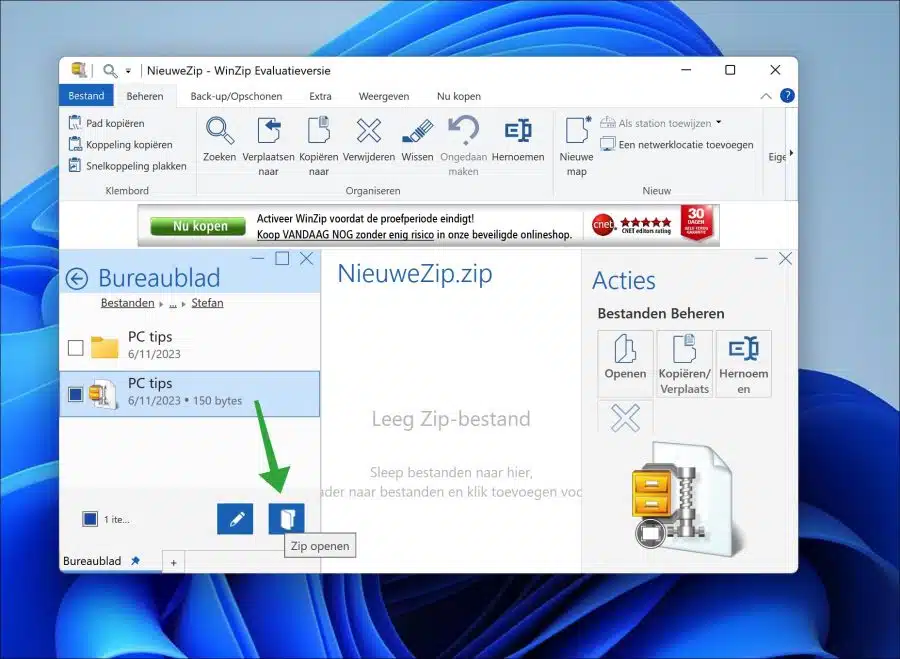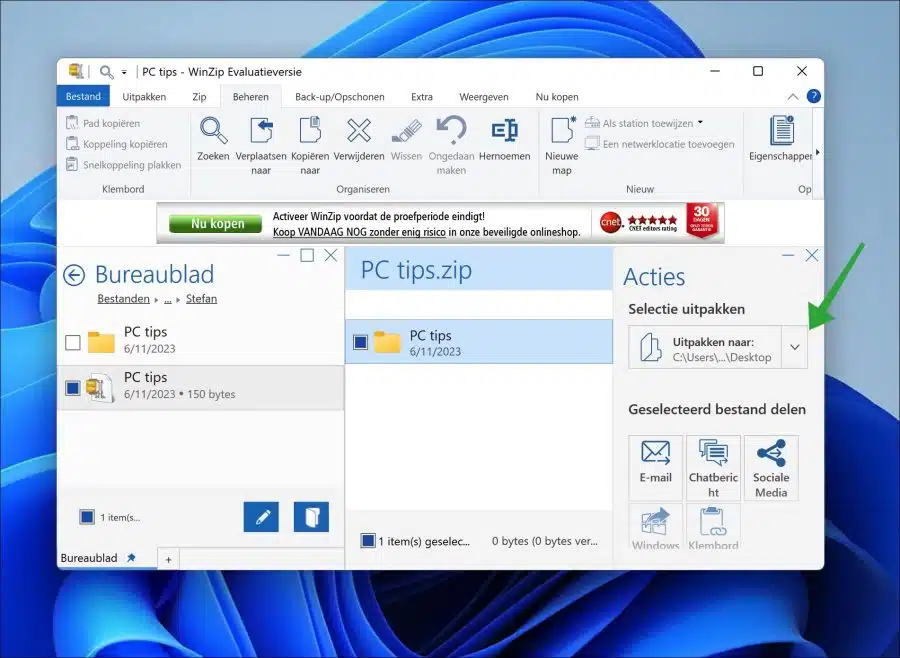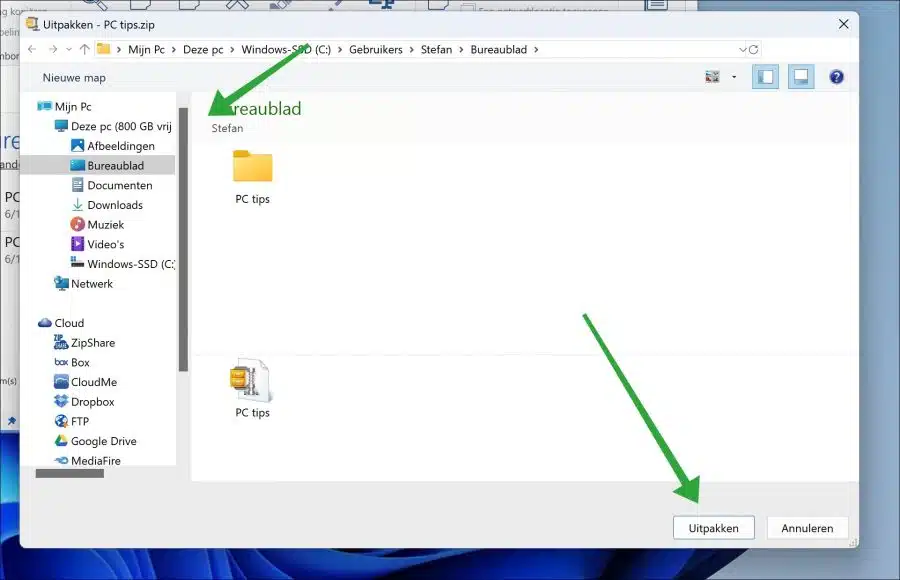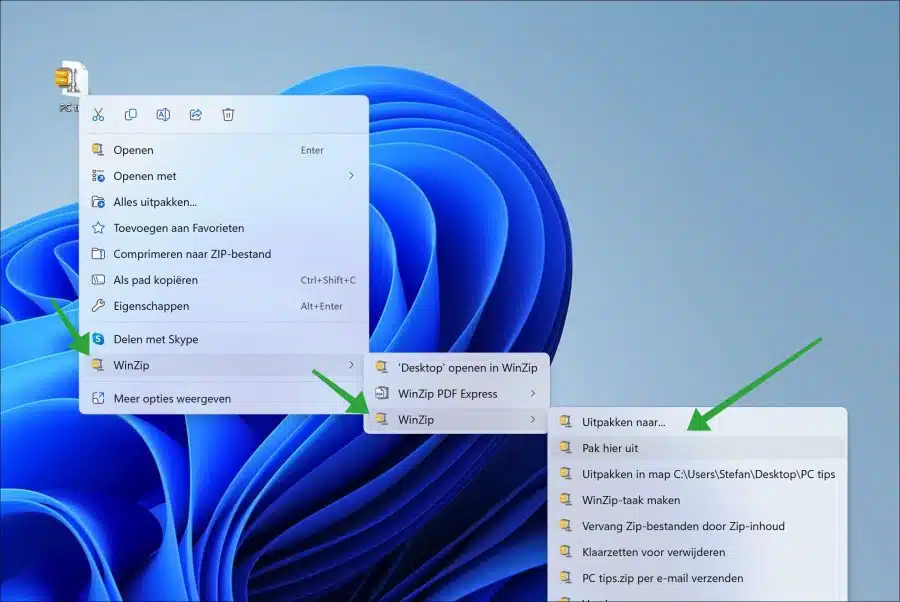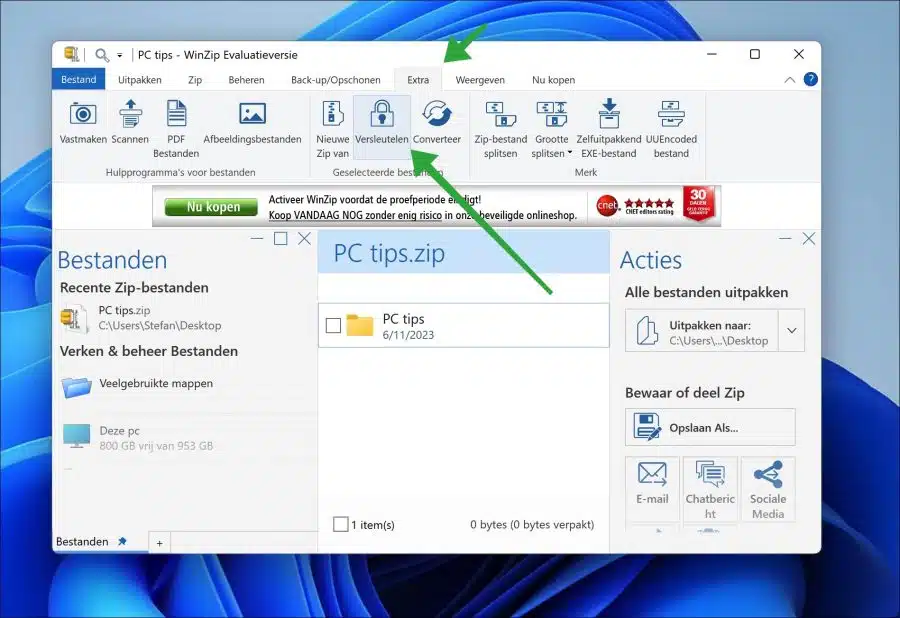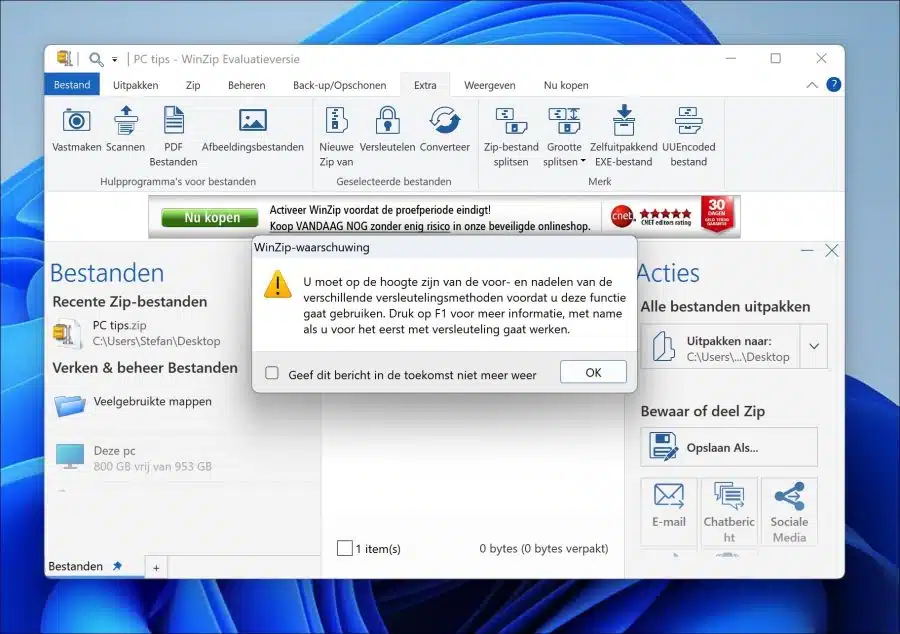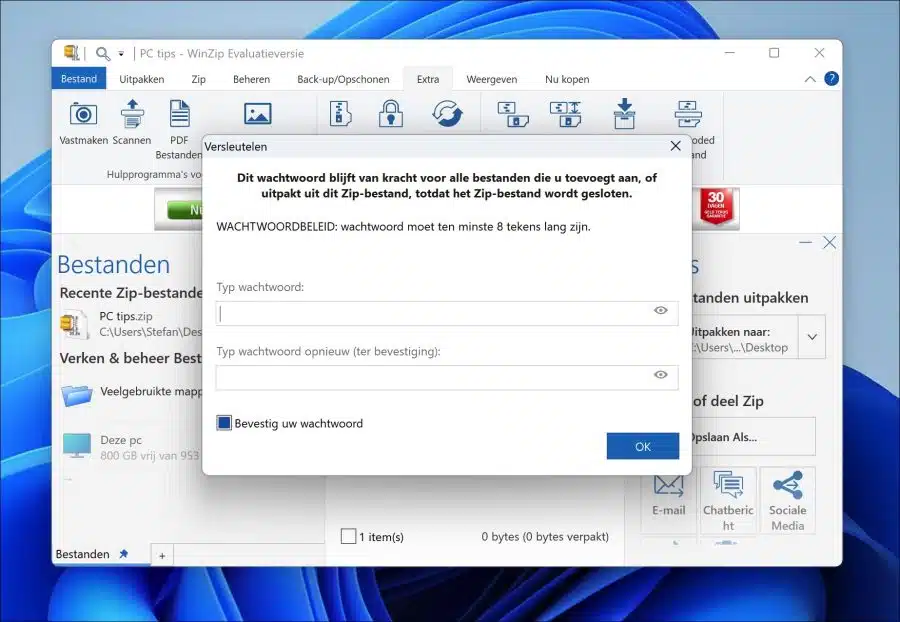Les fichiers ZIP sont largement utilisés dans Windows 11 pour compresser des fichiers. Cela signifie que la taille du fichier est réduite via la compression.
Windows 11 lui-même peut gérer directement les fichiers ZIP. Aucun outil n'est requis pour créer ou extraire des fichiers (« .zip »). Bien que Windows 11 dispose déjà de ce type de fonctionnalités de base, il existe d'autres façons de travailler avec des fichiers ZIP. L'une de ces méthodes consiste à utiliser WinZip.
WinZip est un outil développé par Corel qui permet de compresser et d'extraire des fichiers. Pour faire plus simple, il vous aide à réduire la taille des fichiers en les compressant et vous permet également d'extraire ou de décompresser des fichiers au format Zip. WinZip offre également des fonctionnalités supplémentaires telles que le cryptage des fichiers pour les protéger, le partage de fichiers facile et la sauvegarde des fichiers Zip. De plus, il contient des fonctionnalités qui vous permettent de peut trouver des fichiers en double, divisez les fichiers volumineux en parties plus petites et diverses autres options utiles.
Dans ce guide, vous découvrirez les fonctionnalités de base de WinZip.
Téléchargez et utilisez WinZip dans Windows 11
Téléchargez WinZip pour Windows 11
WinZip n'est plus un logiciel libre. C'était le cas dans le passé, mais c'est désormais une application shareware. Cela signifie que vous pouvez l'utiliser temporairement avant de devoir l'acheter. Aller à: https://www.winzip.com/nl/ via le navigateur. Cliquez ensuite sur le bouton « essayez-le gratuitement » pour télécharger la version shareware.
Installez ensuite WinZip en complétant la procédure d'installation.
La première fois que vous ouvrez WinZip sur votre ordinateur, vous devez utiliser la version d'essai. Cliquez sur le bouton « Utiliser la version d'évaluation ».
Lier WinZip aux fichiers ZIP
Lors de l'ouverture de WinZip, je recommande de commencer par lier l'application WinZip à tous les fichiers « .zip ». Ce n'est pas le cas par défaut. Comme mentionné précédemment, Windows 11 ouvre tous les fichiers ZIP avec l'Explorateur. Si vous souhaitez lier l'application WinZip à tous les fichiers de type « .zip », vous pouvez procéder comme suit.
Faites un clic droit sur un fichier ZIP. Dans le menu cliquez sur « propriétés ». Cliquez sur l'onglet « général » et cliquez sur le bouton « modifier » dans les paramètres « ouvrir avec ».
Sélectionnez l'application par défaut pour les fichiers .zip en cliquant sur « WinZip » dans les « applications suggérées ». Cliquez ensuite sur « Définir l'emplacement par défaut » en bas pour confirmer.
À l'avenir, tous les fichiers ZIP seront toujours ouverts avec WinZip.
Créer un fichier ZIP avec WinZip
Il existe deux manières de créer un fichier .zip ou .zipx avec WinZip. La première méthode consiste à utiliser l'application WinZip elle-même et la deuxième méthode consiste à utiliser le menu contextuel de Windows 11.
Créez un fichier ZIP via l'application WinZip
Pour commencer, créez un nouveau fichier ZIP en cliquant sur « Fichier » dans le menu. Cliquez ensuite sur « Nouveau » et cliquez sur le type de fichier ZIP que vous souhaitez créer, par exemple un fichier « .zip » standard ou un fichier « .zipx ».
Votre nouveau fichier ZIP est maintenant ouvert dans WinZip lui-même. Sur la gauche, vous pouvez utiliser l'explorateur de fichiers pour accéder aux fichiers ou dossiers que vous souhaitez ajouter au nouveau fichier ZIP. Cliquez ensuite sur les fichiers ou dossiers que vous souhaitez ajouter et cliquez sur « Ajouter au zip » en bas.
Vous verrez maintenant un aperçu des données compressées. Dans quelle mesure le fichier a été réduit et combien d'espace vous avez économisé grâce à cette compression. Cliquez sur « OK » pour fermer cette fenêtre.
Pour ensuite enregistrer le nouveau fichier ZIP sur votre ordinateur, cliquez sur « Enregistrer sous » dans la fenêtre « Actions ».
Vous pouvez également créer un fichier ZIP depuis le menu contextuel de Windows 11
Créer un fichier ZIP via le menu contextuel de Windows 11
Pour ce faire, faites un clic droit sur le fichier ou le dossier que vous souhaitez ajouter à un nouveau fichier ZIP. Vous pouvez sélectionner plusieurs fichiers ou dossiers en même temps.
Cliquez ensuite sur « WinZip » dans le menu contextuel, cliquez à nouveau sur « WinZip » puis sur « Ajouter/Déplacer vers un fichier ZIP ». Alternativement, vous pouvez créer un fichier ZIP directement en cliquant sur « Ajouter à…zip ». Le nom de fichier final dépend alors du nom de fichier des fichiers que vous souhaitez compresser.
Extraire le fichier ZIP avec WinZip
Il existe également deux manières d'extraire un fichier ZIP ou ZIPX avec WinZip. Vous pouvez extraire un fichier ZIP via WinZip lui-même ou directement via le menu contextuel de Windows 11.
Extraire le fichier ZIP avec l'application WinZip
Ouvrez l'application WinZip. Accédez à l'emplacement où se trouve le fichier .zip via l'explorateur de fichiers dans l'application WinZip. Cliquez sur le fichier .zip et cliquez sur « Ouvrir Zip » en bas.
Vous verrez alors le contenu. Pour extraire le contenu, cliquez sur le bouton « extraire vers » à droite. Vous verrez un emplacement par défaut. Il s'agit du même emplacement où se trouve le fichier ZIP. Si vous souhaitez utiliser un emplacement différent pour extraire le contenu, cliquez sur la flèche.
Vous pouvez désormais choisir un nouvel emplacement via l'explorateur de fichiers. Cliquez sur « décompresser » en bas pour confirmer. Le contenu du fichier ZIP a maintenant été extrait à l'emplacement choisi.
Extraire le fichier ZIP via le menu contextuel de Windows 11
Un moyen plus rapide d’extraire un fichier ZIP avec Windows 11 consiste à utiliser le menu contextuel.
Faites un clic droit sur le fichier .zip. Cliquez sur « WinZip », cliquez à nouveau sur « WinZip » et cliquez sur « Extraire ici » ou « Extraire vers » pour un emplacement choisi. Le contenu sera désormais extrait et disponible à l'emplacement choisi.
Crypter le fichier ZIP avec WinZip
Dans WinZip, divers outils sont disponibles pour le fichier ZIP. Un outil consiste à sécuriser un fichier ZIP en le chiffrant. Si vous cryptez un fichier ZIP, vous le protégez Fichier ZIP en le protégeant par un mot de passe. Toute personne souhaitant ouvrir le fichier ZIP doit d'abord saisir un mot de passe pour afficher le contenu.
Ouvrez l'application WinZip. Cliquez sur l'onglet « extra ». Dans le ruban cliquez sur « Chiffrer ».
Vous verrez maintenant un avertissement indiquant que vous devez être conscient des avantages et des inconvénients du cryptage d'un fichier ZIP. Appuyez sur F1 pour plus d'informations.
Définissez maintenant deux fois un mot de passe pour le fichier ZIP. Ce mot de passe doit être conforme à la politique informatique locale. Si vous ne l'avez jamais modifié auparavant, le mot de passe doit comporter au moins 8 caractères.
Autres outils WinZip et conclusion
Il existe encore plus de fonctions disponibles dans WinZip qui peuvent servir d'aide. Par exemple, il existe un outil pour rechercher les fichiers en double sur votre PC. Il y en a aussi un Outil de conversion PDF disponible, vous pouvez diviser le fichier ZIP en morceaux, sauvegardez votre PC ainsi que partager des fichiers ZIP directement via l'application.
Conclusion
Est-ce que je recommanderais WinZip ? Non. Il existe de bien meilleurs outils disponibles pour créer et ouvrir des fichiers zip. Par exemple, il y a 7 ZIP ce qui fonctionne également très bien. 7 ZIP possède toutes les fonctionnalités de base de WinZip, mais gratuitement et sans tous les autres outils.
Les outils supplémentaires de WinZip sont utiles lorsque vous en avez besoin, mais pas grand-chose d'autre. Cependant, il y a des gens qui ne jurent que par WinZip, surtout du passé. J'espère vous avoir informé de cela. Merci pour la lecture!