उपयोगकर्ता खाते विंडोज़ का एक अनिवार्य हिस्सा हैं। एक उपयोगकर्ता खाता प्रत्येक कंप्यूटर उपयोगकर्ता को विंडोज़ में लॉग इन करने और व्यक्तिगत सेटिंग्स लोड करने का अवसर प्रदान करता है।
एक विशिष्ट सेटिंग के साथ विंडोज़ में एक उपयोगकर्ता खाता बनाना संभव है जो तुरंत दिखाई नहीं देता है। ए विंडोज खाता विंडोज़ में ही नहीं बल्कि तृतीय-पक्ष अनुप्रयोगों के माध्यम से भी बनाया जा सकता है। किसी बाहरी एप्लिकेशन के माध्यम से बनाए गए खाते को विंडोज़ में तुरंत दिखाई देने की आवश्यकता नहीं है।
इस लेख में आपको कंप्यूटर पर बनाए गए सभी उपयोगकर्ताओं को प्रदर्शित करने के लिए 5 युक्तियाँ मिलेंगी।
विंडोज़ 10 में खाते देखें
प्रारंभ मेनू के माध्यम से उपयोगकर्ता खाता दिखाएं
विंडोज़ में उपयोगकर्ता खातों को देखने का पहला तरीका स्टार्ट मेनू के माध्यम से है।
विंडोज स्टार्ट बटन पर क्लिक करें। फिर बाईं ओर मेनू में अपने लॉग इन उपयोगकर्ता नाम पर क्लिक करें।
यह अब में है प्रारंभ मेनू अन्य उपयोगकर्ता खाते भी प्रदर्शित होते हैं।
नियंत्रण कक्ष के माध्यम से उपयोगकर्ता खाते देखें
विंडोज़ 10 में सभी उपयोगकर्ता खातों को देखने का दूसरा तरीका कंट्रोल पैनल के माध्यम से है।
विंडोज़ सर्च बार में टाइप करें: कंट्रोल पैनल।
कंट्रोल पैनल में यूजर अकाउंट्स पर क्लिक करें।
उपयोगकर्ता खाते पर फिर से क्लिक करें.
फिर टेक्स्ट पर क्लिक करें: अन्य खाता प्रबंधित करें।
अब आप अवलोकन में विंडोज 10 के सभी उपयोगकर्ता खाते देखेंगे।
कमांड प्रॉम्प्ट के माध्यम से उपयोगकर्ता खाते देखें
आप कमांड प्रॉम्प्ट के माध्यम से भी उपयोगकर्ताओं को सूचीबद्ध कर सकते हैं। सभी उपयोगकर्ताओं को सूचीबद्ध करने के लिए एक साधारण आदेश पर्याप्त है।
विंडोज़ सर्च बार में टाइप करें: कमांड प्रॉम्प्ट।
खोलो इसे सही कमाण्ड और नीचे निम्न कमांड टाइप करें। पुष्टि करने के लिए ENTER दबाएँ.
net user
अब आप अवलोकन में विंडोज 10 में बनाए गए सभी उपयोगकर्ताओं को देखेंगे।
PowerShell के माध्यम से उपयोगकर्ता खाते देखें
आप पॉवरशेल कमांड-लेट के माध्यम से विंडोज 10 में सभी उपयोगकर्ता खातों को क्वेरी भी कर सकते हैं।
विंडोज़ स्टार्ट बटन पर राइट-क्लिक करें। मेनू में, पॉवरशेल या पॉवरशेल (एडमिन) पर क्लिक करें।
पॉवरशेल विंडो में निम्न कमांड टाइप करें और ENTER से पुष्टि करें।
Get-LocalUser
अब आपको विंडोज़ में सभी उपयोगकर्ता खातों का अवलोकन दिखाई देगा। आप तुरंत सक्षम तालिका में यह भी देख सकते हैं कि खाता सक्रिय है या नहीं और खाते का विवरण भी देख सकते हैं।
मैं आशा करता हूं कि इससे आपको मदद मिली होगी। पढ़ने के लिए आपका शुक्रिया!

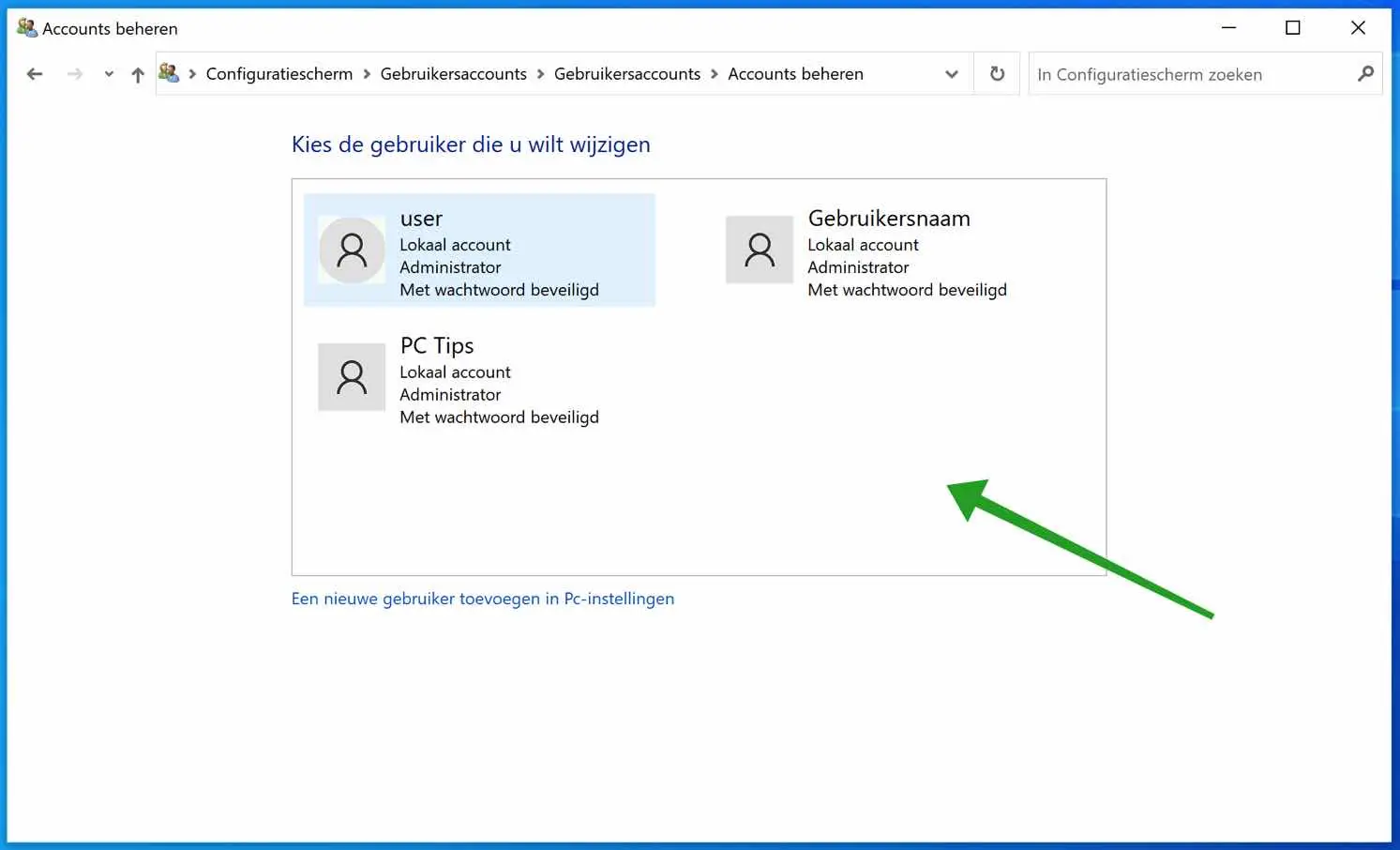
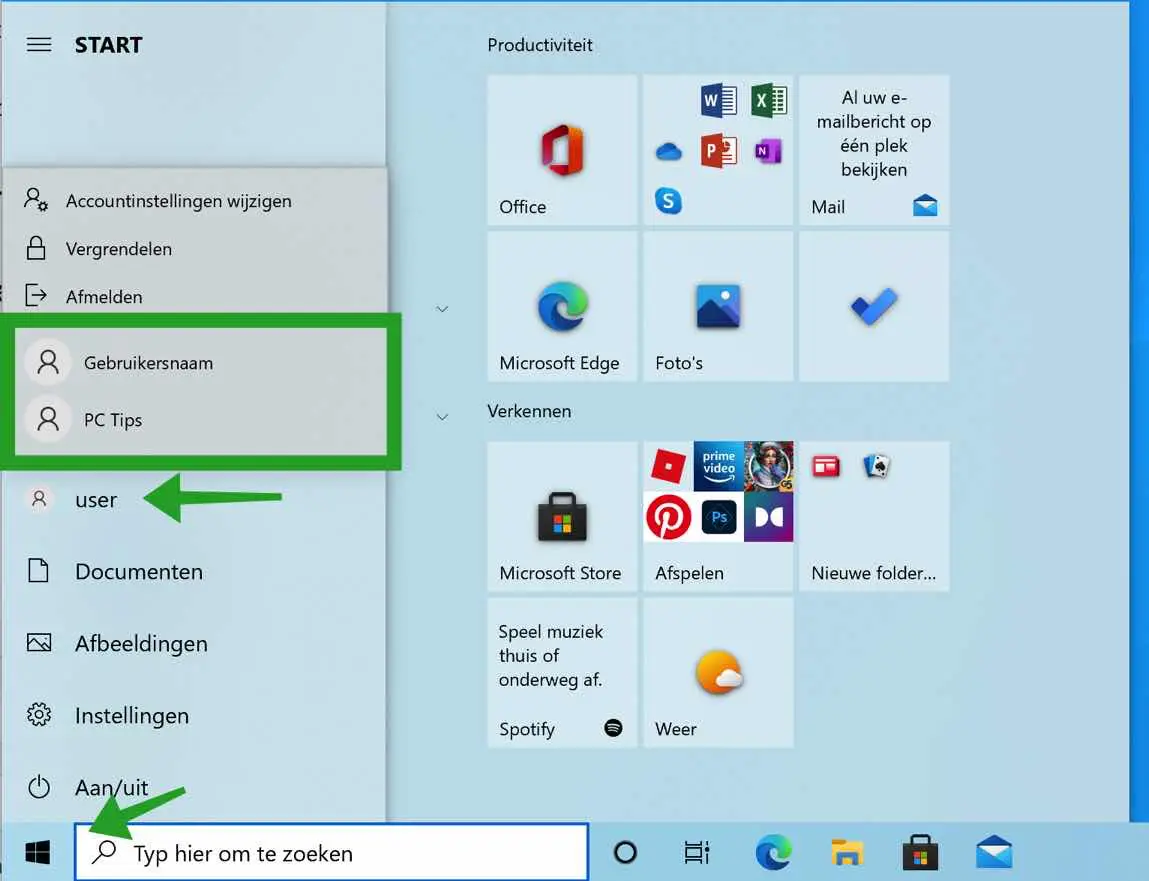
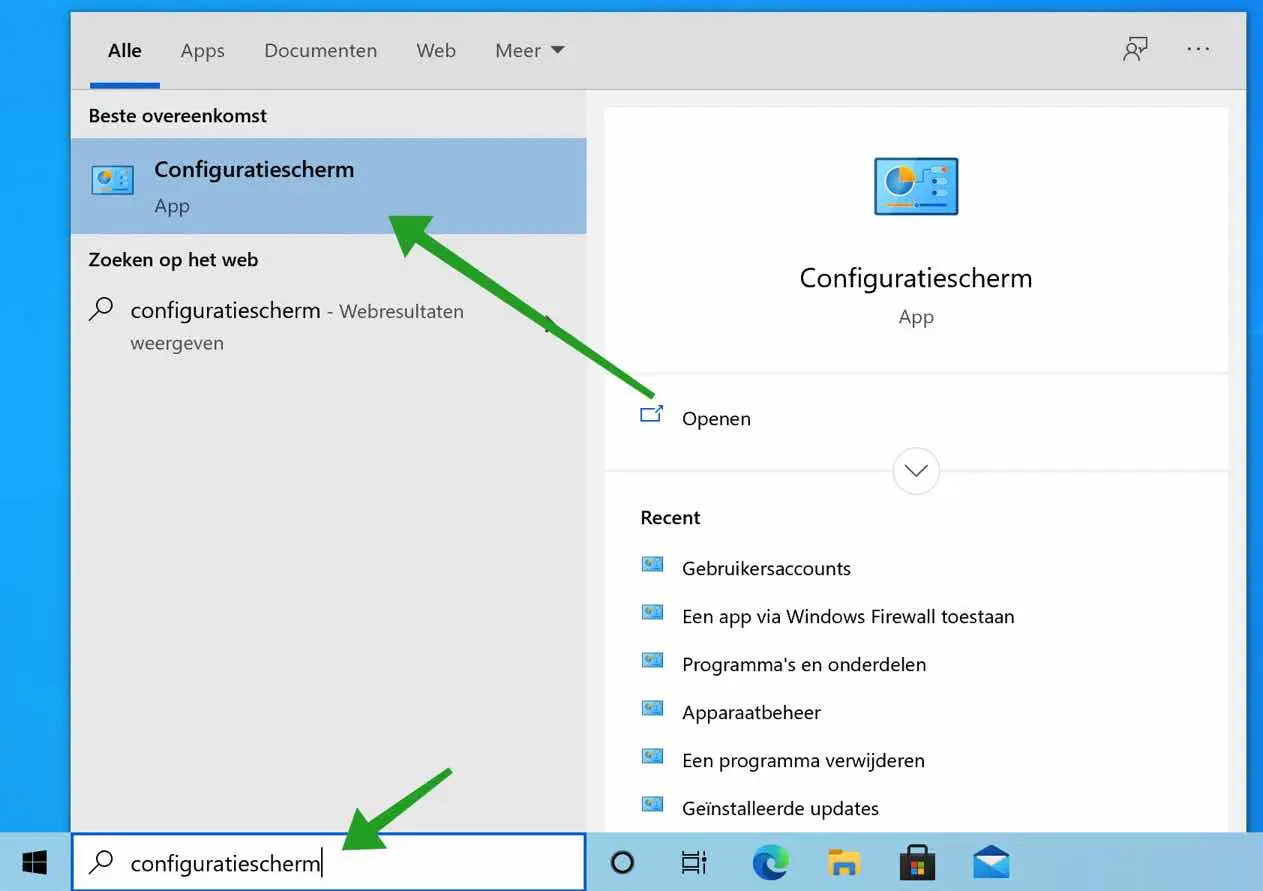
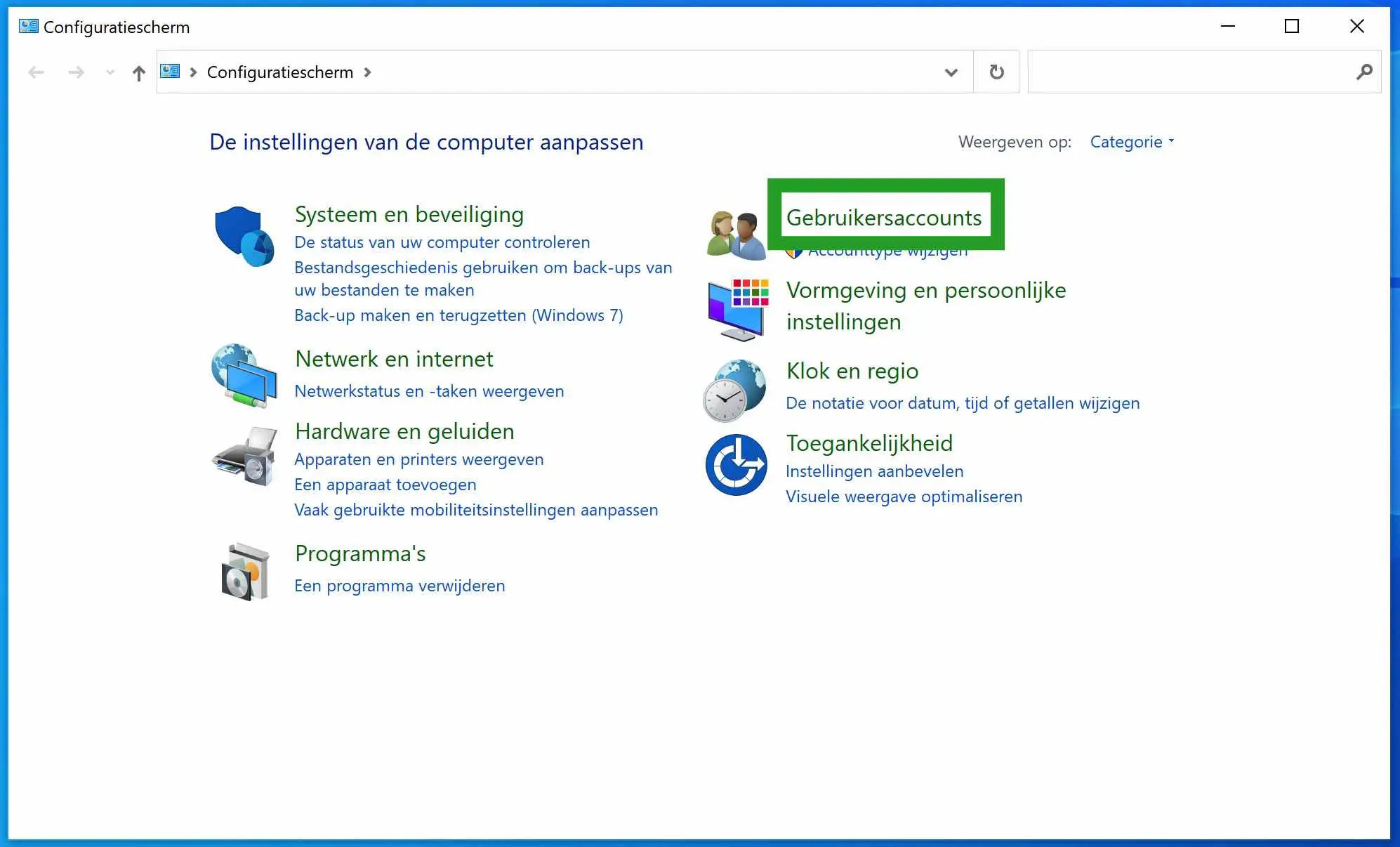
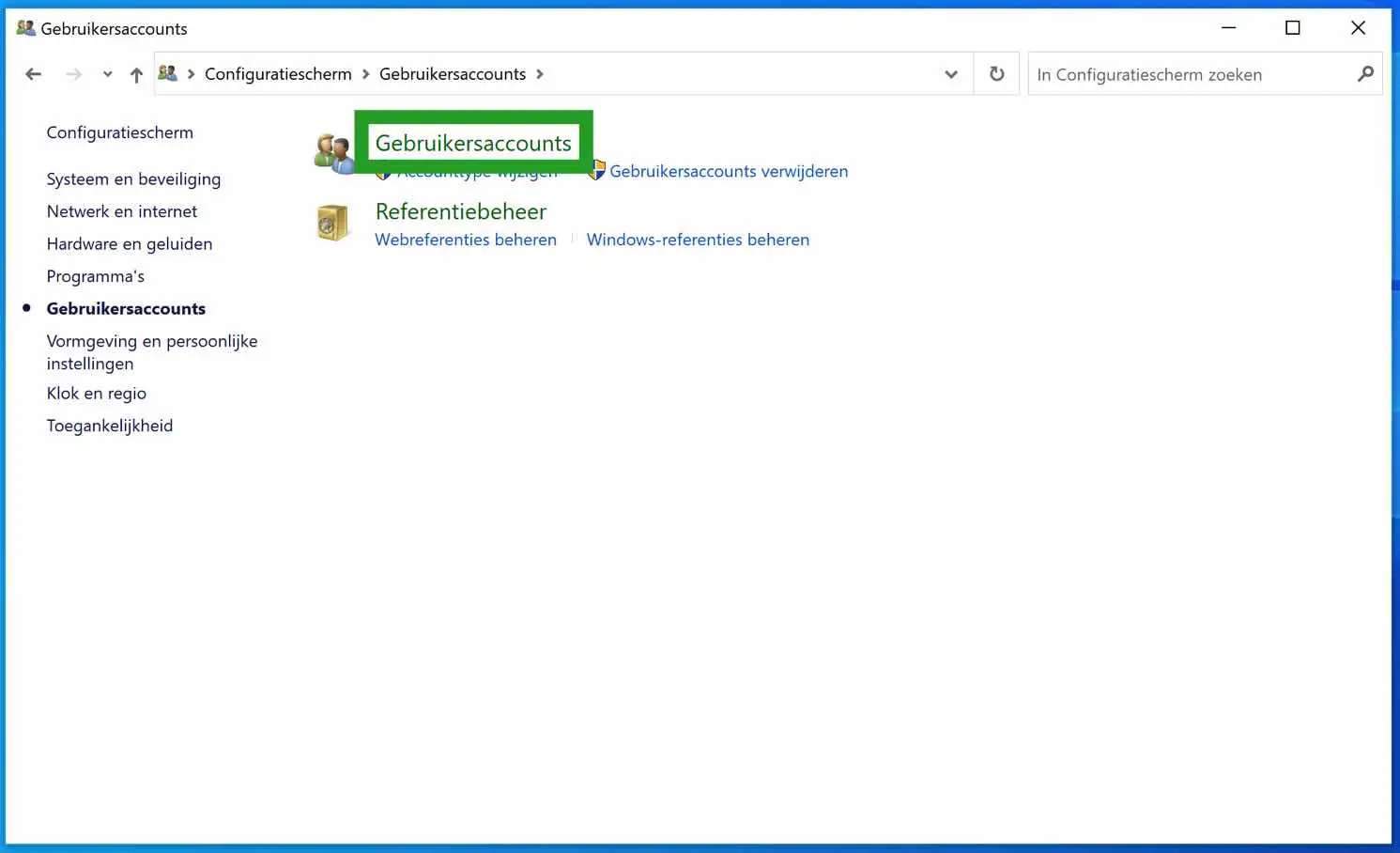
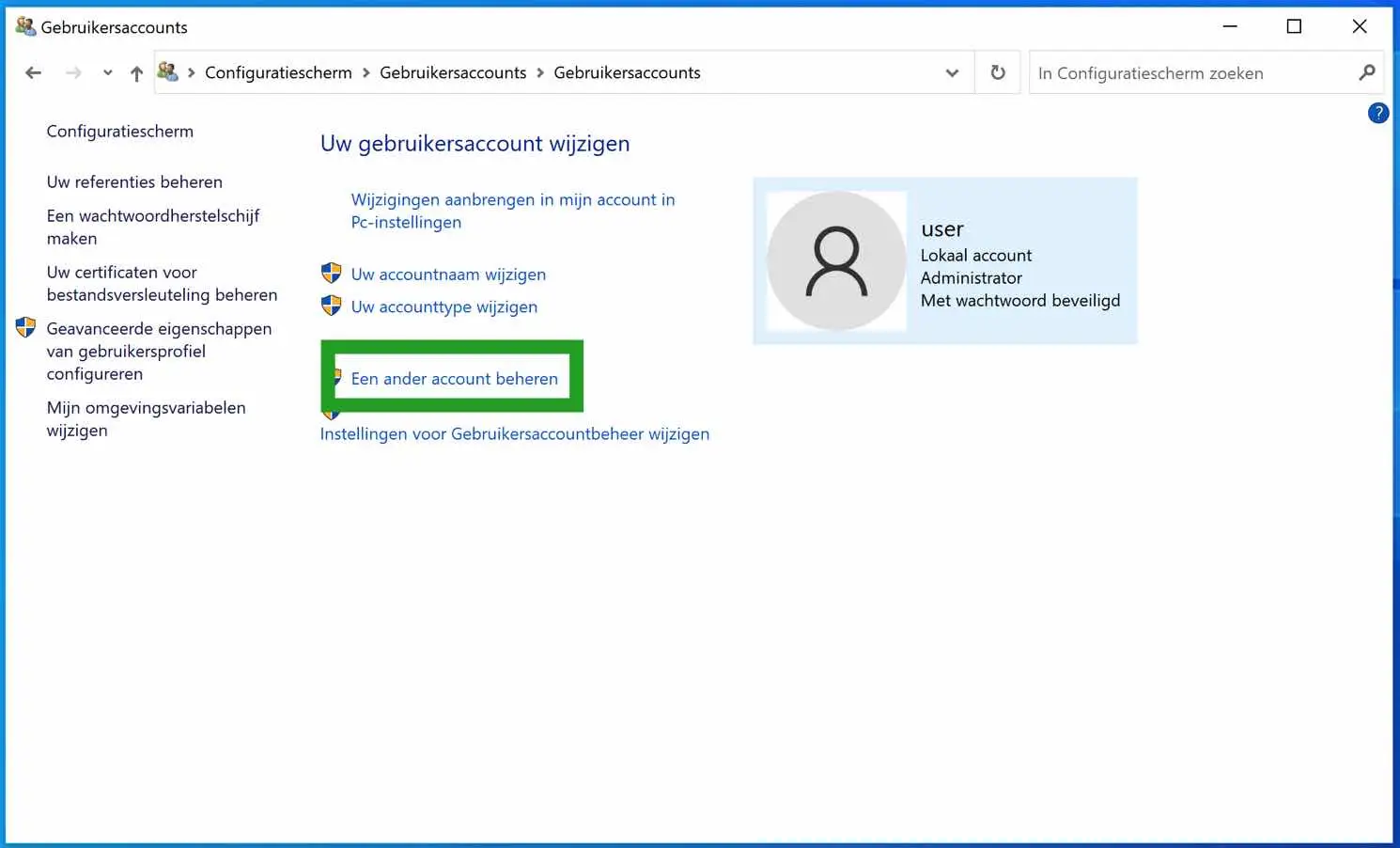
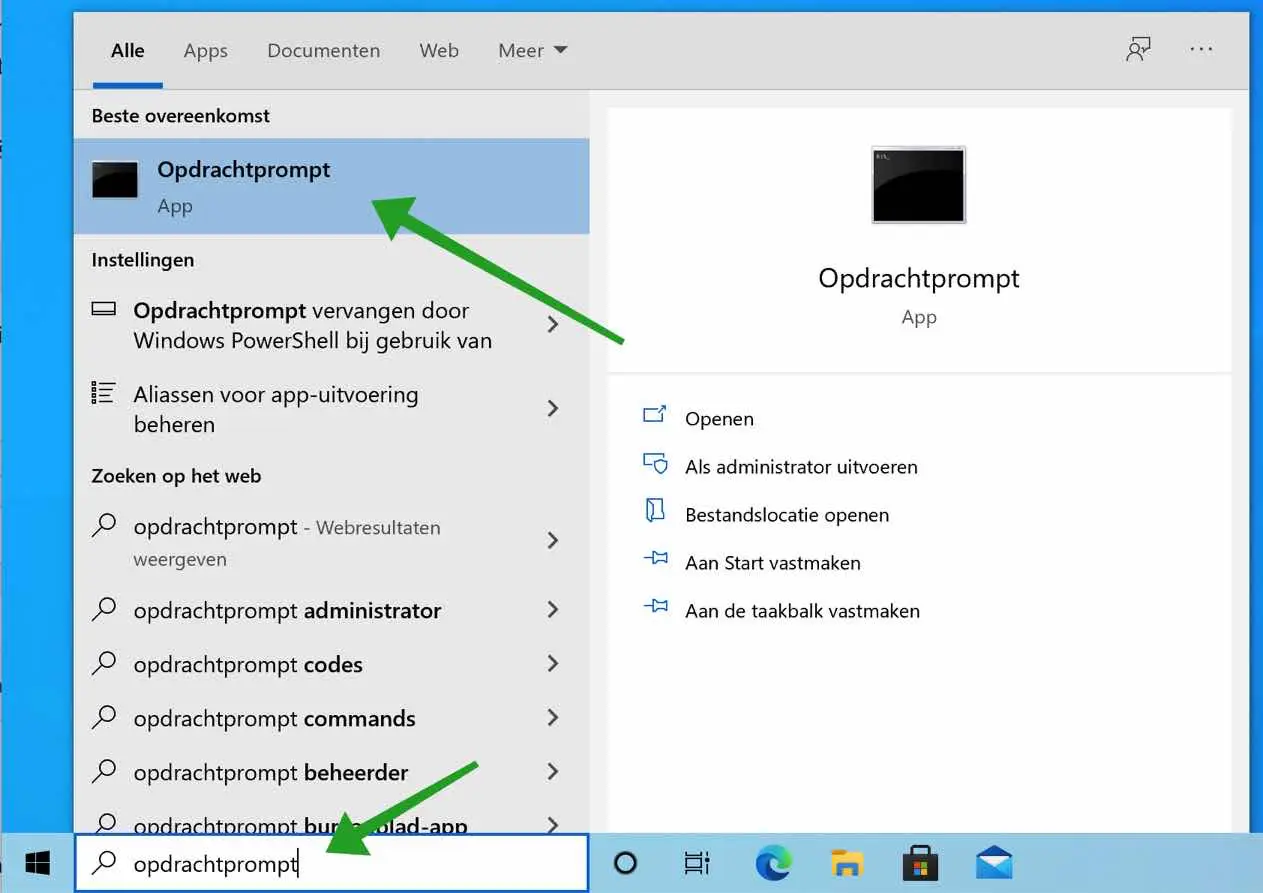
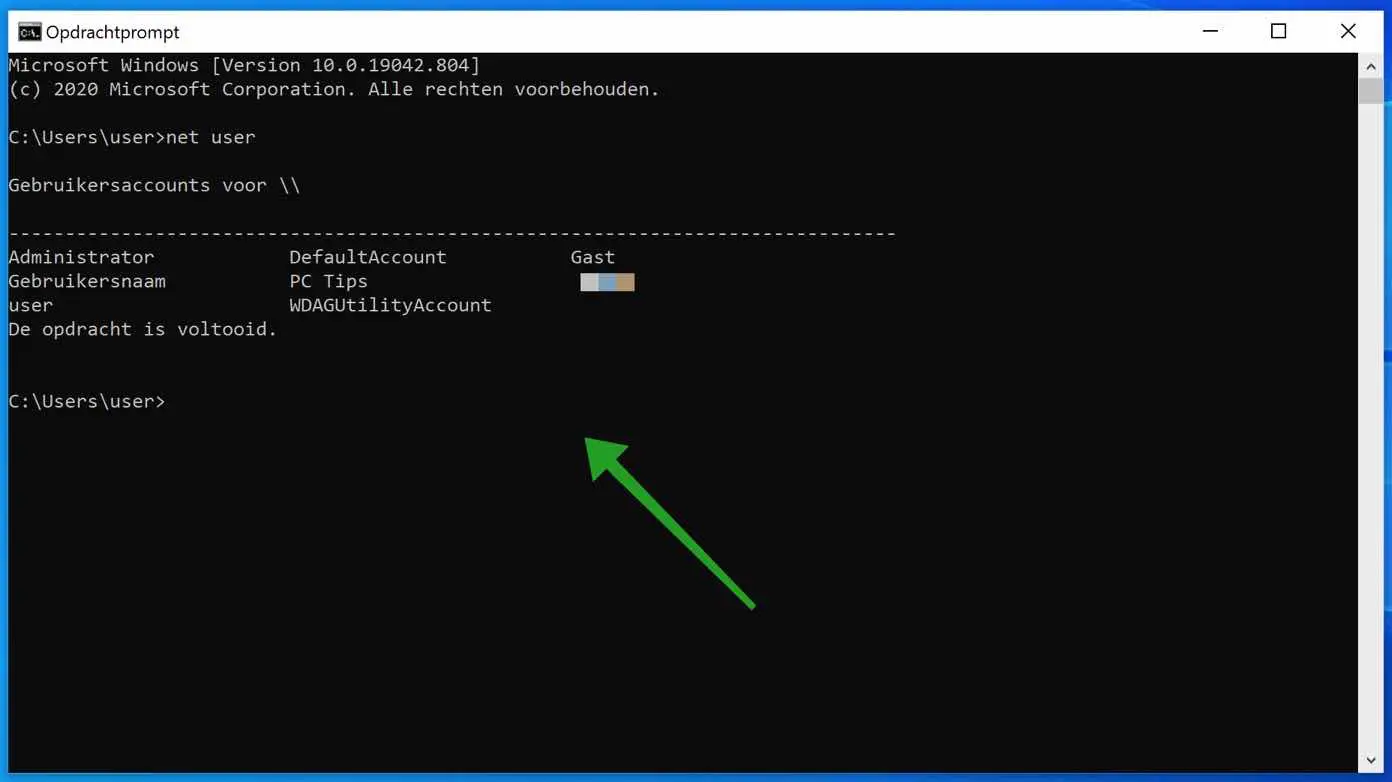
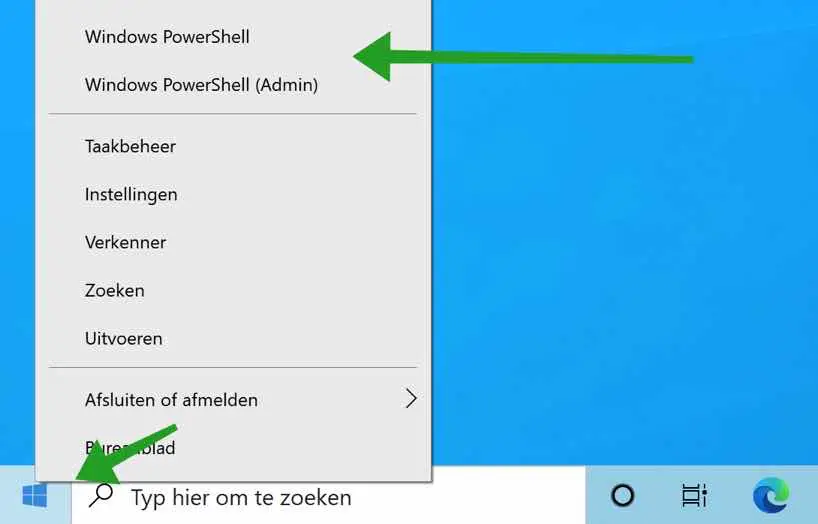
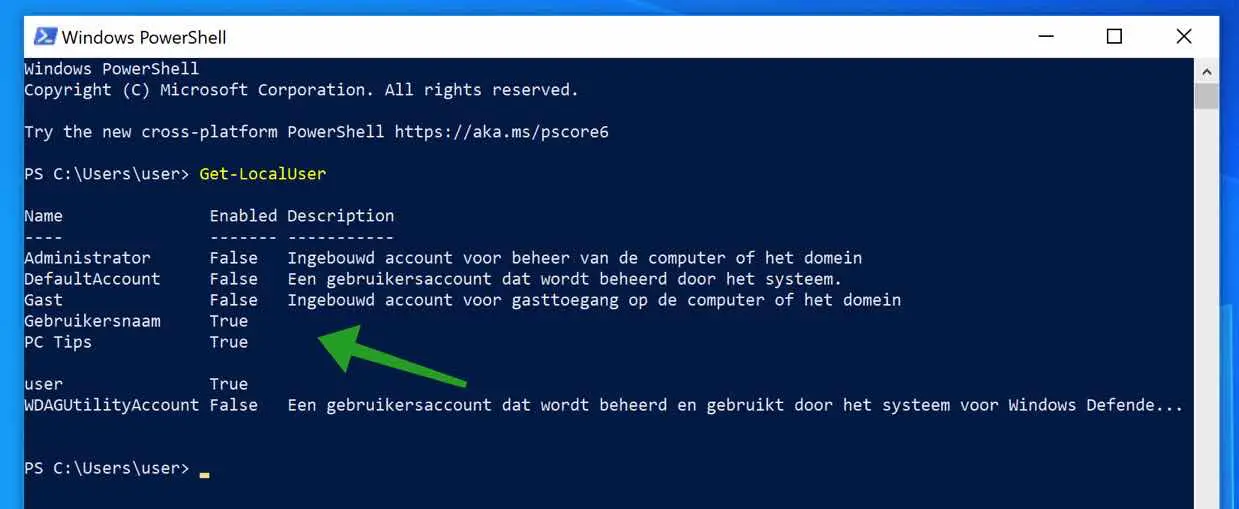
नमस्कार,
मेरे पास एक पॉपअप है जो कहता है कि मुझे किसी फ़ाइल को फ़ोल्डर से यूएसबी स्टिक में ले जाने की अनुमति नहीं है।
मैं एक प्रशासक हूं.
मुझमें अभी भी क्या कमी है और मैं उसे कैसे हासिल कर सकता हूँ?
अग्रिम में धन्यवाद,
सिरियल
नमस्कार,
जिस फ़ाइल को आप स्थानांतरित करने का प्रयास कर रहे हैं उसकी अनुमतियाँ जाँचें। फ़ाइल पर राइट-क्लिक करें, 'गुण' पर जाएं और फिर 'सुरक्षा' टैब पर जाएं। यहां आप देख सकते हैं कि उस फ़ाइल के लिए आपके पास क्या अधिकार हैं। यदि आपके पास आवश्यक अनुमतियाँ नहीं हैं, तो आप उन्हें व्यवस्थापक के रूप में बदल सकते हैं। इसके अलावा, कुछ यूएसबी ड्राइव में लेखन सुरक्षा के लिए एक भौतिक स्विच होता है। सुनिश्चित करें कि यह सक्षम नहीं है.
यदि आपकी USB ड्राइव FAT32 फ़ाइल सिस्टम के साथ स्वरूपित है, तो इसमें 4 जीबी से बड़ी फ़ाइलें नहीं रखी जा सकती हैं। यदि आप जिस फ़ाइल को स्थानांतरित करने का प्रयास कर रहे हैं वह इससे बड़ी है, तो आपको USB को किसी भिन्न फ़ाइल सिस्टम जैसे NTFS या exFAT में पुन: स्वरूपित करना होगा (ध्यान दें: फ़ॉर्मेटिंग ड्राइव पर मौजूद सभी डेटा को हटा देगा!)।
गुड लक!
प्रिय स्टीफन,
शीघ्र उत्तर के लिए आपका धन्यवाद।
मेरे हाथों में अब दुनिया बदल गई है।
इसे स्थानांतरित करने के कई प्रयासों के बाद भी मुझे फ़ाइल दोबारा नहीं मिली। मैंने इसे विशेषज्ञों पर छोड़ दिया।
मैं आपकी सिफ़ारिशों को ध्यान में रखूंगा.
एक बार फिर धन्यवाद।
नमस्ते सिरिएल