आप नीचे दाईं ओर दिनांक और समय के ठीक बगल में क्लिक करके ऐसा कर सकते हैं विंडोज़ 11 में तुरंत डेस्कटॉप दिखाएं या 10. दुर्भाग्य से, यह बटन बहुत स्पष्ट नहीं है। यह एक छोटा आइकन है और इस तक पहुंचना कठिन है।
शॉर्टकट के माध्यम से डेस्कटॉप को प्रदर्शित करना आसान बनाने के लिए, आप टास्कबार में एक शॉर्टकट आइकन भी जोड़ सकते हैं। इस तरह एक स्पष्ट बटन है, जो सीधे टास्कबार में उपलब्ध है, जिसके साथ आप तुरंत सभी विंडो छुपा सकते हैं और एक क्लिक से डेस्कटॉप दिखा सकते हैं।
यह एक उत्पादकता युक्ति है जो विंडोज़ में काम करना आसान और तेज़ बनाती है। यदि आप इसे आज़माना चाहते हैं, तो निम्नानुसार टास्कबार पर एक डेस्कटॉप डिस्प्ले बटन बनाएं।
टास्कबार में शो डेस्कटॉप शॉर्टकट जोड़ें
डेस्कटॉप पर खाली जगह पर राइट-क्लिक करें। मेनू में, "नया" और फिर "शॉर्टकट" पर क्लिक करें।
अगली विंडो में. "आइटम का स्थान निर्दिष्ट करें" फ़ील्ड में, नीचे दिया गया पथ दर्ज करें:
explorer.exe shell:::{3080F90D-D7AD-11D9-BD98-0000947B0257}
अगला पर क्लिक करें।
शॉर्टकट के लिए एक पहचानने योग्य नाम दर्ज करें, उदाहरण के लिए "डेस्कटॉप दिखाएँ"।
समाप्त पर क्लिक करें.
अब आपको एक डेस्कटॉप शॉर्टकट दिखाई देगा जिसे आपने अभी बनाया है। उस पर राइट-क्लिक करें, और मेनू में "गुण" पर क्लिक करें।
"शॉर्टकट" टैब पर क्लिक करें और नीचे "अन्य आइकन" पर क्लिक करें। पथ में "आइकन के लिए इस फ़ाइल को खोजें" नीचे दी गई पंक्ति को कॉपी और पेस्ट करें और ENTER कुंजी से पुष्टि करें।
%SystemRoot%\System32\SHELL32.dll
अब आप एक ऐसा आइकन चुन सकते हैं जो शो डेस्कटॉप शॉर्टकट के लिए पहचाना जा सके जिसे हम अगले टास्कबार में रखेंगे। मैंने नीचे दी गई छवि में एक नमूना आइकन हाइलाइट किया है जिसे आप उपयोग करना चाह सकते हैं। पुष्टि करने के लिए ओके पर क्लिक करें।
अब जब आपने शॉर्टकट आइकन को कस्टमाइज़ कर लिया है, तो शॉर्टकट को टास्कबार में रखने का समय आ गया है।
शॉर्टकट पर राइट-क्लिक करें। Windows 11 में सबसे पहले क्लिक करें "अधिक विकल्प दिखाएं" और फिर "टास्कबार पर पिन करें" पर क्लिक करें। विंडोज़ 10 में, सीधे "पिन टू टास्कबार" पर क्लिक करें।
अब आप देखेंगे कि टास्कबार पर एक शॉर्टकट उपलब्ध है जो एक क्लिक पर तुरंत डेस्कटॉप प्रदर्शित करेगा।
मैं आशा करता हूं कि इससे आपको मदद मिली होगी। पढ़ने के लिए आपका शुक्रिया!
अधिक उपयोगी उत्पादकता युक्तियाँ पढ़ें:

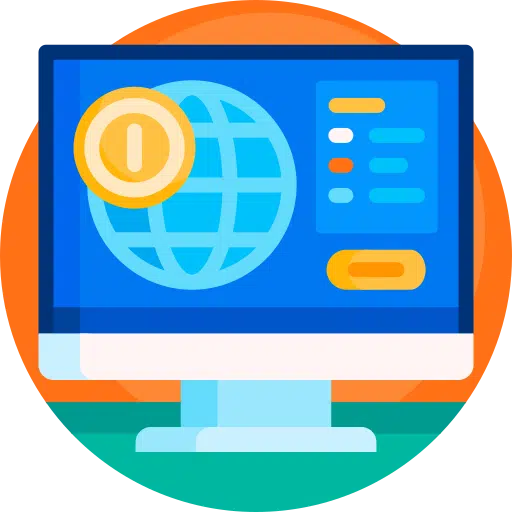
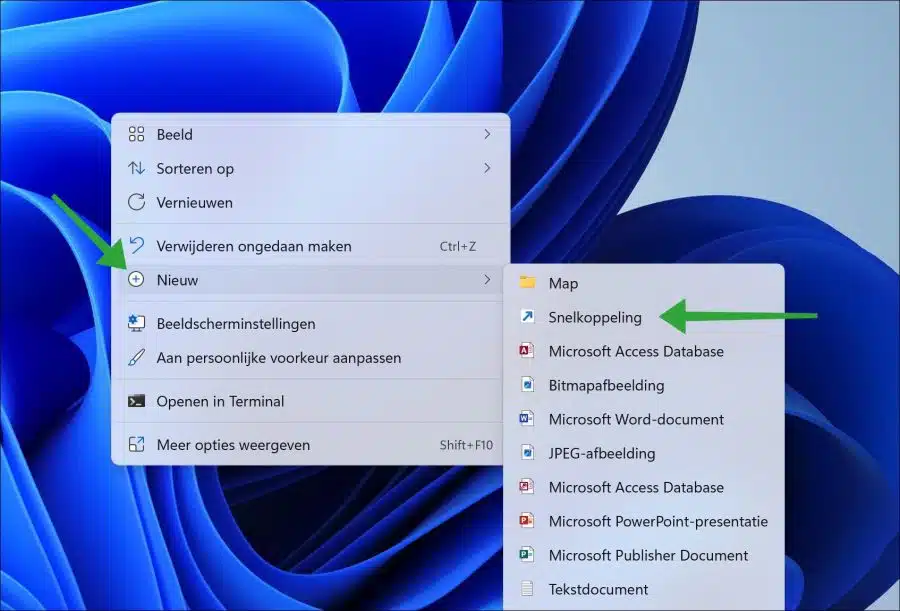
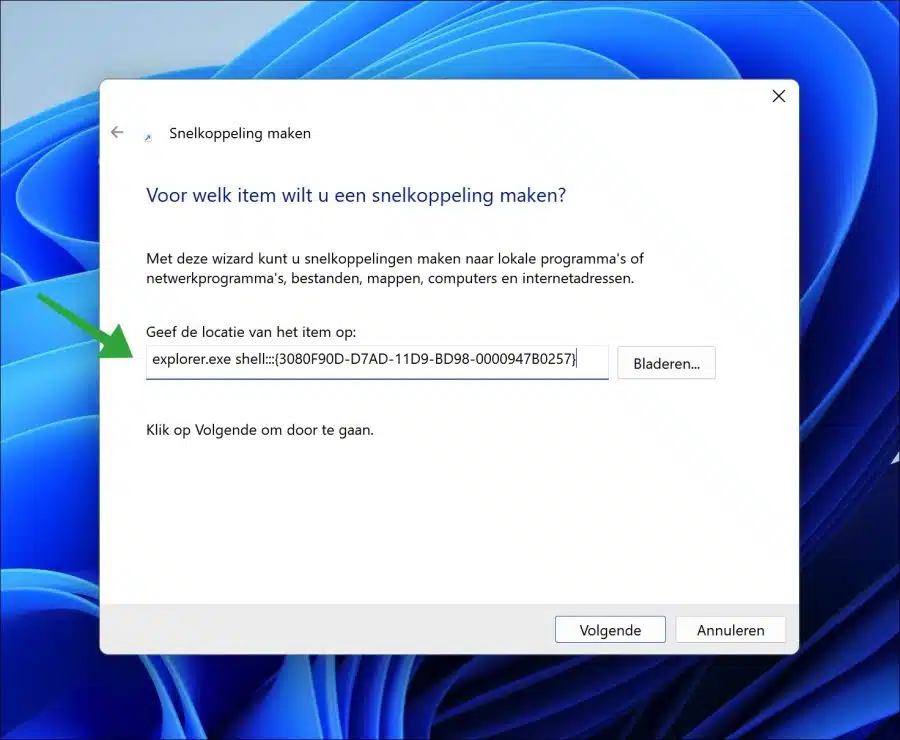
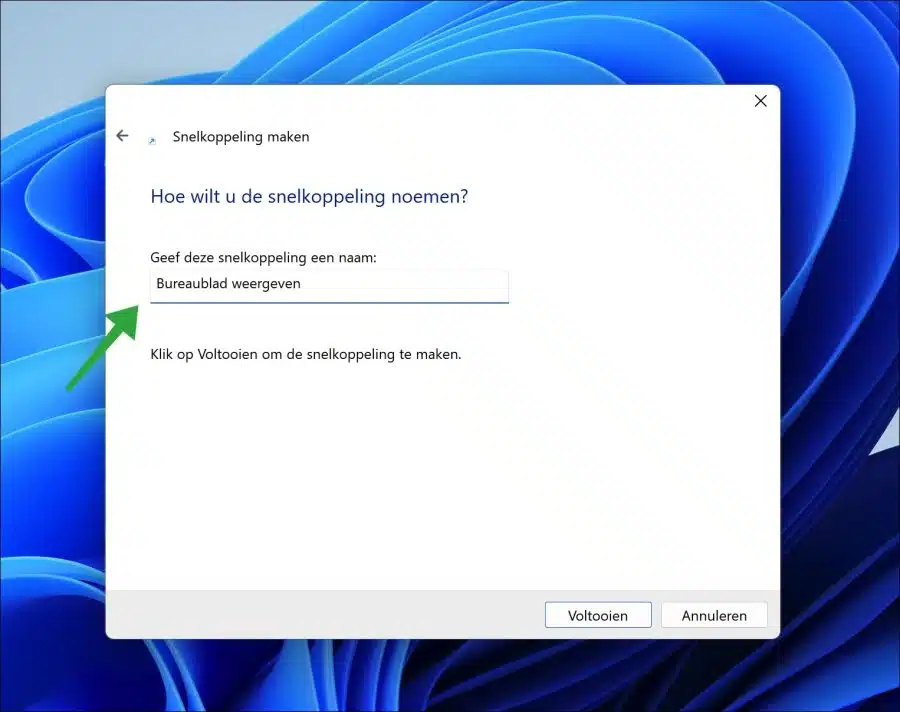
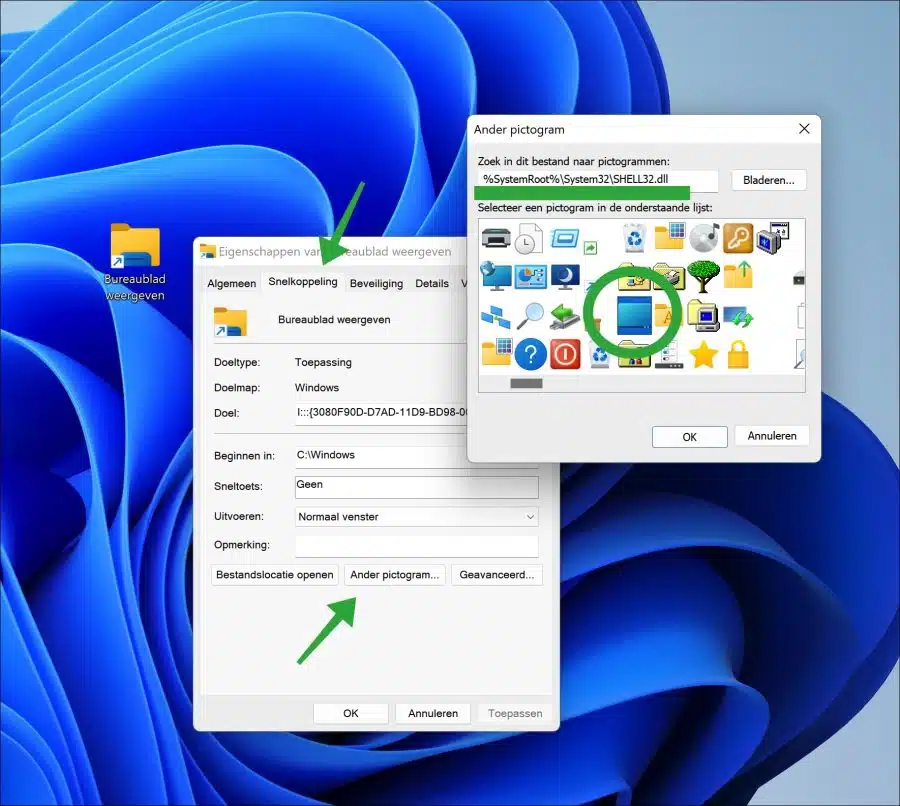
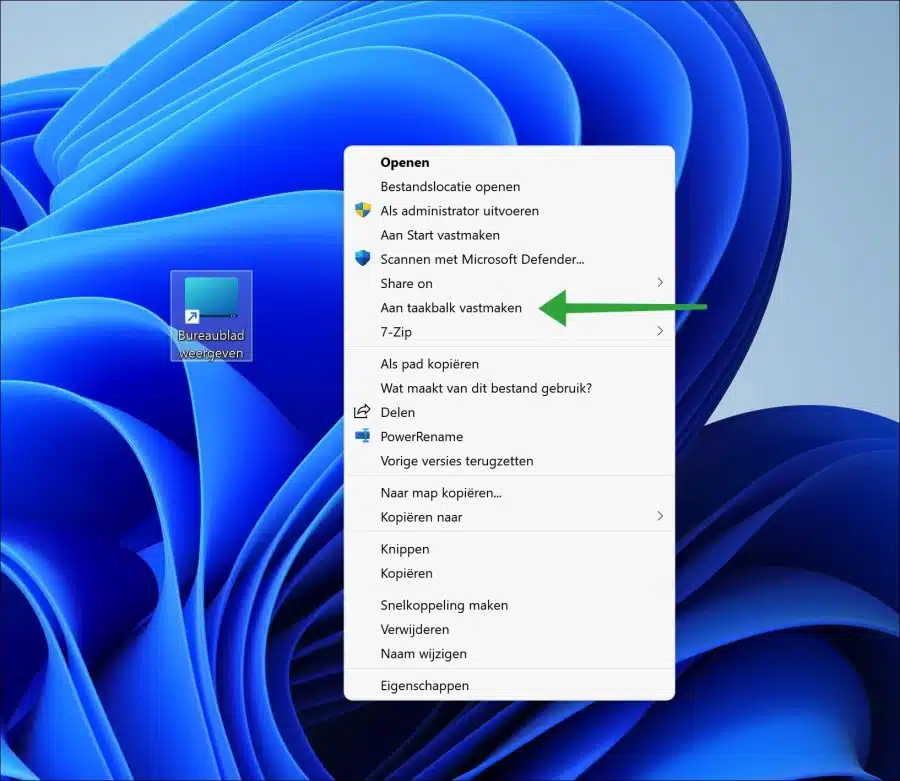
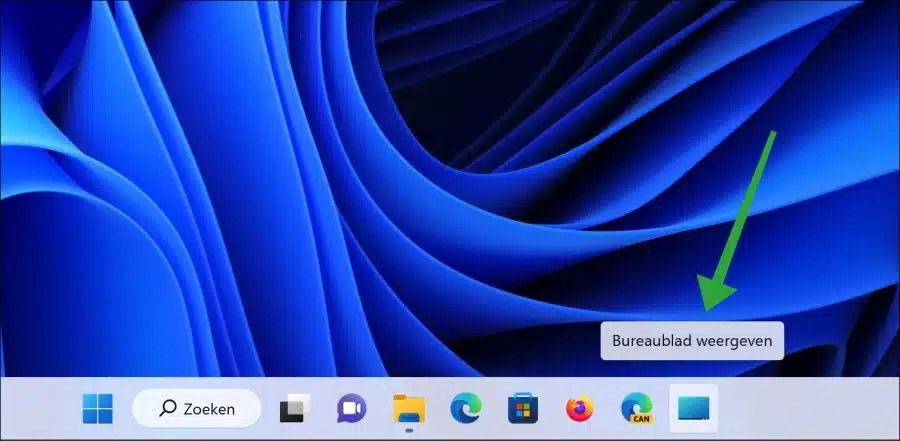
बढ़िया, लिंक काम करता है। हालाँकि, डेस्कटॉप वास्तव में प्रदर्शित होने से पहले बटन पर क्लिक करने के बाद थोड़ा विलंब होता है। क्या मैं इसमें कुछ सुधार कर सकता हूँ?
नमस्ते, मैं इसके बारे में निश्चिंत हो सकता हूं :)। दुर्भाग्य से नहीं।
MVG
नायक! यह सचमुच बहुत अच्छा है!
शीर्ष! 🙂
मेरे पास विंडोज 10 में लिबरऑफिस 7.6.1.2 है, लेकिन मैं 7.5.7 पर वापस जाना चाहता हूं। ऐसा करने के लिए मुझे पहले 7.6.1.2 को अनइंस्टॉल करना होगा और फिर 7.5.7 को इंस्टॉल करना होगा। क्या मैं अपने दस्तावेज़ों को नुकसान पहुँचाए बिना ऐसा कर सकता हूँ? आपका अग्रिम में ही बहुत धन्यवाद!
नमस्कार, हां, आप दस्तावेजों को नुकसान पहुंचाए बिना लिबरऑफिस 7.6.1.2 को अनइंस्टॉल कर सकते हैं और लिबरऑफिस 7.5.7 इंस्टॉल कर सकते हैं। लिबरऑफिस दस्तावेज़ों को एक अलग फ़ोल्डर में संग्रहीत करता है और सॉफ़्टवेयर को अनइंस्टॉल या अपडेट करने से आपके सहेजे गए दस्तावेज़ प्रभावित नहीं होंगे जब तक कि आप विशेष रूप से दस्तावेज़ों को हटाने का विकल्प नहीं चुनते।