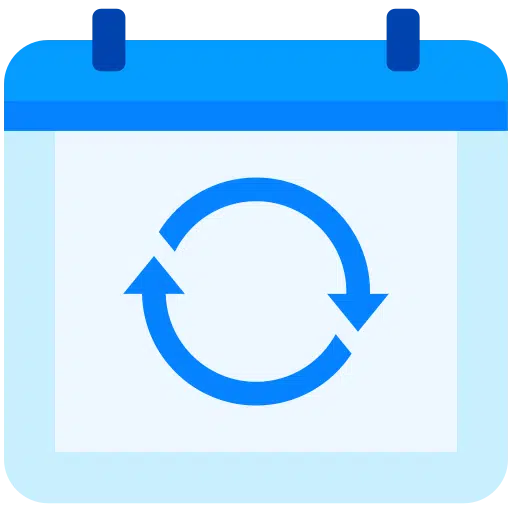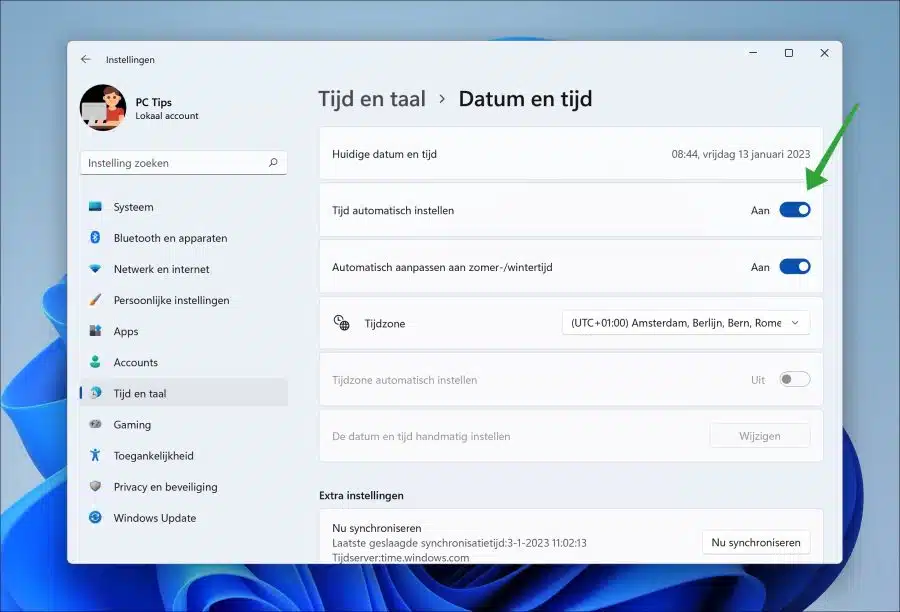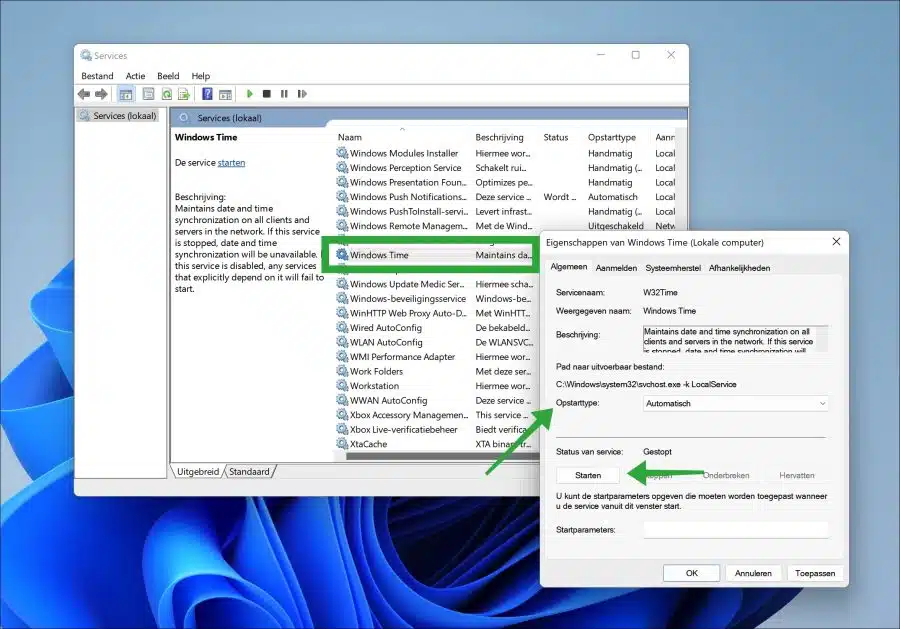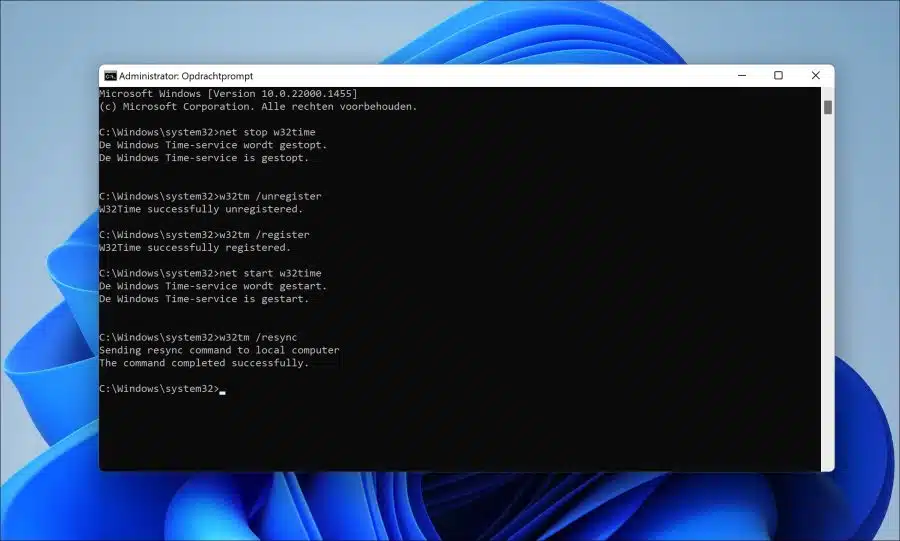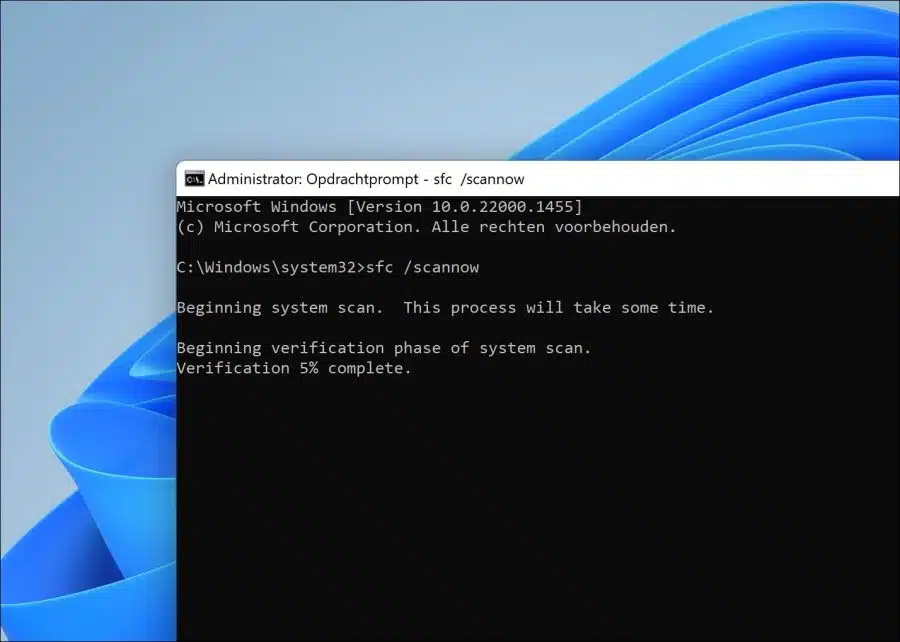अल्स डी समय in Windows 11 या 10 अब माइक्रोसॉफ्ट के सर्वर के साथ सिंक्रनाइज़ नहीं है, आपको विभिन्न ऐप्स में त्रुटि संदेश प्राप्त होंगे। ए वह समय या दिनांक जो गलत है सर्वर से सुरक्षित एसएसएल कनेक्शन को रोकता है।
एसएसएल (सिक्योर सॉकेट लेयर) आपके कंप्यूटर और सर्वर के बीच एक सुरक्षित कनेक्शन स्थापित करने के लिए डिजिटल प्रमाणपत्र का उपयोग करता है। इन प्रमाणपत्रों में प्रमाणपत्र धारक की पहचान और प्रमाणपत्र जारी होने और समाप्त होने की तारीख जैसी जानकारी होती है।
एसएसएल के सबसे महत्वपूर्ण भागों में से एक प्रमाणपत्र की वैधता अवधि का सत्यापन है। यह सुनिश्चित करने के लिए किया जाता है कि प्रमाणपत्र अभी भी वैध है और समाप्त नहीं हुआ है। आपका कंप्यूटर या सर्वर वर्तमान की तुलना करता है तिथि और समय प्रमाणपत्र में "से वैध" और "तब तक वैध" तारीखों के साथ। यदि वर्तमान दिनांक और समय इस सीमा से बाहर है, तो प्रमाणपत्र अमान्य माना जाता है, और एसएसएल कनेक्शन काम नहीं करेगा।
इसलिए, आपके कंप्यूटर पर गलत समय सेटिंग के कारण एसएसएल कनेक्शन विफल हो सकता है, भले ही प्रमाणपत्र वैध हो। इसलिए इस समस्या से बचने के लिए यह सुनिश्चित करना महत्वपूर्ण है कि आपके कंप्यूटर की घड़ी सही समय पर सेट है। इसलिए, यदि समय ठीक से सिंक नहीं होता है, तो आपको अपडेट इंस्टॉल करते समय, किसी वेबसाइट पर जाते समय, या विभिन्न इंस्टॉल किए गए ऐप्स में अपडेट डाउनलोड करते समय त्रुटि संदेश प्राप्त हो सकते हैं।
विंडोज़ 11 या 10 में टाइम सिंक विफल हो जाता है
स्वचालित रूप से समय निर्धारित करें
शुरू करने के लिए, मैं सेटिंग्स में जाँच करने की सलाह देता हूँ कि क्या समय और तारीख स्वचालित रूप से सिंक्रनाइज़ हैं। फिर एक सेवा के माध्यम से टाइम सर्वर से कनेक्शन बनाया जाता है।
अधिकांश मामलों में यह Microsoft का टाइम सर्वर है, अर्थात् time.windows.com। के रूप में कंप्यूटर एक डोमेन का हिस्सा है समय सर्वर को डोमेन में एक सर्वर के माध्यम से सेट किया जा सकता है।
सेटिंग्स खोलें. फिर "समय और भाषा" पर क्लिक करें और फिर "दिनांक और समय" पर क्लिक करें। सुनिश्चित करें कि "स्वचालित रूप से समय निर्धारित करें" विकल्प सक्षम है।
फिर "अतिरिक्त सेटिंग्स" में "अभी सिंक करें" बटन पर क्लिक करें।
विंडोज़ टाइम सेवा को स्वचालित पर सेट करें
"विंडोज़ टाइम" सेवा नेटवर्क में सभी क्लाइंट और सर्वर पर दिनांक और समय सिंक्रनाइज़ेशन बनाए रखती है। यदि यह सेवा बंद कर दी जाती है, तो दिनांक और समय सिंक्रनाइज़ेशन अनुपलब्ध होगा। यदि यह सेवा अक्षम है, तो वे सेवाएँ जो स्पष्ट रूप से इस पर निर्भर हैं, प्रारंभ नहीं होंगी।
सेवाएँ खोलें. "विंडोज टाइम" सेवा खोजें और इसे खोलने के लिए डबल-क्लिक करें। सेवा सेटिंग्स में, "स्टार्टअप प्रकार" विकल्प को "स्वचालित" में बदलें। फिर "विंडोज टाइम" सेवा शुरू करने के लिए "स्टार्ट" बटन पर क्लिक करें।
अब कंप्यूटर को रीस्टार्ट करें. तुरंत जांचें कि क्या समय और तारीख अब सिंक्रनाइज़ हैं।
समय सेटिंग रीसेट करें
यदि आपके कंप्यूटर पर समय और तारीख के साथ अप्रत्याशित समस्याएं हैं, तो समय सेटिंग्स को रीसेट करने से मदद मिल सकती है। समय और दिनांक के लिए डिफ़ॉल्ट मान सेट करता है।
व्यवस्थापक के रूप में एक कमांड प्रॉम्प्ट खोलें. संपूर्ण कमांड निष्पादित करें, एंटर कुंजी के साथ प्रत्येक कमांड की पुष्टि करें।
net stop w32time w32tm /unregister w32tm /register net start w32time w32tm /resync
अपने कंप्यूटर को पुनरारंभ करें और जांचें कि क्या समय और तारीख अब सही ढंग से सिंक्रनाइज़ हैं।
अपने कंप्यूटर पर सिस्टम फ़ाइलों की मरम्मत करें
जैसे वह सिस्टम फ़ाइलें क्षतिग्रस्त हैं तो आप Windows 11 या 10 की स्वयं मरम्मत कर सकते हैं। यह बात समय और दिनांक से संबंधित फाइलों पर भी लागू होती है। मैं समय और दिनांक सिंक्रनाइज़ेशन समस्या को ठीक करने के लिए स्वचालित मरम्मत प्रक्रिया "एसएफसी" चलाने की अनुशंसा करता हूं।
SFC का अर्थ है "सिस्टम फ़ाइल चेकर"। यह एक अंतर्निहित विंडोज़ उपयोगिता है जो आपके कंप्यूटर पर सिस्टम फ़ाइलों को स्कैन करती है और भ्रष्ट या गायब पाई गई फ़ाइलों को बदल देती है। यह उपकरण सभी संरक्षित सिस्टम फ़ाइलों की अखंडता की जाँच करता है और गलत संस्करणों को सही Microsoft संस्करणों से बदल देता है।
व्यवस्थापक के रूप में एक कमांड प्रॉम्प्ट खोलें. फिर SFC चलाने के लिए निम्न कमांड दर्ज करें। इस प्रक्रिया में 10-30 मिनट का समय लगता है, एसएफसी प्रक्रिया को बाधित न करें।
sfc /scannow
मुझे आशा है कि इससे विंडोज़ 11 या 10 में समय सिंक्रनाइज़ेशन समस्याओं को हल करने में मदद मिली है। यदि यह काम नहीं करता है, तो आप ऐप का उपयोग कर सकते हैं "नेटटाइमसमय को मजबूर करने के लिए उपयोग करें। पढ़ने के लिए आपका शुक्रिया!