आप Windows 11 में विभिन्न घटकों के रंगों को अपनी पसंद के अनुसार पूरी तरह से समायोजित कर सकते हैं। आप अंदर जा सकते हैं विंडोज़ 11 ने अलग-अलग थीम सेट कीं या गहरा या हल्का रंग योजना लागू करें, जिसे डार्क मोड भी कहा जाता है।
इन सेटिंग्स के अलावा, और भी रंग सेटिंग्स हैं जिन्हें आप समायोजित कर सकते हैं। उदाहरण के लिए, आप टास्कबार पारदर्शिता को सक्षम या अक्षम कर सकते हैं और स्टार्ट मेनू या टास्कबार का रंग बदल सकते हैं। मानक भागों के अलावा, ऐसे रंग भी हैं जिन्हें आप बदल सकते हैं।
इस टिप में मैं समझाता हूं कि आप विंडोज 11 में रंग कैसे सेट कर सकते हैं ताकि विंडोज 11 आपकी इच्छा के अनुसार अनुकूलित हो जाए।
विंडोज़ 11 में रंग समायोजित करें
विंडोज 11 में विभिन्न घटकों के रंगों को समायोजित करने के लिए, आपको व्यक्तिगत सेटिंग्स खोलनी होंगी। स्टार्ट मेनू पर क्लिक करें और सेटिंग्स पर क्लिक करें।
बाईं ओर मेनू में व्यक्तिगत सेटिंग्स पर क्लिक करें। इसके बाद कलर्स पर क्लिक करें।
डार्क मोड सेट करें
डिफ़ॉल्ट मोड एक लाइट शेड्यूल है। यदि आप डार्क मोड पसंद करते हैं क्योंकि यह आपकी आंखों के लिए आसान है या क्योंकि यह कुछ अलग है, तो आप निम्नानुसार डार्क मोड सेट कर सकते हैं।
लाइट पर क्लिक करें और "मोड चुनें" सेटिंग्स में डार्क में बदलें।
आप एक कस्टम मोड भी चुन सकते हैं.
यदि आप कस्टम पर क्लिक करते हैं तो आप विंडोज़ के लिए एक डिफ़ॉल्ट मोड और ऐप्स के लिए एक डिफ़ॉल्ट मोड सेट कर सकते हैं। तो आप किसी ऐप को डार्क मोड में और विंडोज़ घटकों को लाइट में या इसके विपरीत बदल सकते हैं।
पारदर्शिता प्रभाव बदलें
विंडोज़ 11 में टास्कबार और कुछ विंडो पारदर्शी हैं। आप पृष्ठभूमि या उच्चारण रंगों को थोड़ा चमकता हुआ देखेंगे। आप "पारदर्शिता प्रभाव" बटन पर क्लिक करके पारदर्शिता प्रभावों को सक्षम या अक्षम कर सकते हैं।
उच्चारण रंग बदलें
एक्सेंट रंग वे रंग हैं जो संपूर्ण Windows 11 में दिखाई देते हैं। इनमें ऑन/ऑफ बटन के रंग शामिल हैं। कुछ ऐप्स और सेटिंग्स में उच्चारण रंग और भी अधिक सामान्य हैं। आप इन उच्चारण रंगों को अपनी पसंद के अनुसार समायोजित कर सकते हैं।
आपके पास दो विकल्प हैं; आप उच्चारण रंगों को स्वचालित पर सेट कर सकते हैं। फिर रंग पृष्ठभूमि और थीम से लिए जाते हैं। आप उच्चारण रंगों को मैन्युअल रूप से भी सेट कर सकते हैं। फिर एक रंग पर क्लिक करें और आप तुरंत देखेंगे कि कुछ विंडोज़ घटक चयनित उच्चारण रंग को अपनाते हैं।
विंडोज 11 स्टार्ट मेन्यू और टास्कबार का रंग बदलें
जो उच्चारण रंग आप बदल सकते हैं, उन्हें भी इस पर लागू किया जा सकता है प्रारंभ मेनू और टास्कबार. हालाँकि, इससे पहले कि आप इसे सेट कर सकें, आपको पहले पारदर्शिता प्रभावों को अक्षम करना होगा।
उच्चारण रंगों में से वांछित रंग चुनें। फिर विकल्प सक्षम करें: प्रारंभ और टास्कबार पर उच्चारण रंग दिखाएं।
यदि आप भी विंडोज़ विंडोज़ के टाइटल बार और विंडो बॉर्डर में एक्सेंट रंग प्रदर्शित करना चाहते हैं, तो विकल्प सक्षम करें: टाइटल बार और विंडो बॉर्डर पर एक्सेंट रंग दिखाएँ।
यह भी पढ़ें विंडोज़ 10 उपयोगकर्ताओं के लिए 11 युक्तियाँ.
मैं आशा करता हूं कि इससे आपको मदद मिली होगी। पढ़ने के लिए आपका शुक्रिया!

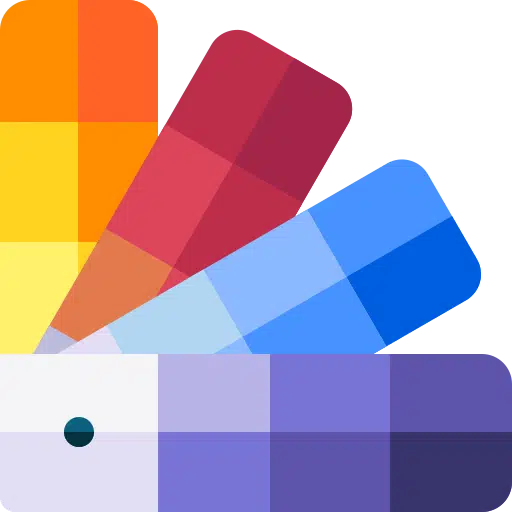
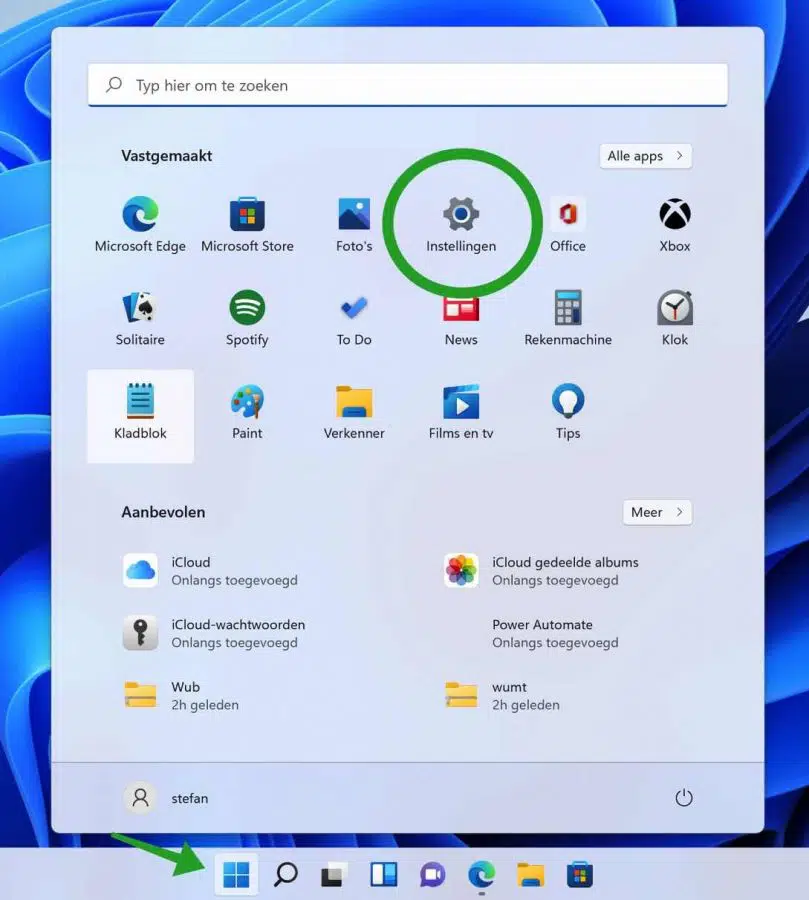
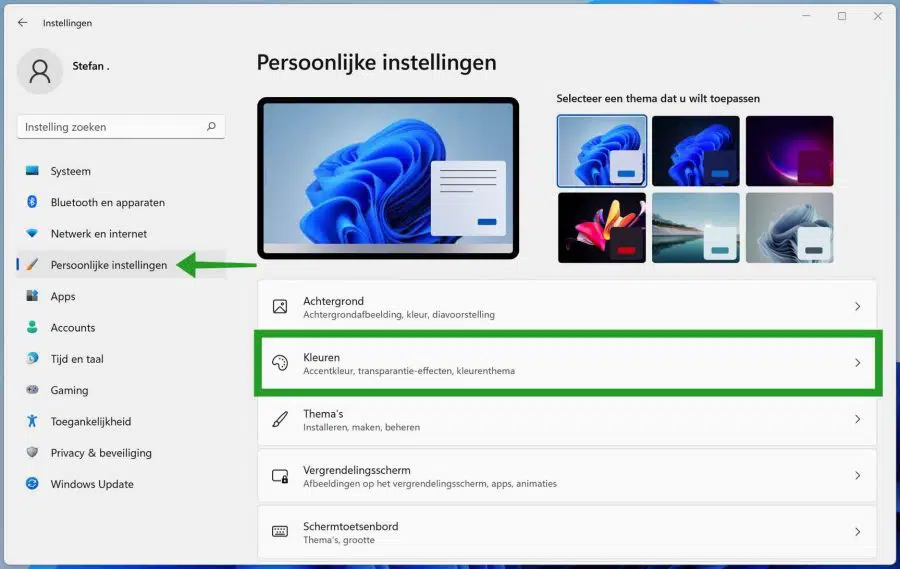
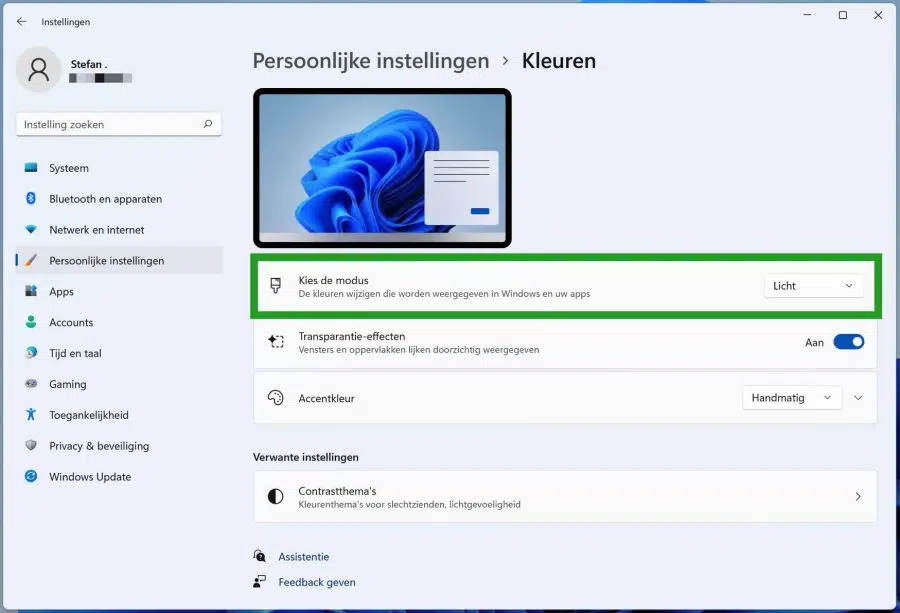
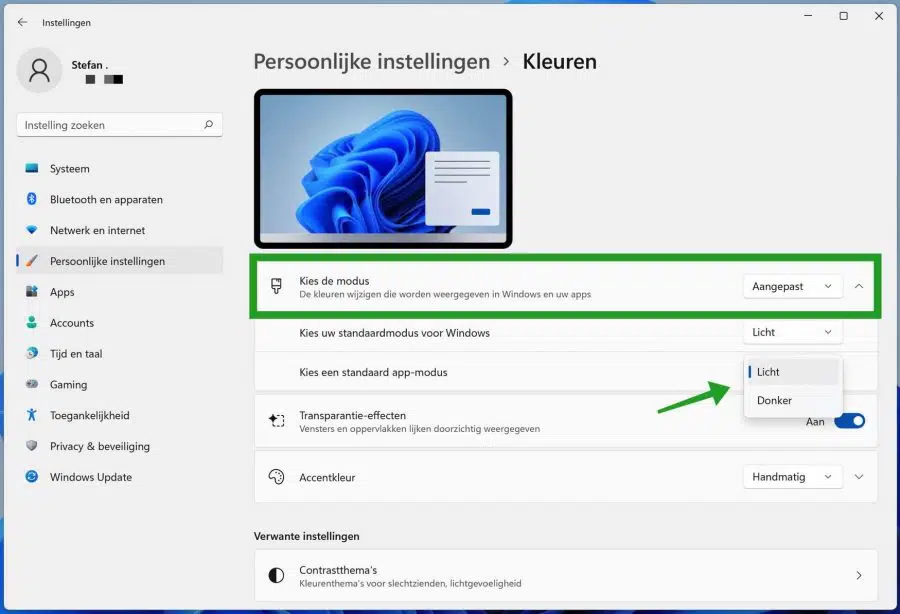
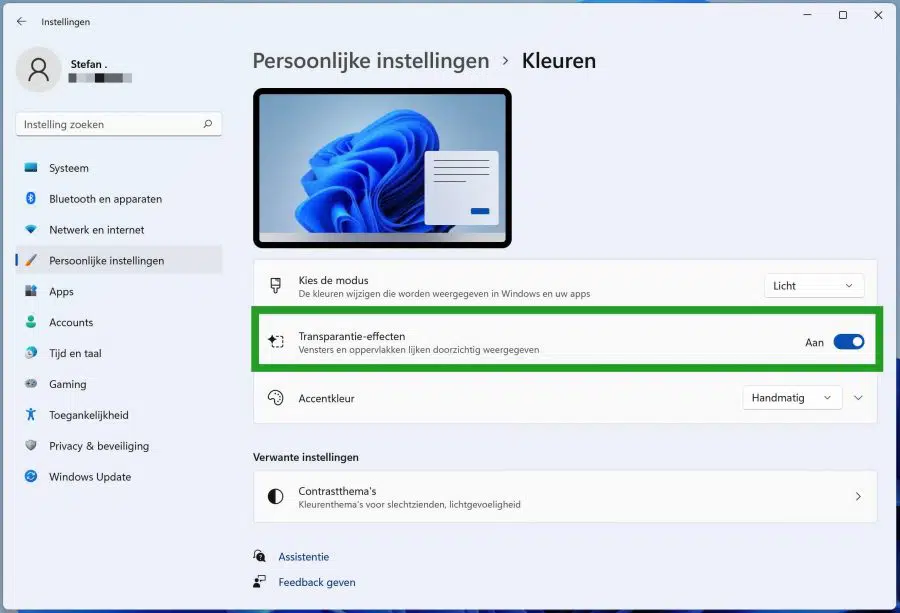
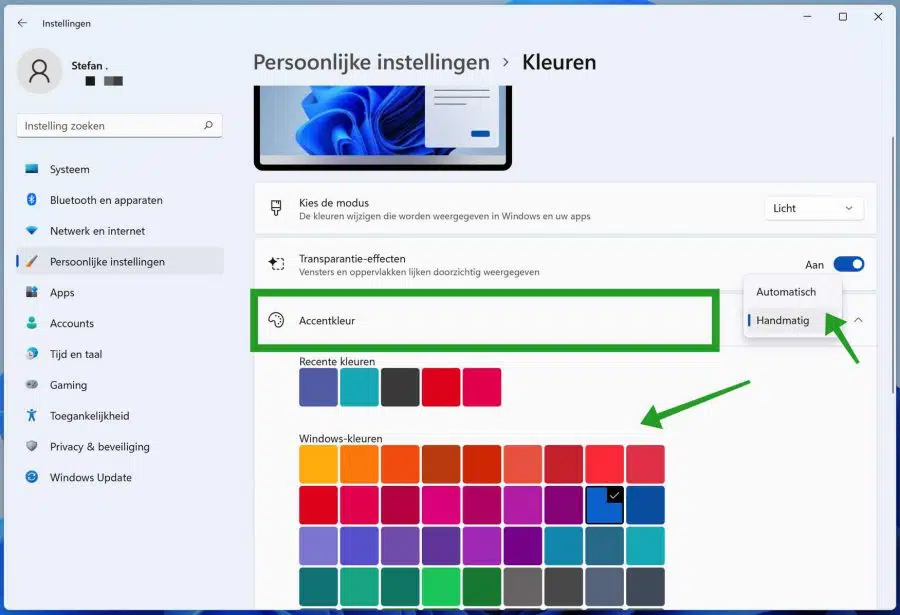
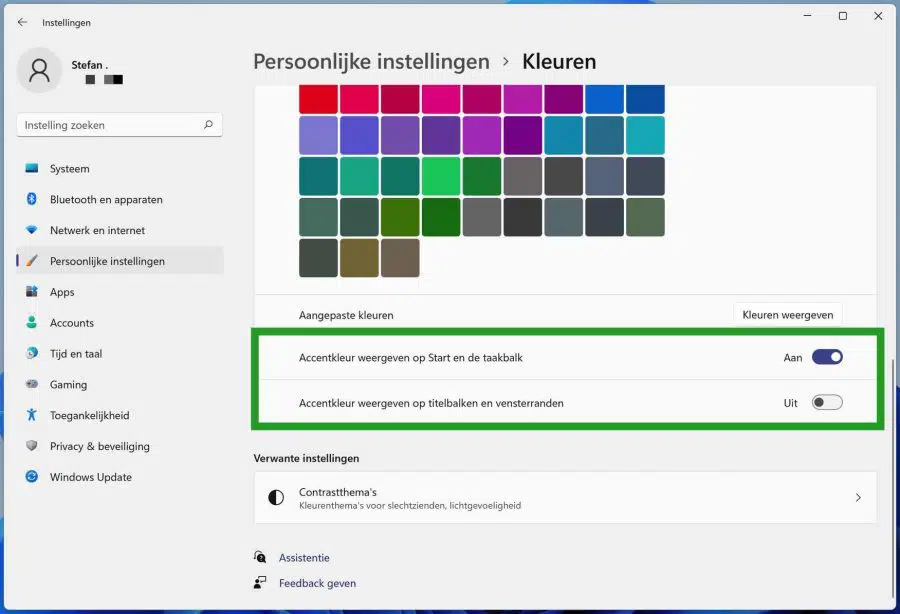
यह ACER C22-82c का एक ऑल-इन-वन कंप्यूटर है। मेरी स्क्रीन पर रंग अचानक बदल गए हैं जैसे कि आप कोई प्रिंट बना रहे हों जहां रंगीन कार्ट्रिज खाली हो। मैंने पहले ही सभी सेटिंग्स जांच ली हैं, लेकिन कोई फायदा नहीं हुआ। क्या मेरे हार्डवेयर में कुछ टूट गया है?
नमस्ते, शायद इससे मदद मिलेगी: https://www.pc-tips.info/tips/windows-tips/opeens-kleur-weg-in-windows/
गुड लक!
आपकी मदद के लिए आपको धन्यवाद
रास,
किसी छवि को सहेजने के बाद 'फ़ोल्डर में देखें' का रंग कैसे बदला जा सकता है?
मुझे लगता है कि रंग बहुत हल्का है और इसे देखना मुश्किल है...
आपका अग्रिम में ही बहुत धन्यवाद…
नमस्ते, व्यक्तिगत रूप से आप केवल इस विंडो को कस्टमाइज़ नहीं कर सकते। आप ऐसी थीम का उपयोग कर सकते हैं जो विंडोज़ को गहरा बनाती है, जैसे: https://www.pc-tips.info/tips/windows-tips/windows-dark-mode/
गुड लक!
धन्यवाद…!
अधिकांश पाठ (यहां टिप्पणियों सहित) नीले अक्षरों में हैं और मेरे लिए पढ़ना मुश्किल है। मैं इसे काले अक्षरों में कैसे बदल सकता हूँ?
नमस्ते, दुर्भाग्य से इसे बदला नहीं जा सकता। कृपया वेबसाइट का निर्माण रंगों से किया गया है।
मैं अपने कीबोर्ड का रंग बदलना चाहता हूं, वहां एक सफेद लैंप है, लेकिन मुझे एक अलग रंग का लैंप चाहिए। मेरे पास एचपी है. मैंने सेटिंग्स में सब कुछ आज़मा लिया है।
इसे संभवतः निर्माता के सॉफ़्टवेयर के माध्यम से सेट किया जा सकता है। विंडोज़ सेटिंग्स के माध्यम से यह संभव नहीं है। दुर्भाग्य से मैं उस पर कोई समर्थन नहीं दे सकता। सॉफ़्टवेयर या अधिक जानकारी के लिए निर्माता की वेबसाइट से परामर्श लें।
गुड लक!
टास्कबार और स्टार्ट मेनू के लिए उच्चारण का रंग बदलना मेरे लिए असंभव है। ऐसा करने के लिए स्लाइडर का रंग हल्का है और इसे स्थानांतरित नहीं किया जा सकता है? इसलिए मैं इसे स्थानांतरित नहीं कर सकता; कृपया सलाह दें। अग्रिम धन्यवाद
नमस्ते इवो, यह सही है। आप टास्कबार और स्टार्ट मेनू के उच्चारण रंगों को केवल तभी समायोजित कर सकते हैं जब "डार्क" रंग योजना का चयन किया गया हो। "मोड चुनें" सेटिंग में "लाइट" या "कस्टम" को "डार्क" में बदलें और पुनः प्रयास करें। आपको कामयाबी मिले! नमस्ते, स्टीफ़न
मैंने इसे सेटिंग्स के साथ 'खोज' लिया:
मोड चुनें=कस्टम;
विंडोज़=डार्क के लिए अपना डिफ़ॉल्ट मोड चुनें
एक डिफ़ॉल्ट ऐप मोड = लाइट चुनें
विंडोज़ का स्वरूप हल्का रहता है और केवल स्टार्ट और टास्कबार अंधेरा दिखाई देता है। स्टार्ट और टास्कबार पर शो एक्सेंट कलर बटन को अब स्क्रॉल किया जा सकता है और एक एक्सेंट रंग चुना जा सकता है।
जानकारी के लिए आभार!
प्रिय,
विंडोज 11 में टास्कबार का रंग नहीं बदला जा सकता है। बटन सिर्फ पीला रहता है और बिल्कुल भी काम नहीं करता है। किस बारे में है?
अग्रिम में धन्यवाद।
नमस्ते लोवी, यह एक विशिष्ट Microsoft चीज़ है। आप टास्कबार का रंग केवल तभी बदल सकते हैं जब "डार्क मोड" सक्रिय हो। मैंने भी इसके बारे में नहीं सोचा... इसलिए "स्वचालित" या "लाइट" उपस्थिति के साथ नहीं। नमस्ते, स्टीफ़न
नमस्ते, मैं Google Chrome टैब की पृष्ठभूमि की चमक को कम उज्ज्वल कैसे बना सकता हूं?
मैंने पृष्ठभूमि के माध्यम से ठोस रंग चुने और सफेद क्षेत्र पर क्लिक किया।
हालाँकि, यह बहुत चमकीला सफेद है और मैं रंग और थीम को समायोजित नहीं कर सकता।
MVG
नमस्ते, दुर्भाग्य से यह संभव नहीं है। आप कोई भिन्न रंग या पृष्ठभूमि सेट कर सकते हैं. नमस्ते, स्टीफ़न